Tạo cảnh một thiên thần trong bóng tối bằng Photoshop
Tạo cảnh một thiên thần trong bóng tối bằng Photoshop | Trong hướng dẫn này, các bạn sẽ tìm hiểu để tạo ra một thiên thần xinh đẹp đang buồn chán và u uất vì rơi xuống thế gian trong một khung cảnh đầy bóng tối. Bạn sẽ làm việc với các kỹ thuật pha trộn, điều chỉnh màu sắc, thực hành chỉnh sửa, vẽ và nhiều hơn nữa. Đến cuối của bài này, bạn sẽ nắm vững một số kỹ năng mới thiết thực để nâng cao nghệ thuật kỹ thuật số của bạn!
Dưới đây là kết quả, bạn sẽ có thể tạo ra:

Tài nguyên được sử dụng trong hướng dẫn
Bước 1
Tạo một tài liệu mới trong Photoshopvới các thiết lập dưới đây:
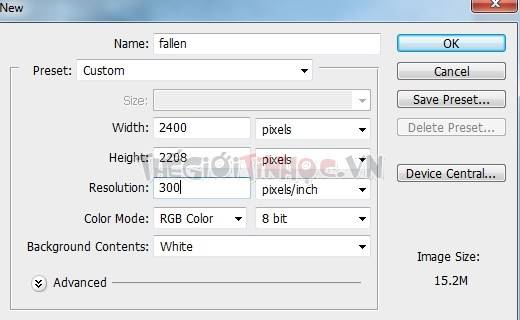
Bước 2
Mở hình ảnh Sky. Sử dụng Retangular Marquee Tool để chọn một phần bầu trời sau đó kéo nó vào trong khung trắng bằng cách sử dụng Move Tool (V):

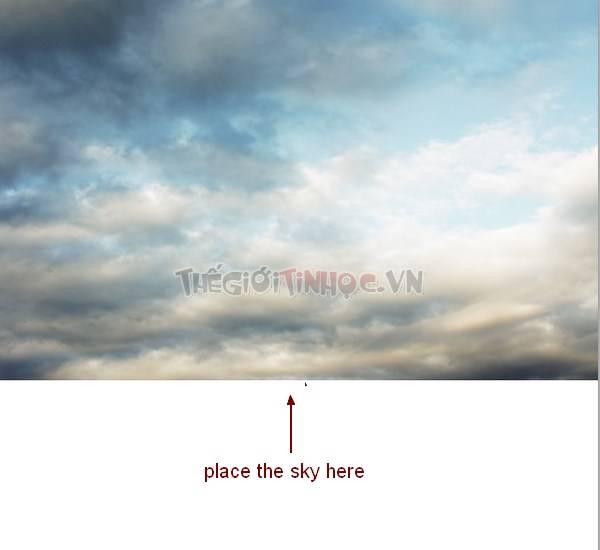
Nhấn vào nút thứ hai ở dưới cùng của Layers Panel để thêm một layer mask cho layer này. Sử dụng một bàn chải mềm cơ bản với màu đen để làm mềm cạnh cứng phía đáy của phần bầu trời này:

Bước 3
Để thay đổi màu sắc của bầu trời, sử dụng một adjustment layer với Clipping Mask (click chuột phải chọn Creat Clipping Mask) . Vào Layer> New Adjustment Layer> Hue/Saturation:
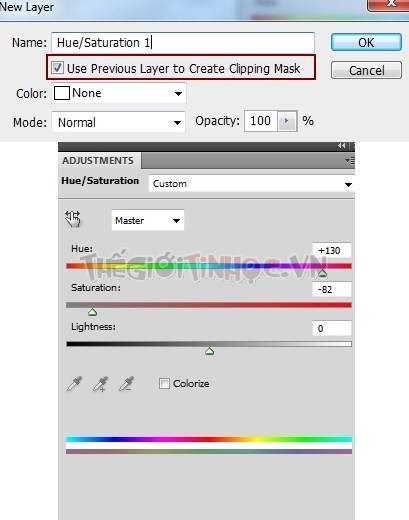
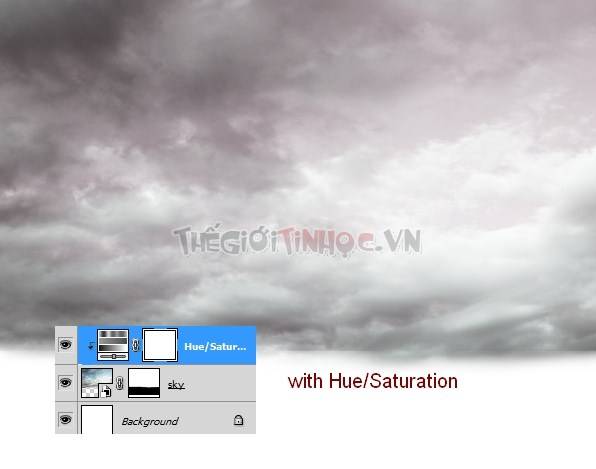
Bước 4
Sử dụng một lớp Curves adjustment để làm tối bầu trời:
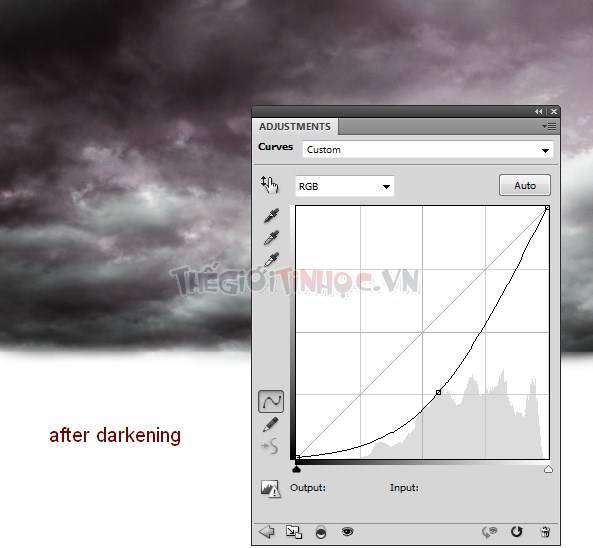
Bước 5
Đặt Landscape image lên tài liệu chính của bạn và thay đổi chế độ của layer sang Multiply, Opacity 100%:


Bước 6
Vào Filter> Blur> Gassian Blur và thiết lập Radius là 4 px:
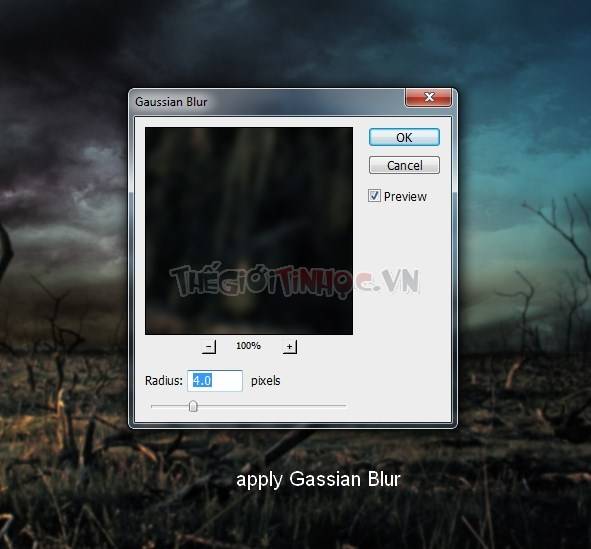
Trên Filter Mask sử dụng một bàn chải mềm màu đen để loại bỏ các hiệu ứng trên các trung và hậu cảnh để tạo độ sâu:
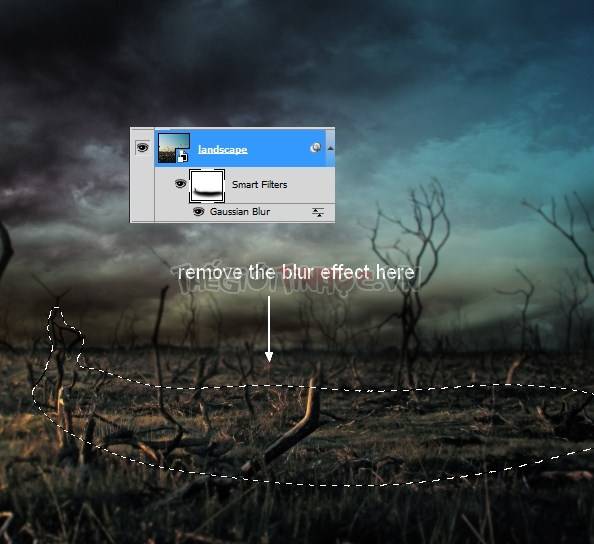
Bước 7
Để làm giảm ánh sáng mặt trời vào các cảnh quan, bạn sử dụng Hue/Saturation (Clipping Mask):
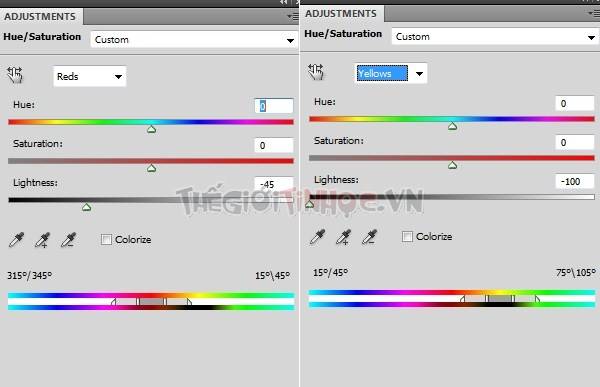
Trên lớp mặt nạ này sử dụng một bàn chải mềm màu đen để giảm hiệu ứng ở cạnh trái của bầu trời:

Bước 8
Để tối toàn bộ khung cảnh bạn tạo ra một lớp điều chỉnh Curves trên đầu trang:

Trên lớp mặt nạ này sử dụng một bàn chải mềm màu đen với Opacity 10-30% để giảm tác dụng tối trên một số bộ phận của bầu trời và mặt đất:

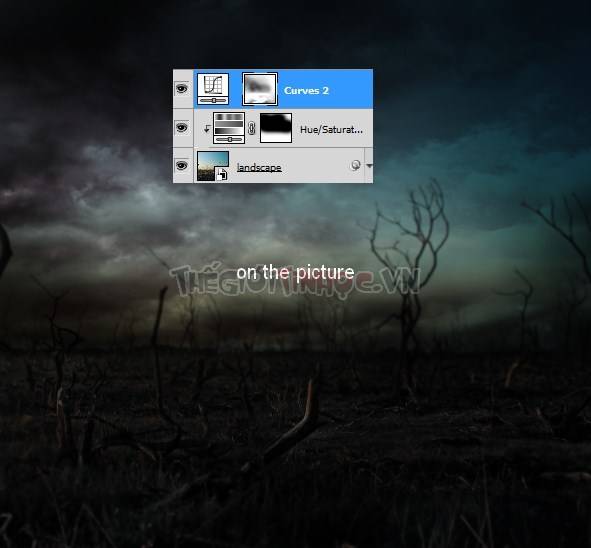
Bước 9
Sử dụng một lớp Color Fill để giảm độ tương phản tối của khu vực chân trời. Vào Layer> New Fill Layer> Solid Color:
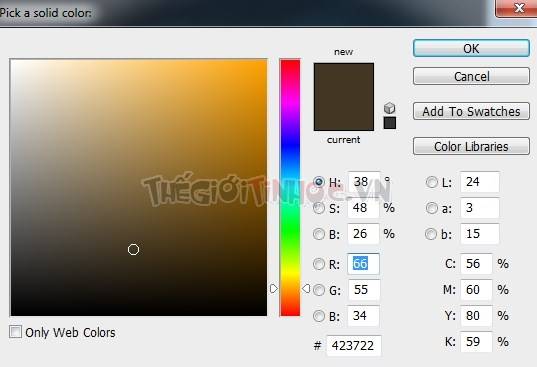
Giảm Opacity của layer này xuống còn 50%, và sử dụng một bàn chải mềm màu đen để xóa hiệu ứng xung quanh đường chân trời:
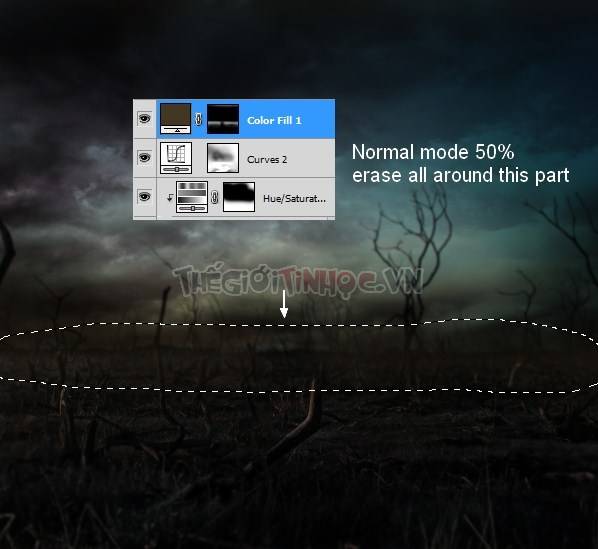
Bước 10
Mở hình ảnh đá – rock. Lấy cái này và đặt nó gần phía dưới:


Thêm một mặt nạ cho layer này. Sử dụng một bàn chải mềm màu đen để pha trộn dưới cùng của đá với mặt đất:

Bước 11
Sử dụng một lớp Curves adjustment để làm tối đá:
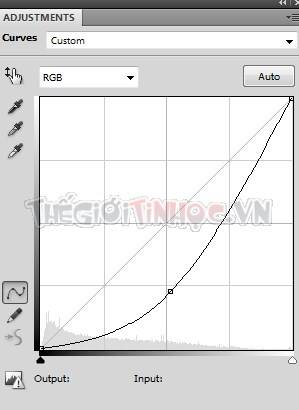
Trên layer mask của nó sử dụng một bàn chải mềm màu đen để làm giảm tối ở phía bên phải của đá:

Bước 12
Sử dụng Hue/Saturation để giảm độ bão của đá:
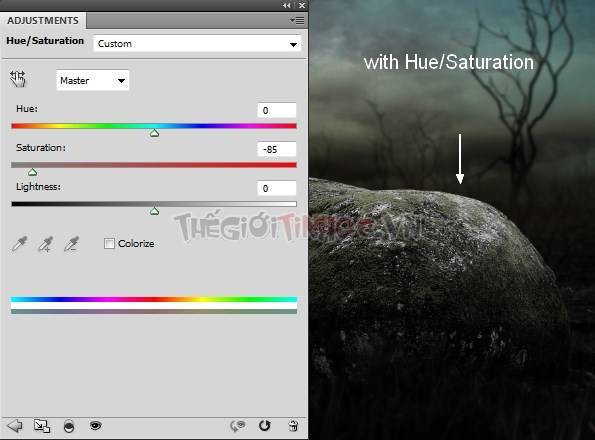
Bước 13
Thêm một Photo Filter adjustment layer để thay đổi màu sắc của đá một chút:
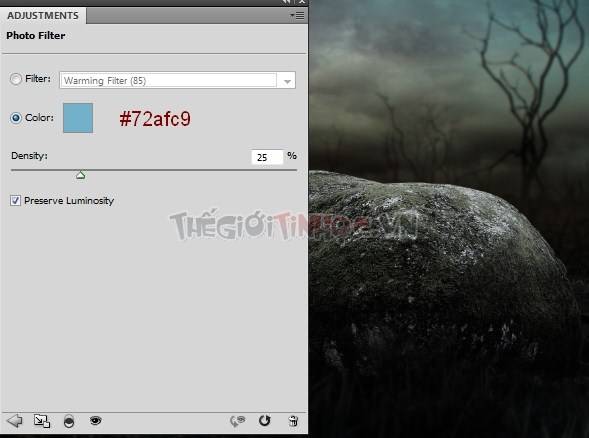
Bước 14
Tạo một layer mới ở trên cùng, thay đổi chế độ Overlay 100% và fill với 50% màu xám:
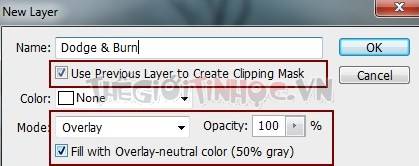
Dùng Dodge và Burn Tool (O) với Midtones Range, phơi khoảng 15-20% để tinh chỉnh ánh sáng trên tảng đá.
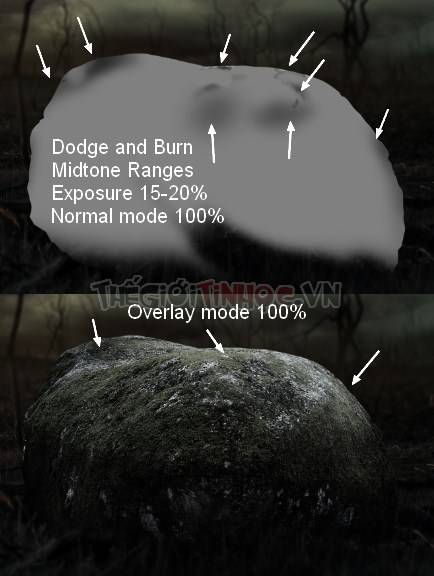
Bước 15
Trích xuất mô hình cô gái sẽ là thiên thần:

Bước 16
Trong bước này, bạn sẽ thêm nhiều tóc bằng cách sử dụng tablet pen (bạn có thể sử dụng bàn chải tóc thay thế). Tạo một layer mới, sử dụng một bàn chải cứng với màu # 291d0f và kích thước khoảng 10-12 px vẽ tóc nhiều hơn từ đỉnh đầu ra sau:

Tạo một layer mới và thay đổi màu sắc để bàn chải # 715c3d. Vẽ một vài sợi tóc nhẹ:

Bước 17
Ẩn các nền và các lớp fill (dưới một mô hình) và nhấn Cmd/Ctrl + Option/Alt + Shift + E để gộp tất cả layer trong suốt (mô hìnhvà những mái tóc được chiết xuất). Đặt cô gái vào trên tảng đá:

Tạo một layer mới. Sử dụng một bàn chải mềm màu đen để vẽ bóng tối dưới chân và cơ thể (xem lại ảnh gốc cô gái để thấy bóng đổ như thế nào và vẽ theo)

Bước 18
Sử dụng Curves để làm tối các mô hình:

Trên lớp mặt nạ này sử dụng một bàn chải mềm màu đen để xóa phần trên của mô hình:

Bước 19
Sử dụng một lớp điều chỉnh Curves để làm sáng phần trên một chút:

Áp dụng brush mask vào phần dưới:

Bước 20
Sử dụng Hue/Saturation để giảm độ bão hòa trên các mô hình:
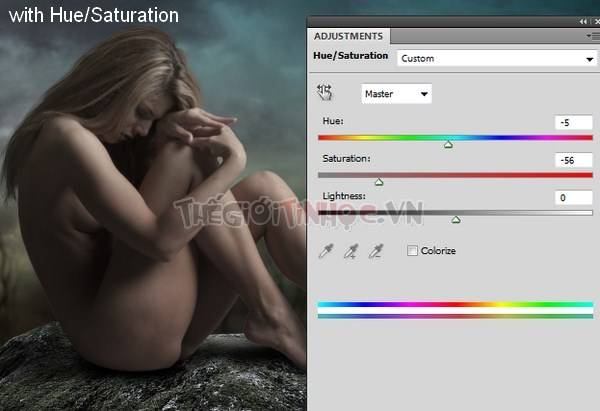
Bước 21
Tạo một layer mới với các thiết lập tương tự trong bước 14. Dùng công cụ Dodge và Burn để tinh chỉnh ánh sáng và bóng râm của mô hình:


Bước 22
Mở hình ảnh đôi cánh và kéo chúng vào mô hình:

Thêm một mặt nạ để các lớp cánh. Sử dụng một tablet pen làm việc trên lớp mặt nạ để lộ một số tóc trên mô hình trở lại như hình dưới đây:

Bước 23
Tạo một layer mới trên đầu trang. Sử dụng công cụ Clone và loại bỏ một chi tiết không mong muốn trên đôi cánh:

Bước 24
Sử dụng Color Balance để thay đổi màu sắc cánh. Trên lớp mặt nạ này xóa phần trên của cánh với một bàn chải mềm màu đen:
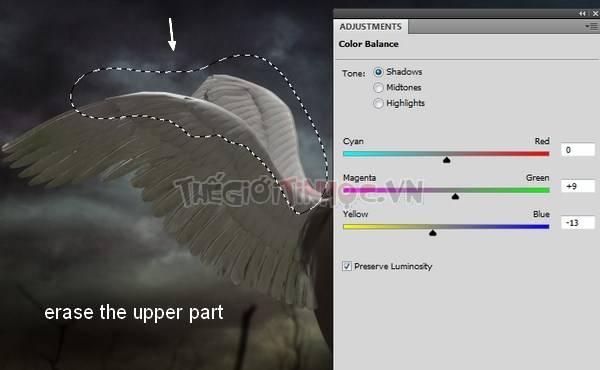
Bước 25
Sử dụng Curves để làm tối các cánh và áp dụng bàn chải mặt nạ trên phần trên của nó:
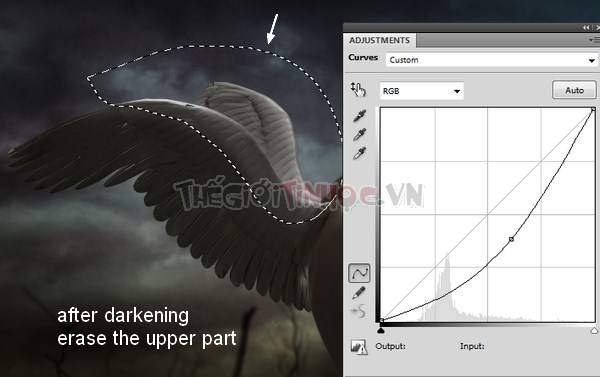
Bước 26
Sử dụng Burn Tool trên một layer mới để làm tối các giao điểm của mô hình và đôi cánh:

Bước 27
Đặt lông vũ –feathers – và sắp xếp một số chúng xung quanh mô hình, sử dụng các công cụ chuyển đổi để tinh chỉnh chúng nếu cần thiết.

Bước 28
Thêm nhiều lông vũ ở dưới và áp dụng Gassian Blur với 12 px với chúng:

Bước 29
Sắp xếp lông vũ nhiều hơn qua các hình ảnh, đặt những cái lớn hơn ở các cạnh. Áp dụng Gassian Blur với 6 px với chúng:

Bước 30
Chọn tất cả các lớp lông vũ và nhấn Cmd/Ctrl+G để tạo một nhóm cho chúng. Thay đổi chế độ của nhóm này từ Pass Through (chế độ nhóm mặc định) về Normal 100%. Thực hiện một Invert adjustment layer trên đỉnh của các lớp trong nhóm này để đảo ngược màu những chiếc lông vũ :
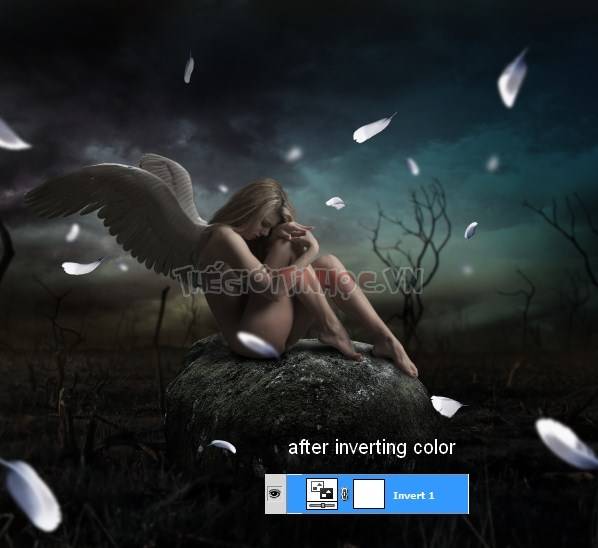
Bước 31
Sử dụng Color Balance để thay đổi màu lông:
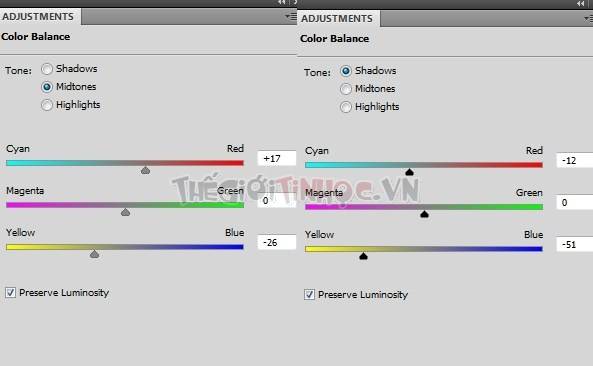

Bước 32
Sử dụng Curves để làm tối lông vũ:

Trên lớp mặt nạ này sử dụng một bàn chải mềm màu đen để loại bỏ hiệu lực tối trên lông vũ ở phần giữa, nơi được chiếu sáng bởi ánh sáng:

Bước 33
Sử dụng Levels để làm tối các lông vũ nhiều hơn và áp dụng mặt nạ vào các phần sau đây:
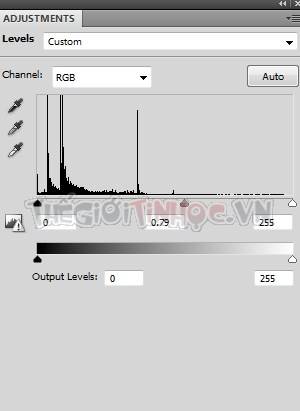

Bước 34
Tạo một layer mới trên đầu trang. Sử dụng một bàn chải mềm với màu # 7f0101 vẽ trên một số lông và cánh để tạo ra một hiệu lực đẫm máu.

Bước 35
Tạo một layer mới và sử dụng cùng một bàn chải để vẽ những vết thương trên cánh tay và chân của thiên thần, bên cạnh góc môi và trên đá. Bạn nên sử dụng một table pen trong trường hợp này:

Bước 36
Tạo một layer mới, dùng công cụ Burn để làm cho các vết thương trông thực tế hơn:


Bước 37
Sử dụng bàn chải cùng trên một layer mới để vẽ một số đường máu rơi xuống từ cánh:

Bước 38
Tạo một layer mới trên đầu trang. Sử dụng một bàn chải cứng với màu # e3e0e0 để vẽ một vòng tròn bị vỡ trên đầu mô hình:

Bước 39
Trên một layer mới, sử dụng một bàn chải mềm với cùng một màu sắc, hạ thấp Opacity xuống khoảng 20-30% để vẽ nên một hiệu ứng phát sáng ở các cạnh của vòng tròn này:

Bước 40
Tạo một layer mới và sử dụng một bàn chải cứng với cùng một màu sắc để vẽ một vài sợi tóc ở phía trên đầu, nơi bị ảnh hưởng bởi ánh sáng rực rỡ từ vòng tròn:

Bước 41
Tạo một layer mới trên tất cả các layer. Thay đổi foreground và màu nền là # 7d645a và # 808080. Vào Filter> Render> Clouds:

Giảm Opacity của lớp này đến 15%.

Bước 42
Đó là thời gian để tô màu cho hình ảnh. Tạo Gradient Map adjustment layer trên top:

Giảm Opacity của layer này xuống còn 20%:

Bước 43
Sử dụng Color Balance để thêm một số tính chất lạnh vào hình ảnh:
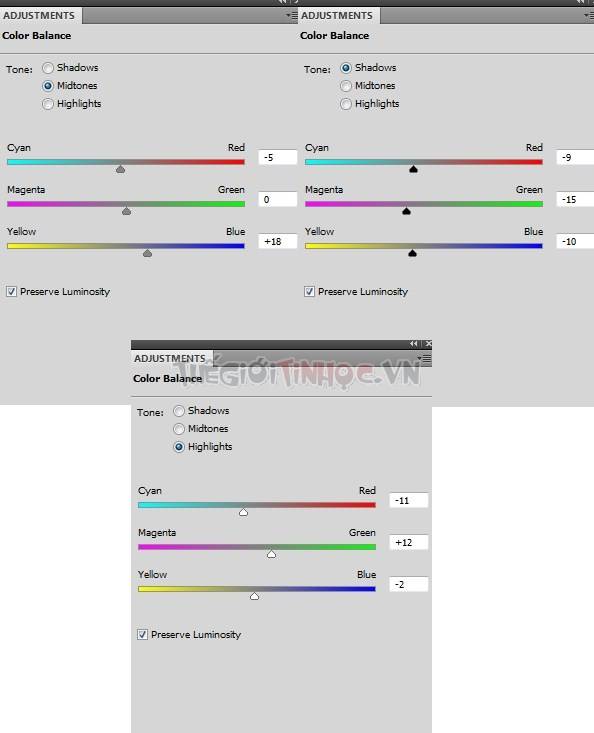

Bước 44
Bạn đã có ba lớp Photo Filter điều chỉnh trên đầu trang:
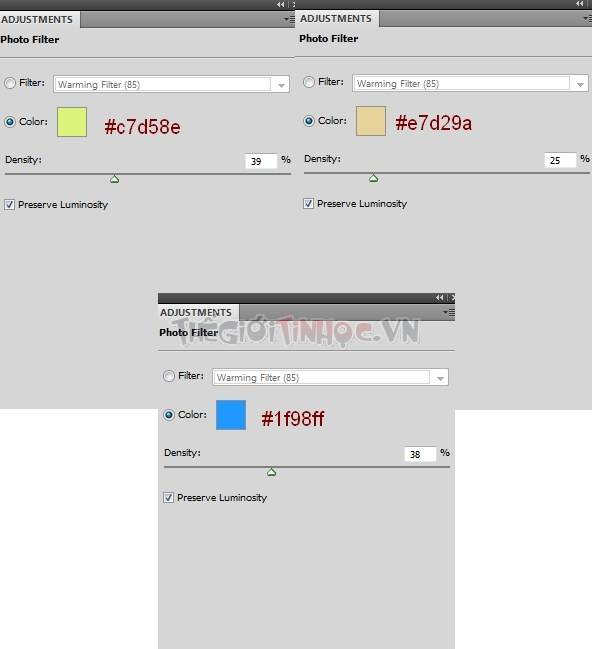

Bước 45
Tạo một lớp điều chỉnh Vibrance để tăng màu sắc:


Bước 46
Sử dụng Levels để làm sáng phần trên của cảnh một chút:
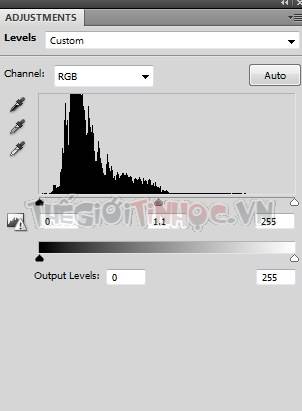
Trên lớp mặt nạ này sử dụng một bàn chải mềm màu đen để xóa phần dưới của hình ảnh:

Xin chúc mừng, bạn đã hoàn tất!

Thế là xong. Tất nhiên nếu bạn là người thông thạo, bạn sẽ thực hiện không khó, đặc biệt là trong việc sử dụng các lớp và các công cụ. Nhưng nếu là người mới làm quen với PTS, bạn sẽ khá “mệt, bù lại đó bạn sẽ khám phá và thu thập được thêm nhiều kiến thức hữu ích cho mình trong khi sử dụng Photoshop.
Chúc bạn thành công!















