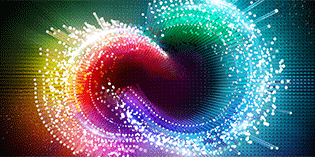Làm một tác phẩm Creative cực đẹp
Là một bài hướng dẫn bạn tạo một tác phẩm ấn tượng , được sáng tác bởi mod Sweet_boy .. bài tutorial khá dài kết hợp cùng phần mềm Illustrator , trong bài này có nhiều kỹ thuật sẽ giúp bạn nắm bắt về photoshop thật sâu hơn nữa, mời bạn theo dõi
Trước hết cần nói với các bạn cái này, đây là bức ảnh làm theo phong cách tự do, lầm theo cảm giác là chính , không theo một quy củ nào cả, vì vậy trong bức tác phẩm này không mang nhiều tính kỹ thuật kỹ xảo cao, rất đơn giản, nó chỉ phụ thuộc vào ý tưởng, cách thể hiện , mắt thẩm mĩ của người làm.Chính vì thế nên tui sẽ không đi sâu vào chi tiết của tác phẩm mà chỉ giới thiệu cho các bạn cách làm từng hiệu ứng trong tác phẩm.
Trước hết là tách hình|:
Các bạn tải hình theo link dưới đây về thực hành.
Download ảnh mẫu về thực hành
[button color=”green” size=”medium” link=”http://www.mediafire.com/?fjtr3ijhjhc” target=”blank” ]DOWNLOAD 1[/button] HOẶC [button color=”green” size=”medium” link=”http://share.vnn.vn/tai-file-20000739 ” target=”blank” ]DOWNLOAD 2[/button]
[box type=”warning” align=”aligncenter” width=”600″ ]Nếu ảnh nào bé quá mà bạn không thể thấy rõ các thông số, hãy nhấp chuột lên ảnh đó để xem ảnh to hơn[/box]
ảnh gốc của nó rất lớn, và tất nhiên là các bạn nên tách nó trên khổ nguyên gốc, vừa dễ làm chi tiết các chi tiết nhỏ, ảnh tác ra cũng có độ nét cao.
Khi các bạn mở hình này trong photoshop thì layer hiện thị sẽ là layer background, các bạn kick đúp vào layer background trong bảng layer để đưa layer background đó về layer 1, mục đích để khi các bạn tách thì nền phía sau sẽ là nền trong suốt
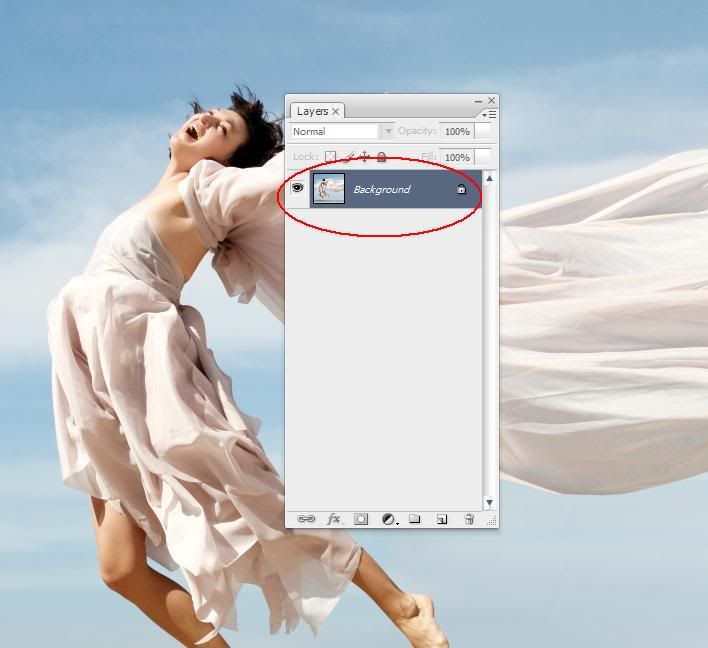
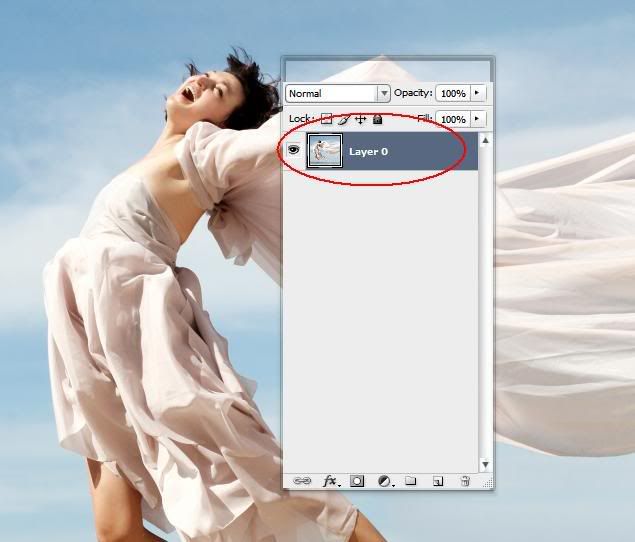
Sau khi các bạn đã đưa layer background về layer 0 như hình thì tiến hành cách tách hình. Các công cụ dùng để tách hình có rất nhiều trong photoshop, bạn chọn cho mình một công cụ quen thuộc nhất để các thể tách hình nhanh và chính xác.
Trong bài này tui dùng công cụ Pen
Các bạn phóng to bức ảnh ra, rồi sử dụng công cụ Pen để tách hình. Thông thường tui hay làm cái kiểu tạo vùng lựa chọn đến đâu thì xóa đến đó , không đi hết cả hình, tách từng phần nhỏ cho đến khi tách hết cả bức hình. Tách đưcọ phần nào thì Save lại đề phòng bất trắc như mất điện, ấn phím tắt,máy restart…. Sẽ làm mất công lắm khi làm lại
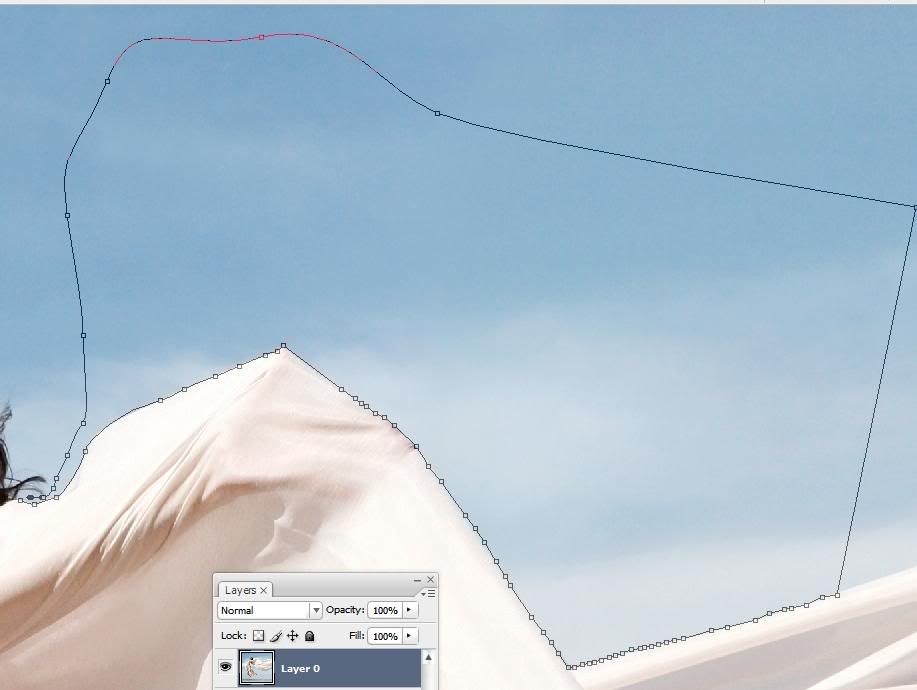
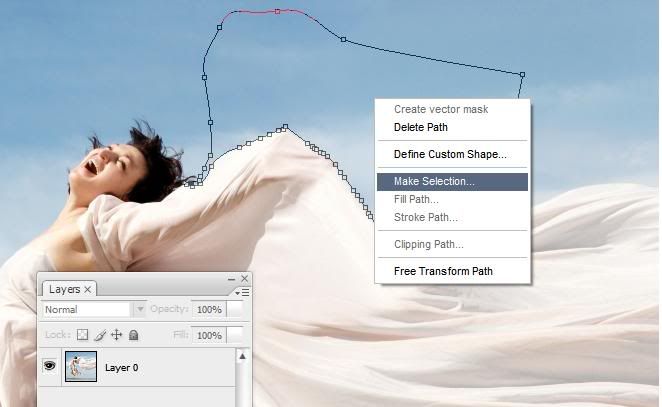

Làm lại các bước trên đến khi tách được toàn bộ bức hình cô gái, các bạn tách hết trừ lại phần tóc ta sẽ xử lý sau

Trên đây là tui dùng Pen còn bạn nào dùng các công cụ, các cách khác làm đều ok hêt, nhưng làm bằng cách nào thì khi làm xong cũng nên làm thêm các bước sau đây
Ấn Ctrl+Kick chuột trái vào layer 0, để tạp vùng lựa chọn bao quanh cô gái

Vào Selec/Refine Edge thiết lập như hình

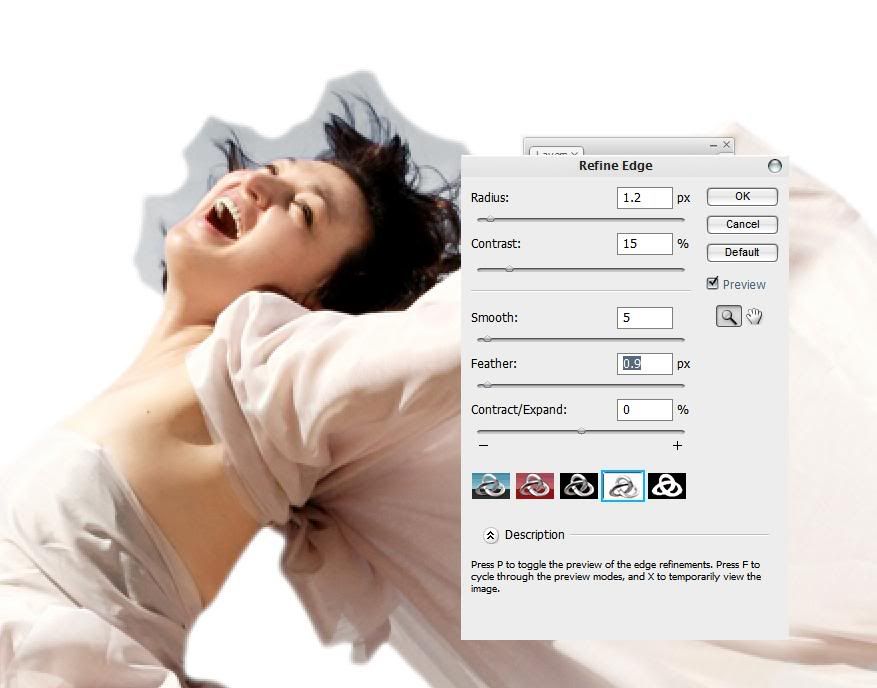
Tiếp đến ấn Ok
ấn Ctrl+Shilft+I để đảo ngược vùng lựa chọn, và ấn Delete, các bạn ấn nút Delete nhiều lần cho đến khi thấy vết cắt các đườngviền của bức hình trông nó thuận mắt,không lởm chởm mà nuôt…. Thì thôi
xong rồi thì ok!!! Xong phần tách hình
giờ thi tạo một Document mới to to một chút, theo tui thì tạo cái nào nó rộng chiều ngang ế, như trong bài này thì tui xài cái document thế loại1900x1113 |^_^!!! Số ngon nhẩy
sử dụng công cụ Gradient thiết lập như hình
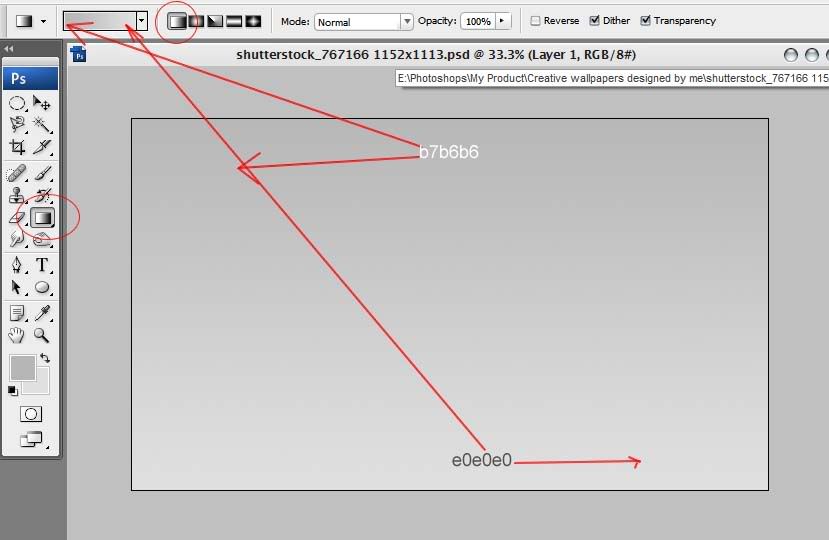
Sau đó thì nhét cái ảnh cô gái qua cái layer đó, nếu cô gái quá to không nhét vừa thì,dùng lệnh Ctrl+T thu nhỏ cô gái lại đế khi nào thấy vừa ý thì thôi

Giờ thì đến phần kỹ thuật xử lý mái tóc và phần đầu còn sót của cô gái
Đây là một thủ thuật nhỏ ứng dụng của các chế độ hòa trộn trên nền sáng hoặc nền tối, để hiểu thêm cách này, các bạn xem qua bài Tách tóc trên nền tối của Mem KhanhVenh
http://dohoafx.com/forum/showthread….A1ch+tr%C3%AAn
Hoặc xem nhiều hơn các bài tách hình tại : http://dohoafx.com/?cat=41
Ok Men, tiện đây thì nói luôn \^_^!!
Các bạn nhân đôi layer lên, layer bị nhân đôi để chế độ hòa trộn là Darken


Layer trên để Normal và dung tẩy |(nét brush là nét mềm và xóa đi phần lem ngoài hình)
Nhân layer Normal lên và để chê độ Hard Light, và giảm Opcity đi còn tầm 35 %, cái này chỉ là đẻ làm sáng bức hình lên thoai, trông ngon hơn trước ^_^!!

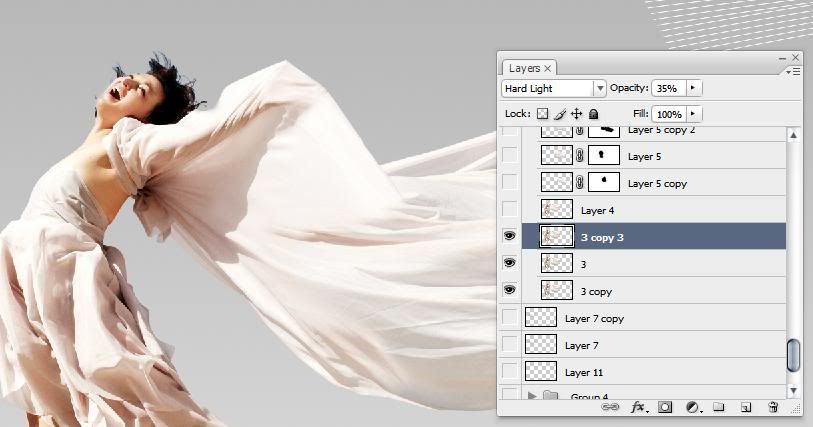
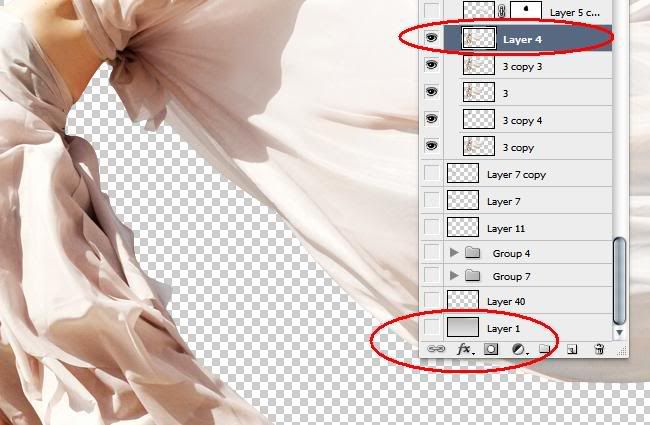
Ok đẫ giấu đi được cái phần thừa trên phần đầu cô gái
Tắt con mắt ở layer Background đi và ấn Ctrl+Shilf+Alt+E để tạo layer mới là layer bao gồm các layer bên dưới
Giờ ta xử lý phần đuôi áo của cô gái, kéo dài nó ra để trông nó mềm mại hơn.
Giờ ta tạo một vùng lựa chon na ná như hình

Nhân vùng lựa chọn đó lên (Ctrl+j)
Sử dụng lệnh Ctrl+T để đảo ngược cái hình đi \(Kick chuột phải chọnFlip Horizontal) và move nó về cái vị trí tượng tưh như sau

Tạo layer mask cho layer đó , kick chọn layer mask, chọn bruh nét mềm , size khoảng 200px, xóa đi phần váy áo dính ở phần váy của cô gái

Ok men, nhân cái váy đó lên thêm lần nữa , lặp lại bước trên , lần này thì di chuyển nó về vị trí sau, nhớ là sử dụng lệnh Ctrl+T để thu nhỏ cái phần váy đó lại rồi hay di chuyểnh20
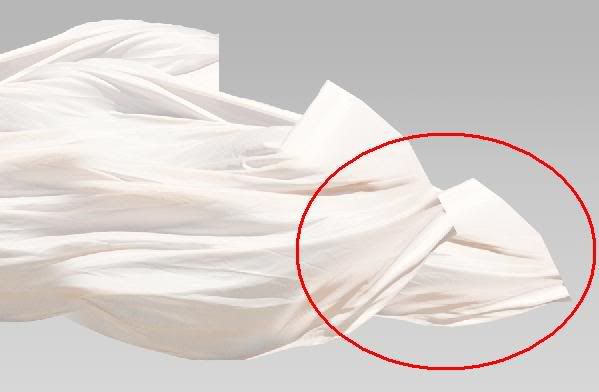
Nhân thêm lần nữa và cũng lặp lại các bước trên , dùng lệnh Ctrl+T để thu nhỏ nó lại và di chuyển nó về bị trí như sau
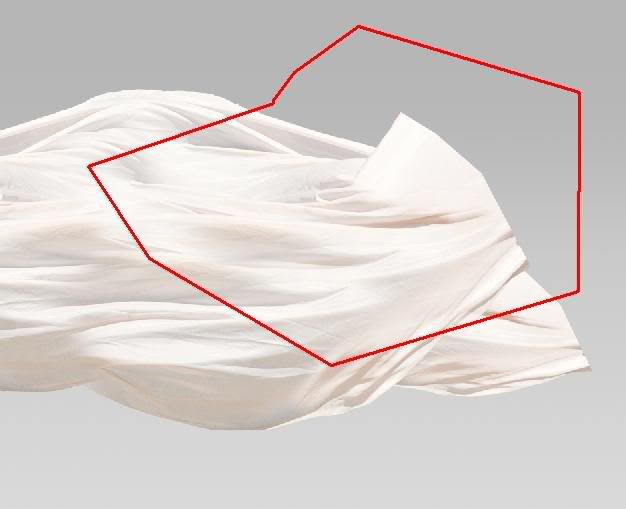
Giờ thì nếu bạn để con mắt hiện ở layer Background thì tắt nó đi, còn bạn không để thì thôi, và các bạn ấn phím Ctrl+Shilft+Ált+E đê Merge các layer bên dưới lại.
Chắc chắn là ban đã tạo được một layer sau khi ấn tổ hợp phím Ctrl+Shilft+Alt+E rôi thì các bạn kick chọn công cụ Clone Stamp |(phím tắt là S).
Chọn loại brush của công cụ Clone Stamp là hình chiếc lá, có sẵn trong bộ brush mặc định của Photoshop
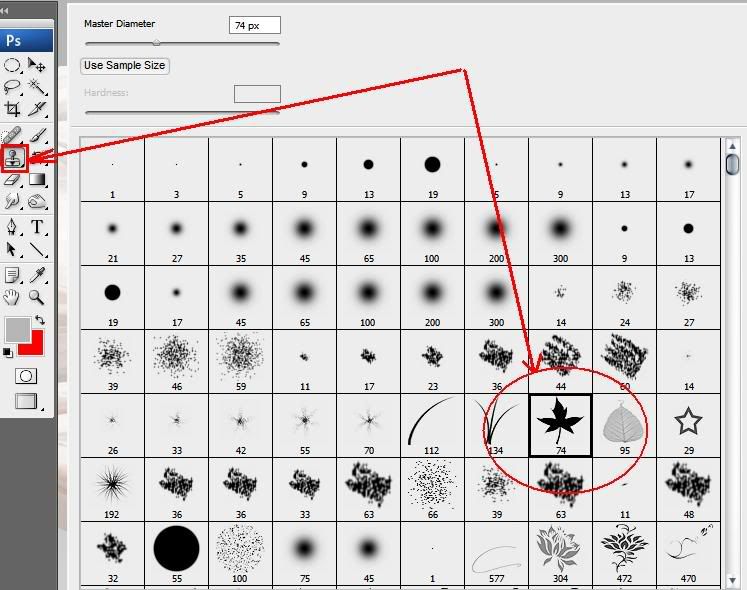
Giờ các bạn ấn phím Alt để nó hình dấu cộng nằm trong khung tròn rồi kick chuột trái để chụp toàn bộ phần lựa chọn đó
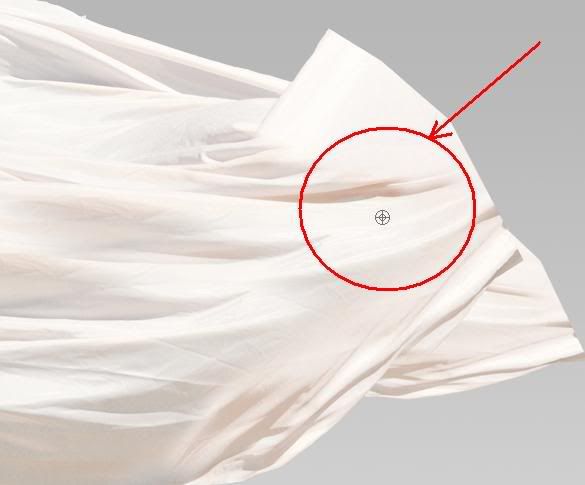
Sau đó thì thả phím Alt và kick chuột ra bên ngoài , điều kì diệu sẽ xảy ra, làm lại các bước trên nhiều lần cho đến khi nào cảm thấy nó hợp lý về tính mĩ thuật được thì làm
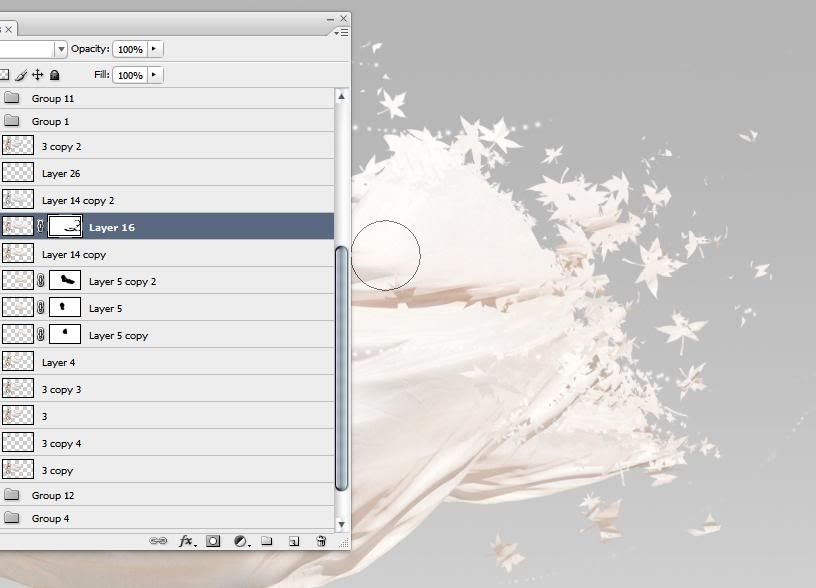
Tiếp đến là làm một số các thủ thuật trang trí cho nó
Kick chọn công cụ brush va thiết lập một số thông số như sau
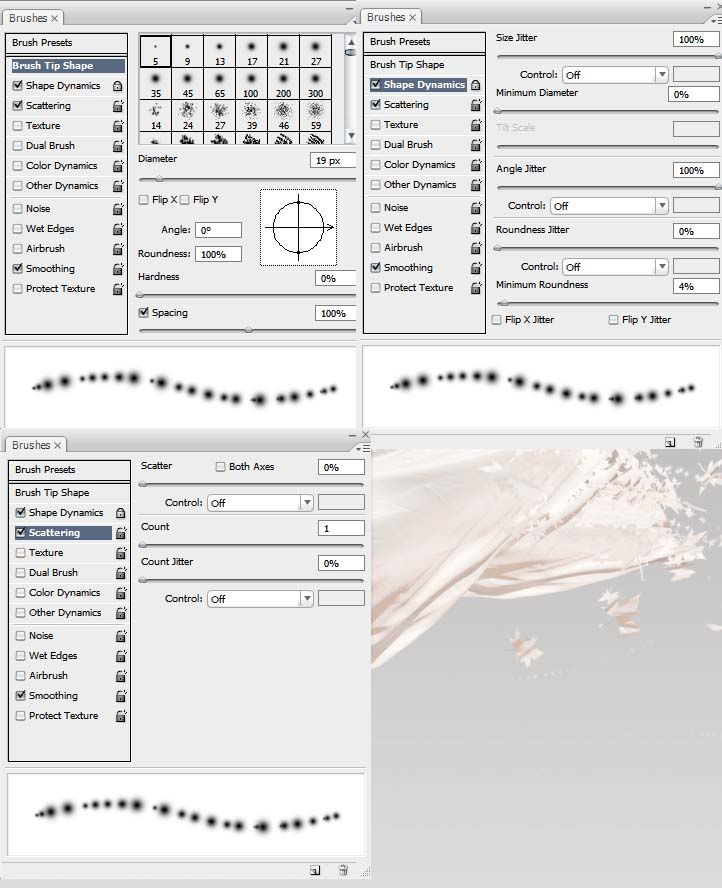
Thiếp lập màu ForeBackground là màu trắng
Tạo layer mới Ctrl+Shilft+N
Chọn công cụ Pen vẽ một số đường Path, mỗi lần vẽ xong 1 đường các bạn kick chuột phải chọn Stoke Path
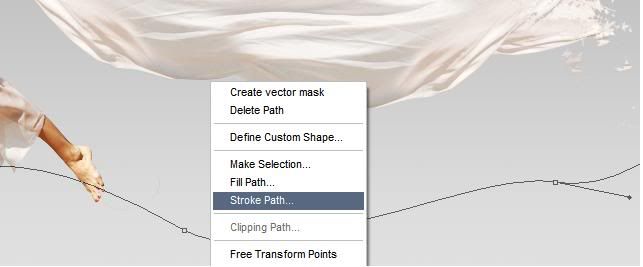
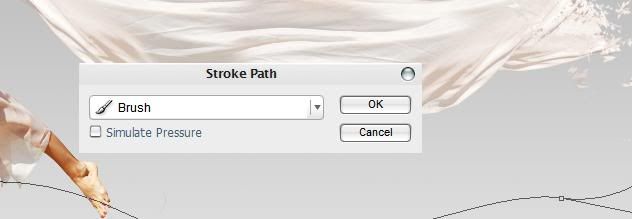

Vẽ thêm nhiều đường

Tiếp đến là theme brush, cái này phụ thuộc kha khá vào thư viện Brush của các bạn, do đang làm trên nền màu sáng nên chọn màu brush là màu trắng hoặc màu xám trắng cho nó đẹp và phù hợp

Tiếp đến là tạo một layer mới và dùng Pen vẽ đường Path lần này các bạn chọn công cụ brush nét cứng , size là 1 px

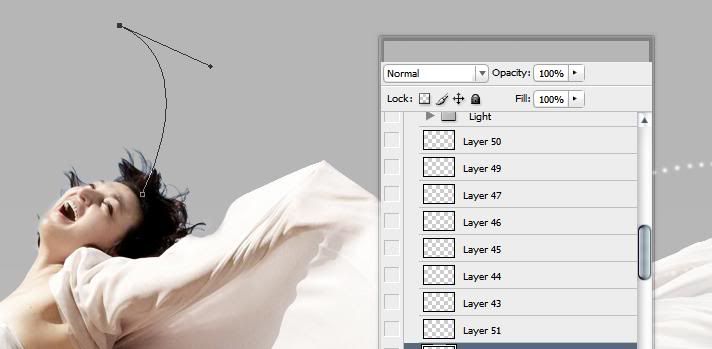
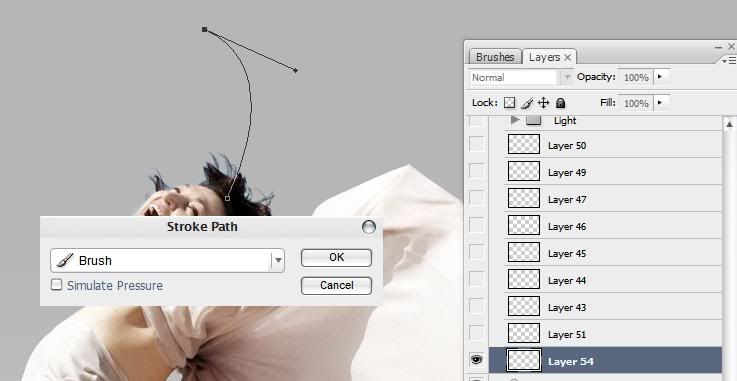
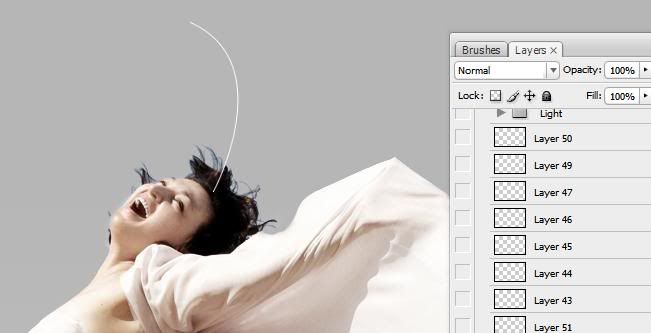
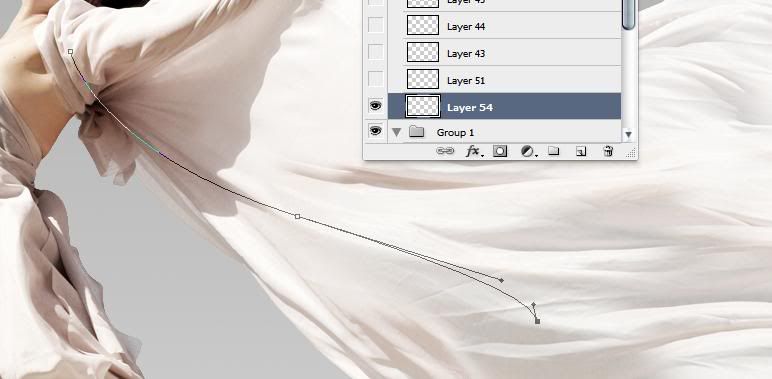
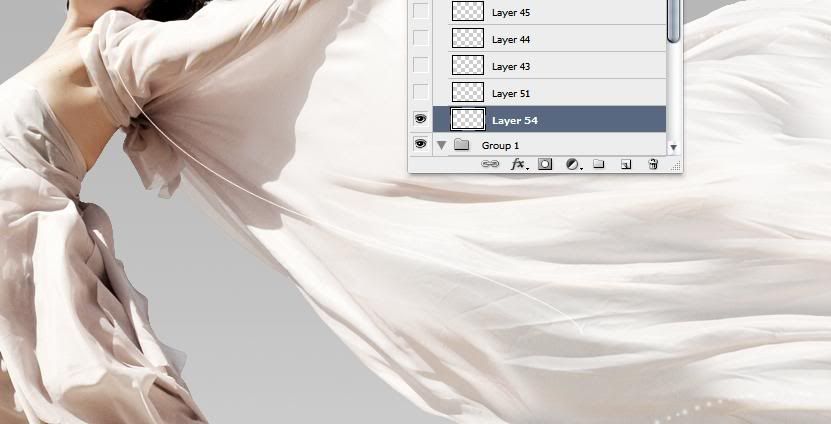
Tao layer mới hoặc không thì chiến luôn trên layer vừa vẽ xong cũng được, các bạn dùng công cụ Shape

Vẽ thêm vài hình hoa hòe hoa sói, chim chóc ^_^!! Cho nó có không khí


Tạo layer mới , dùng pen vẽ 1 cái hình như sau

Sau đó thì fill màu bất kỳ cho nó,rồi qua Blendding option
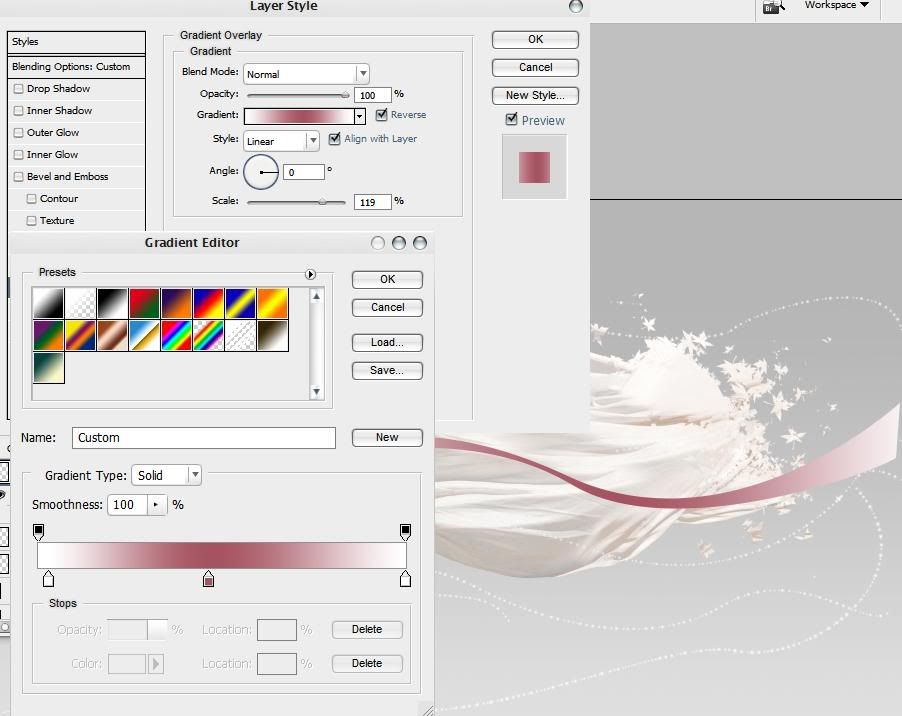
Lặp lại các bước trên với các màu khác nhau , rồi thêm các brush hoa văn vào \:
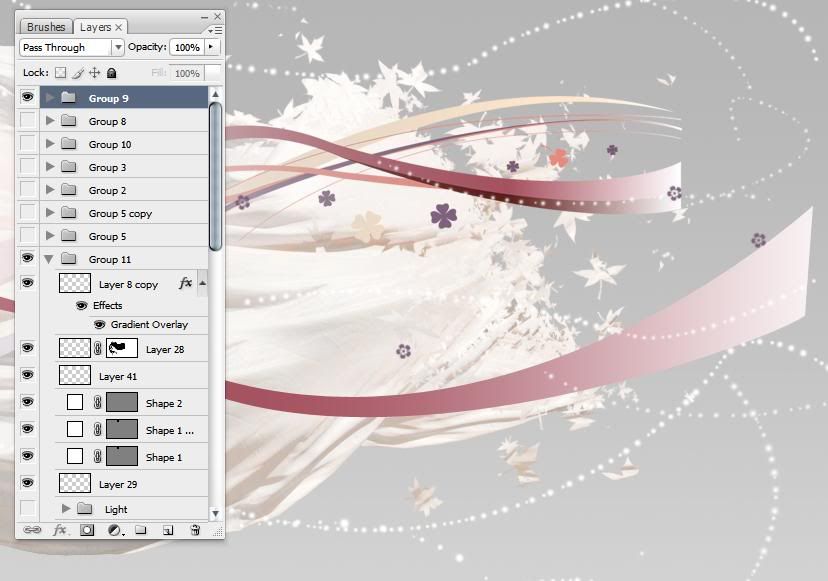
Nếu chỉ dừng ở đây thì trông bức ảnh quá đơn giản và không gian quá hẹp, để tạo cho bức ảnh có một không gian lớn hơn, đánh lừa cảm giác người xem tui cho thêm một ánh sáng trên đầu giống như cô gái đang bay trong không gian dưới ánh sáng mặt ”chời”
Cái này là brush| , lát nữa tui send
, lát nữa tui send
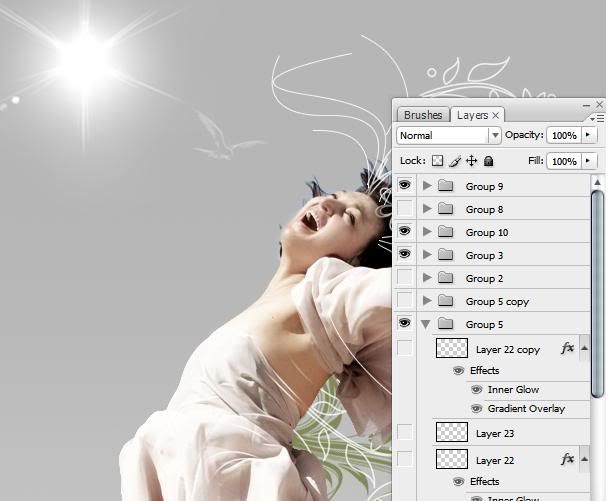
Giờ là tạo tia sáng
Tạo layer mới , dùng công cụ Shape, chọn hình vẽ như sau

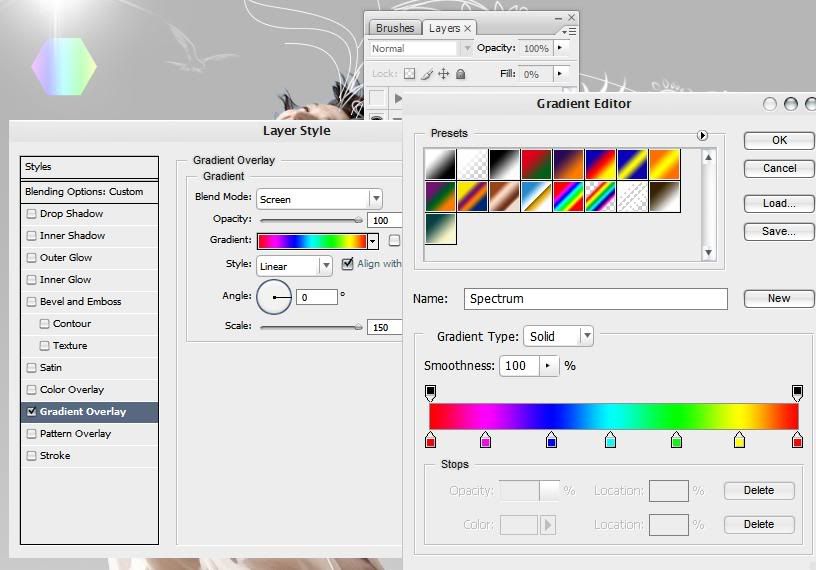
Chọn công cụ Pen và Kick chuột phải chọn Fill Path , màu mái thoải
Sau đó vào Blendding option thiết lập như sau
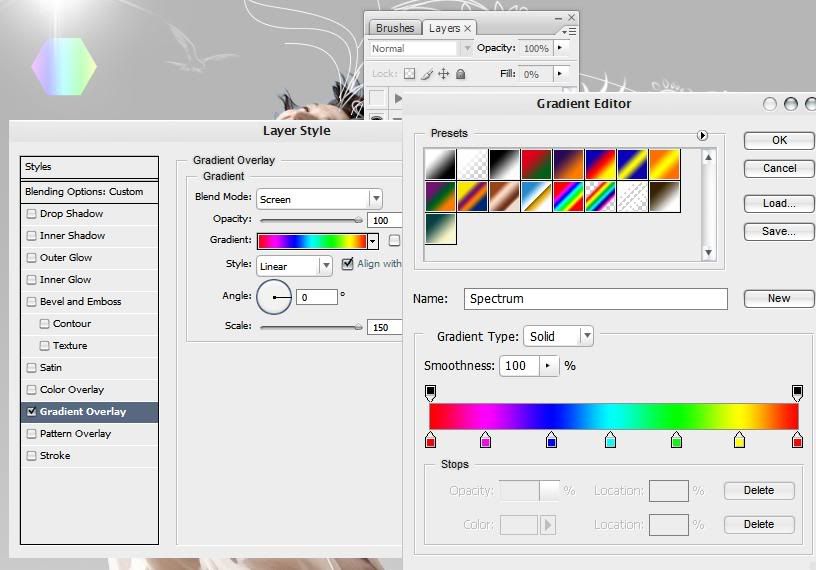
Sau đó dùng lệnh Ctrl+T ,bóp và xoay hình theo hướng tia nắng
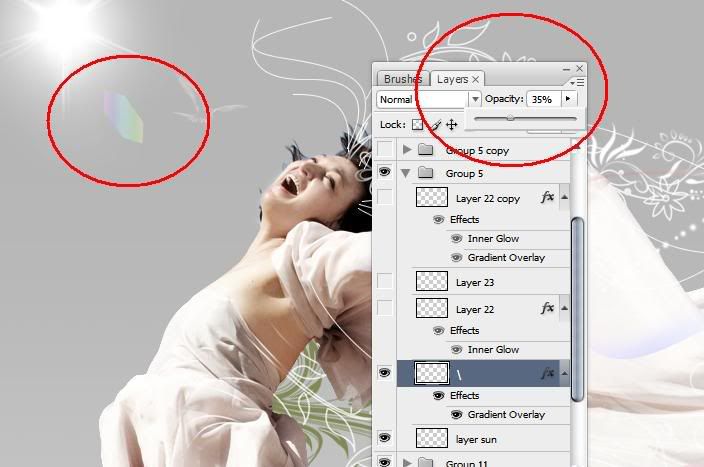
Nhân cái layer đó lên và di chuyển nó xuống 1 đoạn so với cái trước

Ok men|!! Đã biết cách làm rồi thì các bạn làm thêm vài cái tia nắng nữa, nhớ giảm size cho các tia nắng
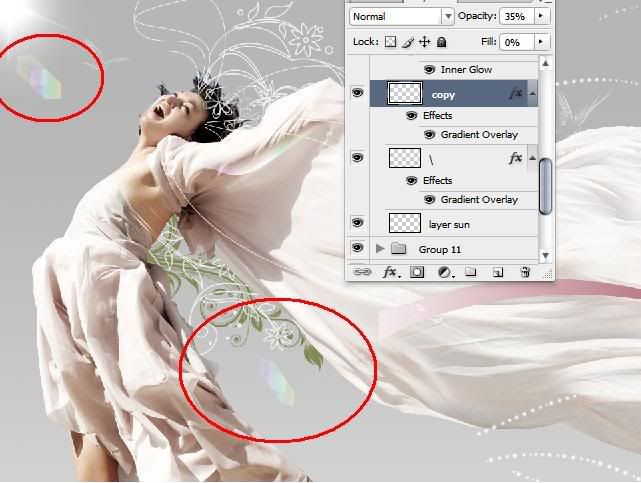
Giờ thì đến cách tạo cái lưới , cái này nhiều người hỏi lắm, ke ke ke ke ke 
Cách tạo lưới thì tui có 2 cách tạo
Tạo bằng Adobe Illustrator
Tui biết rất ít về Illustrator , chỉ biết một số các cái cơ bản, vì vậy tui sẽ không đi sâu vào chi tiết nhiều như các phần khác trong Photoshop, tui sẽ nói rất ngắn gọn và cơ bản
Các bạn mở một document mới trong AI, dùng côn cụ pen và thiết lập một số thứ như sau
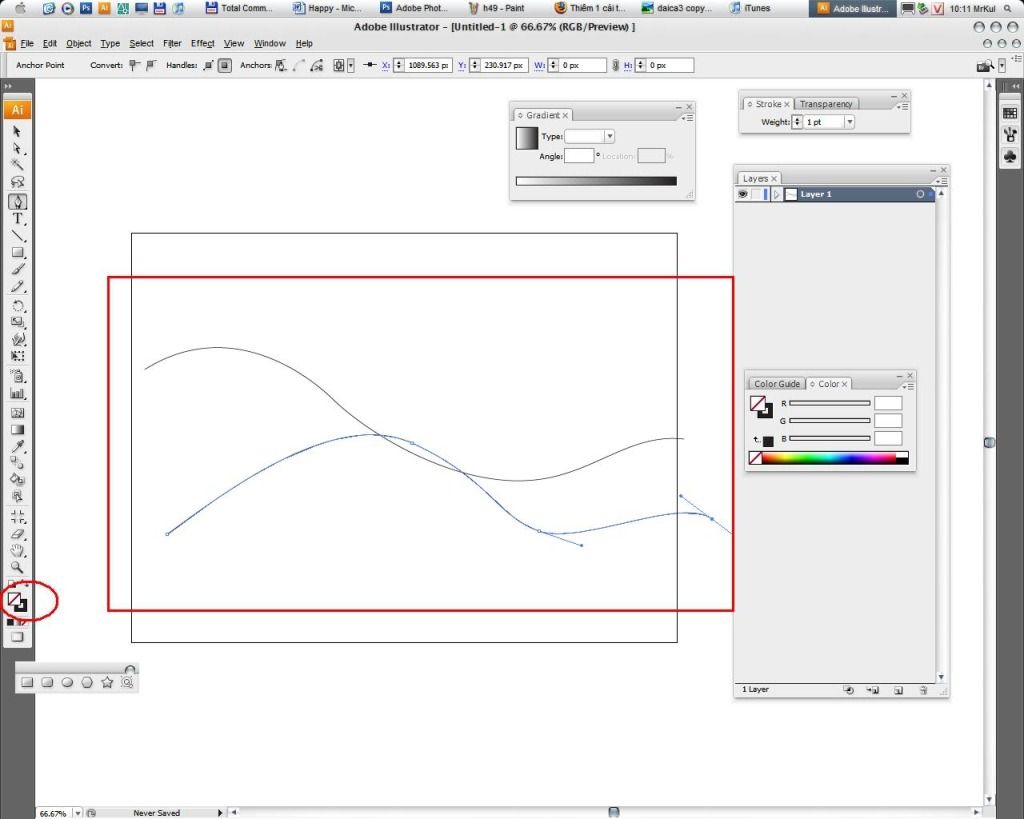
Kick chọn cả 2 đường Path
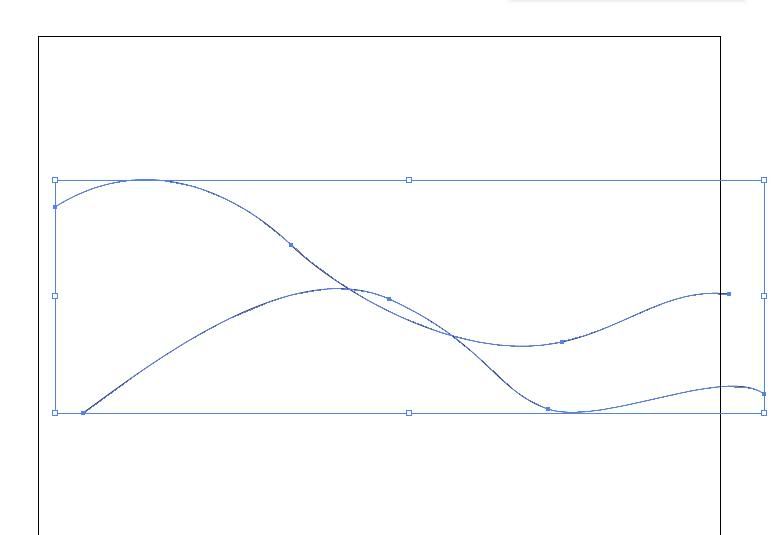
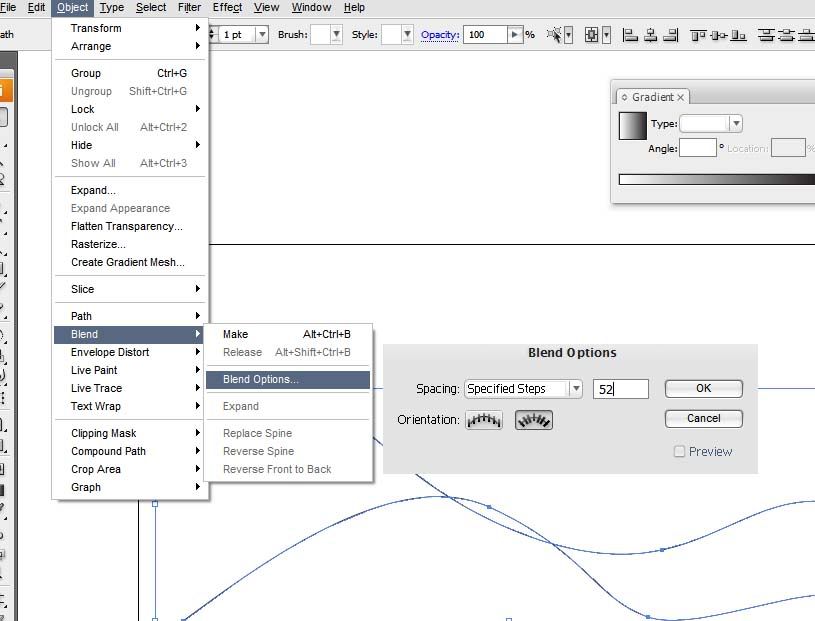

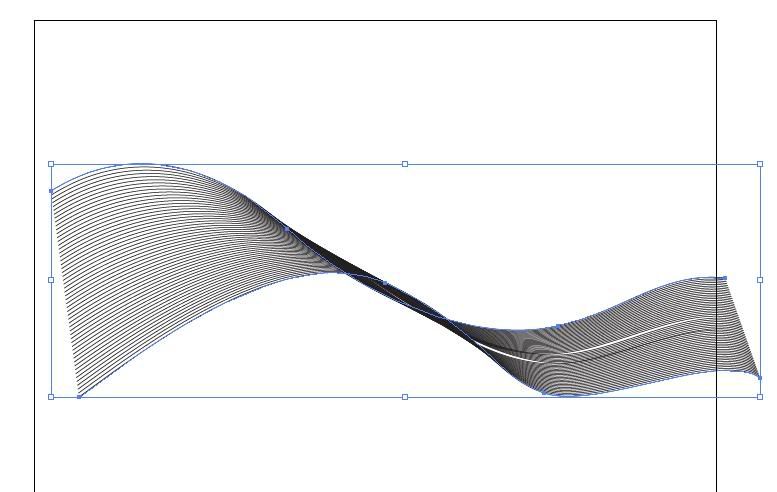
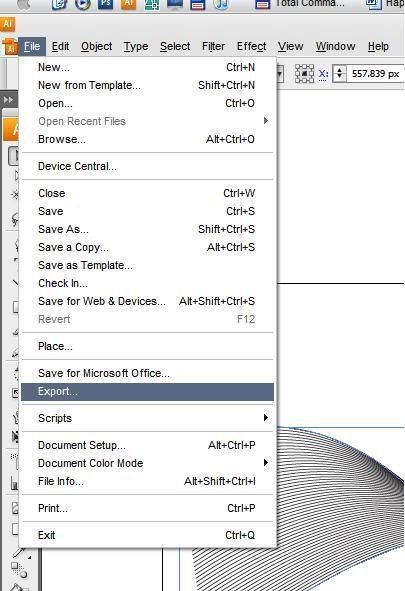
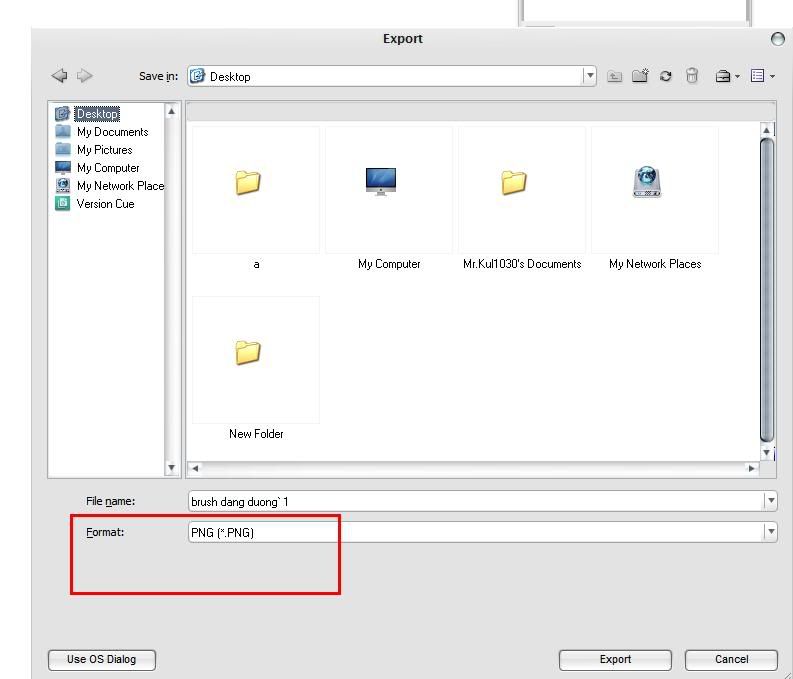
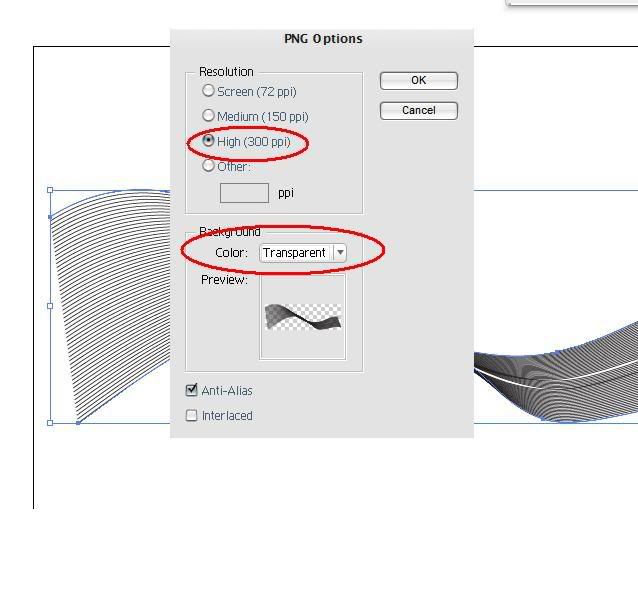
Phù|!!
Nó là thế đóa , rồi cac bạn mở cái file Png này trong Photoshop và kéo nó sang document mà ta đanglàm, nếu nó ở trên lay cô gái thì ta kéo layer nó xuống dưới layer cô gái

ấn Ctrl+T để thu nhỏ cái hình lại

ấn Ctrl+I để chuyển nó sang màu trắng, nếu bạn cảm thấy nó chưa thật trắng lắm thì dùng lệnh Ctr+l để mở bảng level và kéo hết sang bên trái
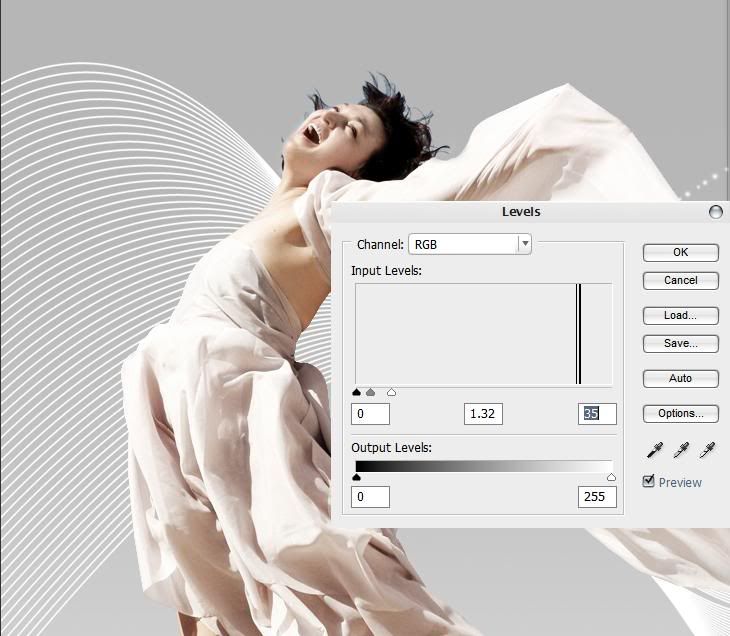
biết cách làm rồi thì tạo thêm nhiều đường như thế nữa, đặt vào các vị trí khác nhau, Và đừng quên Save các đường đó làm thành 1 dạng Brush nhá

Ok men|!! Làm như trên thì các bạn cần biết một số kiến thức cơ bản về Illus, đối với các bạn đã từng sử dụng Illust thì làm cách trên rất nhanh và dễ hiểu, tuy nhiên sẽ có 1 số bạn mới làm quen thì sẽ rất khó khăn để làm cách trên, và nhất là đây lại là Box Photoshop. Tui sẽ làm cách khác để giúp các bạn có thể hoàn thành cách vẽ 1 cái đường tương tự như trên. Vì là tự nghĩ nên sẽ không thể nào tránh được sai sót, nếu có gì thừa thiếu hoặc nhầm lẫn các bạn góp ý nhá
Thế này, nó là thế này, chài|!!
Tạo một layer mới có chiều ngang bằng với chiều ngang của cái hình mà chúng ta đang làm, nhớ là nền trong suốt, chiều dài thì có thể mái thoải, ngắn thôi cũng được
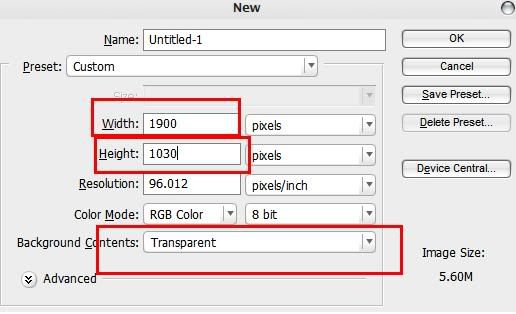
, kick chọn công brush và chọ brush nét cứng , size là 1 PX,màu nền trước là màu trắng
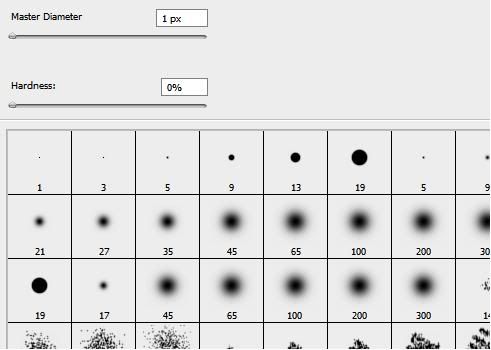
Chọn công cụ Pen vẽ 1 đường nằm ngang, sau đó thì kick chuột phải chọn Stroke Path, phóng to hết cỡ để nhìn rõ
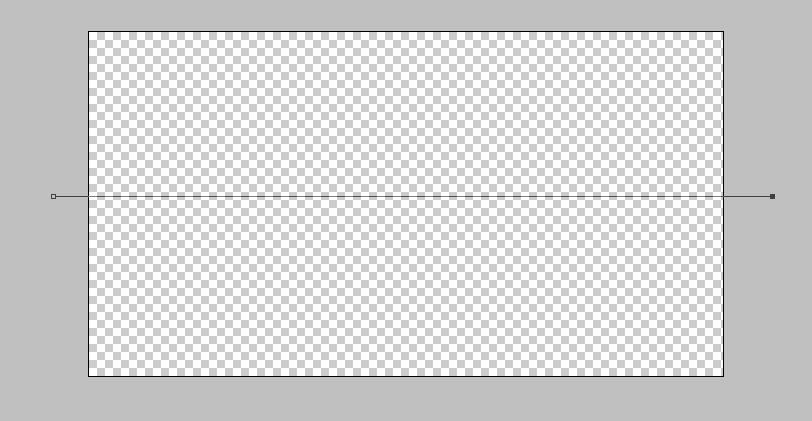

Sử dụng công cụ Crop, crop hình lại cho nhỏ sát mép đường thẳng đó
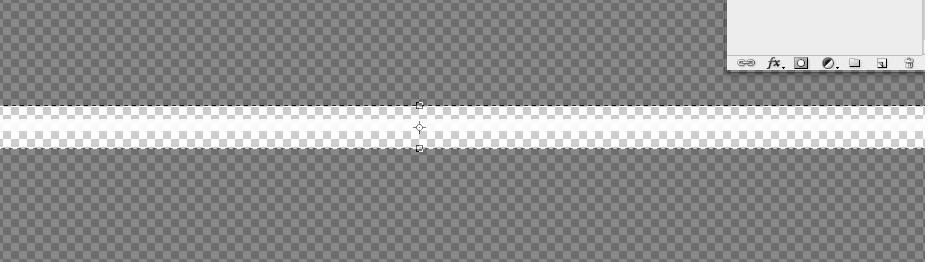
ấn ok, sau đó thì save nó dưới dạngPattern
quay trở lại cái document ta đang làm
tạo layer mới nằm ngay trên layer Background, vào Edit/ Fill chọn Fill Fattern , là cái Pater đường thẳng mà các bạn vừa tạo

sau đó thì chọn lệnh Ctrl+T , và kick chuột phải còn Warp
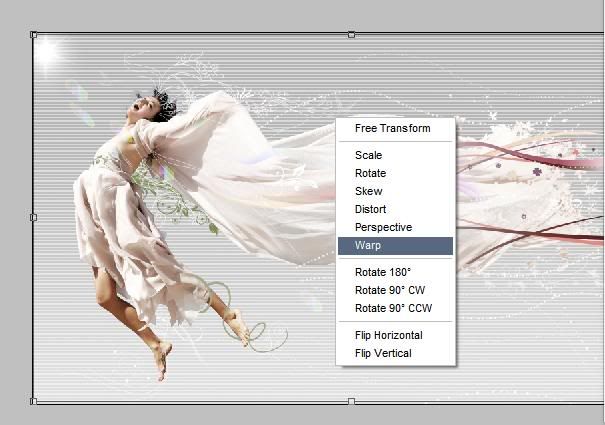
và bắt đầu xoắn 
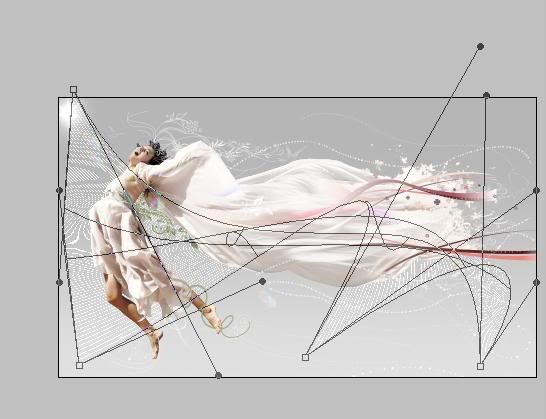
Nhớ là làm đồ họa nhất là làm cái kiểu Idea thế này thì hãy làm theo cách của mình, đừng bắt chước y hệt người khác, bạn làm xong mà cảm thấy đẹp thì chắc chắn bạn làm là đúng và rất đẹp

Theo tui ế thì nếu các bạn làm để in ra hay làm một cách thật tỉ mỉ thì khi làm cái lưới như trên thì nên sử dụng Adobe Illlustrator để làm, nó thể hiện sự chuyên nghiệp cao, nhưng nếu các bạn chưa quen, chưa biết hoặc không có phần mềm đó thì làm theo cách trên của tui cũng đưcọ, nhược điểm của nó là nếu Xoắn nhiều lần thì các đường nó sẽ bị mờ đi, tất nhiên là tính thẩm mĩ của bức ảnh sẽ phần nào giảm đi
Đến đây coi như là xong hết rồi, phần còn lại là tiết mục trang trí , cái này thì tùy các bạn
Have fun!!!