Làm một tác phẩm với Water Effects
Đây là một tác phẩm sử dụng nước để tạo hiệu ứng , tác giả đã cố gắng thể hiện ý tưởng của mình và sản phẩm sẽ như bài viết này, nếu bạn muốn biết cách làm , mời theo dõi bài viết này
[button color=”green” size=”small” link=”http://share.vnn.vn/tai-file-20000769 ” target=”blank” ]STOCKPHOTO HI-RES[/button] [button color=”green” size=”small” link=”http://share.vnn.vn/tai-file-20000912″ target=”blank” ]STOCK BRUSH HI-RES[/button]
Chài nghiên cứu mãi vẫn kô tạo được cảm giác đang ở dưới nước, thôi kệ, cứ tut đã, bác nào nghĩ ra thì làm 1 tut riêng cho anh em học hỏi 
Hình và Brush mình sử dụng mình để link down ở cuối bài
1.) Mở ảnh có tên là room ra. Sau đó các bạn tạo 1 lớp Brightness/Contract, nhớ là Layer phải được để ở trên tất cả các Layer khác.
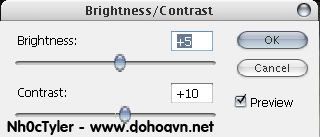
2.) Các bạn mở load cái brush crack ra. Tạo 1 Layer mới, đặt màu nền trước là đen rồi tô Brush vào ảnh
3.) Tiếp đến là mở cái ảnh thằng người ra. Công việc rất quen thuộc là trước khi ném sang các bạn phải tách thành công mod ra khỏi nền.
Cái này nói riêng với những bạn còn kém về tách ảnh:
Theo như kinh nghiệm của mình, khi tách, các bạn nên phóng to ảnh ra, với những ảnh có độ phân giải cao, chất lượng tốt thì zoom lên tầm 200 > 400% là có thể nhìn rõ đường biên của mod rồi  .
.
Khi zoom lên, các bạn sẽ thấy đường path của mod hơi mờ đi. Để tách ảnh mà kô ảnh hưởng đến mod nhiều và kô còn lại tàn dư của BG thì các bạn nên đặt path nằm cách cái đường màu đen 1px là ukie.

Sau khi tách xong thì ném sang bên file ảnh các bạn đang thực hiện. (Nhớ giảm size rồi xoay xoay, lật lật sao cho đẹp là được  ” />)
” />)

4.) Bây giờ chúng ta sẽ tạo bóng cho mod, tuỳ vào tưởng tượng của các bạn, dựa vào hướng của ánh sáng mà tạo bóng đổ, của mình hướng ánh sáng là từ trên xuống.
Tạo 1 Layer mới cho nằm dưới Layer mod, dùng Brush loại cọ mềm, màu đen, tô xuống dưới vùng chân mod rồi thiết lập
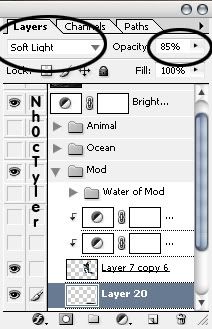
Nếu như màu nó đậm quá, các bạn thêm chút GaussianBlur vào là ổn.
5.) Bây giờ đến bước tạo màu, cái quan trọng nhất của tut 
Tạo 1 lớp Level nằm trên Layer mod, chưa chỉnh vội, bạn cứ OK đi đã. Sau khi OK rồi, bạn ấn Ctrl + G, mục đích là để lớp Level đó chỉ ảnh hưởng đến mỗi mod thôi. Xong xuôi rồi thì bật lại lớp Level đó rồi chỉnh.
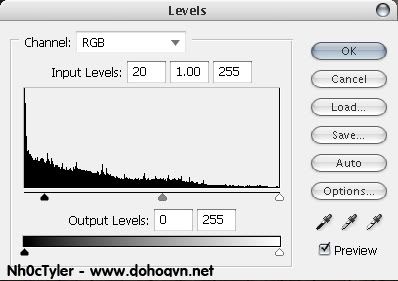
Tiếp đến là tạo 1 lớp Hue/Saturation, bạn cũng ấn Ctrl + G để lớp này chỉ ảnh hưởng đến mỗi mod thôi.
Lần lượt thiết lập màu như sau
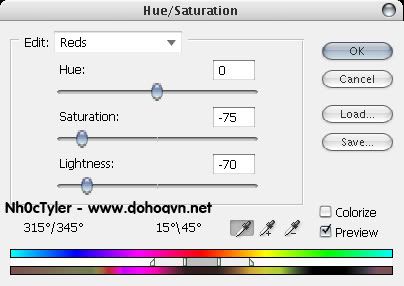
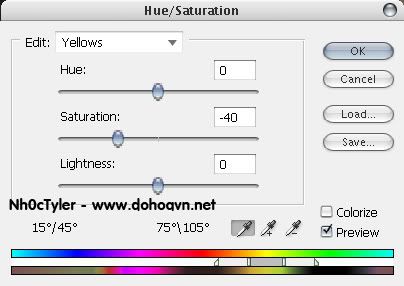
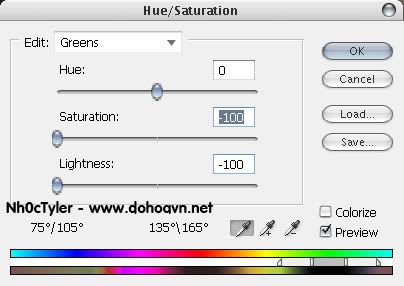
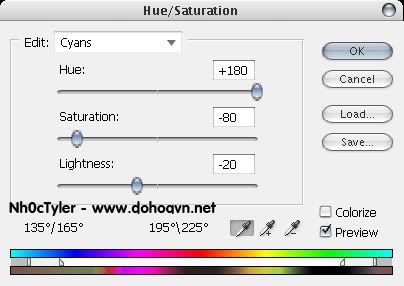
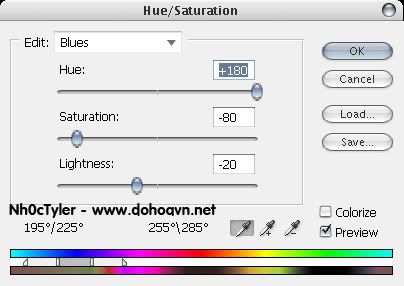
Ở bước chỉnh màu này, các bạn để ý đến màu sắc của mod, ví dụ với mod của mình màu da là Reds, quần áo là Cyans, Greens, Yellows và Blues, nên mình chọn 5 màu đó. Nếu như bạn kô xác định được màu mà mod có, làm theo cách sau:
_Tạo 1 lớp Hue/Saturation
_Kéo thanh Saturation lên +100, lúc đó màu của mod nó sẽ hiện rõ hẳn lên, bạn chỉ việc nhớ lại và chọn màu để chỉnh là ukie  ” />
” />
Mình chỉ hướng dẫn các tạo màu cho mod thôi, còn với những cái khác, các bạn làm tương tự, nó cũng giống thế này thôi, lớp Level thì cái nào cũng giống nhau, khác mỗi bước chọn màu trong Hue/Saturation.
Các bạn sẽ được màu như thế này.

6.) Tiếp là bước thêm Brush nước, tạo 1 Folder, các bạn nên đặt tên cho Folder đó để đỡ nhầm lẫn, đặt hoà trộn là ColorDodge
Tạo 1 Layer mới, nhớ là phải để Layer mới đó nằm trong cái Foder mà bạn vừa tạo. Load Brush nước, chọn màu trắng và bắt đầu tô đè lên người mod, mỗi Brush bạn nên tạo 1 Layer mới để dễ điều chỉnh và nên thực hiện xong 1 bộ phận mới chuyển sang bộ phận khác.
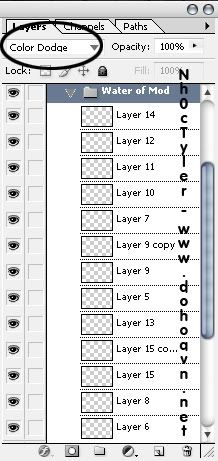


Sau 1 hồi tô tô, xoá xoá, mình được như này

Tuỳ vào các bạn tưởng tượng mod chuyển động như nào để chọn lựa Brush cho phù hợp và đẹp 
7.) Tiếp đến là mở cái ảnh có tên là ocean ra, chỉnh size sao cho phù hợp với ảnh bạn đang thực hiện, giảm Opacity xuống 70%
Tạo 1 Folder mới, đặt tên cho đỡ bị nhầm, cũng đặt chế độ hoà trộn cho Folder đó là ColorDodge.
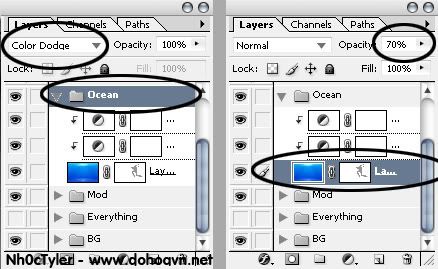
Bạn sẽ thấy màu của mod xấu, khắc phục như sau:
_Tạo Mask cho Layer ocean
_Ctrl + click vào Layer mod để tạo vùng chọn với mod
_Edit > Fill, chọn giá trị như sau
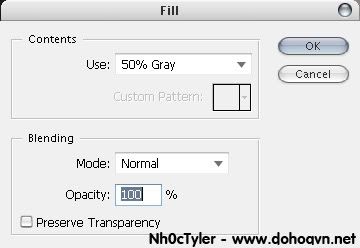
Đến đây, các bạn thấy màu của ảnh đẹp hơn rồi phải kô ^^
8.) Các bạn thêm bất cứ cái gì các bạn thik, dĩ nhiên cũng phải phù hợp với ảnh nữa nhé ^^

9.) Phù mệt qúa, đến bước cuối rồi  ” />, đây là bước tạo màu. Ở đây mình sử dụng Plug-in Topaz Adjust, cái Plug-in này sử dụng để làm ảnh HDR cũng đẹp phết
” />, đây là bước tạo màu. Ở đây mình sử dụng Plug-in Topaz Adjust, cái Plug-in này sử dụng để làm ảnh HDR cũng đẹp phết  ” />.
” />.
_Tạo 1 Layer mới là tổng hợp của các Layer dưới (Ctrl + Alt + Shift + E)
_Filter > TopazLabs > TopazAdjust, các bạn thiết lập như sau


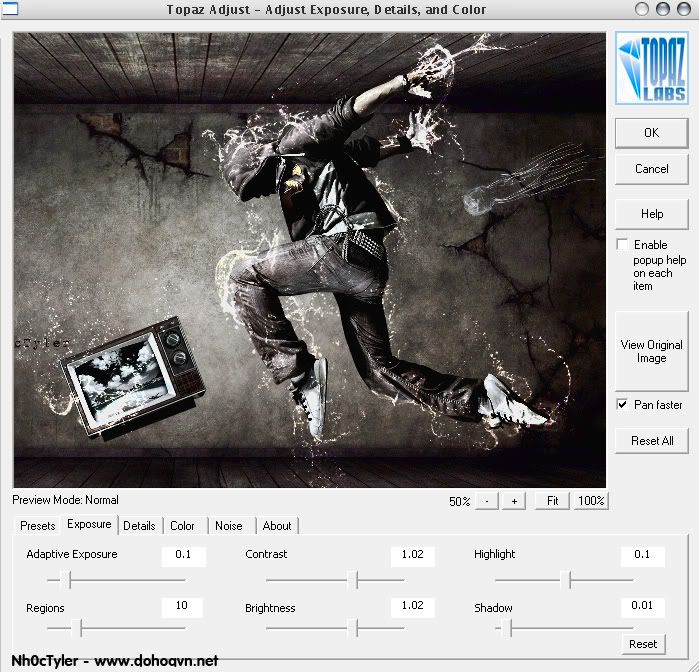





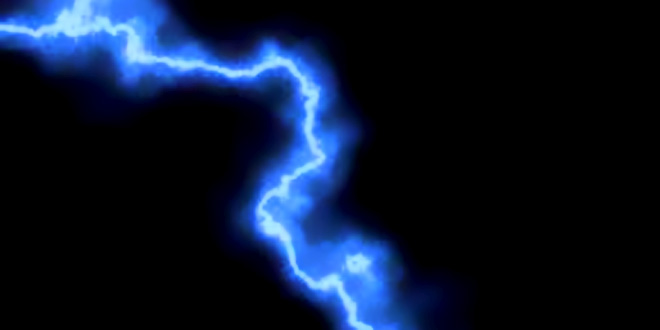

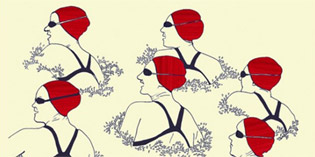








đẹp
mình hok thấy link hình đâu hết bạn ơi