Làm mịn da mặt đơn giản hiệu quả với photoshop CS6
Đầu tiên mình sẻ mở stock này ra và nhấn CTRL + J để nhân layer backgroud lên
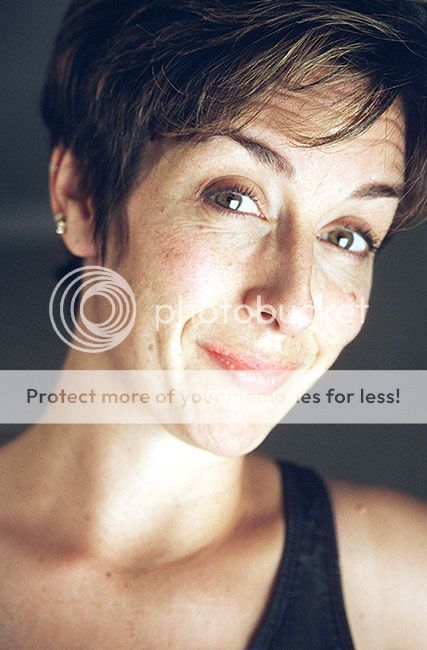
Bước 1:
chọn layer vừa nhân lên ta chọn như hình
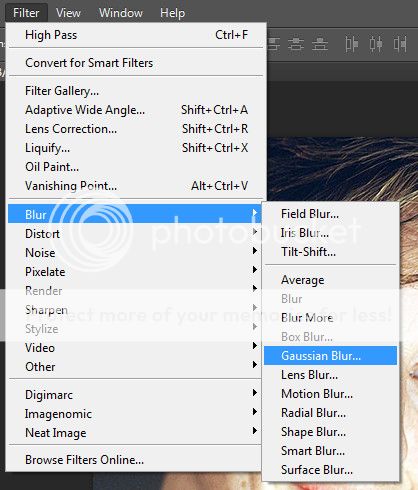
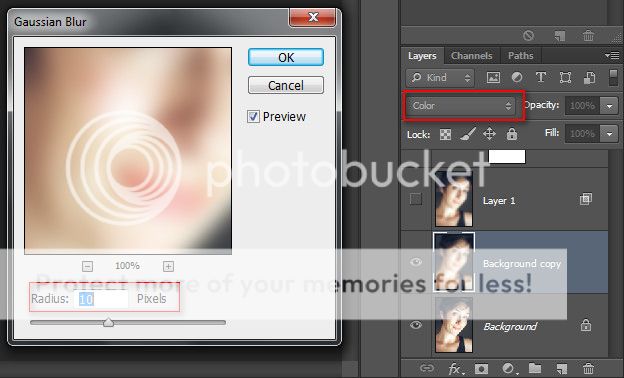
Ta chọn chế độ là Color và opacity là 100%
Bước 2: ta nhấn chuột phải vào layer vừa backgroud copy (layer các bạn vừa nhân lên lúc đầu) chọn Blending Options và thiết lập thông số như hình
Bỏ chọn Channels R và G

Bước 3: nhấn chuột phải lên biểu tượng hình bát quái ở dưới khung layer và chọn Curves
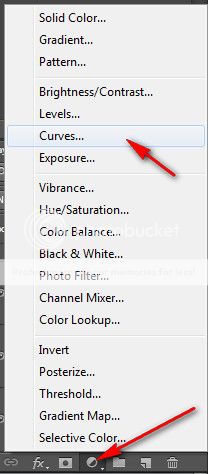
Tiếp theo ta chỉnh thông số Curves như hình blend mode vẫn là normal
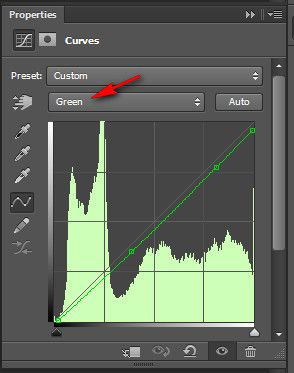
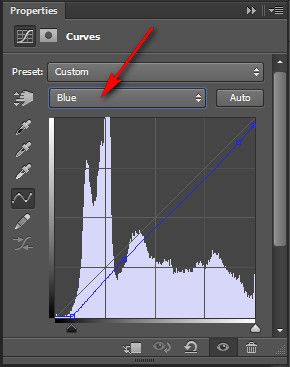
Sau đó nhấn CTRL+SHIFT+ALT+E để tổng hợp thành một layer mới
Bước 4: Các bạn dùng công cụ Spot Healing Brush tool để xóa đi những vùng ảnh không đẹp
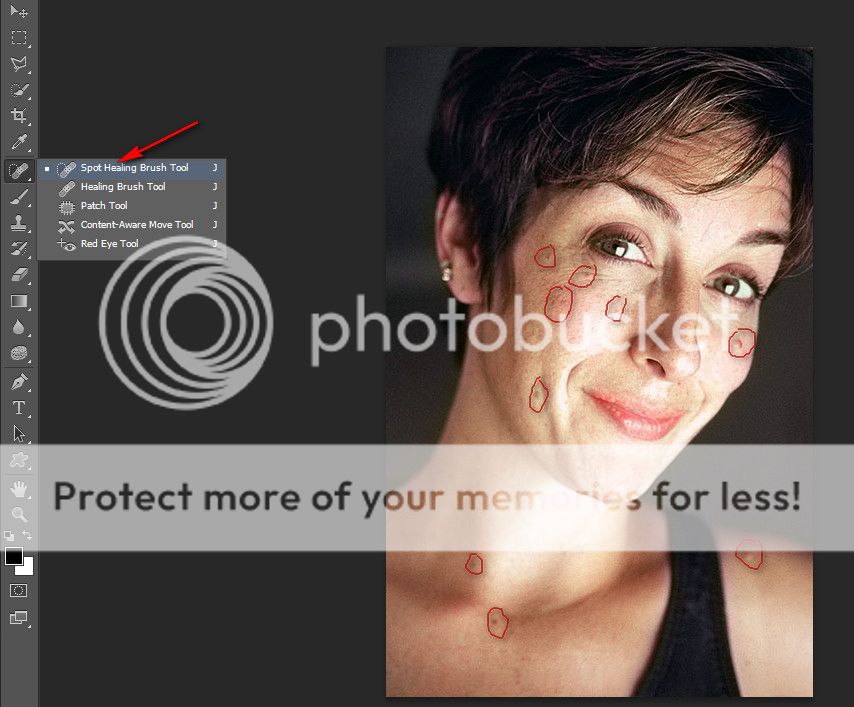
Bước 5: các bạn chọn như hình bên dưới và dùng brush để tô lên vùng d mặt, các bạn bỏ không tô lên vùng mắt, lỗ mủi, môi, chân mày và dưới cằm.
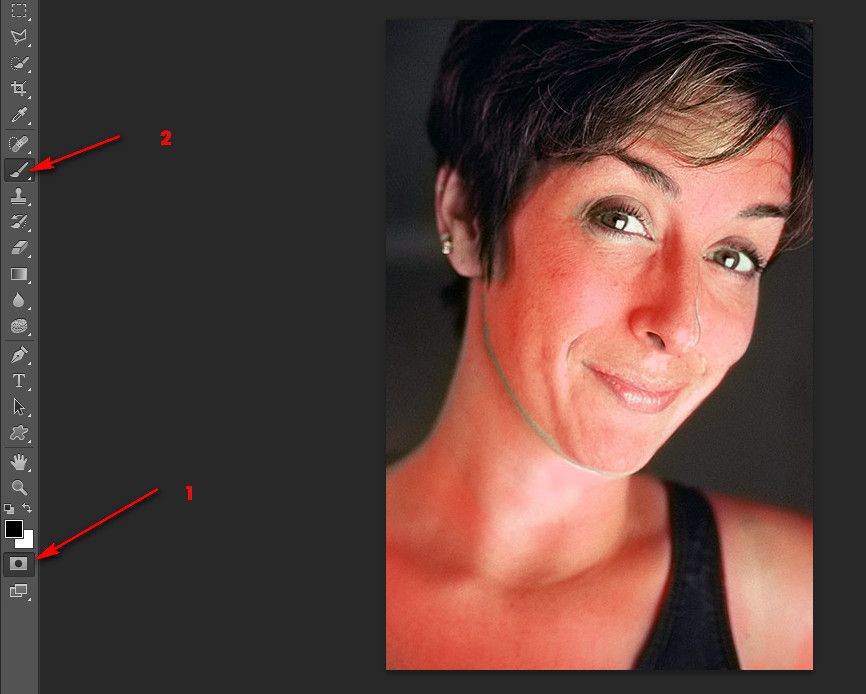
Sau đó nhấn lại nút số 1 như hình trên để bỏ vùng đỏ và tạo ra vùng chọn, sau đó các bạn nhấn CTRL +I để đảo vùng chọn vào da mặt của model.
Nhấn CTRL+J để tách vùng da mặt ra một vùng khác, và chúng ta sẻ được một vùng chọn chỉ chứa vùng da thôi.
Bước 6:
Các bạn nhấn CTRL + Click vào layer da mặt vừa nhân liên để có vùng chọn sau đó chọn Filter > Blur>Gaussian Blur và chọn thông số như hình.
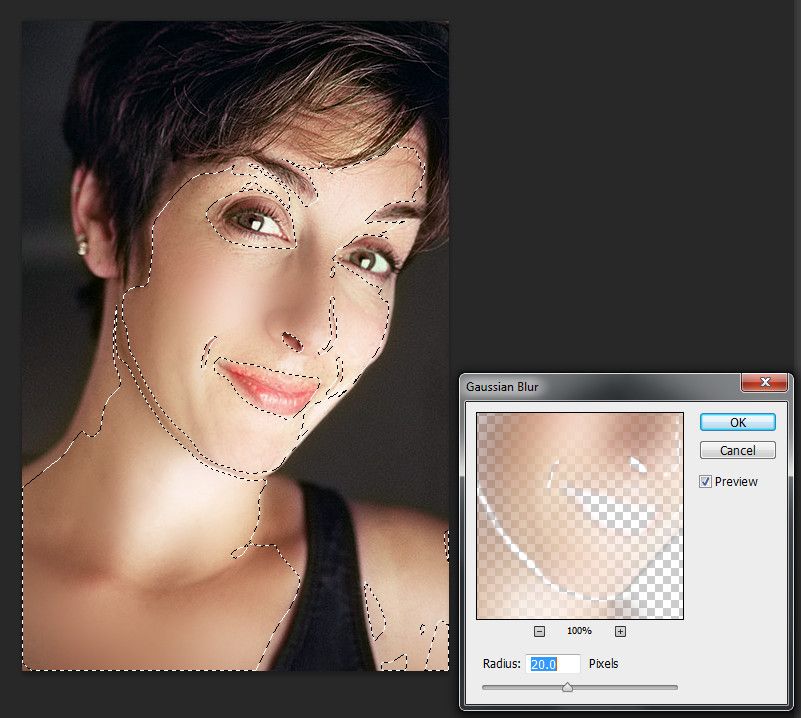
Sau đó giảm Opacity xuống khoản 60->65 % là được.
Bước 7: bạn tạo layer mask và giảm opacity của brush xuống và xóa đi vùng như cổ hoặc chổ nào mờ quá bạn xóa đi để lấy lại nét, chú ý là giảm opacity xuống thấp để xóa như mong muốn.
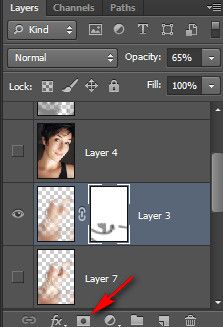
sau khi xóa được như hình
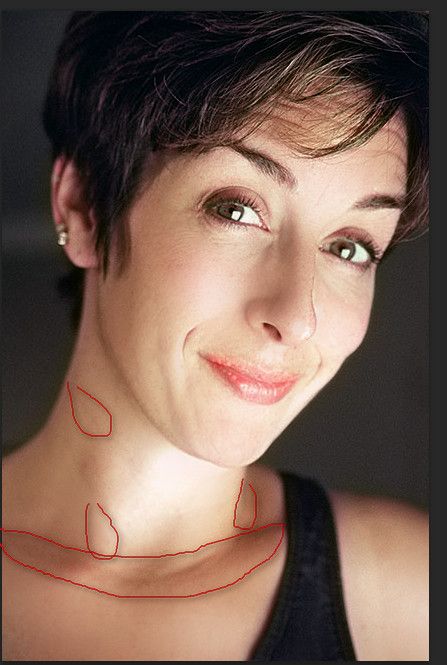
Bước 8:
Các bạn nhấn CTRL+SHIFT+ALT+E để tổng hợp các layer lại
Sau đó các bạn nhấn CTRL+Click vào layer da mặt bên dưới để lấy vùng chọn và chọn lại layer vừa tổng hợp phía trên và nhấn CTRL+J để tạo vùng chọn da mặt
Sau đó các bạn chọn Filter > Orther > Hight Pass và được như hình dưới
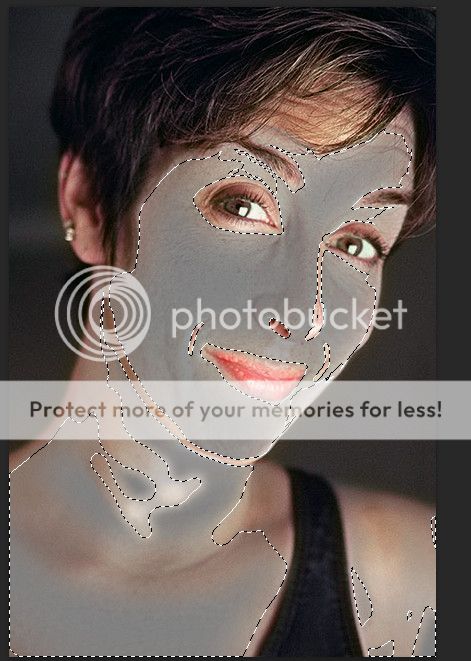
Sau đó bạn chọn blend mode cho layer này là Linear Light và giảm Opacity là 5% Nhấn CTRL+D để bỏ Vùng chọn và nhần CTRL+SHIFT+ALT+E để tổng hợp các layer lại.
Kết quả cuối cùng chúng ta sẻ được như thế này
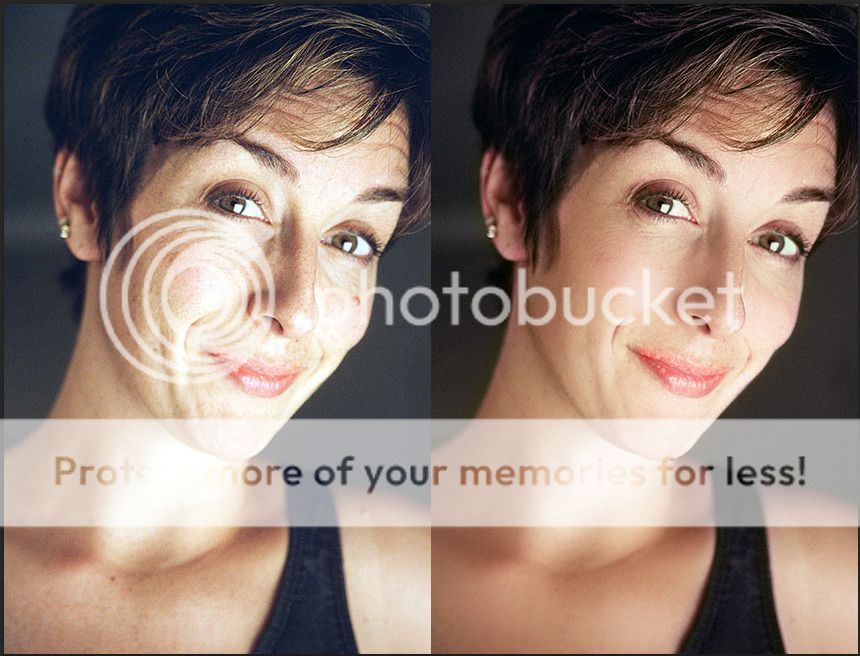
Vậy là xong chúc các bạn thành công
Nguồn: zensoft
















amin ơi. sao mình làm đến b5 bấm Ctrl + I thì nó đỏ toàn bộ hình luôn, sau đó mình ko thể làm tiếp được
Ctrl + shift + I đảo vùng chọn