Vẽ và làm hiệu ứng chữ kẹo socola ngọt ngào
Chỉ trong một bài hướng dẫn duy nhất bạn sẽ học được cách tạo không chỉ một mà là hai loại hiệu ứng. Hãy sẵn sàng khởi động cho mùa đông này với việc xử lí đồ họa chữ phong cách này nhé. Để hoàn thành bạn cần phần mềm Cinema 4D, Illustrator, Photoshop và dĩ nhiên thật nhiều kẹo ở gần đó nữa!
Hình sau khi hoàn thành
Bạn có thể tìm thấy file PSD Photoshop trong thư mục “source” từ file ZIP mà bạn tải về. Bạn có thể xem sơ qua chúng trước khi chúng ta bắt đầu. Bên dưới là tấm hình sau khi hoàn thành. Bạn có thể xem phiên bản lớn hơn rõ hơn (hãy nhấp lên ảnh để xem ảnh lớn)
- Tác giả: Jesse Hora Dot Com
- Trans: dohoafx.com
- Phần mềm sẻ dụng : Photoshop CS+ , Cinema 4D +
- Bạn có thể download file nguồn của bài thực hành này ở cuối bài viết này
Bước 1
Khởi động C4D và chuyển sang chế độ theo dõi bằng cách click vào nút nằm ở góc cửa sổ nhìn.

Bước 2
Chọn Front view và phóng to màn hình.

Bước 3
Đầu tiên chúng ta tạo chữ Type. Chọn Bezier Tool.

Bước 4
Tương tự như Pen tool của Photoshop, dùng Bezier Tool để tạo End Point đầu tiên. Bạn phải click và kéo từ điểm bắt đầu sang bên phải

Bước 5
Dùng càng ít điểm càng tốt để tạo mỗi kí tự. Ba điểm có lẽ sẽ đủ để tạo kí tự đầu tiên.

Bước 6
Khi đã làm xong kí tự đầu tiên, click và chọn Bezier Tool một lần nữa. Tạo các phần còn lại của từ như hình dưới đây

Bước 7
Chọn Move Tool và dùng Point Tool (đã được đánh dấu). Kéo một số điểm quay ngược lại. Bạn cần điều chỉnh bằng tay vào lúc này.

Bước 8
Kết quả cuối cùng của bạn được thể hiện như hình sau đây. Cố gắng giữ cho khoảng cách giữa các kí tự vừa phải

Bước 9
Bây giờ chúng ta sẽ chuyển những đường path này sang đối tượng 3D. Tạo một đối tượng Sweep NURBS

Dùng những thiết lập sau đây cho tab Object và Caps. Để thực hiện, bạn cần click vào layer Sweep NURBS từ menu Object


Sau khi bạn đã tạo ba trong số các kí tự này, kéo mỗi layer thành phần (Spline) lên layer Sweep NURBS.

Bước 10
Bây giờ tạo Circle. Chúng ta sẽ quét cái này dọc theo các kí tự.

Bước 11
Kéo nó xuống bên dưới một trong những layer Sweep NURBS. Tạo mỗi cái cho từng nhóm với những thiết lập sau:

Text của bạn sẽ trông như thế này

Bước 12
Đã đến lúc tạo material cho đối tượng text giống như texture của kẹo cây gậy. Bạn có thể tự tạo pattern sọc cho riêng bạn, hoặc dùng cái tôi đã tạo. Nới rộng nó ra và lưu nó vào cùng thư mục với file C4D
Từ menu Material, chèn material mới.

Bước 13
Từ tab Color, click vào ba nút và định vị texture lấy từ bước hồi nãy

Bước 14
Kéo material vào kí tự đầu tiên

Bước 15
Click vào layer Sweep NURBS của nó từ menu Object và click tab Details. Kéo đường cong Rotation như hình bên dưới:


Bước 16
Kế đến, chỉnh Rotation của kí tự y và p


Bước 17
Và cuối cùng, chỉnh rotation của kí tự cuối cùng.


Bước 18
Chèn Camera vào khung hình của bạn. Đặt một cái vào sau khi bạn tìm thấy góc độ phù hợp.

Bước 19
Chúng ta sẽ tạo hình nền với đối tượng Sky. Trước khi bắt đầu, tạo một material mới và bỏ check ở tab Specular. Mở tùy chọn Texture và chọn Gradient

Bước 20
Tạo một gradient dùng ảnh này để thử nghiệm. Đối với màu xanh ở giữa, dùng mode RGB: R: 85, G: 157, B: 210.

Bước 21
Bây giờ tạo đối tượng Sky.

Bước 22
[sociallocker id=”3194″]Kéo material lên trên đối tượng Sky.

Bước 23
Quay lại Front view và tạo từ treat với Bezier Tool. Nhớ chỉnh sửa các điểm và di chuyển một vài cái về phía sau. Khi bạn tạo mỗi kí tự với một Bezier Tool riêng biệt, chọn tất cả các layer, click phải vào một trong số chúng và chọn Connect. Bạn có thể loại bỏ những cái trước đó và giữ lại phiên bản phẳng này.

Bước 24
Sau đó tạo đối tượng Metaball.

Bước 25
Chỉnh thiết lập của nó như bên dưới:

Bước 26
Kế đó, click vào layer treat và vào Tags > Cinema 4D Tags > Metaball.

Bước 27
Click vào icon Metaball ở góc bên phải của Spline để chỉnh thông số.

Bước 28
Kéo Spline xuống bên dưới đối tượng Metaball.

Chữ của bạn sẽ trông như thế này:

Bước 29
Đã đến lúc tạo chất liệu socola thơm ngon cho chữ này. Tạo material mới và dùng những thiết lập như sau.



Bước 30
Kéo material lên trên đối tượng.

Bước 31
Đối với phần này tôi dùng radial vector từ Go Media’s Arsenal. Có thể tìm một cái khác trông giống hình này cũng được.

Bước 32
Xóa những chấm tròn ở giữa và chừa lại hai hàng. Sau đó lưu thành một file riêng biệt dưới dạng illustrator.

Bước 33
Vào File > Merge và định vị radial vector trong hình. Lặp lại như tiến trình Metaball, nhưng dùng thông số này cho đường path:

Bước 34
Những Metaball kết hợp tất cả những đối tượng gần đó, vì vậy tạo một vài quả cầu nằm ở vị trí thấp hơn chữ, trông như những giọt socola. Để làm dễ dàng hơn cho việc xử lí tiến trình, tắt các đối tượng Metaball bằng cách bỏ chọn layer của nó.

Khi bạn mở lại nó, nó sẽ trông như thế này:

Bước 35
Ta dùng một vài đường path để hòa trộn những chấm nhỏ trên cùng và dưới cùng. Có vài góc độ được thêm vào để bạn nhìn thấy nơi đặt chúng



Bước 36
Hầu hết thời gian bây giờ dành cho việc render! Vào Render Settings (Render > Render Settings) và dùng những hình này để tham khảo.




Bước 37
Cái bạn cần làm bây giờ là bỏ chọn mọi thứ ngoại trừ text chính. Chúng ta sẽ xuất ra mỗi yếu tố riêng biệt, vì vậy chúng ta có thể chỉnh sửa nó dễ dàng trong Photoshop.

Bước 38
Khi bạn đã render từ Type, mở nó trong Photoshop. Vào menu Channels và Ctrl + Click vào icon Alpha 1 tạo vùng chọn cho nội dung.

Bước 39
Click đúp vào layer Background, nhấn Ok và chèn Layer Mask.

Bước 40
Tạo layer mới bên dưới và tạo radial gradient với hai màu xanh: #315a79 và #5398cd.

Bước 41
Chèn thêm hai yếu tố khác trong layer riêng lẻ cũng được.

Bước 42
Kế đến chúng ta sẽ tạo Reflection cho layer chữ. Tạo material mới:



Bước 43
Kéo material lên mỗi kí tự. Làm ẩn mọi thứ ngoại trừ kí tự đầu tiên và render nó.

Bước 44
Tách nó khỏi nền và đặt vào trang

Bước 45
Thiết lập Blending mode Screen và Opacity 60%.

Bước 46
Lặp lại tiến trình này cho những phần còn lại của từ.

Bước 47
Click vào layer Type và vào Layer > New Adjustment Layer > Gradient Map. Chọn gradient Black and White, nhấn Ok và đổi Blending mode Overlay. Opacity là 90% và tạo clipping mask (Ctrl + Alt + G).

Bước 48
Bây giờ chèn Layer hiệu chỉnh Selective Color. Dùng những thiết lập sau đây và tạo clipping mask.



Bước 49
Tạo Gradient Map black and white cho layer treat, như bạn đã làm hồi nãy. Đổi Opacity 20%. Tạo clipping mask.

Bước 50
Chèn Layer hiệu chỉnh Hue & Saturation dưới dạng clipping mask.

Bước 51
Lặp lại tiến trình này cho vòng tròn.

Bước 52
Kế đến là một cặp Adjustment layers cho toàn bộ khung cảnh, chắc chắn rằng bạn tạo những cái này trên cùng các layer. Cái đầu tiên là một Layer hiệu chỉnh Gradient Map black and white.

Bước 53
Cái thứ hai cũng là Gradient Map, nhưng màu sắc khác. Chọn vào nơi bên trái phía dưới cùng trong thanh Gradient Editor

Bước 54
Bây giờ chúng ta thay đổi màu nền một chút, trên một layer nằm trên layer màu nền, tạo Gradient Map khác. Dùng hai màu: #010110 and #83f1e0.

Bước 55
Dùng Brush mềm tạo nguồn sáng chính giữa. nguồn sáng này nằm trên layer riêng lẻ ở bên dưới tất cả các yếu tố.

Bước 56
Chúng ta sẽ chèn một vài điểm phản chiếu xung quanh vài đối tượng. Bạn có thể nhìn thấy chúng trên nền đen trong shot ảnh đầu tiên. Tạo cái này với brush nhỏ nét cọ mềm.



Bước 57
Rải chúng xung quanh đối tượng nhưng đừng đưa vào nhiều quá.

Bước 58
Và trong lần chỉnh sửa cuối cùng tôi đã chèn radial vector khác trên nền background. Không cần phải tải hình nào về hết, chỉ cần tạo một đối tượng hình tròn nhỏ và một cái lớn. Sau đó blend chúng với nhau vào Object > Blend > Make. Thế nhưng phải chắc rằng bạn chỉnh những thông số trực tiếp và sau đó đặt cặp hình tròn lên background. Dùng Blending mode và Opacity để làm mờ dần chúng cho tự nhiên.

Hoàn thành
Hình cuối cùng ở bên dưới. Bạn có thể xem phiên bản lớn ở đây.
[/sociallocker]








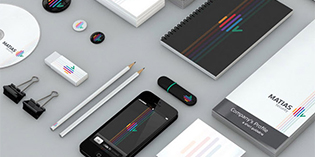
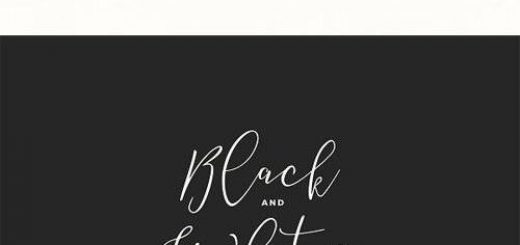








các pro cho e hỏi xíu, e đã tạo được chử động & mở bằng internet explorer vẫn chạy bình thường nhưng làm sao để lấy LINK của ảnh động & làm sao POST lên được, cám ơn các pro nhìu!
Bạn đăng ký 1 tài khoản tại photobucket.com , sau đó up ảnh động vào đó để lấy link nhé
đa tạ a hjj!