Blend gam màu đẹp với tone màu nâu tím
Trong bài viết này, bạn sẽ được dicken chỉ cách blend gam màu đẹp với tone màu nâu tím , tấm ảnh xử lý là 1 tấm ảnh file JPG có thể đã được xử lý chút ít, nhiệt độ màu ước chừng khoảng 7000k , đây là một bài viết với mục đích mang tính sư phạm về photoshiop, và sau đây là tấm ảnh kết quả sau khi hoàn thành
Tiếp tục hôm nay mình gửi tới các bạn một tut hướng dẫn cũng khá là hay. Áp dụng một số thủ thuật nhỏ mà các bạn không nghĩ tới trong kỹ thuật blend màu, các bạn cùng xem và ủng hộ mình nhé.
Bước 1:
– Các bạn mở tấm hình ra trong photoshop (bấm chuột lên tấm ảnh này để lưu về thực hành)
Bước 2:
– Các bạn làm theo thứ tự hình sau
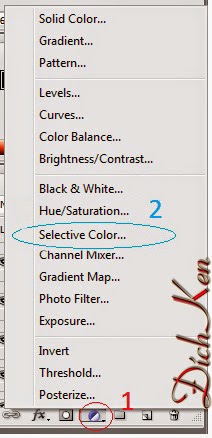
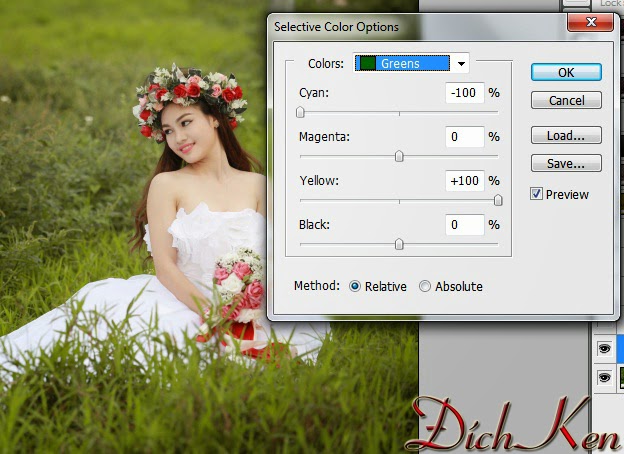
– Tại Layer Selective Color này các bạn nhấn Ctrl + J để nhân Layer lên (mình Ctrl + J 3 lần)
Bước 3:
– Tương tự như bước trên nhưng chúng ta chỉ tác động một màu Vàng thôi (không nhân layer như bước trên)
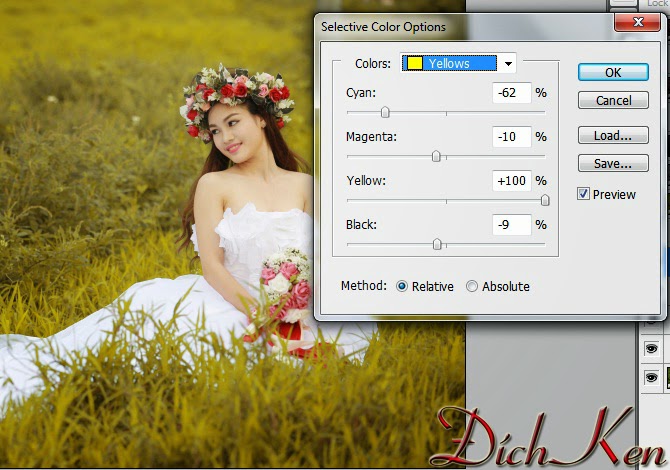
Bước 4:
– Tăng một chút sáng cho bức hình
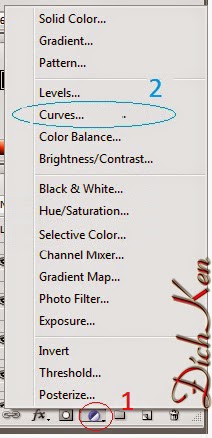
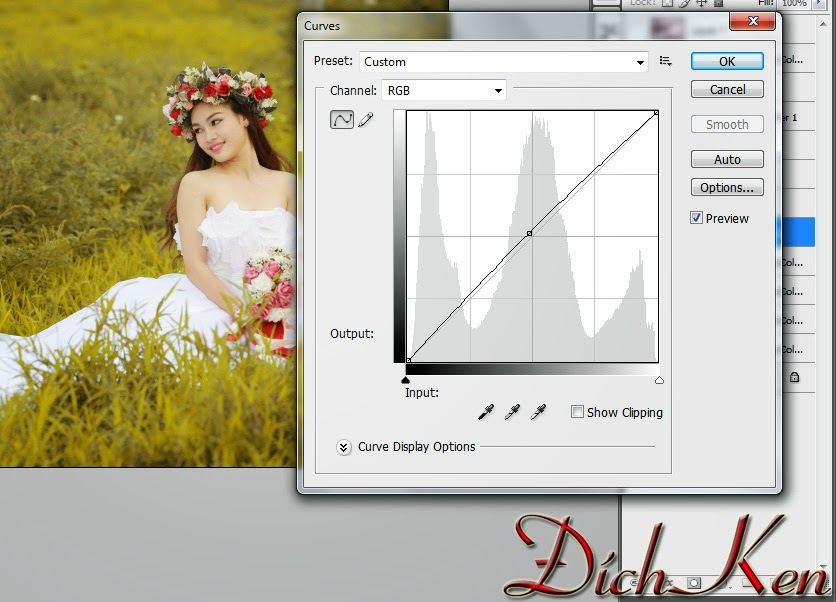
Bước 5:
– Các bạn tổng hợp lại thành một layer bằng tổ hợp phím Ctrl + Shift + Alt + E (thu được Layer 1)
– Tại Layer 1 các bạn chuyên sang kênh Channels, kích chọn layer Green -> Ctrl + A rồi Ctrl + C. Kích chuyển sang layer Blue -> Ctrl + V (Ctrl + D để hủy lựa chọn).

Bước 6:
– Chuyển về kênh Layer. Các bạn tạo ra một layer mới bằng Ctrl + Shift + N (thu được Layer 2)
– Tại Layer 2 các bạn sử dụng Gandient Tool (G) với thông số như sau.

– Tại Layer 2 các bạn để chế độ hòa chộn là Soft Light và giảm Opacity còn là 80%
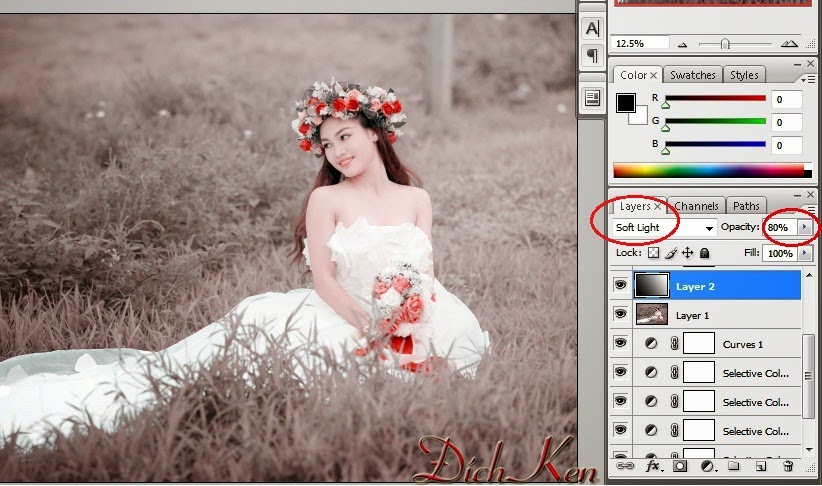
Bước 7:
– Các bạn vào như hình sau
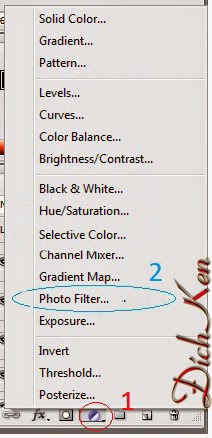
– Thông số là # f18cdf.
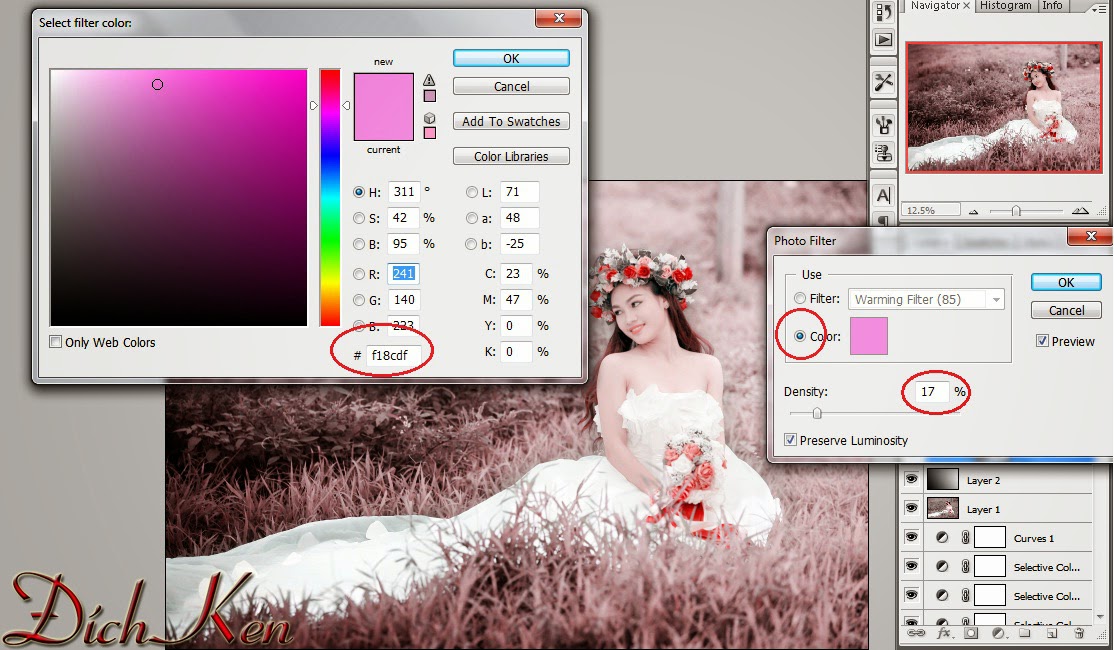
– Tại Layer của Photo Filter tạo ra đó, các bạn để chế độ hòa chộn là Overlay (cái này ít ai sử dụng thủ thuật trong Photo Filter cho lắm). Tại Layer này các bạn sử dụng Bursh Tool (B) để xóa đi những vùng lem trên người nhân vật, nhằm giảm độ lóa đi.

Bước 8:
– Các bạn tổng hợp các hình lại thành một layer bằng tổ hợp phím Ctrl + Shift + Alt + E (thu được Layer 3)
– Tại Layer 3 chúng ta để chế độ hòa chộn là Overlay và giảm Opacity xuống còn 31%.

Bước 8:
– Làm tương tự như bước 3 nhưng với gam màu sau
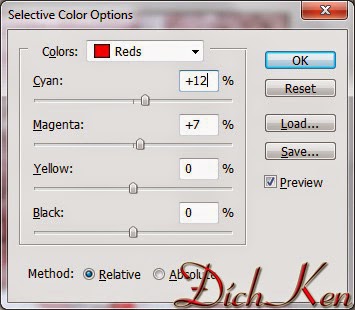
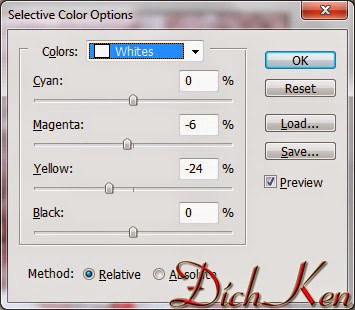
Kết thúc các bước trên chúng ta thu được kết quả sau

Chúc các bạn thành công!
Nguồn: dichken.blogspot.com

















