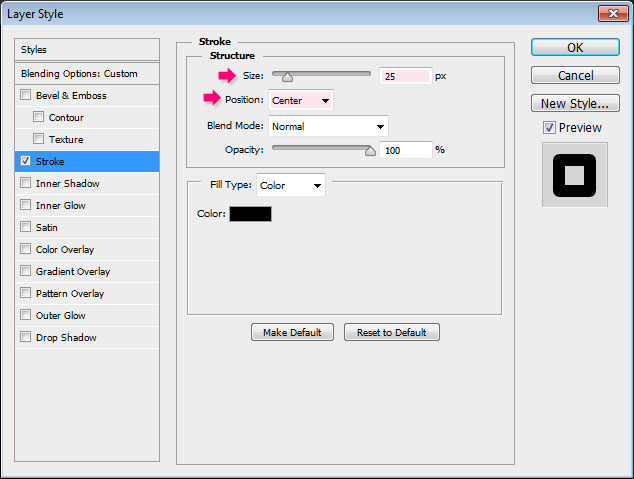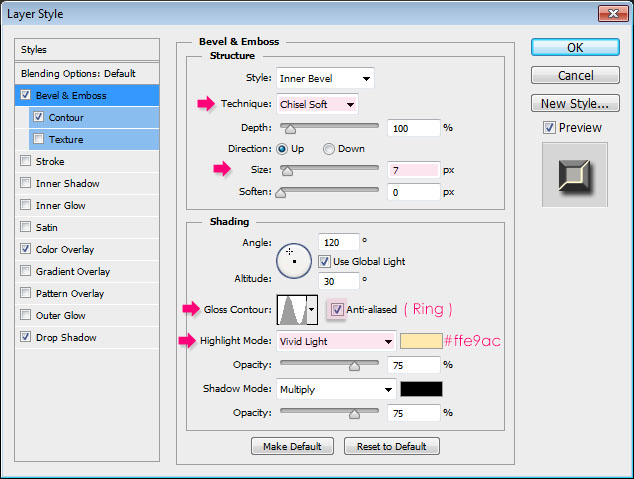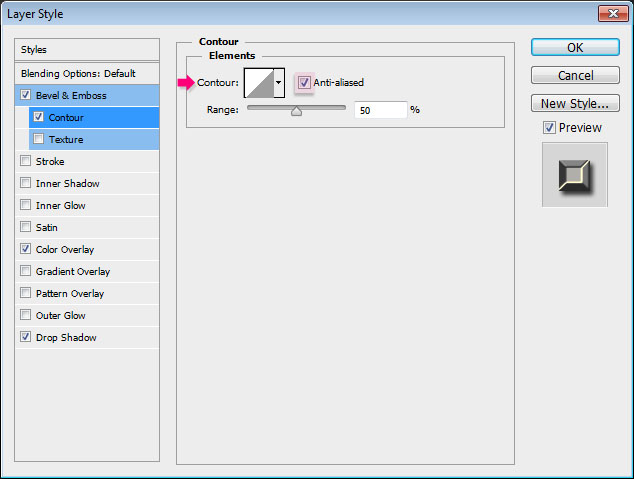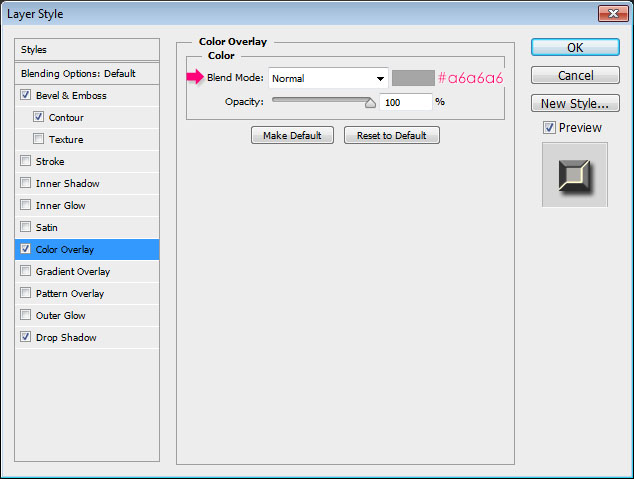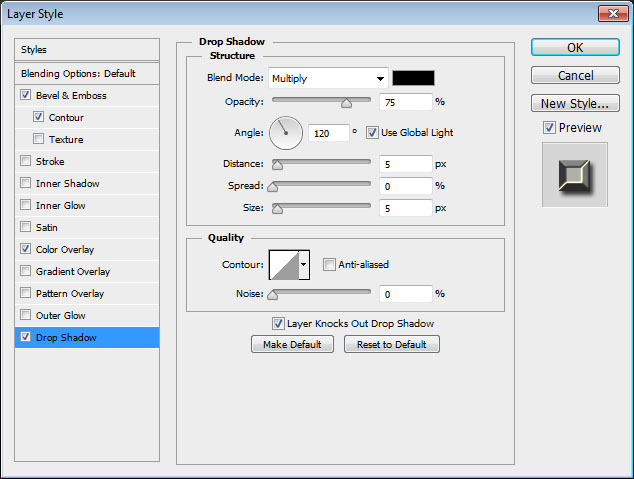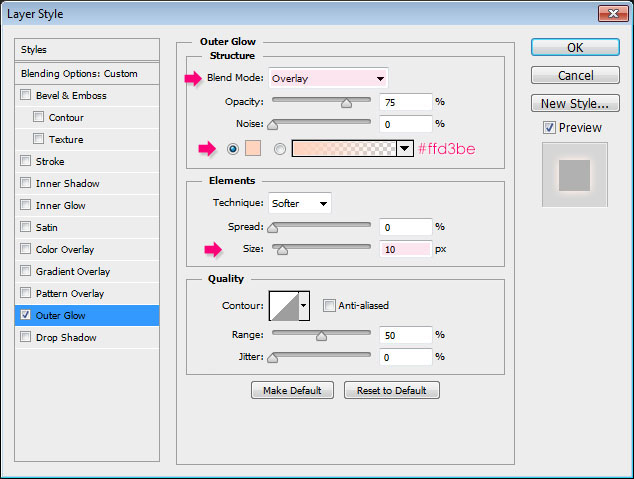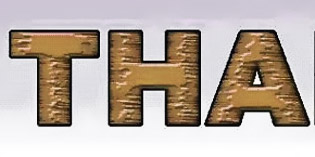Làm hiệu ứng chữ kim loại có tia lửa điện lóe sáng
Bài hướng dẫn sau sẽ chỉ bạn các làm hiệu ứng chữ kim loại có tia lửa điện lóe sáng , một bài hướng dẫn khá hay dành cho các bạn nào muốn luyện tập photoshop và trở thành chuyên nghiệp. Mời bạn theo dõi bài viết sau
Làm hiệu ứng chữ kim loại có tia lửa điện lóe sáng
1. Hiệu ứng chữ kim loại

Kết quả cuối cùng
Notes:
* phần mềm được sử dụng trong hướng dẫn này là Adobe Photoshop CS6 , nhưng bạn có thể sử dụng CS3 +
Nguyên Liệu:
* White diamond plate by *enframed.
* Texture7 by ~MindfulArray.
* Seamless metal texture smooth by ~hhh316.
* Sparkler4 by ~AllehNelleh-Stock.
* Sparkler 2 by ~mystical-stock.
* Sparkler by ~mystical-stock.
Bước 1
– Tạo một trang mới 1024 x 786 pixel . Đặt màu Foreground # 464.646 và màu nền # 363.636, chọn công cụ Gradient Tool, nhấp vào biểu tượng Radial Gradient trong thanh Options, sau đó nhấp vào và kéo từ giữa trang tới một trong các góc.
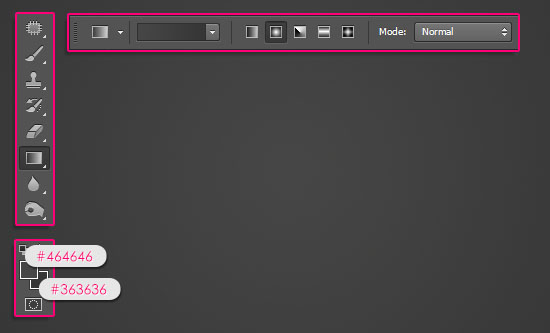
– Đặt tấm White diamond plate kết cấu trên nền gradient, sau đó thay đổi chế độ hòa trộn của layer là Overlay và Opacity 70%.
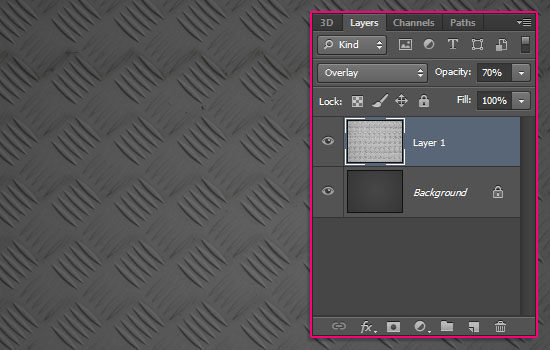
– Đặt Texture7 làm layer trên cùng và đổi chế độ hòa trộn là Multiply

Bước 2
– tạo 1 text bất kỳ sử dụng font Age. Size là 300pt đặt chữ hoa toàn bộ . Đổi Tracking value thành 100 để tăng khoảng cách giữa các chữ.
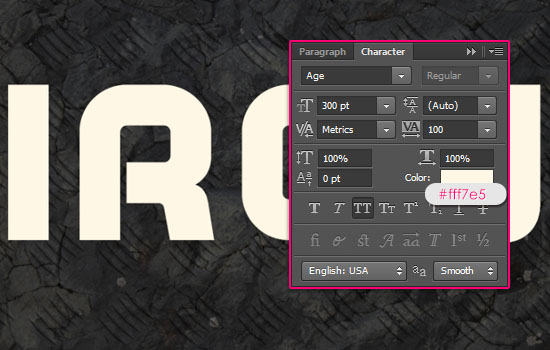
– Đổi giá trị Fill thành 0%
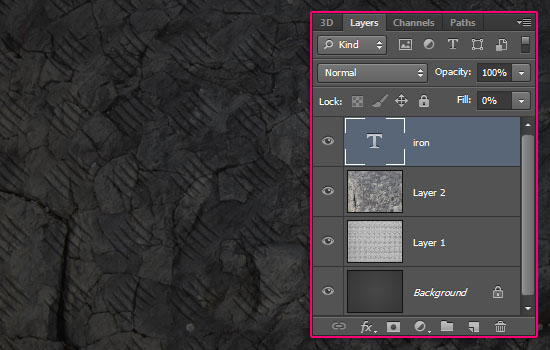
– Mở bảng layer style, trong thẻ Stroke đặt như hình. Màu là đen.
– Ta được kết quả như hình dưới.

Bước 3
– Nhân đôi layer Text và bấm vào biểu tượng con mắt ở layer gốc.
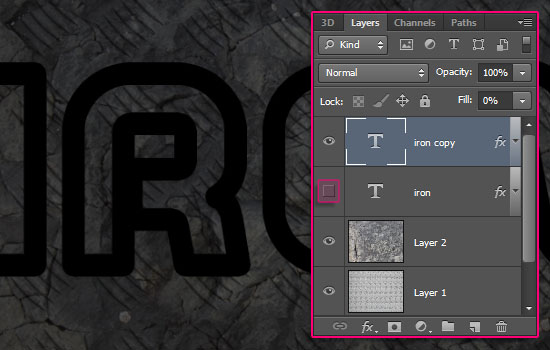
– Trong Cs6 bạn click chuột phải vào layer mới và chọn Rasterize Layer Style.
Với các bản khác , bạn group các layer và chọn Merge Group.
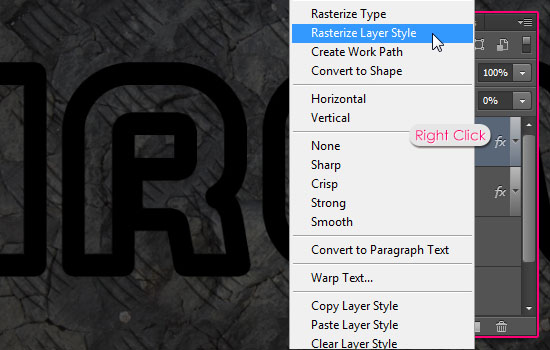
– Nhân đôi rasterized layer.
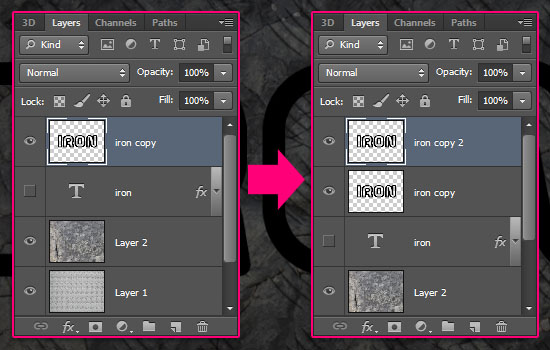
Bước 4
Nhân đôi layer mới và chỉnh bảng Layer Style như sau
– Bảng Bevel and Emboss
– Thẻ Contour
– Color Overlay
– Drop Shadow
– Ta có như hình dưới

Bước 5
– Đặt Seamless metal texture smooth lên trên cùng của bảng layer, Ctrl + Click rasterized layer để tạo 1 đường bao
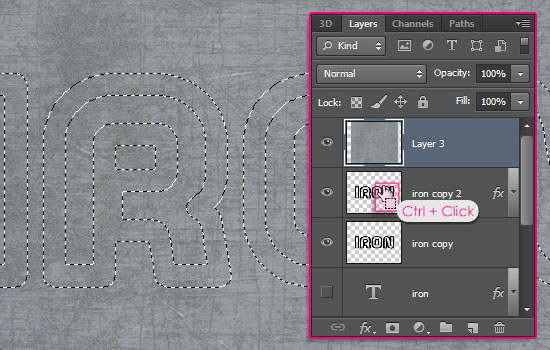
– Ctrl + J Để biến đường bao thành 1 layer mới. Bạn có thể xóa layer gốc vì không cần nữa.
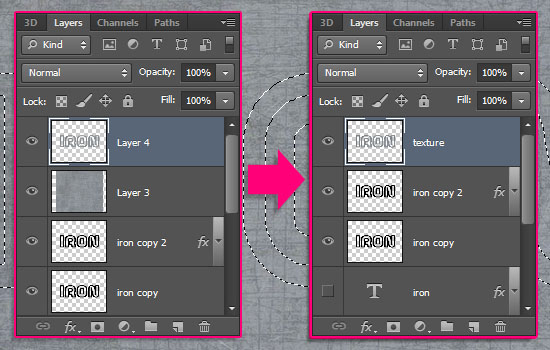
– Vào Image -> Adjustments -> Levels, điều chỉnh giá trị Shadows là 30 và Highlights là 240.
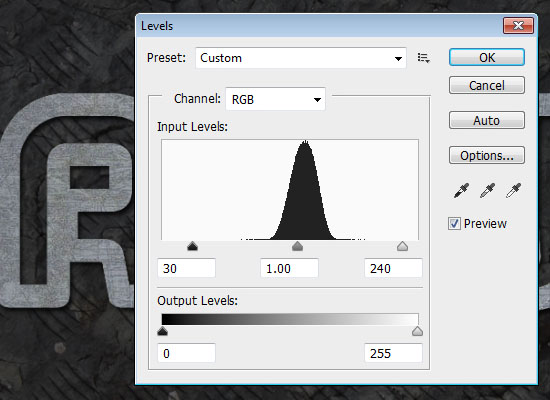
– Chuyển chế độ hòa trộn là Hard Light.
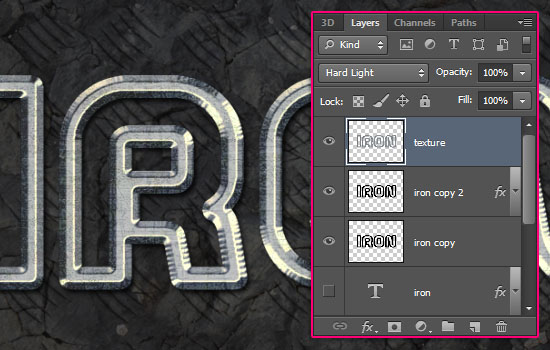
– chọn rasterized layer (copy) gốc. Chọn Filter -> Blur -> Motion Blur, chỉnh như hình
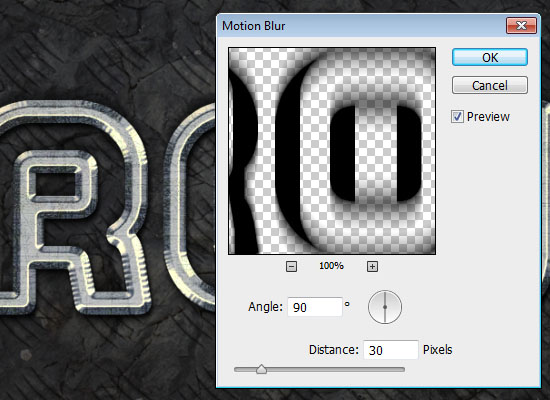
Bước 6
Mở bảng Brush (Window -> Brush) chọn cọ mềm. Chỉnh như hình dưới.
– Brush Tip Shape:
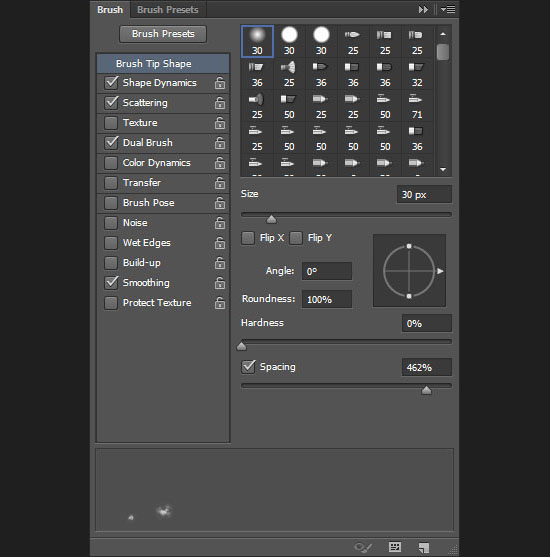
– Shape Dynamice:
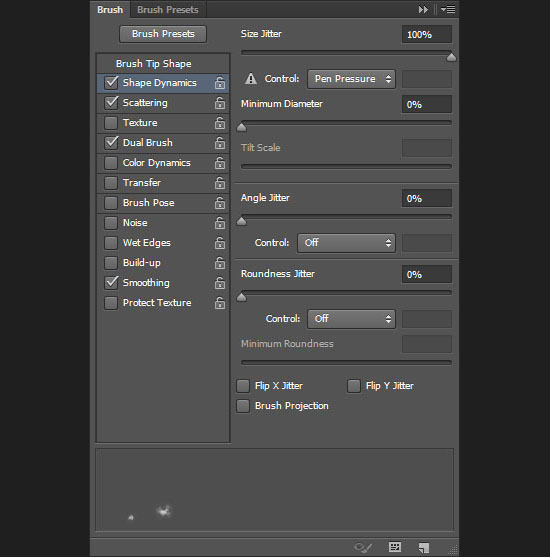
– Scattering:
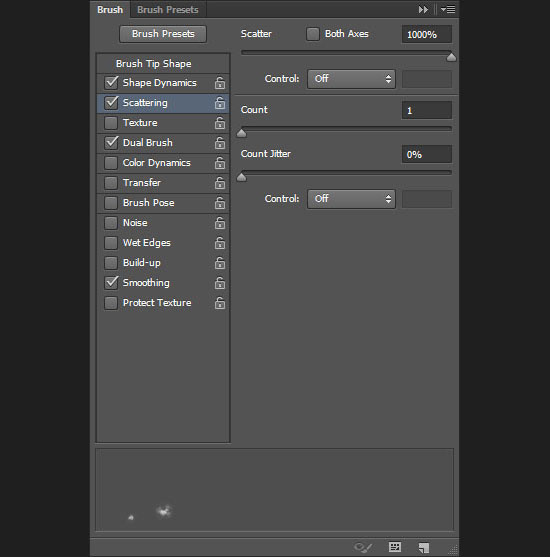
– Dual Brush:
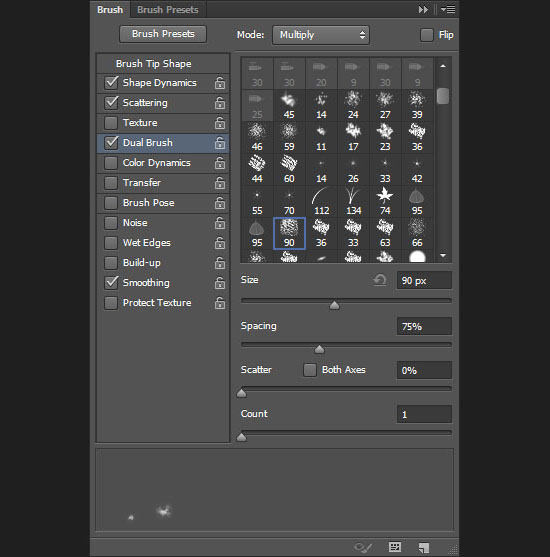
Bước 7
– Chuột phải vào text layer gốc( không phải là rasterized ) chọn Create Work Path.
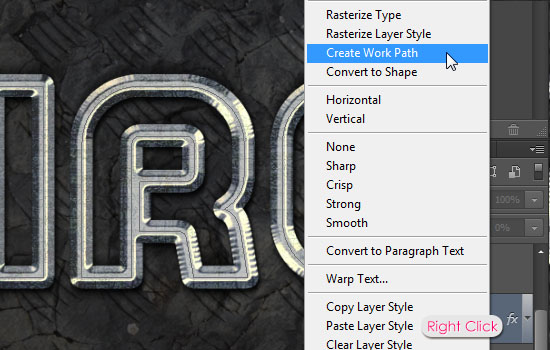
– Tạo một layer mới ngay trên 2 layer text ban đầu và dưới hai layer rasterized, đổi tên thành “BG Sparkles”, đổi chế độ hòa trộn là Pin Light. Sau đó, chọn công cụ Direct Selection Tool, và thiết lập màu Foreground là # fff7e5 và màu nền là # 363636
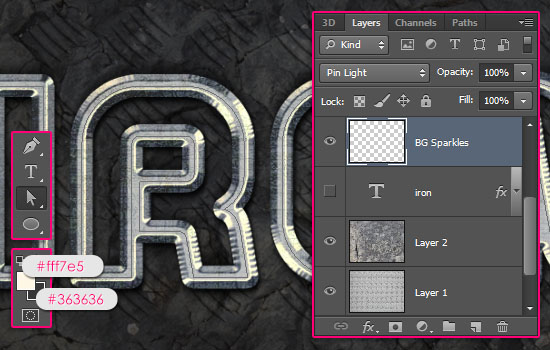
– Kích chuột phải vào Work Path và chọn Stroke Path.
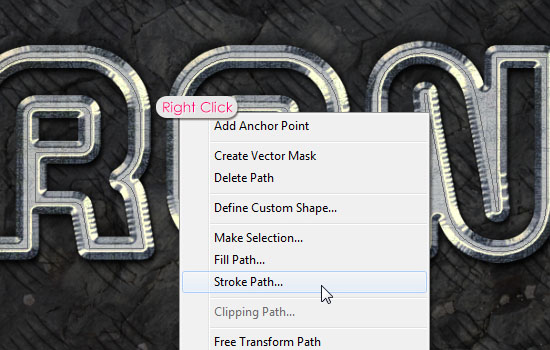
– Trong tool chọn Brush, và hộp Simulate Pressure chưa tích
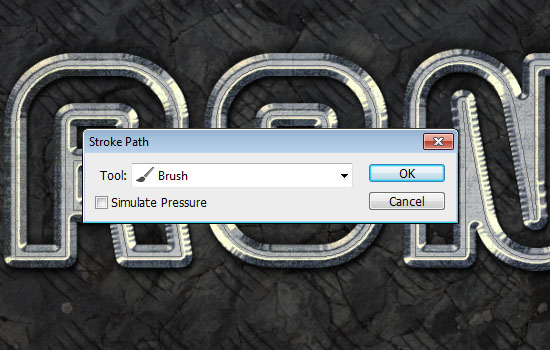
– Bấm enter để được như hình dưới

Bước 8
– Kích đúp vào layer “BG Sparkles” và áp dụng hiệu ứng Outer Glow. Thay đổi Blend Mode là Overlay, màu sắc để # ffd3be, và Size là 10.
– Ta được như hình

– Vào Filter -> Distort -> Wave, và thay đổi các giá trị như sau:
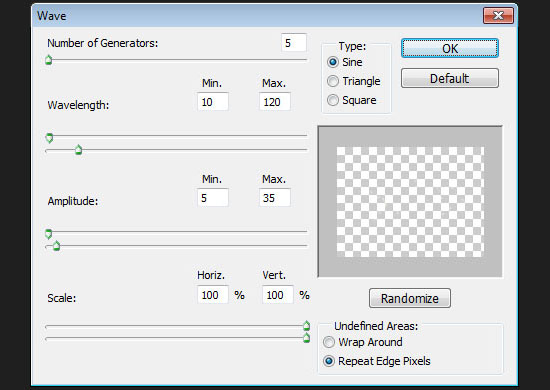
– Text giờ sẽ lấp lánh hơn.

Bước 9
Mở bảng Brush (Window -> Brush) và chọn cọ Star 14 pixels. Sửa đổi cài đặt như hình dưới đây:
– Brush Tip Shape:
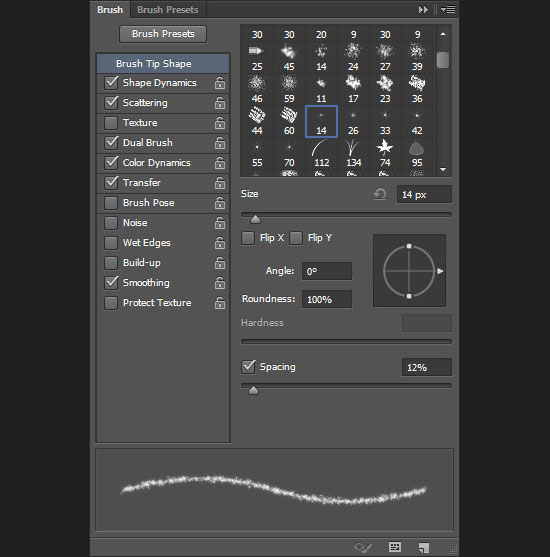
– Shape Dynamice:
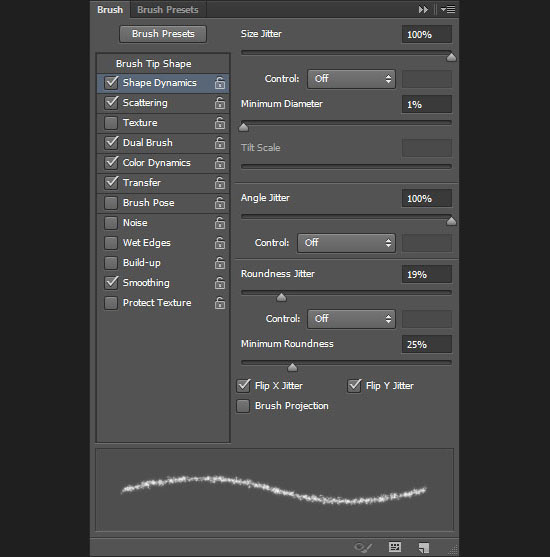
– Scattering:
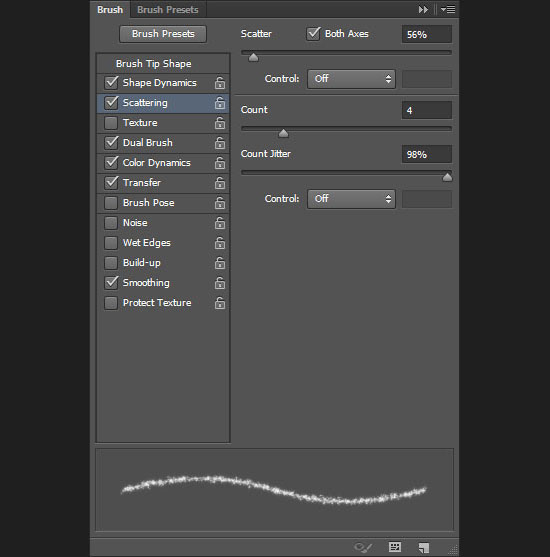
– Dual Brush:
Chọn cọ Star 55 pixels.
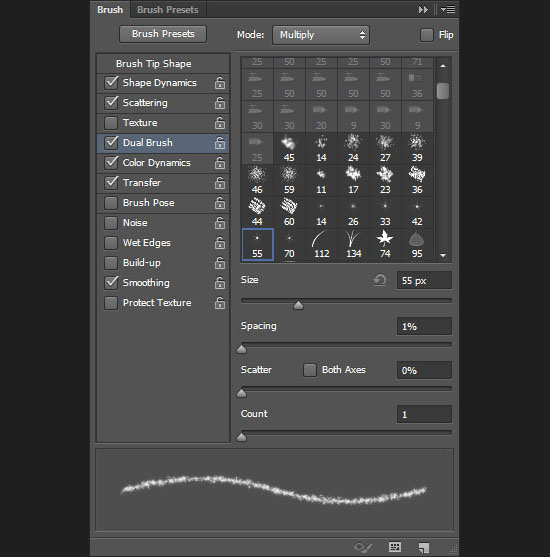
– Color Dynamics:
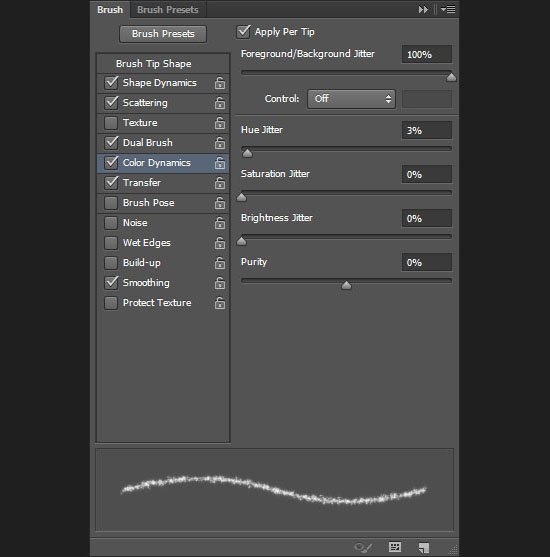
– Transfer:
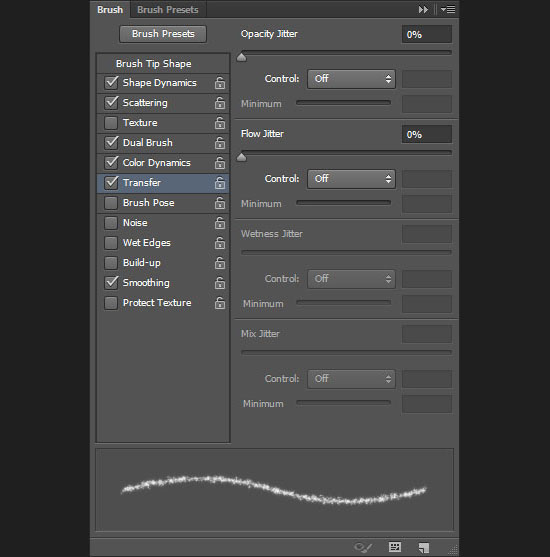
Bước 10
– Ctrl + Click vào rasterized layers để tạo 1 vung bao.
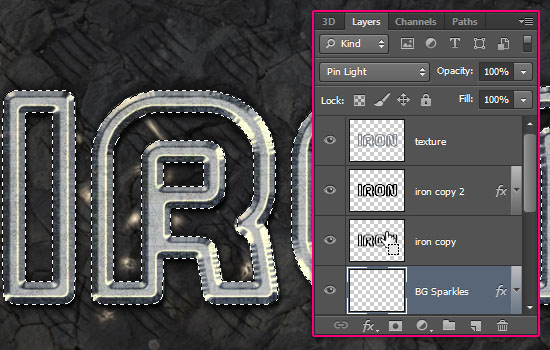
– Mở bảng Paths (Window -> Paths), sau đó Alt + Click vào biểu tượng ‘Make work path from selection’ như hình. Bảng Make Work Path sẽ mở ra. Nhập 1 vào giá trị Tolerance và ok.
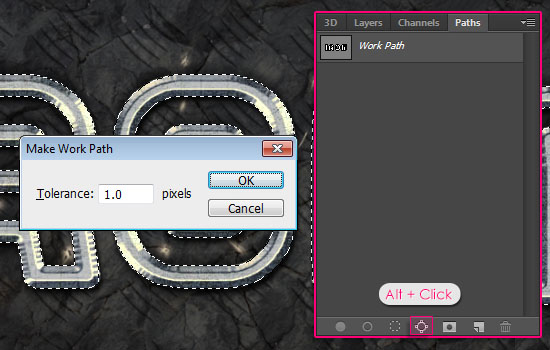
– 1 đường bao sẽ được tạo ra.

– Tạo một layer mới bên dưới layer “BG Sparkles” và dặt tên là “Sparkles Text”. Nhấp chuột phải vào layer “BG Sparkles”, chọn Copy Layer Style, sau đó click chuột phải vào layer “Text Sparkles” và chọn Paste Layer Style. Sau đó, thay đổi Blend Mode của layer “Text Sparkles” sang Color Dodge.
Hãy chắc chắn rằng Foreground và Background vẫn đang để # fff7e5 và # 363636, và chọn công cụ Direct Selection Tool..
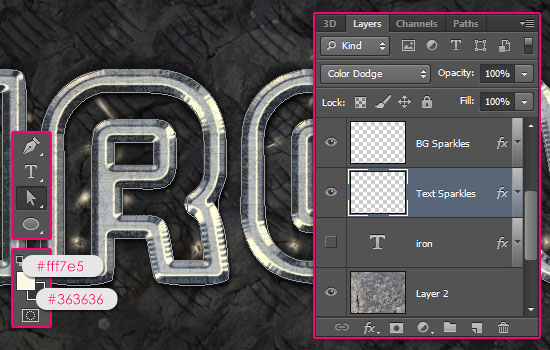
– Ấn enter để kết thúc bước này.

Bước 11
– Mở 1 hình Sparkles trong phần nguyên liệu.
– Nhấn Ctrl + T để vào chế độ Free Transform, sau đó thay đổi kích thước, xoay, và di chuyển và đặt nó lên trên cùng của bảng layer
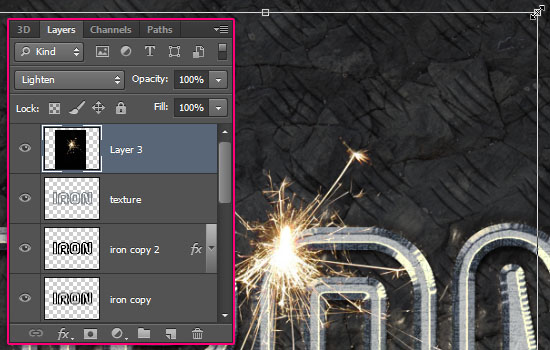
– Làm tương tự với những layer khác.

* Bạn có thể sử dụng Hue / Saturation (Image -> Adjustments -> Hue / Saturation) để thay đổi màu cho từng layer tia lửa
Bước 12
– Click vào biểu tượng ‘Create new fill or adjustment layer’ dưới bảng layer và chọn Gradient Map.
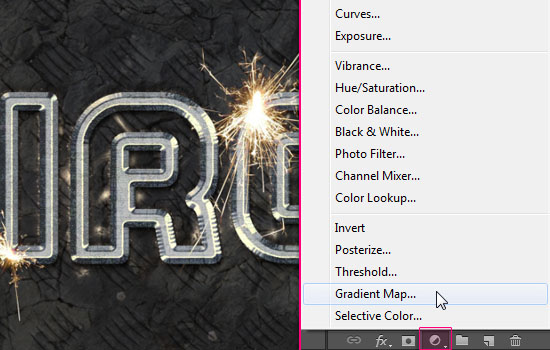
– Chắc chắn rằng nó là layer trên cùng và đổi chế độ hòa trộn là Soft Light và Opacity là 50%
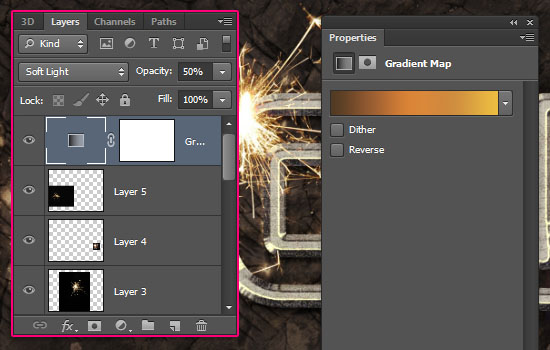
– Click vào thanh Gradient và chọn các màu sau
# – Color – Location
1 – #503a23 – 0
2 – #985d31 – 24
3 – #da8437 – 47
4 – #cf8d3f – 73
5 – #edbd41 – 100
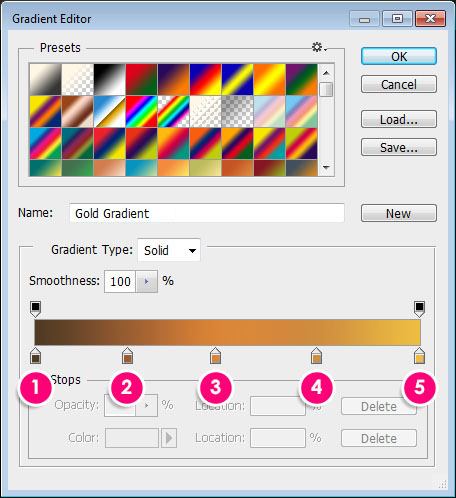
– Click vào ‘Create new fill or adjustment layer’ , chọn Photo Filter.
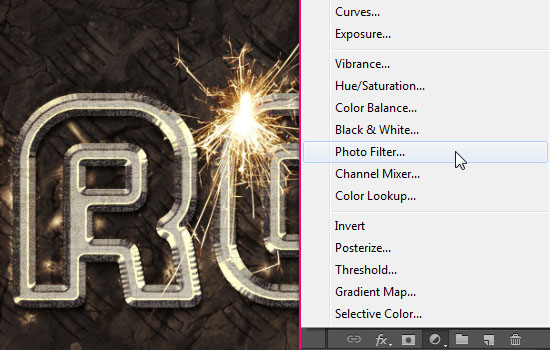
– chọn ‘Warming Filter (85)’ và chỉnh như hình.
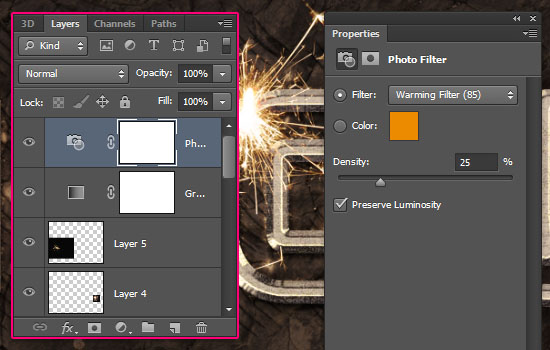
Bước 13
– tạo 1 layer mới ở vị trí trong hình và đặt tên là “Corners”.
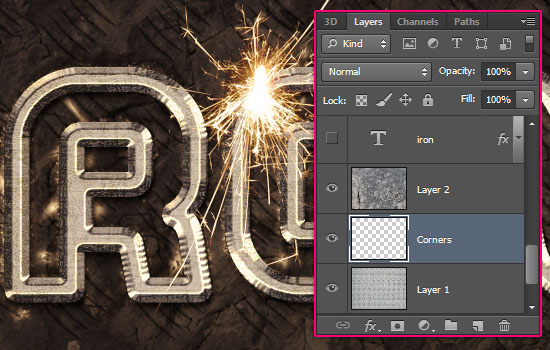
– – Chọn công cụ Elliptical Marquee Tool và vẽ một hình elip.

– Chọn Select -> Modify -> Feather, đổi giá trị Feather Raduis là 50.
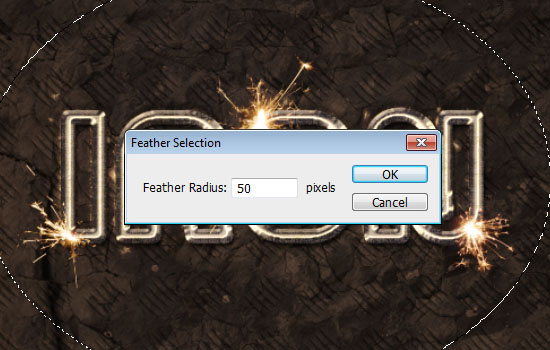
– Chọn Select -> Inverse .

– Điền vào màu đen

– Chọn Select> Deselect (hoặc nhấn tổ hợp phím Ctrl + D) để thoát khỏi của vùng chọn.

Và đây là kết quả cuối cùng, chúc bạn thành công 

Dịch bởi Liebestraum – vietdesigner.net
Theo http://textuts.com