Hướng dẫn tạo chữ 3D kim loại trong photoshop CS6
Bài viết tạo chữ 3D kim loại trong photoshop CS6 sẽ giúp bạn từng bước tạo ra một hiệu ứng chữ 3D tuyệt đẹp trong photoshop CS6 trở lên. Bạn sẽ được thực hành trên các công cụ tạo chữ , thực hành về xử lý 3D trong photoshop và nhiều vấn đề mang tính sư phạm khác …
Kết quả cuối cùng

· Thời gian thực hiện: 1 -2 giờ
Tài nguyên cần có:
· Smooth Metal
· Dunkin Sans
· Front Inflation Material Bump Texture
· Extrusion Material Bump Texture
· Background Material Bump Texture
Bước 1
Tạo mới 1600 x 1200 px tài liệu và điền vào nền với màu đen .
Tạo văn bản màu trắng sử dụng font Dunkin Sans . Size 400 pt

Bước 2
Với lớp văn bản được chọn, vào 3D> New Extrusion from Selected Layer. Điều này sẽ ngay lập tức chuyển đổi các lớp văn bản vào một 3D layer. Tất cả các yếu tố cảnh 3D có thể được tìm thấy trong 3D panel (Window> 3D).
Nhấp vào mesh name 2015 để vào Settings.
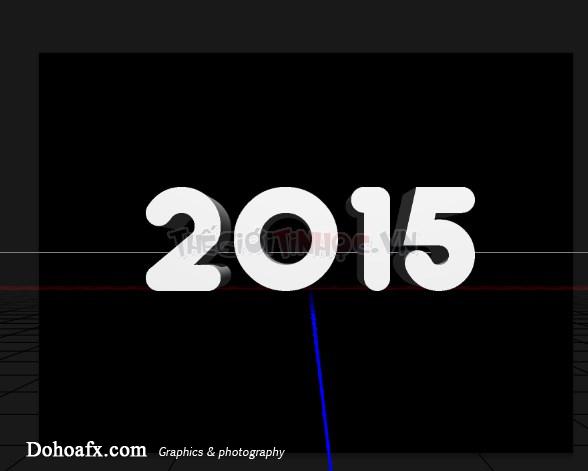
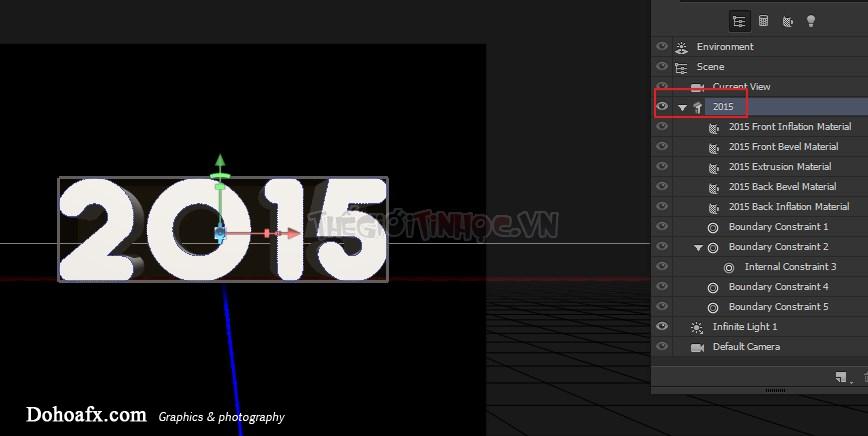
3D Mesh Settings và các thuộc tính có thể được truy cập và sửa đổi thông qua các panel Properties (Window> Properties).
Bắt đầu sửa đổi 3D mesh bằng cách thay đổi Extrusion Depth là 42.
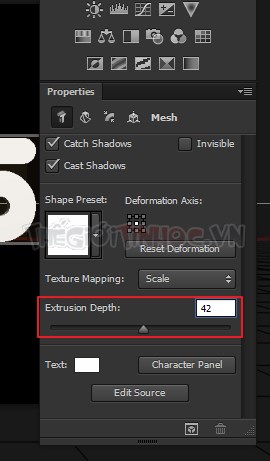
Bước 3
Chọn Current View trong 3D panel, và chọn Move Tool . Bạn sẽ nhận thấy một vài biểu tượng mới xuất hiện ở trên bên phải. Những công cụ này là Rotate, Roll, Drag, Slide, và Scale (Zoom in và out) các công cụ 3D Object.
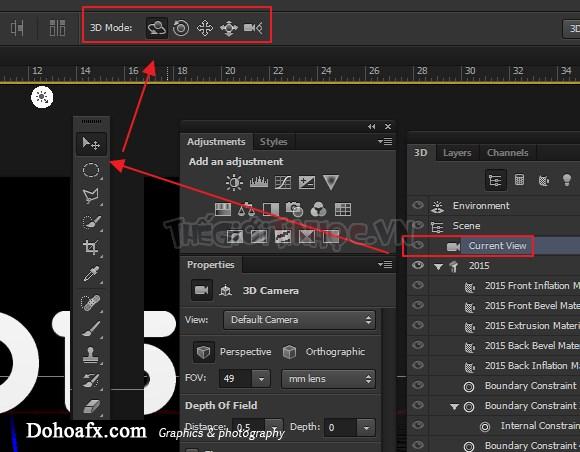
Trong Properties panel, bạn có thể thấy rằng Settings camera bây giờ được thể hiện kể từ khi Current View được chọn. Bạn có thể thay đổi chế độ xem ảnh từ ở đây.
Sau khi lựa chọn chế độ xem bạn thích, hãy nhấp vào tên 3D mesh (2015) một lần nữa trong 3D panel, trong bảng điều khiển, nhấp vào Cap icon.
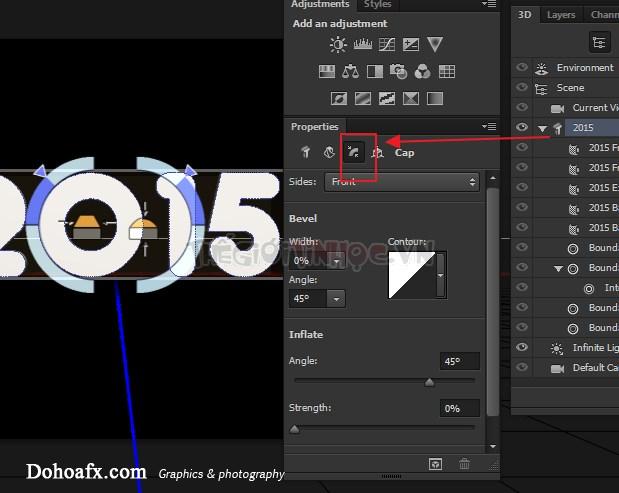
Dưới Bevel, thay đổi Width 33 và các Angle là 45. Với Inflate, thay đổi Angle 44 và Strength là 10 Cuối cùng, chọn contour Ring – Triple.
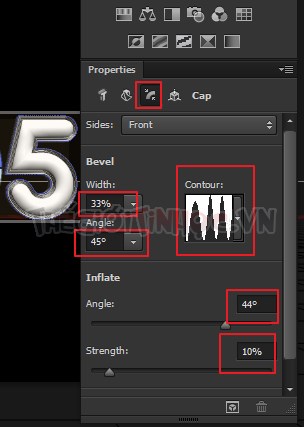
Bước 4
Tiếp theo, chúng ta sẽ tạo ra các vật liệu sử dụng. Bắt đầu bằng cách nhấn vào tab Front Inflation Material trong bảng điều khiển 3D, sau đó đi vào bảng Properties để thay đổi các thiết lập .
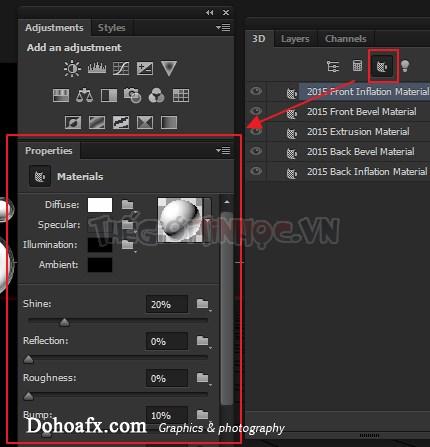
Nếu bạn thấy bất kỳ biểu tượng Texture cho bất kỳ giá trị (thay cho biểu tượng thư mục) tại Difuse, nhấp vào nó và chọn Remove Texture .
Thay đổi màu Diffuse là # 62603e và Specular màu # bbb08c . Sau đó thay đổi phần còn lại của các giá trị như trong hình dưới đây.
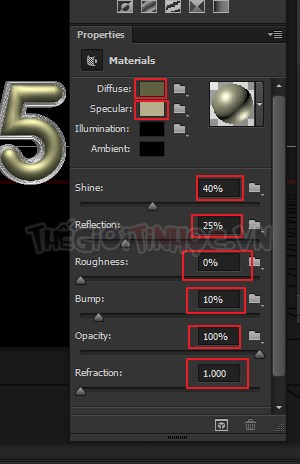
Nhấp vào biểu tượng thư mục bên cạnh Bump và chọn Load Texture .
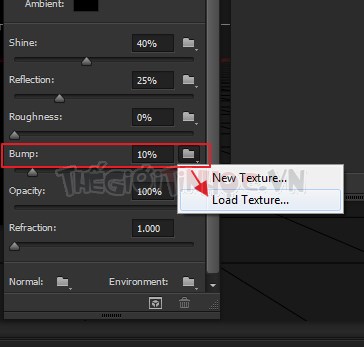
Sau đó, chọn Front Inflation Material Bump Texture image đã tải về từ đầu bài
Điều này sẽ tạo ra một ảo giác về các nếp gấp 3D bên trong văn bản.
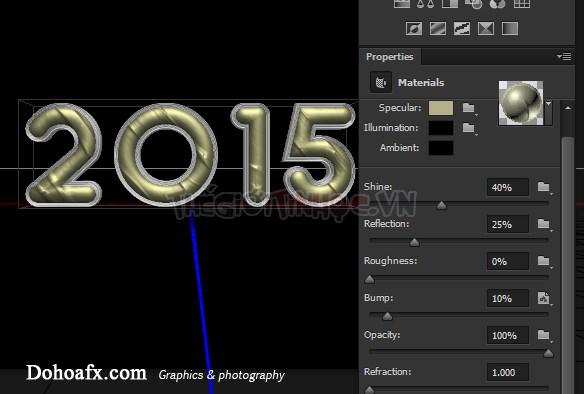
Nếu các nếp gấp văn bản của bạn không giống nhau, nhấp vào texture icon bên cạnh Bump và chọn Edit UV Properties.
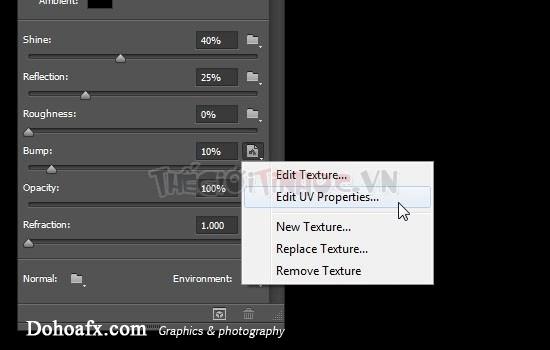
Đặt U Scale và Scale V giá trị đến 200%, cả U offset và V offset giá trị 0.
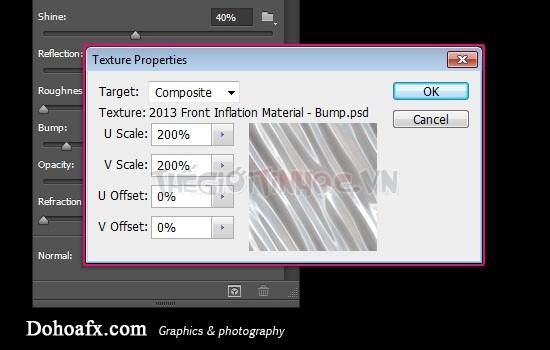
‘
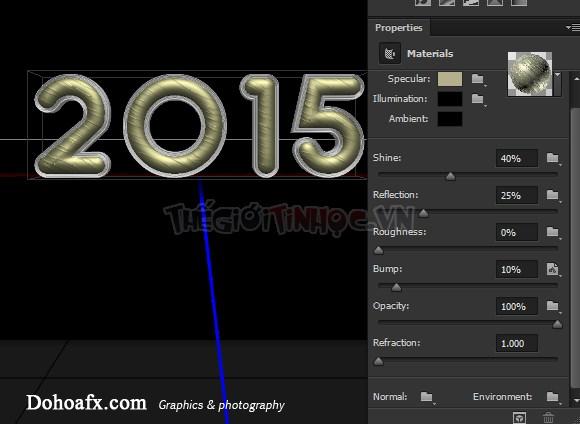
Bước 5
Tiếp theo, nhấp vào Front Bevel Material trong bảng điều khiển 3D và đến bảng Properties. Thay đổi màu sắc Diffuse là # a38228 và Specular là # bbb08c. Sau đó, thay đổi các giá trị khác như hình dưới đây.
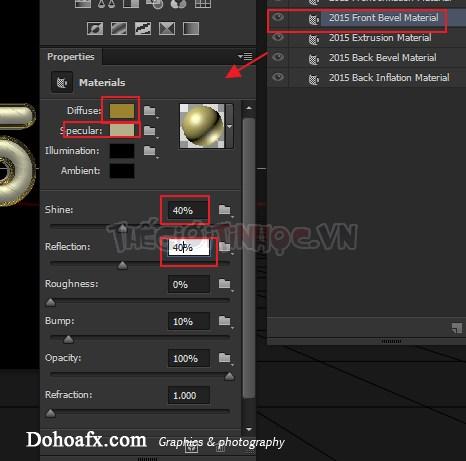
Nhấp vào Material picker, sau đó nhấp vào biểu tượng góc trên bên phải và chọn New Material .

Gõ vào một cái tên cho vật liệu và kích OK.
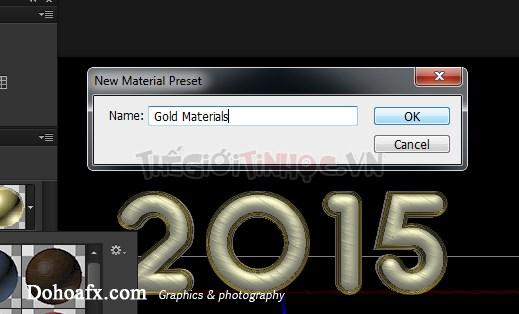
Bây giờ, khi bạn di chuyển xuống Material picker, bạn sẽ tìm thấy các tài liệu mà bạn lưu lại, và bạn có thể áp dụng nó cho bất kỳ bề mặt bằng cách nhấp chuột vào nó.

Áp dụng nguyên liệu được lưu vào Back Bevel Material and Back Inflation Material. .(Chọn mỗi một từ panel 3D, sau đó nhấp vào biểu tượng của vật liệu từ các bảng chọn vật liệu trong bảng Properties để áp dụng nó).
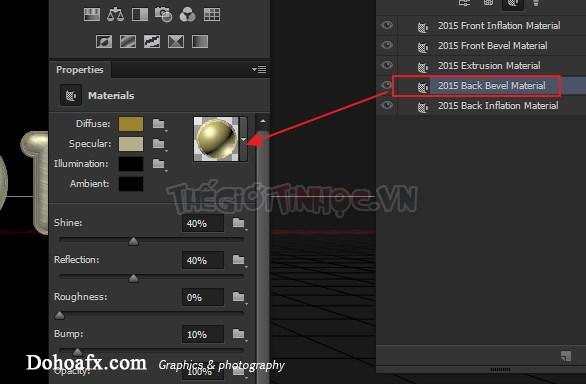
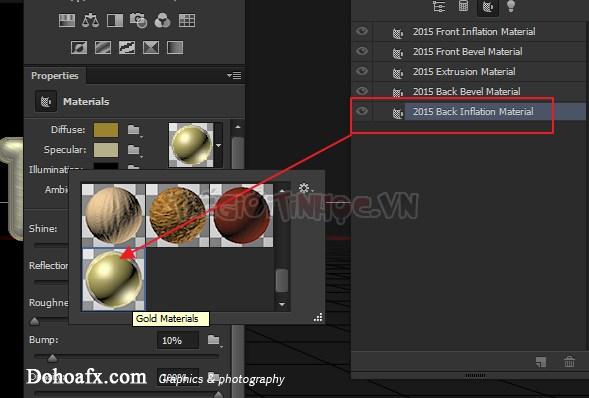
Bước 6
Nhấp vào Extrusion Material trong panel 3D, và áp dụng các nguyên liệu đã được lưu một lần nữa.
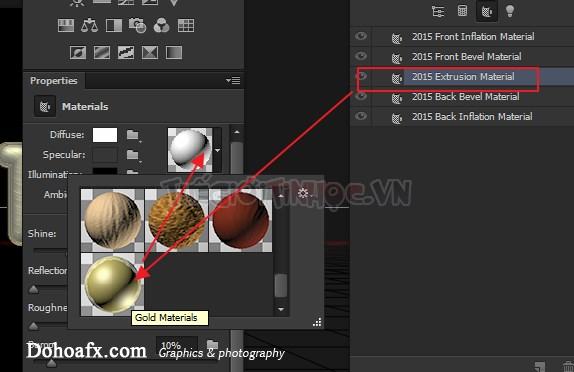
Sau đó, tăng giá trị Bump đến 72% và nạp Extrusion Material Bump Texture image đã tải về theo cách đã làm trước đó ở trên.
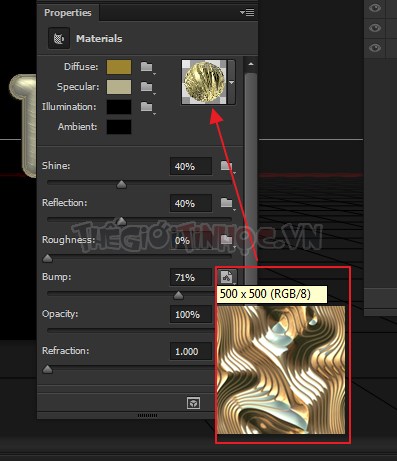
Với UV Properties , đặt U Scale và Scale V giá trị đến 100%, và U offset và V offset giá trị 0.
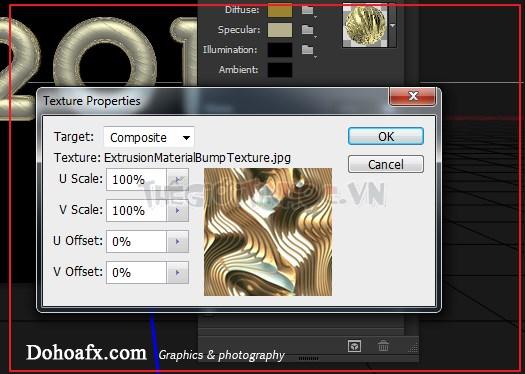
Bước 7
Nhấp vào Current View trong bảng điều khiển 3D, sau đó nhấp vào Coordinates icon trong bảng Properties. Bạn có thể nhập các giá trị cho các vị trí camera ở đây thay vì di chuyển bằng cách sử dụng công cụ Move.
Các giá trị dưới đây sử dụng trong hướng dẫn này.

Bây giờ click tab Environment trong bảng điều khiển 3D. Chọn hộp IBL (Image Based Light) , sau đó nhấp vào biểu tượng thư mục bên cạnh nó và chọn Load Texture . Mở texture Smooth Metal đã tải về ở trên.
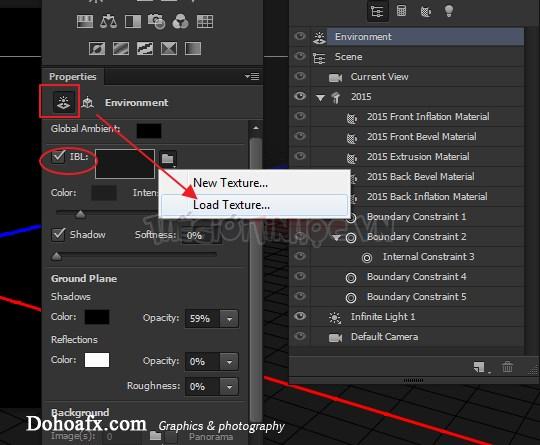
Bỏ chọn hộp Shadow, và đặt Intensity là 69%.
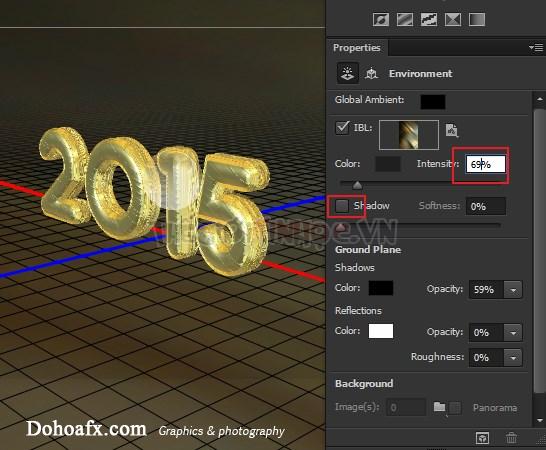
Nhấp vào IBL texture icon và chọn Edit Texture . Điều này sẽ mở ra các kết cấu trong một cửa sổ mới.
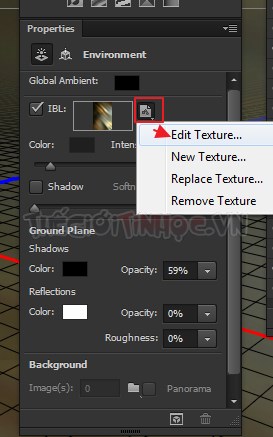
Tới Image >Rotation Image > 90 ° CW .
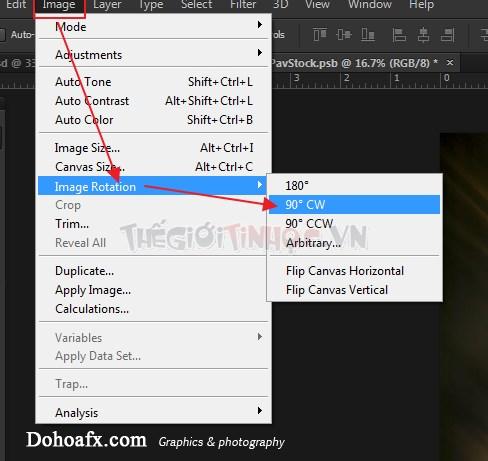
Tới File> Save , sau đó vào File> Close để lưu các thay đổi và trở lại văn bản gốc.
Các hành vi kết cấu giống như một môi trường xung quanh cho 3D mesh. Vì vậy, nó ảnh hưởng đến các phản xạ và các màu trong cảnh.
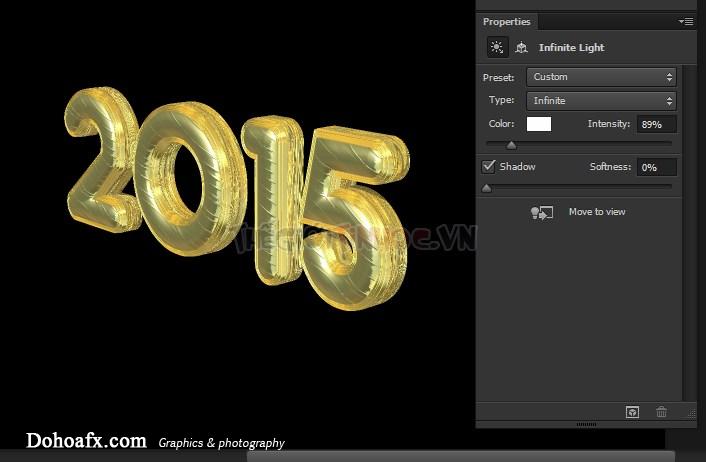
Nhấp vào Infinite Light 1 trong bảng điều khiển 3D, thay đổi Shadow Softness đến 100% trong bảng Properties. Điều này sẽ làm nhẹ cho Shadow.
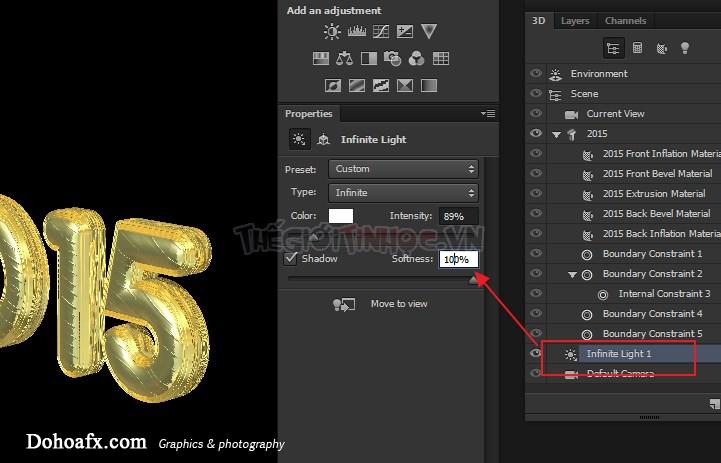
Nhấp vào Coordinates icon trong bảng Properties. Một lần nữa, bạn có thể kiểm soát các vị trí của ánh sáng thông qua các giá trị hoặc bằng cách di chuyển ánh sáng trong cảnh bằng cách sử dụng công cụ Move .
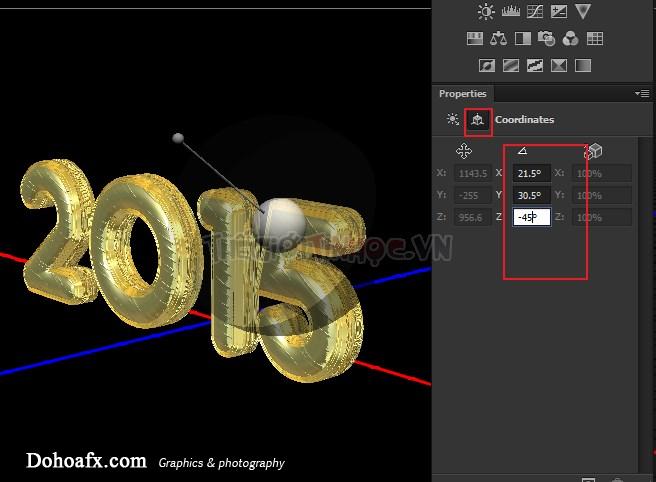
Bước 8
Tạo một layer mới ở trên layer 3D sau đó điền nó với màu # 310303 bằng cách sử dụng Paint Bucket Tool.
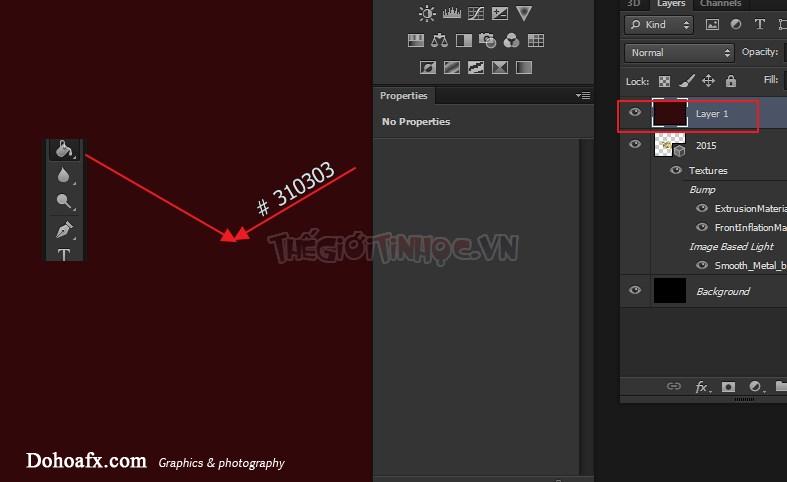
Tới 3D > New Mesh From Layer > Postcard.. Điều này sẽ chuyển đổi các lớp về một đối tượng 3D (plane).

Trong bảng điều khiển 3D, nhấp Current View . Sau đó, trong bảng Properties, chọn tên của lớp (văn bản) 3D bạn có trong trình đơn View thả xuống.
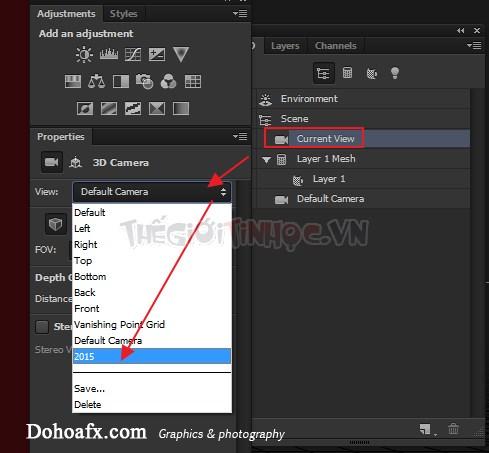
Điều này sẽ làm cho các vị trí camera của các lớp 3D giống nhau, đó là một điều tốt để làm trước khi sáp nhập chúng vào một lớp (cảnh).
Quay lại Layers panel, Ctrl / Cmd + nhấp các lớp 3D để chọn chúng
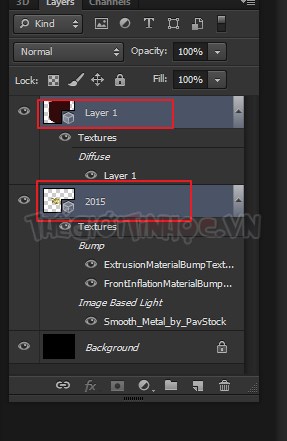
.
Sau đó, đến 3D> Merge Layers 3D . Điều này sẽ đặt hai đối tượng 3D trong một lớp, có nghĩa là chúng đang có trong cùng một cảnh.
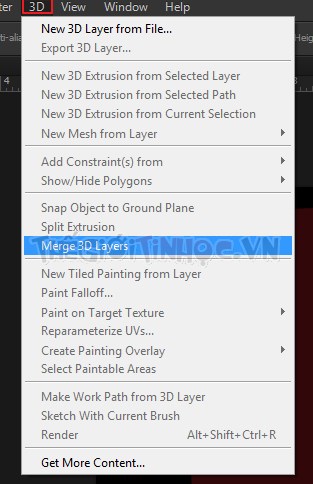

Vì vậy, nếu bạn mở bảng điều khiển 3D, bạn có thể nhìn thấy cả hai đối tượng được liệt kê ở đó. Bạn vẫn có thể lựa chọn và thay đổi mỗi một cách riêng biệt.
Bước 9
Chọn layer mới (mặc định là layer 1) trong bảng điều khiển 3D để thay đổi thiết lập các vật liệu trước đó .
Thay đổi màu Specular là # 894814 và phần còn lại như hình dưới đây.
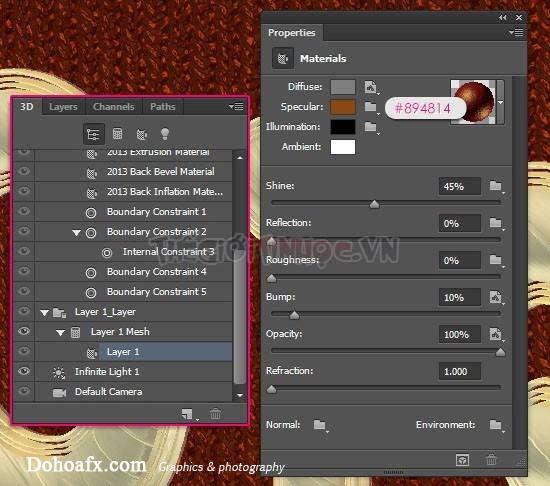
Sử dụng Background Material Bump Texture image cho Bump.
Đối với UV Properties đặt U Scale và V Quy mô đến 300%, U offset và V offset 0.
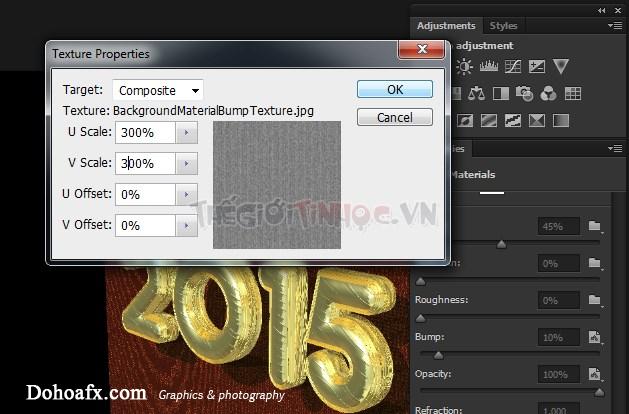
Chọn layer 1 Mesh trong panel 3D, sau đó bỏ dấu chọn hộp Cast Shadows trong bảng Properties.

Tiếp theo cần phải tách riêng các văn bản từ plan 3D.
Ý tưởng là để làm cho 3D mesh giống như nó được treo . Vì vậy, không nên có nhiều không gian giữa hai đối tượng.
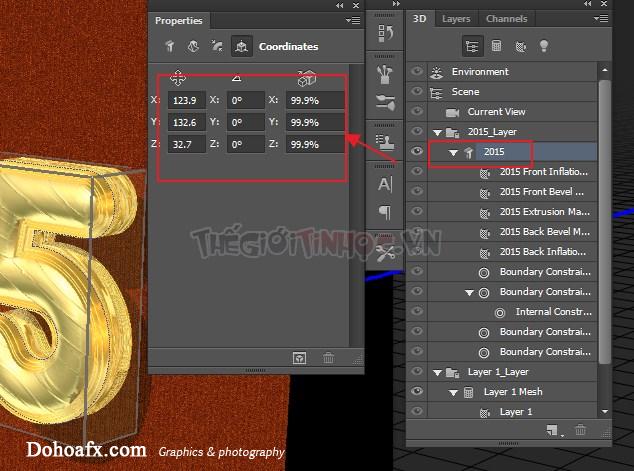
Bước 10
Nhấp vào icon Render ở dưới bảng điều khiển để thực hiện quá trình dựng hình 3D.
Hình dựng có thể mất một thời gian. Bạn có thể kiểm tra các tiến trình trên thanh trạng thái ở phía dưới.
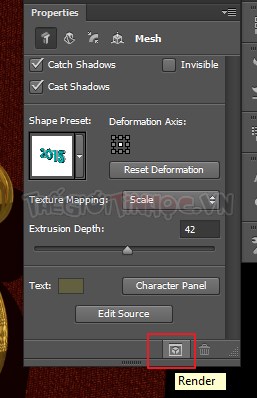
Kết quả sau khi chạy Render

Bước 11
Đặt màu Foreground # 7d7d7d và màu nền để trắng . Chọn Gradient Tool . Trong thanh Options, chọn Foreground to Transparent, nhấp vào Radial Gradient biểu tượng, và chọn hộp Reverse.
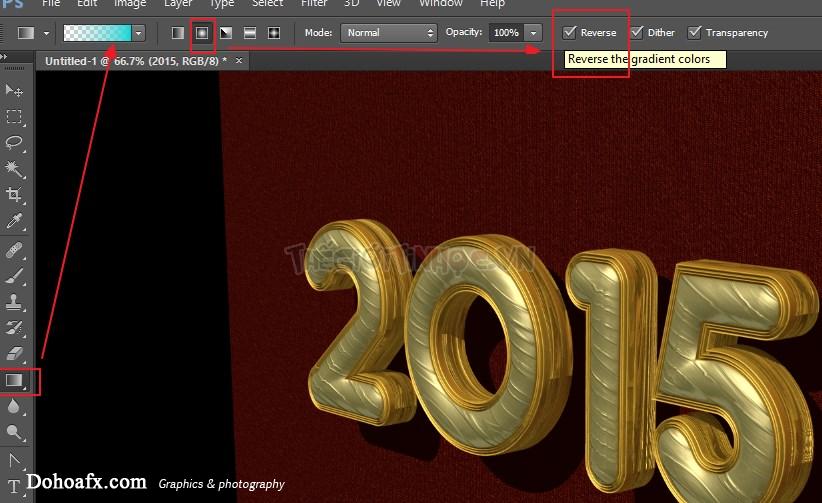
Tạo một layer mới trên đầu trang của tất cả các lớp, và các thay đổi của Blend Mode
thành Multiply.
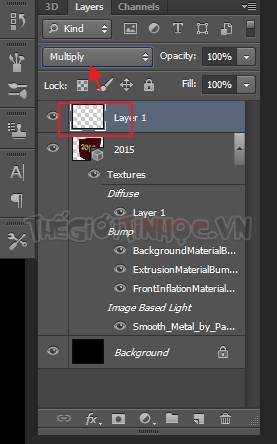
Sau đó, nhấp chuột và kéo từ trung tâm của các tài liệu đến một trong các góc để tạo gradient.

Nhấp vào icon Create new fill or adjustment layer ở dưới Layers panel và chọn Gradient Map .
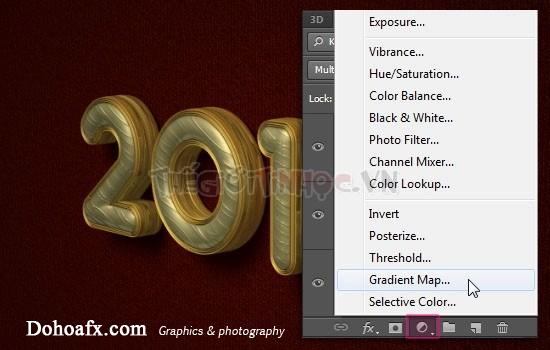
Thay đổi Blend Mode của adjustment layer sang Overlay và Opacity là 45%. Nhấp vào Gradient hộp để áp dụng gradient.

Hai màu sắc được sử dụng là # 9f9f9f bên trái và #dfdfdf bên phải.
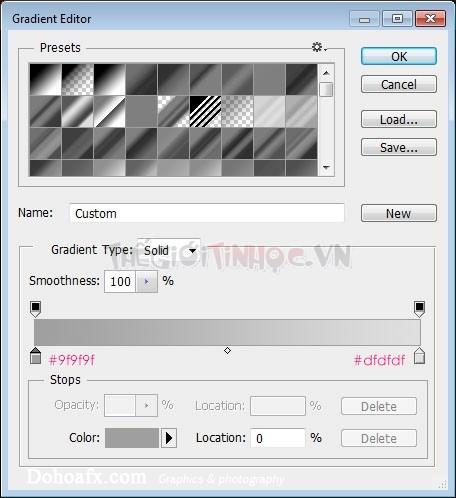
Kết quả cuối cùng của chúng ta!

Bài viết Hướng dẫn tạo chữ 3D kim loại trong photoshop CS6
Nguồn thegioitinhoc.vn















