Ghép ảnh người lên bông hoa sen
1.)Trước tiên – bạn mở hình bông hoa và hình người mà bạn muốn ghép . Như hình này

2.)Chọn hình cô gái – sau đó dùng phương pháp “ TÁCH ĐỐI TƯỢNG RA KHỎI NỀN” – Bằng lệnh Extract . PS 7.0 thì vào Filter > Extract , PS 6.0 thì vào Image > Extract (Ở đây tui sẽ không nói cách tách đối tượng ra khỏi nền – bạn hãy đọc lại các trang trước – tìm bài “ tách đối tượng ra khỏi nền “ . Bài này tui đã post rất kĩ rồi đó .

3.)Nhấn V để chọn công cụ Move . Nhấn và giữ im phím Shift sau đó kích vào hình cô gái sau đó kéo qua cửa sổ ảnh bông sen .

bạn sẽ được như vầy
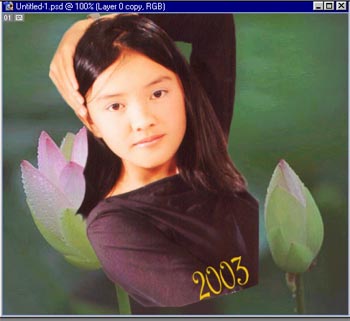
4.)nếu như hình của cô gái quá to – bạn hãy chọn layer hình cô gái . Sau đó nhấn Ctrl+T để thu nhỏ kích thước theo ý muốn . OK

+Sau đó nhấn V để chọn công cụ Move – kéo hình cô gái đến vị trí muốn ghép – ở đây tui kéo đến phía trên bông sen .
5.)Tạo ra 1 lớp mặt nạ ( Layer Mask ) – hình
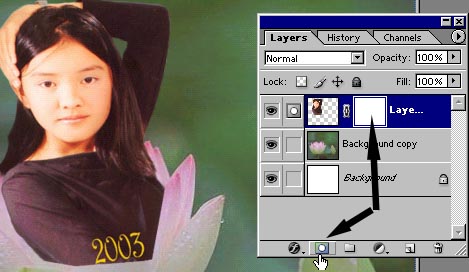
6.)Nhấn phím D để phục hồi lại màu nền trước và màu nền sau .
7.)Nhấn G để chọn công cụ Gradient :
![]()
+Trên thanh Option Bar – bạn kích chọn thành phần như hình :
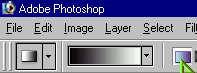
8.)Bây giờ cái quan trọng với bạn là làm mờ tấm hình cô gái phải không ? 8)
+Hãy thực hiện từng bước như hình nhé :

bạn sẽ có như vầy

9.)Sau khi hoàn thành 1 phần – bạn kích chuột phải vào Layer Mask và chọn Apply Layer Mask . HÌNH :
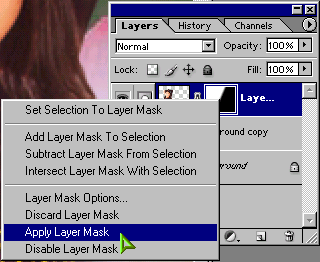
10.)Tiếp tục tạo ra 1 Layer Mask mới :
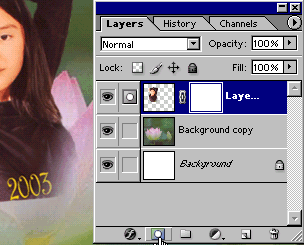
11.)Sau đó sử dụng công cụ Gradient và kéo như hình tui chỉ :

lúc đó bạn sẽ làm trong 1 phần từ dưới lên như hình trên .
*CHÚ Ý : nếu bạn muốn làm mờ ít – thì bạn hãy kéo 1 đoạn dài – nếu bạn muốn làm mờ nhiều – thì bạn hãy kéo 1 đoạn ngắn .
12.)Sau khi hoàn thành – bạn tiếp tục kích chuột phải vào Layer Mask và chọn Apply Layer Mask .
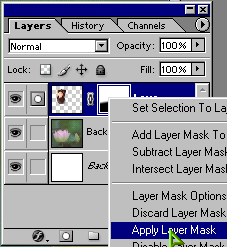
13.)Bây giờ chắc bạn đã hiểu đôi chút rồi nhỉ . Vậy thì bạn sẽ tiếp tục các quá trình làm mờ như các hình minh hoạ dưới đây nhé :

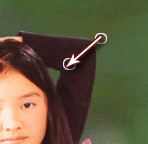

1 2 3
14.)Và đây là kết quả cuối cùng – CHÚC BẠN THÀNH CÔNG






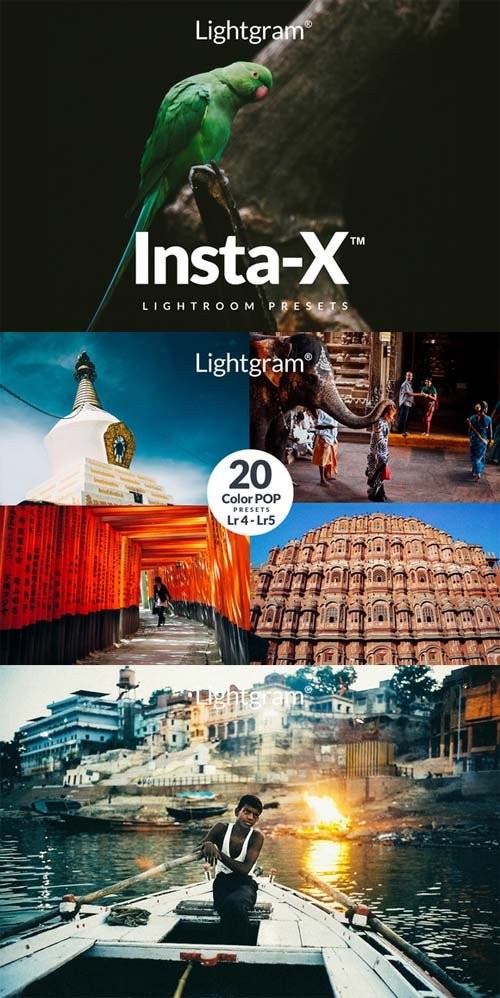










Rất tốt