Làm ảnh trắng đen sang màu – V.2
Một bài viết hướng dẫn bạn chuyển từ ảnh trắng đen sang ảnh màu , mời bạn theo dõi bài hướng dẫn
[box type=”download” align=”aligncenter” ]Bạn download 2 tấm ảnh mẫu về làm theo bài thực hành này tại [button color=”green” size=”small” link=”http://i6.photobucket.com/albums/y219/luongbaby/dohoavn_tut/photoshop/trang_den_sang_mau/11002013833.jpg” target=”blank” ]LINK 1[/button] [button color=”green” size=”small” link=”http://i6.photobucket.com/albums/y219/luongbaby/dohoavn_tut/photoshop/trang_den_sang_mau/BeautyBW-Begin.jpg” target=”blank” ]LINK 2[/button][/box]
Đầu tiên chúng ta bấm Ctrl + J để nhân đôi layer lên.
1/ Sau đó nhấp vào biểu tượng âm dương ở cuối bảng layer, tạo 1 lớp Brightness/Contrast.

2/ Tạo lớp color balance , với thông số là : -32, -61, -100
3/ Tạo lớp cuvert, chỉnh thông số như hình.
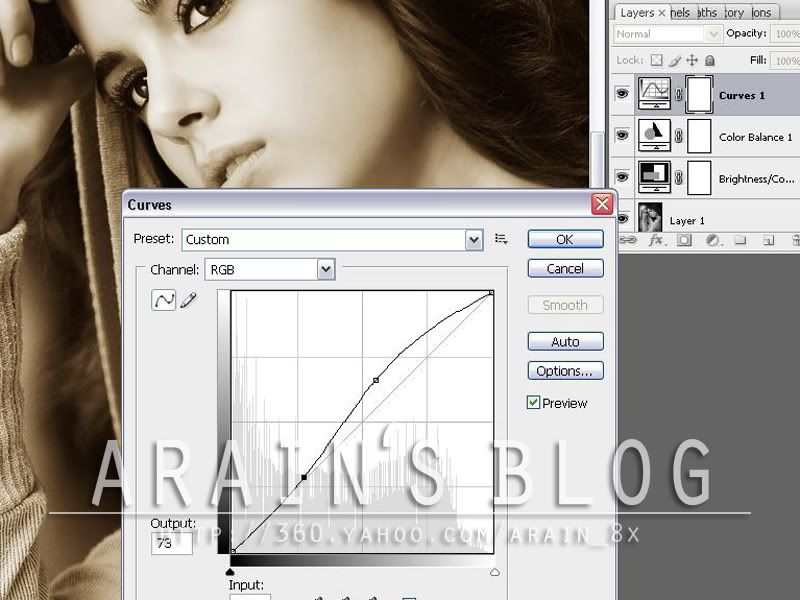
4/ Tạo tiếp 1 lớp color balance, thông số : +72, + 39, +49
5/ Tạo vùng chọn như hình, chọn Feather 30
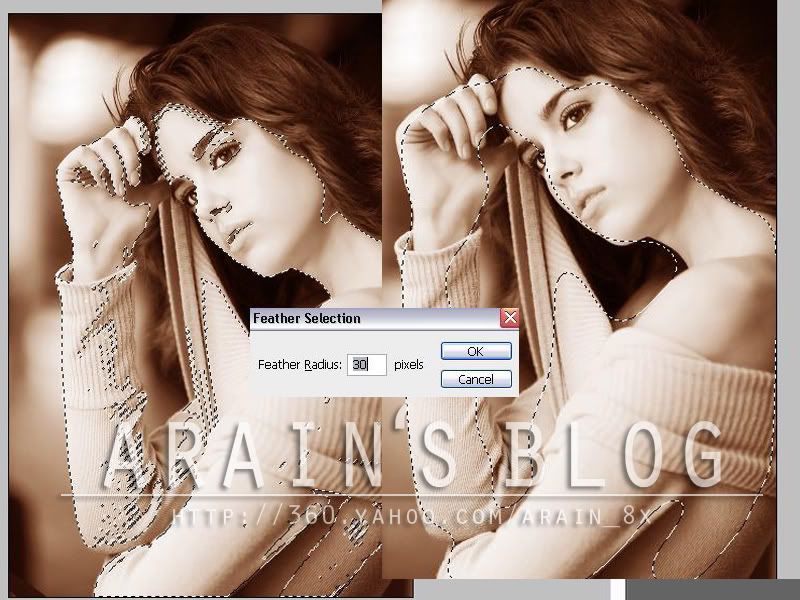
6/ Tạo lớp color balance trên vùng chọn đó, với thông số là : -20, – 8, -18
7/ Tạo lớp Hue/Saturation, với thông số 0, -32, 0
8/ Vẽ vùng chọn trên tóc như hình,chọn Feather : 30
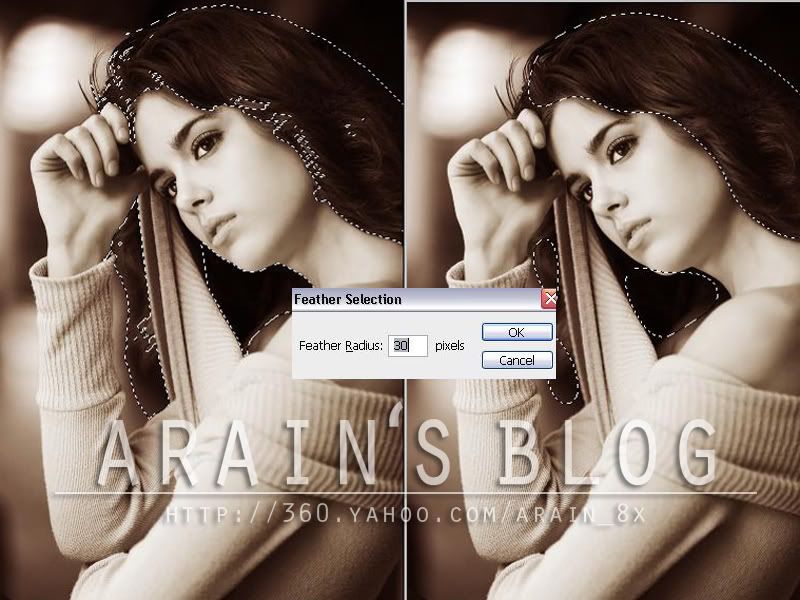
9/ Thiết lập thông số Hue/Saturation lên vùng chọn là : +30, -88, 0 ( đặt tên layer là màu tóc, tùy theo bạn mún đặt hay ko kaka)
10/ Tiếp tục, tạo lớp Color balance thông số : +15, -9, 0
11/ Tạo vùng chọn 2 bên má như hình, chỉnh Feather là 30
12/ Tạo lớp Color balance trên vùng chọn với thông số là : +100, 0, 0 , (có thể đặt tên layer là Má hồng cho dễ fân biệt, hihi). Nhân đôi layer Má hồng thêm 1 kái nữa, và giảm Opacity của layer nhân đôi này là 50%.
13/ Vẽ vùng chọn trên mắt đại khái như vầy , chọn Feather : 5
14/ Lớp Color balance trên vùng chọn vừa vẽ mình sẽ thiết lập thông số là : +55, -8 , +3 ( đặt tên màu mắt), giảm Opacity còn 60%
15/ Vì màu răng không được trắng, nên mình vẽ vùng chọn trên răng như hình, Feather là 1, tạo layer mới, Fill màu trắng, opacity : 60%.
16/ Vẽ vùng chọn ngay môi, Feather là 3, thiết lập Color balance trên vùng chọn là : +78, -31, +6
17/ Tạo lớp Brightness/Contrast thông số là : +11, -50
18/ Nhấn tổ hợp fím Ctrl + Alt + Shift + E , để gộp tất cả các layer đã làm thành 1 layer.
19/ Tạo layer mới, fill màu lên, mã màu là # e6d498, chọn chế độ Soft light, Opacity là 70.
– Tạo thêm 1 layer mới nữa, fill màu lên, mã màu là # f9638d, chọn chế độ Soft light, Opacity là 29.
(Như hình)
20/ Tạo vùng chọn trên cái áo của cô gái, Feather là 3, Lớp Color balance trên vùng chọn thông số sẽ là : +100, +45, -87
21/ Tạo vùng chọn xung wanh bên ngoài cô gái như thế này, Feather là 30. Lớp Color balance trên vùng chọn thông số là : +100, +29. -71
22/ Dùng công cụ Magic wand (jống cây đũa thần ý) tạo vùng chọn như hình, Feather là 10, Tạo lớp Cuvert trên vùng chọn, chúng ta chỉnh như hình :
23/ Vẽ vùng chọn trên móng tay, Feather là 2, Thiết lập thông số Color balance trên vùng chọn là :
+100, -25, -74 ( đặt tên layer là móng tay), tùy theo bạn thích màu nào thì làm màu đó nhá.
24/ Tạo 1 lớp color balance nữa, cho da hồng 1 tí . Thông số là : +14, -9, -4
25/ Tạo layer mới, fill màu lên, mã màu là # e6d498, chọn chế độ Soft light, Opacity là 22%
26/ Vẽ vùng chọn xung wanh tròng mắt, Feather là 2. Tạo lớp Color balance cho tròng mắt là -100, +48, +2, Giảm opacity là 60
27/ Tạo lớp Level, thông số là : 22, 1.05, 240 ( Như trong hình )
28/ Tạo lớp Selective Color Option . Red : 100, 0 , 0, 0 . Black : +82, +86, +81,+56
29/ Mở texture này ra, để ở trên cùng. Chọn chế độ Overlay, giảm opacity là 70.Tạo Layer mark, xóa những fần texture đè trên mặt cô gái đi. (Texture down ở đầu trang mình có đưa link down rùi đó)
30/ Tạo lớp Selective Color Option : Yellows : +52, +14, +28, 0
31/ Tạo viền khung ở bên ngoài là xong.
Hoàn tất. Hơi dài xíu. Tại em cũng ko bjt làm sao cho nó ngắn hơn. Các pác thông cảm. Thử làm xem sao nhá.

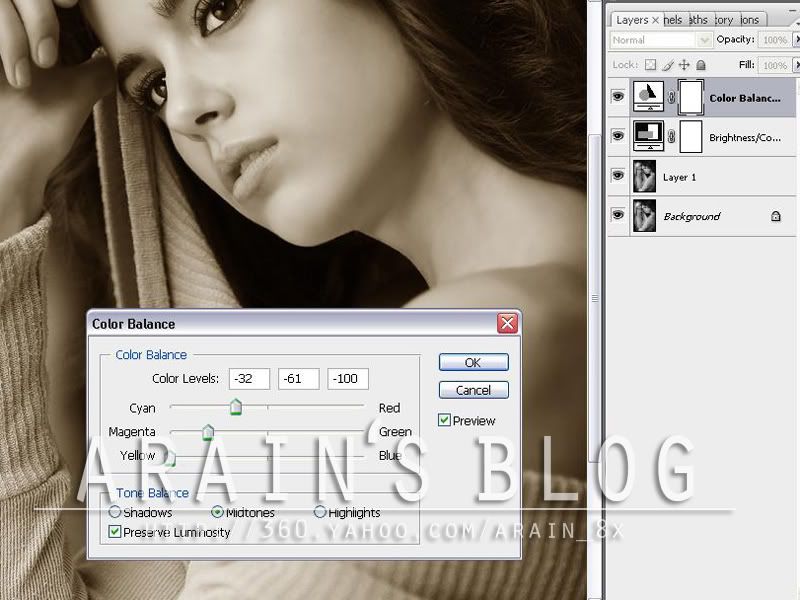

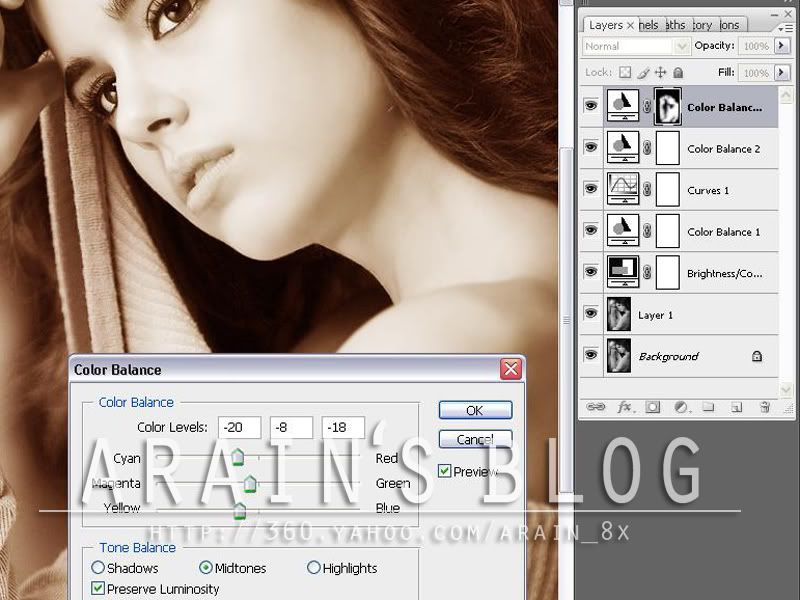
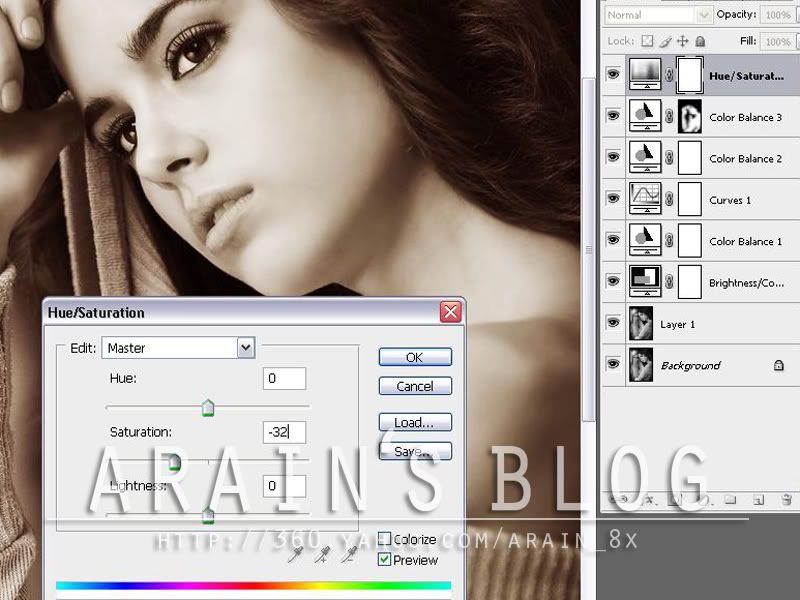
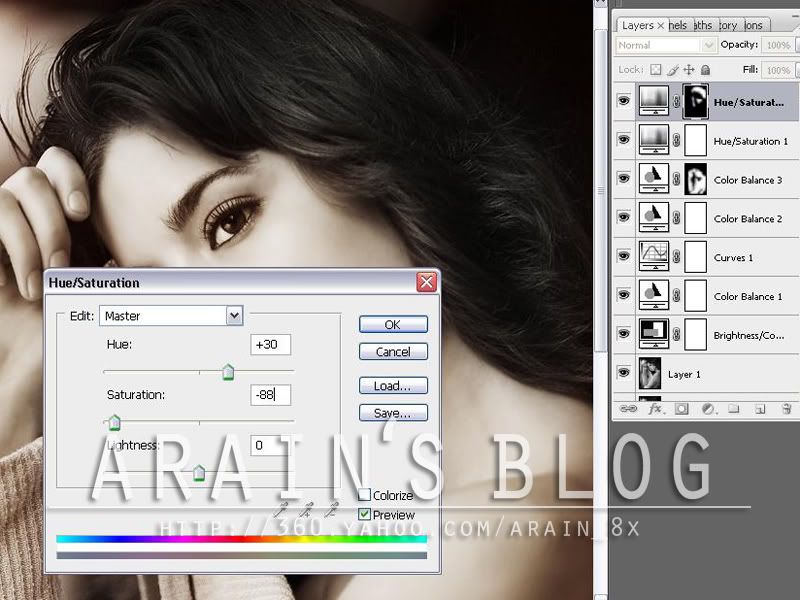

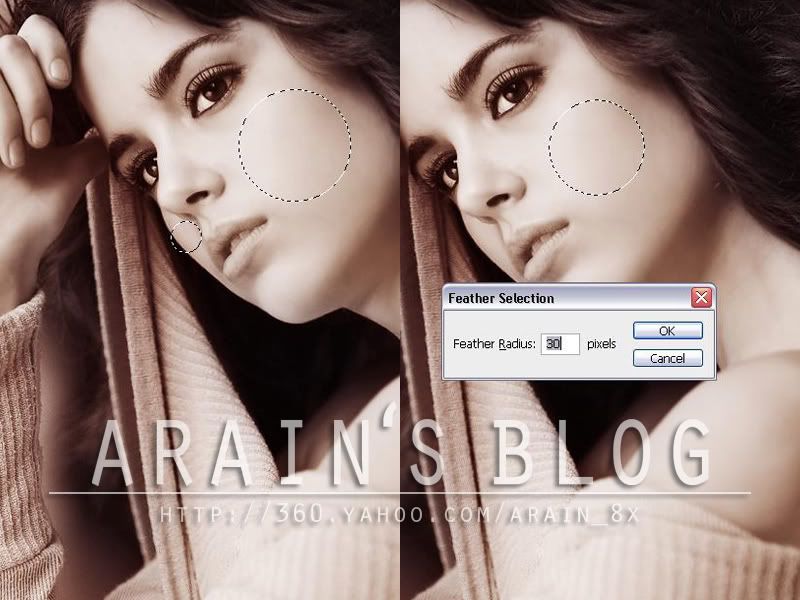
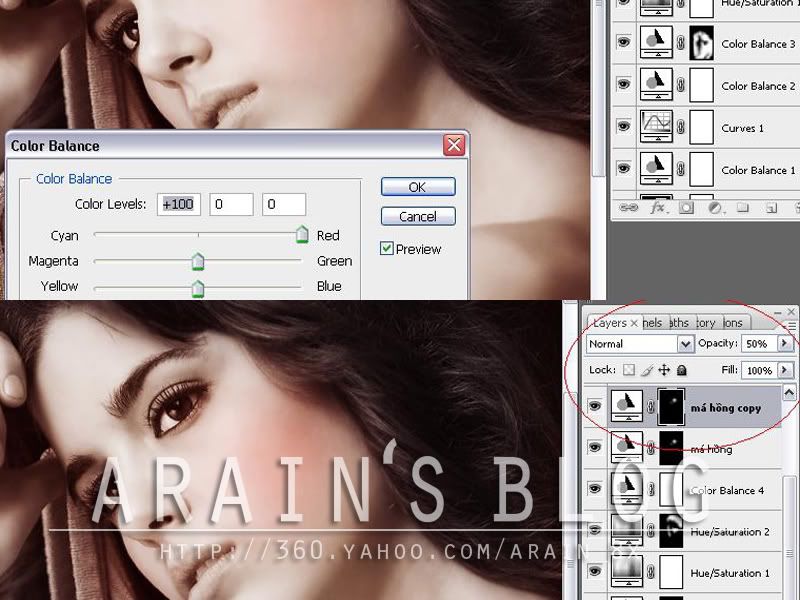

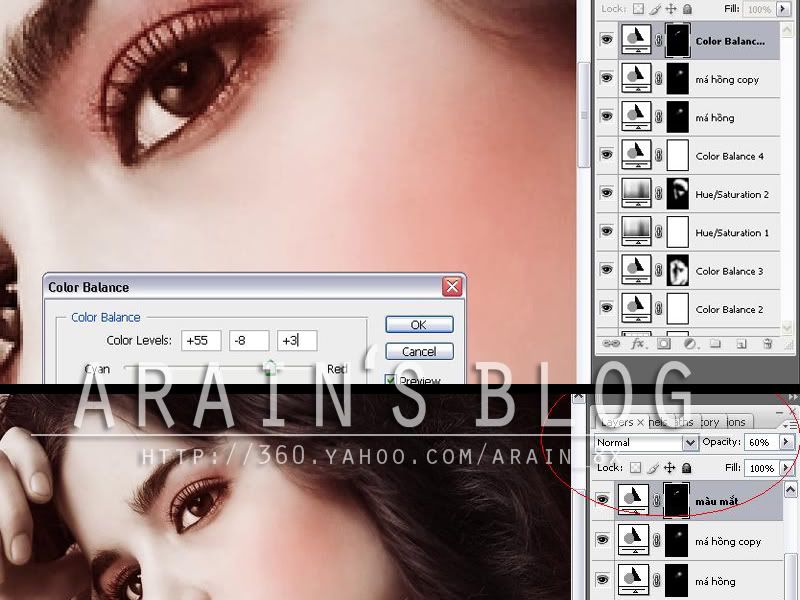
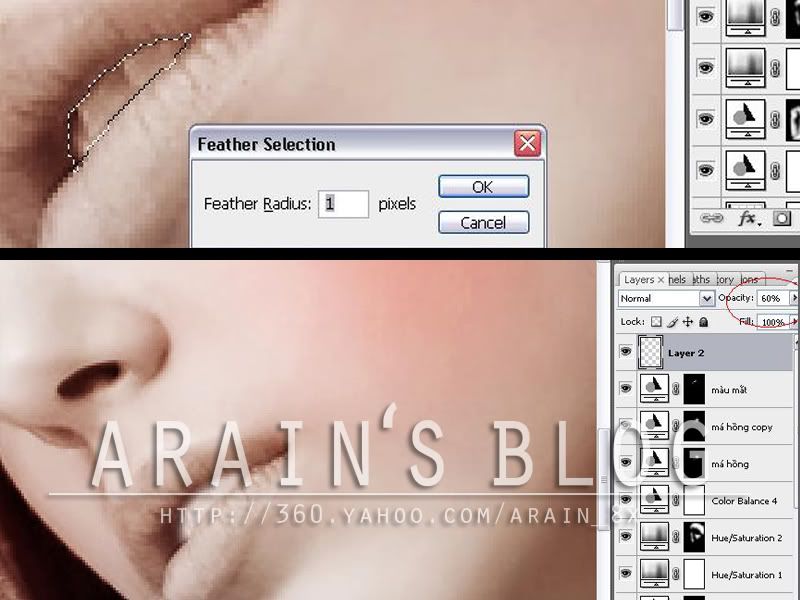
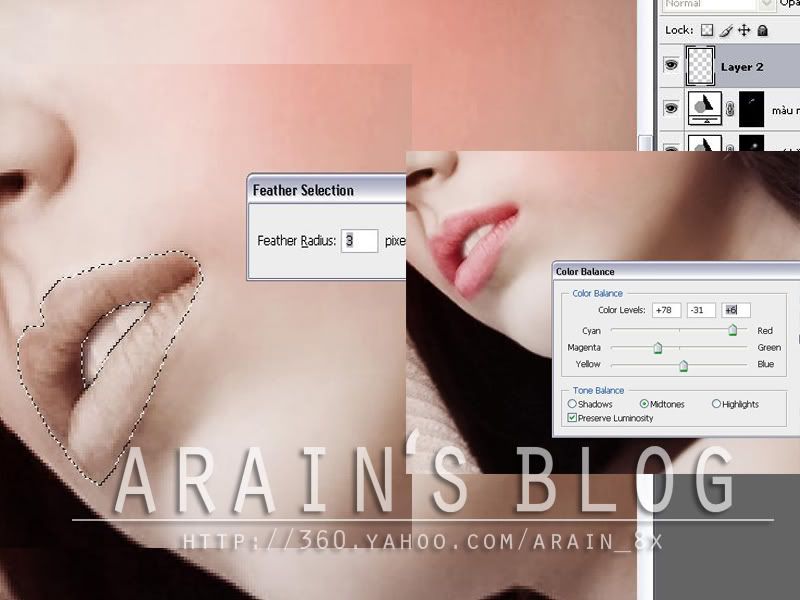
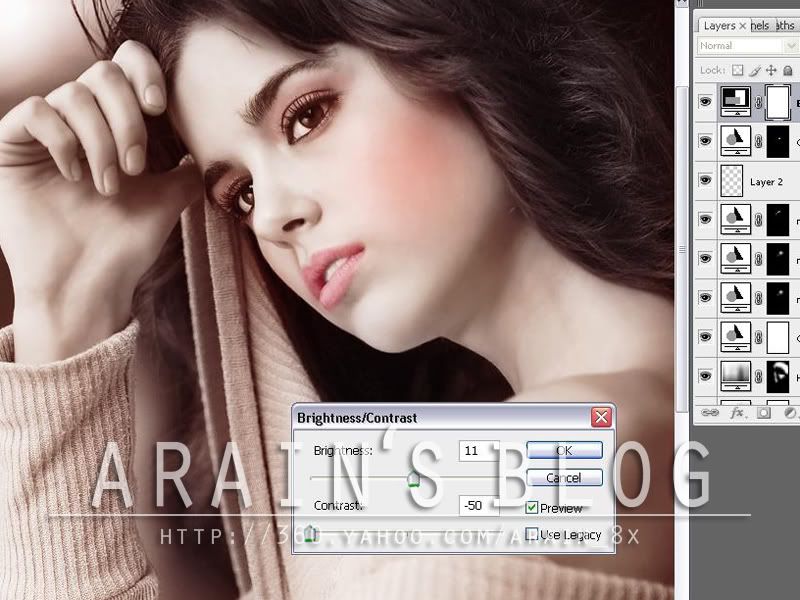
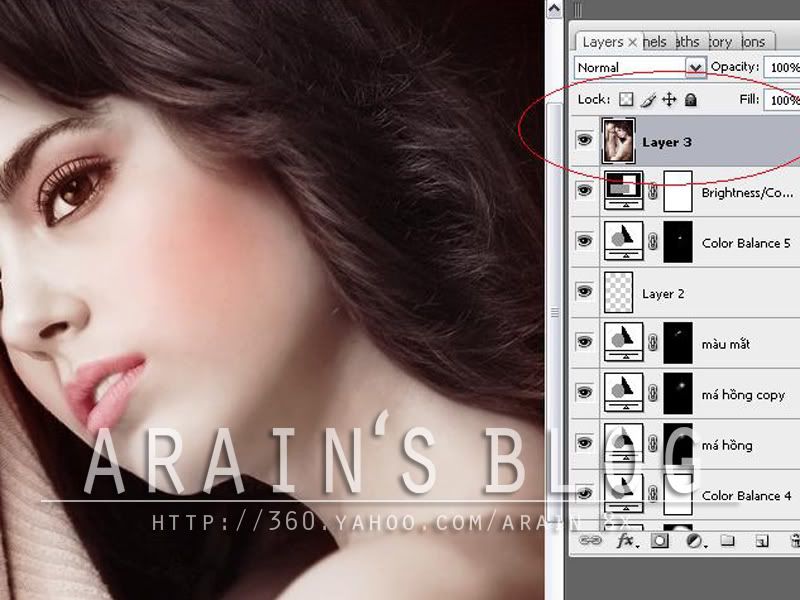

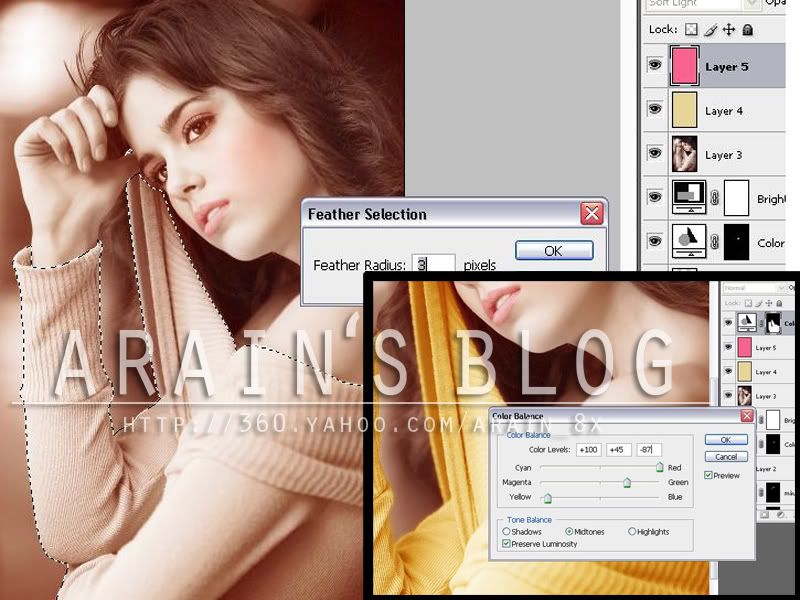
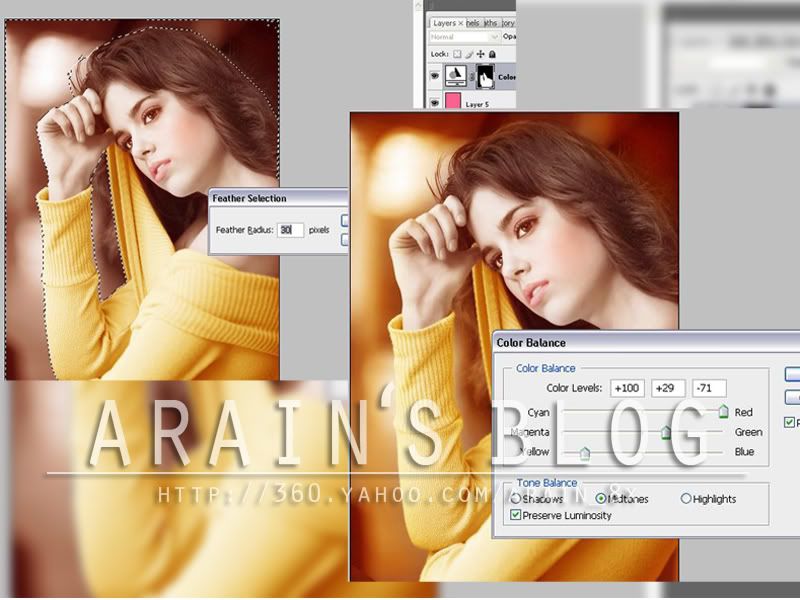
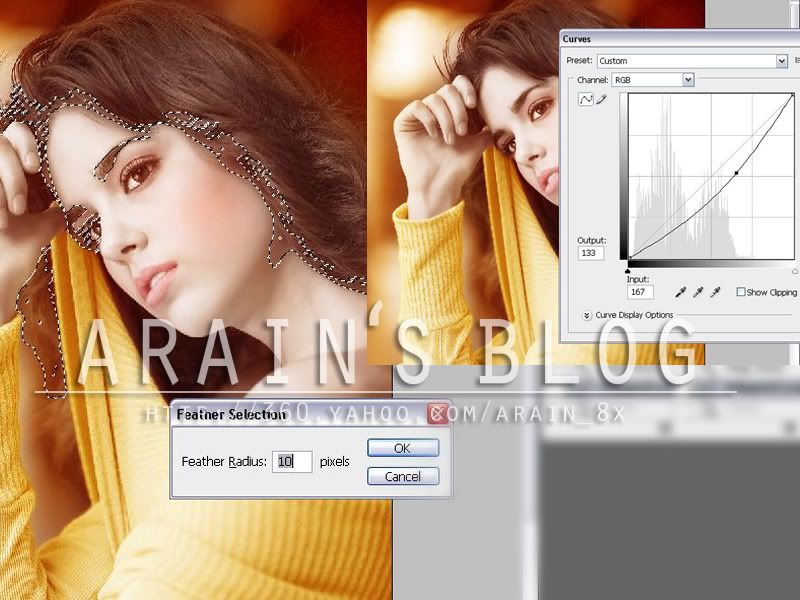

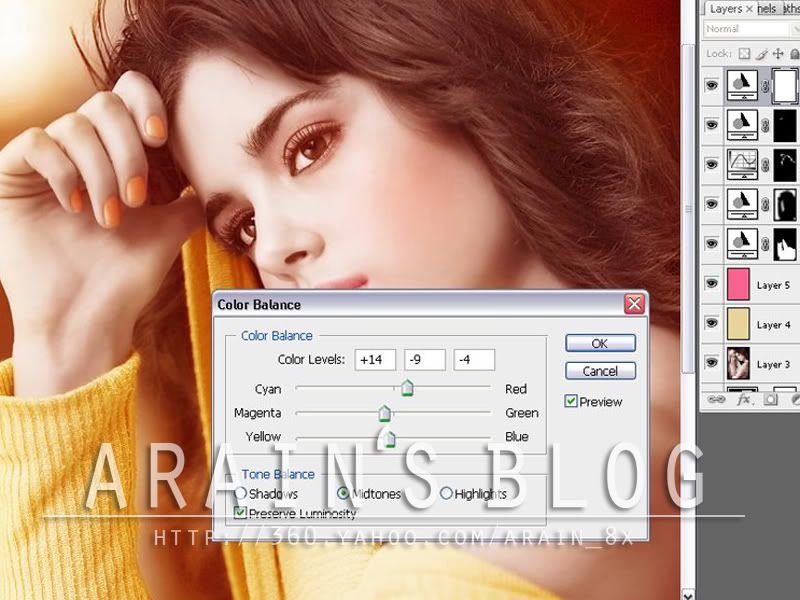
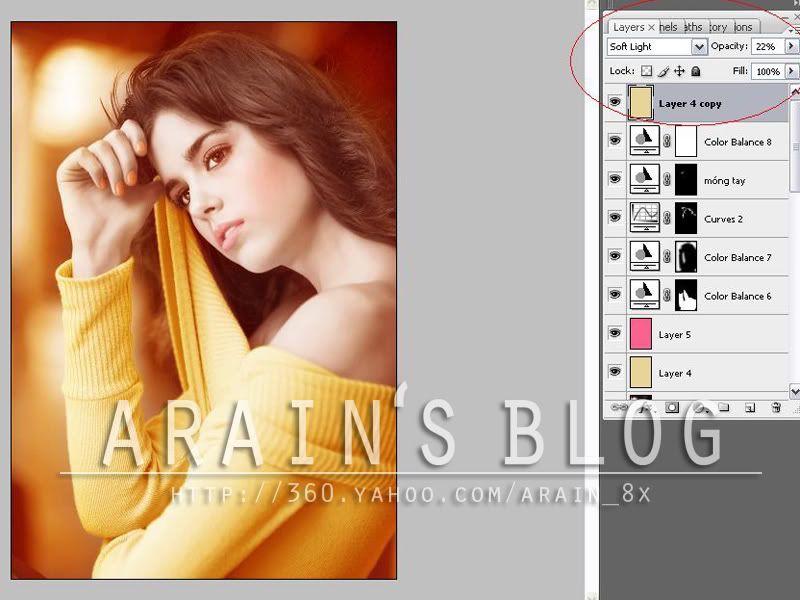


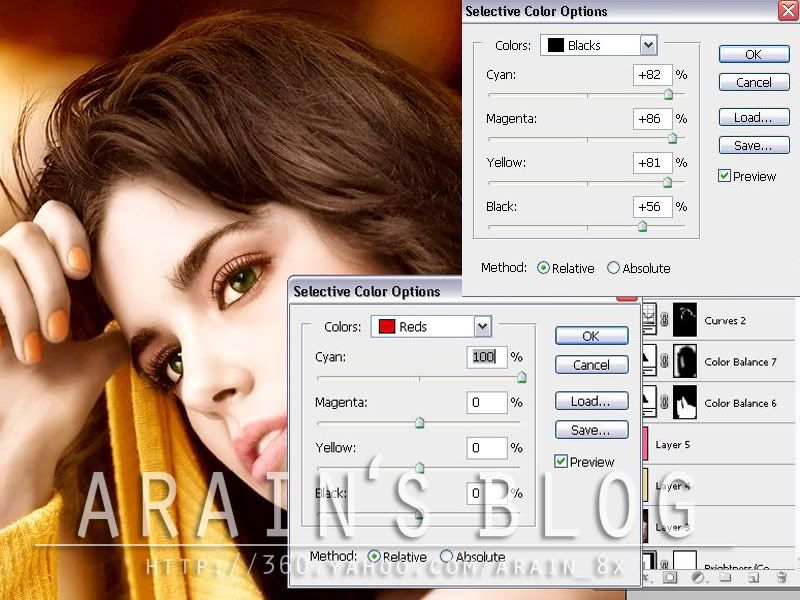


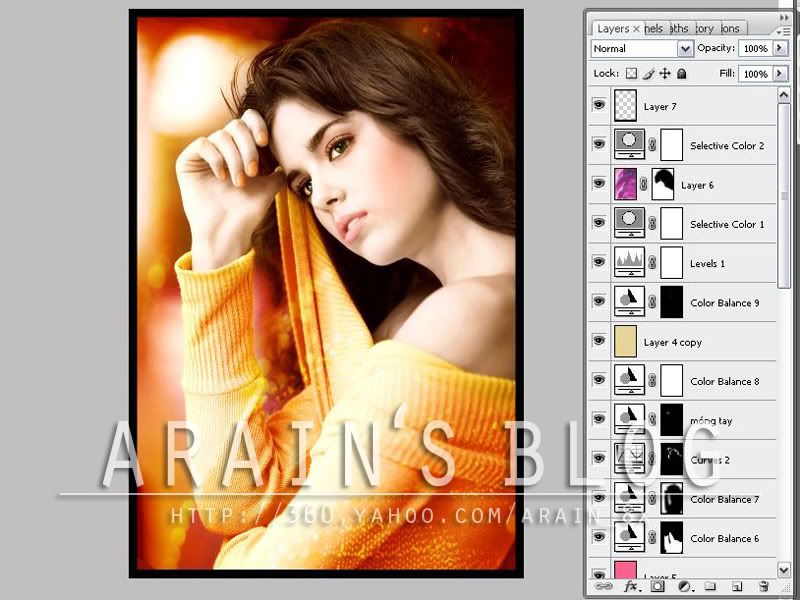




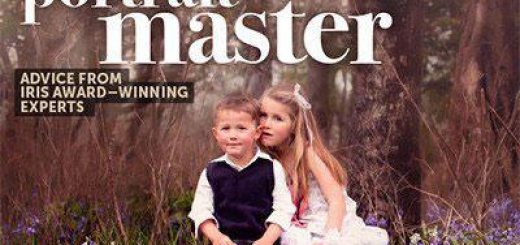










tuyệt vời ô mặt trời