Vẽ khung cảnh các nhân vật đường phố vui tươi với illustrator
Trong hướng dẫn này chúng ta sẽ làm việc trên một khung cảnh ngập tràn các loại nhân vật được tạo ra để giới thiệu một chiếc xe hơi thông minh . Chúng ta sẽ xem quy trình làm việc để tạo ra tác phẩm ở quy mô lớn. Bạn sẽ học cách để dẫn mắt người xem thông qua một hình ảnh. Bạn cũng sẽ biết cách lập kế hoạch và cách tạo tác phẩm vector sau khi phác thảo hình ảnh đầy đủ . Mời bạn theo dõi bài Vẽ khung cảnh các nhân vật đường phố vui tươi với illustrator CS4
Xem trước kết quả
Bạn có thể tìm thấy các tập tin trong thư mục có tên “source”‘ đi kèm khi bạn tải về. Bạn nên xem trước thông khi chúng ta bắt đầu. Hình ảnh cuối cùng bạn có thể xem tại đây large version here.

Hướng dẫn
- Tác giả: Sascha Preuss
- Chương trình: Adobe Illustrator CS4
- Mức độ: Nâng cao
- Thời gian hoàn thành dự kiến: 6 giờ
Mô tả ngắn gọn
Tác phẩm này được phát triển dựa trên sự đóng góp của tôi vào dự án – OutSmart-project. Tôi phải tự trả lời một số câu hỏi một cách ngắn gọn như tôi muốn làm gì với chiếc xe hay tôi thích lái chiếc xe này đến ở nơi nào? Hãy tưởng tượng thật sự như bạn muốn. Tạo ra chiếc xe của chính bạn và không gian lý tưởng để lái xe, có thể là công viên hoặc thậm chí chiếc xe đang bay. Định dạng kích cỡ 400×160 mm. Tạo một trang đôi . Đây là những hướng dẫn đầu tiên để tạo ra tác phẩm này.
Bước 1- Vẽ phác thảo mô phỏng
Vẽ các bản phác thảo nhỏ khác nhau,mục đích là khiến bạn có thể hình dung về kích cỡ cũng như những yếu tố khác. Bạn không cần nỗ lực vẽ chi tiết các ý tưởng. Tôi đã cố gắng không vẽ quá chi tiết. Điều quan trọng là từng bản sketch đều ở tỷ lệ nhỏ. Do đó bạn có thể từng bước phát triển tác phẩm 1 cách đầy đủ hơn .

Bước 2- Thực hiện phác thảo 1 cách chi tiết hơn
Chọn một phác thảo đã thực hiện ở bước 1 và đi vào chi tiết hơn. Không nhất thiết phải chọn hết các nhân vật vì kích thước của bản sketch vẫn còn nhỏ.

Bước 3- Ý tưởng và cấu tạo thành phần
Đường phố là yếu tố chính của tác phẩm vì chúng là chủ đề trung tâm nối các bản sketch với nhau. Đôi mắt của người xem sẽ được dẫn dắt theo các con đường đến chiếc xe phía bên phải. Đèn giao thông sẽ nằm lệch hướng so với chiều chuyển động,nó cắt ngang con đường. Vì vậy, ánh sáng trở thành một yếu tố quan trọng của tác phẩm vì nó sẽ phân chia các thành phần.

Bước 4 – Sketch tác phẩm ở kích thước lớn
Skecth bản vẽ để chuyển tải kích thước và các thành phần riêng biệt của chúng ở tỷ lệ lớn . Để minh họa chiếc xe “thông minh” một cách thuyết phục, tôi đã mua một chiếc xe đồ chơi làm mẫu.

Trong bản phác họa tất cả các nhân vật sẽ được thêm vào. Hãy thử các nhân vật khác nhau . Bạn có thể tìm và thiết kế nhân vật dễ thương trong bài viết The Elements of Cute Character Design.

Nội dung về tác phẩm
Cả thị trấn hoan nghênh chào đón 1 chiếc xe nhỏ thông minh vì nó không gây ô nhiễm môi trường so với những chiếc xe lớn . Các đặc điểm thể hiện sự thân thiện môi trường đối với chiếc xe: đám mây trắng hạnh phúc , những cái cây mỉm cười,các sinh vật khác thì ngủ một cách bình an trên mặt đất. Đèn giao thông không có hiêu lực với chiếc xe thông minh, tất cả mọi người đều mở đường cho nó. Ngay cả những bóng đèn màu đỏ cũng thích nó.
Bước 5 – Tẩy sạch và scan
Scan hình ảnh lên máy. Sẽ dễ dàng hơn để vẽ các chi tiết nhỏ nếu bạn thiết lập độ phân 300 dpi. Sử dụng màu grayscale vì vậy kích thước của tập tin sẽ tương đối nhỏ. Sử dụng Photoshop để nối hai trang A4 . Trong Photoshop, bạn có thể thay đổi ví dụ bạn có thể sắp xếp kích cỡ và vị trí của các yếu tố khác nhau. Lưu lại dưới định dạng JPG khi bạn đã hài lòng với kết quả này.

Bước 6 – Tạo tập tin trong AI
Mở Illustrator và chọn File> New (Ctrl + N) để tạo trang mới. Chọn kích thước 400 x 160 mm và chế độ màu CMYK. Trong chế độ này các màu sắc đa dạng hơn nên chúng ta dễ dàng để vẽ. Thiết lập độ phân giải 300 dpi. Chọn File> Place để đặt “sketch” . Tới bảng layer và tạo một layer mới, đặt tên là “work” và thiết lập background màu đỏ. Đó sẽ là layer chúng ta làm việc. Khóa layer “sketch”.

Bước 7 -Trình tự vẽ các shape cho tác phẩm
Trình tự khi thực hiện vẽ rất quan trọng. Nhất thiết nó phải được lên kế hoạch trước. Luôn luôn bắt đầu từ background và dần tiến lên phía trước hình ảnh! Sau đó mới tô màu. Nếu trình tự của bất kì yếu tố nào bị lẫn lộn, chúng phải được sắp xếp lại.
Sử dụng công cụ Pen Tool, công cụ Ellipse Tool và bảng Pathfinder để bắt đầu vẽ tất cả các shape. Sau đó thêm màu sắc. Lưu ý thiết lập stroke đen có độ dày =0,25pt để bạn có thể nhìn thấy bức vẽ.
Những hình ảnh dưới đây cho thấy tôi đã hoàn thành các shape như thế nào.

Bước 8 – Bắt đầu xây dựng các Shapes
Bắt đầu với layer nền. Dùng công cụ Rectangle vẽ một hình vuông để khoanh vùng kích thước của khu vực vẽ. Khối vuông này được sử dụng để hạn chế các yếu tố chỉ đứng 1 mình. Tạo cảnh quan xanh với công cụ Pen. Cố gắng hạn chế các điểm neo càng ít càng tốt. Khi layer được hoàn thành, copy và đặt nó ở phía sau (Ctr + C và sau đó Ctrl + B). Di chuyển các shape đến khu vực vùng vẽ. Lặp lại quá trình này .

Bước 9 – Vẽ nhân vật đang ngủ
Đối với nhân vật nhỏ bé ngủ trên mặt đất, dùng công cụ Pen bắt đầu với cơ thể, sau đó là cánh tay, đầu và mặt. Sau đó là bóng của chân. Từng bộ phận xếp chồng nhau. Copy shape của cơ thể và đặt nó ở trên (Ctrl + C và sau đó Ctrl + F). Chọn cả hai shape sau đó vào Pathfinder> Intersect. Áp dụng tương tự cho đôi mắt và miệng. Vẽ một vòng tròn (giữ phím Alt + Shift), copy và đặt nó ở phía trước . Chọn và di chuyển vòng tròn mới: Pathfinder> Divide để tạo ra hình dạng một nửa mặt trăng. Sử dụng các shape này cho đôi mắt và miệng.

Bước 10 – Vẽ cây
Không nhất thiết vẽ cây chi tiết, chúng chỉ làm nền nên không cần nổi bật. Dùng công cụ Ellipse Tool vẽ một vòng tròn. Nhấp chuột vào một điểm với công cụ Selection Tool và điều chỉnh cho thích ứng với hình dạng cái cây. Môi và miệng được vẽ bằng công cụ Pen.
Chọn toàn bộ và nhóm chúng lại với nhau (Ctrl+ G). Giữ Alt, kéo cây sang một bên để nhân đôi nó. Đặt các cây phía sau hoặc phía trước của nhà máy . Cây ở phía sau nên nhỏ hơn. Đừng quên đặt cây phía sau các cảnh quan như được hiển thị trong bản sketch. Sửa đổi khuôn mặt và hình dáng của các cây với công cụ Direct Selection khi cần thiết.

Bước 11 – Vẽ mây
Bạn có thể dùng công cụ Pen tool để vẽ nhưng tôi thích sử dụng công cụ Ellipse Tool hơn vì chúng rất dễ tạo ra các shape cong 1 cách nhanh chóng. Nhấn Alt + Shift để tạo ra 1 vòng tròn chuẩn khi dùng Ellipse Tool .Sắp xếp các vòng tròn vào giữa,chọn tất cả và vào Pathfinder > Add To Shape Area.

Bước 12 – Vẽ má và các giọt mưa
Má và các đường cong trong đám mây cũng được dùng bằng công cụ Ellipse Tool. Vẽ một vòng tròn (Alt + Shift). Chọn hình tròn, nhấn Ctrl + C, sau đó nhấn Ctrl + F. Di chuyển bản copy một chút về bên trái. Click vào nó với công cụ Direct Selection và kéo giãn bằng cách nhấn Alt.
Chọn cả hai vòng tròn và vào Pathfinder> Divide . Nhân đôi các shape. Đặt chúng lên vị trí thích hợp của đám mây. Vẽ má và mắt với công cụ Ellipse Tool. Copy (Ctrl+ C và sau đó Ctrl + F) và giảm kích cỡ chũng (Alt + Shift). Chọn cả hai và nhấn Divide trong bảng Pathfinder. Để vẽ vòng tròn thứ 2, copy vòng tròn đầu tiên và giảm kích thước nhỏ lại (Ctrl + C và Ctrl + F).
Đối với những giọt mưa bạn hãy vẽ một vòng tròn (giữ Alt + Shift). Nhấp vào điểm trên với công cụ Selection Tool , kéo giãn và thay đổi nó thành góc bằng công cụ convert. Copy và đặt vào bản vẽ. Chọn và copy các đám mây hoàn chỉnh với những giọt mưa . Di chuyển các đám mây mới sang bên phải.

Bước 13 – Vẽ thành phố
Dùng công cụ Pen vẽ mặt trời và những ngôi nhà.
Copy cửa sổ và vào Pathfinder > Divide. Làm tương tự cho cửa ra vào. Cuối cùng vẽ những đám mây và để nó chồng lên ngôi nhà ở phía trước (bước 11).

Bước 14 – Vẽ người gỗ
Tiếp theo dùng công cụ Pen vẽ một nhân vật người gỗ từ trí tưởng tượng của tôi. Trên đầu người gỗ có giọt mưa và trong tay cầm một con hà mã. Chú ý đến trình tự! Bắt đầu với cánh tay trái của anh chàng người gỗ,sau đó lài hai chân, thân trên và cánh tay bên phải.
Sử dụng công cụ Ellipse Tool để tạo má (dùng Pathfinder khi cần thiết). Phía trên đầu cũng được vẽ bằng công cụ Ellipse Tool. Dùng công cụ Pen vẽ cho hà mã .

Bước 15 – Vẽ kính cho nhân vật giọt mưa
Vẽ kính của giọt mưa với công cụ Pen. Bắt đầu vẽ với mắt kính, sau đó là khung kính. Điều chỉnh đường outline bằng 2 pt . Chọn chúng bằng cách click và giữ phím Shift , sau đó đi vào Object > Path > Outline. Chọn ba shape trước mặt kính, sau đó vào Pathfinder >Unite. Dùng công cụ Direct Selection sửa đổi một số chi tiết, ví dụ như các khung hình.

Bước 16 – Vẽ hình khối nón
Vẽ một hình vuông với công cụ Rectangle Tool (Alt + Shift). Bây giờ vào Effect> Stylize> Round Corners và nhập 1mm để làm tròn các góc. Dùng Direct Selection Tool điều chỉnh hình vuông phù hợp với bản sketch. Chọn Ctrl + C và Ctrl + B, di chuyển nó về phía trước và bên trái để bề mặt xuất hiện ba chiều.
Vẽ hình tam giác với công cụ Pen. Vẽ các đường line với độ dày 6pt. Nhân bản hai lần. Chọn đường line và vào Object > Path > Outline. Bây giờ bạn chọn hình tam giác, copy nó và đặt ở phía trước. Chọn một đường line và hình tam giác mới copy ,vào Pathfinder > Intersect Shape Area. Lặp lại bước này cho hai đường line còn lại.

Bước 17 – Vẽ con đường và cầu vồng
Dùng công cụ Pen vẽ con đường. Copy và đặt ở phía sau để tạo độ dày cho con đường.


Với cầu vồng cũng làm tương tự. Vẽ shape ngoài cùng, copy nó và đặt cái mới ở phía trước. Dùng Direct Selection Tool điều chỉnh các shape cho phù hợp. Chọn cả hai shape và vào trong Pathfinder > Intersect Shape Area. Tiếp tục quá trình này cho đến khi tất cả các đường cầu vồng được tạo ra.

Đối với cầu vồng ở phía sau, vẽ một vòng tròn (Alt + Shift), sau đó copy và đặt nó ở phía trước. Kéo nó xuống để vừa với các đường sketch bút chì. Copy vòng tròn đầu tiên và đặt nó ở phía trước . Chọn cả hai vòng tròn, vào Pathfinder>Divide để cắt shape này.Lặp lại tương tự để tạo ra các sọc cầu vồng.

Bước 18 – Vẽ những người bạn với mũ và xe
Một lần nữa bạn sử dụng Pen và công cụ Ellipse Tool vẽ cơ thể, đầu và cuối cùng chiếc mũ. Vẽ tiếp tục từ nhân vật này đến nhân vật khác, từ phía sau ra đằng trước.

Dùng công cụ Ellipse tool để vẽ bánh xe . Sau đó bạn vẽ mái và các cửa sổ. Cắt các cửa sổ với các công cụ Pathfinder.

Bước 19 – Vẽ cột đèn giao thông
Dùng công cụ Pen vẽ trụ đèn giao thông. Sau đó vẽ hộp lớn, đèn và bóng đèn. Nhiệm vụ của người đàn ông nhỏ màu xanh phía bên phải khiến cột đèn thú vị hơn.

Bước 20 – Vẽ các chi tiết cho con đường
Dùng công cụ Pen tool vẽ các phần thấp hơn của con đường ở bên phải.Tiếp theo vẽ các phần ở phía trên . Sau đó vẽ con ma thông minh và 1 phần bên phải của con đường.

Bước 21 – Vẽ chiếc xe thông minh
Bắt đầu vẽ mui xe và ghế ngồi. Sau đó, tiếp tục với những nhân vật và lốp xe. Phía bên trái của chiếc xe được vẽ ngang bằng với phần trước hàng đầu và lá chắn phía trước.

Bước 22- Tô màu
Bây giờ bức tranh đã hoàn thành!

Màu sắc
Sau khi vẽ chúng ta sẽ tô màu , thêm bóng tối và độ dốc.
Đối với màu sắc tôi sử dụng bảng màu của riêng của tôi và mở rộng chúng thêm theo thời gian. Tôi sử dụng nhiều tông màu xanh hơn tông vàng. Màu sắc ấm áp như đỏ, vàng và nâu được đẩy tiến lên trước và sẽ hỗ trợ cho bố cục tác phẩm khi chúng được sử dụng đúng cách. Vì vậy, màu sắc các shape phía trước là các tông màu ấm .

Bước 23
Bắt đầu tô các bề mặt lớn như bầu trời và cảnh quan để xác định bầu không khí của bức tranh. Tiếp tục với đường phố, cầu vồng, đèn giao thông . Các shape vẫn còn đường viền 0,25 pt.

Bước 24
Sau khi các shape được tô màu ,tôi loại bỏ những đường nét phác thảo. Bây giờ bạn có thể thấy sự tương phản . Trong trường hợp này những bóng đen có thể được thêm vào hoặc màu sắc có thể được điều chỉnh.
Thiết lập transparency trên Multiply và Opacity là 65%. Tôi điều chỉnh các điểm không thuyết phục với màu gradient để tạo không gian ba chiều.
Hình ảnh đươc tô màu

Không đường viền

Tô gradient và thêm shadow

Phần kết
Đây là kết quả cuối cùng. Bạn có thể xem kích thước thật tại đây.
 3
3
DOWNLOAD FILE THỰC HÀNH
[sociallocker id=”3197″]http://www.fshare.vn/file/RL1AMX8X35[/sociallocker]


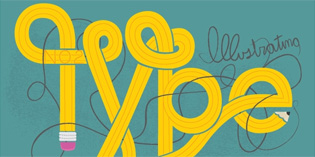




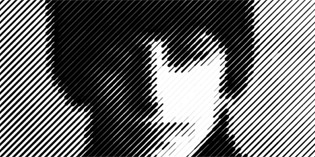








Hay