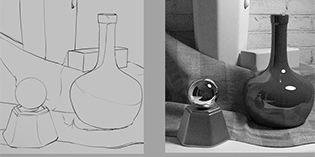Tạo một tác phẩm ColdPlay ấn tượng
Bài hướng dẫn bạn tạo ra một tác phẩm ColdPley với hiệu ứng ánh sáng và một chút khói sẽ tạo thêm độ ấn tượng cho tác phẩm
Step 1 – Create the Document
Các bạn tạo một document theo ý của các bạn, trong tut này tui dùng kick thước là 750×450 px, nhưng có thể bạn tạo kick thước lớn, mái thoai đi.
Quan trọng là màu của Background mà các bạn tạo, các bạn Fill màu cho background của các bạn là một màu sẫm ví dụ như xanh lá cây hay xanh da trời nhưng màu này phải là màu tối \(gần với màu đen)(#010500)
Step 2 – Adding Light
Tạo layer mới và sử dụng Brush nét mềm . màu trắng, size khoàng 500-1000px, độ đậm là 0%, và tô lên phần bên dưới của layer
Sau đó thì giảm Opacity của layer đó xuống còn 70%

Step 3 – Coloring the Light
Bước tiếp theo là chúng ta tạo hiệu ứng màu sắc cho background .Ok men|!!! Tạo một layer mới, dùng Brush với size là 400×600 px, màu brush là màu vàng, (#f38c11), sau đó thì tô lên phần góc dưới bên phải của layer đó, tô khéo khéo, đừng có chỗ nào đậm quá.
Lặp lại bước trên nhưng lần này thì màu brush là màu xanh da trời (#2afaf0) và tô lên phần góc dưới bên trái của layer
Cuối cùng là dùng màu brush là màu hồng (#c94ce1)
Chuyển chế độ hòa trộn của layer đó là Overlay
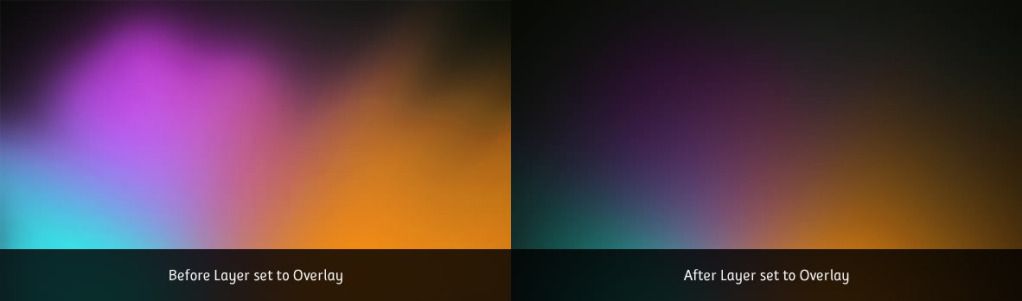
Step 4 – Adding some Highlights
Tạo layer mới, sử dụng Brush mềm, size là 30-60 px, màu brush là màu trắng, vẽ nghệch ngoạc vài đường cong xung quanh tâm của bức ảnh \(các bạn nhìn bên dưới là sẽ hiểu). tiếp đên là vào Filter/ Blur/Radiant Blur, kick chọn Spin, amout từ 50-70
Sau đó thì chuyển chế độ hòa trộn là Overlay
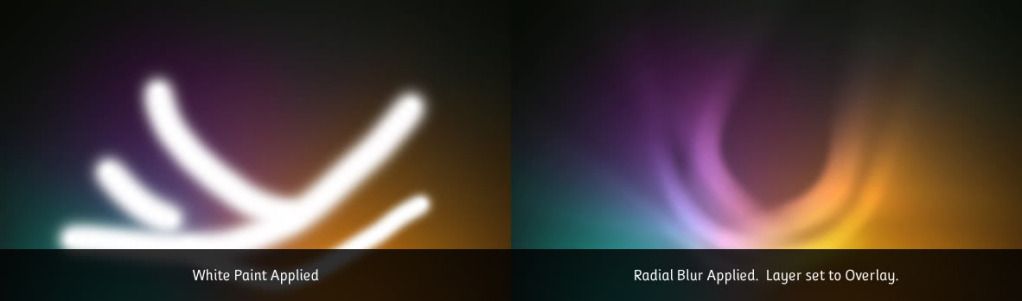
Step 5 – Insert Photo- Lồng ảnh
Nôm na là bây giờ các bạn muốn làm cái hiệu ứng này cho ai thì các bạn cho ảnh người đó vào, tất nhiên là các bạn phải tác người đó ra khỏi nền, cách tách thì mình sẽ không đề cập ở đây, trong diễn đàn đã có nhiều bài hướng dẫn cách tách hình rồi.
Trong tut này, họ sử dụng ảnh của người này
Sau khi cắt ghép và move cái ảnh người mà bạn muốn làm hiệu ứng trên vào thì các bạn đưa ảnh đó về dạng màu đen trắng bằng cách vào Images > Adjustments > Desaturate \(phím tắt là Ctrl+Shilft+u)
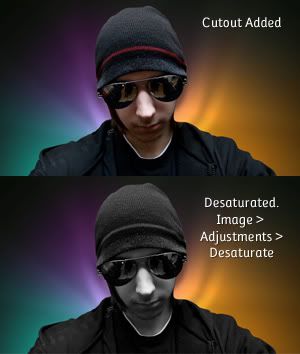
Step 6 – Dodge and Burn
Trong bước này ta sẽ đưa ảnh mà tác vừa tách rồi đưa về đen trắng ở trên vừa nói về kiểu hình \( silhouetted) cái thể loại mà chỉ có khuôn hình người còn lại bên trong màu đen. Tuy nhiên , ta sẽ không đưa về hẳn mà sẽ có phần sáng , hướng mà ánh sáng chiếu vào nhân vật, phần phía trước của nhân vật
Để làm đưcọ điều này , các bạn sử dụng công cụ Dodge and Burn|(phím tắt là O)
Chọn công cụ Burn , thiết lập Range là Shadows, brush của công cụ Burn chọn là brush mềm, sau đó thì các bạn tô lên những phần vùng tối của nhân vật, trong tác phẩm của tác giả, thì tác giả tô đậm phần bên trái, còn bên phải thì do đó có hướng ánh sáng nên tác giả chỉ tô những phần hơi tối bên đó
Tiếp đến, nếu như nhân vật mà bạn sử dụng không có hướng ánh sáng cụ thể chiếu vào, thì các bạn tưởng tượng phần ánh sang sẽ chiếu vào theo hướng nào,trong hướng đó của nhân vật các bạn sử dụng công cụ Dodge làm sáng vùng đó lên , vùng còn lại các bạn làm tối đi như bên trên đã nói


Step 7 – Adding the Smoke Effect
Có nhiều cách để bạn tạo được một hiệu ứng khói , tuy nhiên trong tut này tác giả sử dụng stock khói
Các bạn dowload một số các Image khói theolink dưới đây để phục vụ cho tut này
http://www.sxc.hu/photo/930455
tiếp đến là các bạn kéo cái ảnh có khói đó vào , hãy xoay chuyển, thay đổi bức ảnh đó để nó thuận với hình nhân vật Sau đó thì chuyển chế độ hòa trộn của tác phẩm là Screen

Step 8 – Adjusting Smoke Color
Tiếp đến là tạo vùng lựa chọn quanh luồng khói trong bức ảnh, tốt nhất là sử dụng Magic Wand, sau khi tạo vung lụa chọn rồi thì các bạn vào Select/ Modify/ Feather, thiết lập 1-3px, .Tiếp là tạo layer mới và tô màu cho vùng lựa chọn đó là màu Blue/Cyan (#28dff5)
Chuyển chế độ hòa trộn cho layer đó là Color

Step 9 – Enhancing the Background
Nhân đôi layer khói lên|(layer khói mà bạn để chế độ hòa trộn là Screen) và di chuyển layer đó xuống ben dưới layer có chứa nhân vật. sau đó thiết lập chế độ hòa trộn của layer đó là Color Dodge, trong đoạn này các bạn cũng nên làm thử thêm một bước nữa là tạo độ lan rộng cho khói thuốc bằng cách sử dụngGaussan Blur, tuy nhiên nếu thích thì làm thôi còn không thì để nguyên nó cũng đẹp rồi  ” border=”0″>
” border=”0″>

Step 10 – Add Dark Lines
Tạo một layer mới nằm dưới layer chứa nhân vật của bạn. sử dụng công cụ Rectangular Marquee Tool , vẽ một vùng lựa chọn hình chữ nhật, sau đó thì Fill màu cho nó là một màu tối \(đenlà ngon nhất)
ấn Ctrl+D để làm mất vùng lựa chọn
sử dụng lệnh Ctrl+T để xoay hình và di chuyển về vị trí như hình bên dưới
Lặp lại bước trên để tạo ra một vài đường nữa và sắp xếp nó tương tự như bên dưới
Đừng quên là các bạn chuyển chế độ hòa trộn cho các layer của các đường đó là Overlay


Thêm một tác phẩm của tác giả
Đến đây là cơ bản xong, cuối cùng là tiết mục trang trí cho tác phẩm, thêm Text , brush ….. để tạo cho tác phẩm đẹp hơn nếu bạn cảm thấy như thế là chưa đủ





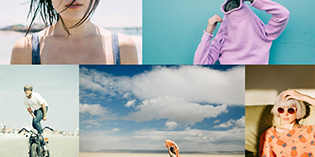
![[IMG]](http://dohoafx.com/wp-content/uploads/2017/02/aYrUmH3-520x245.jpg)