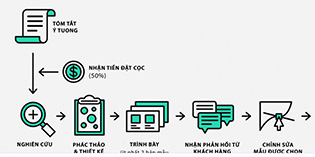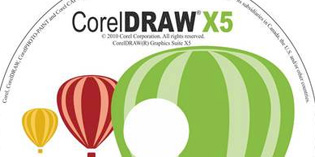Làm hiệu ứng chữ kim tuyến noel trong photoshop
Bài viết này chỉ bạn cách làm ra hiệu ứng dây kim tuyến noel , áp dụng vật liệu này cho chữ trong Photoshop , mời bạn bắt đầu tìm hiểu quy trình thiết kế
Giáng sinh đến, mọi người trang hoàng cây thông bằng những sợi dây kim tuyến lấp lánh, vậy còn màn hình máy tính của chúng ta thì sao? Câu hỏi này sẽ được trả lời khi mà bạn bắt tay thực hiện theo tut này….
Đầu tiên mọi người download brush và hình ảnh cần dùng tại đây
Bước 1:
Tạo khung làm việc mới với kích cỡ : 1024 x 768px
Cài đặt màu cho foreground là : #eeebe9 và màu cho background là #f5a883, sau đó tạo Radial Gradient , kéo từ giữa khung làm việc ra cạnh.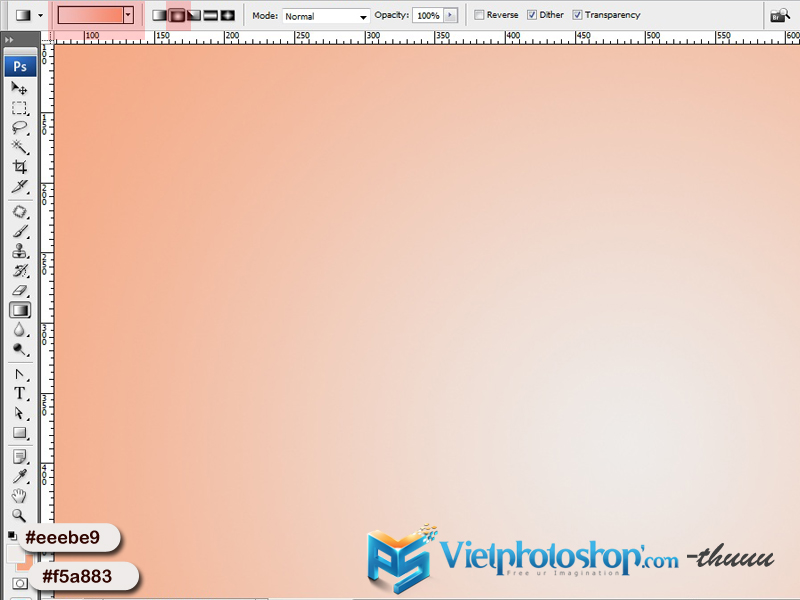 Viết chữ mà bạn muốn sử dụng font “Arial Rounded MT Bold” và bấm “All Caps” (như hình minh họa). Sử dụng size: 350pt, và sử dụng độ giãn chữ Tracking với giá trị 100px để tránh cho việc chữ ở các bước tiếp theo bị chồng lên nhau
Viết chữ mà bạn muốn sử dụng font “Arial Rounded MT Bold” và bấm “All Caps” (như hình minh họa). Sử dụng size: 350pt, và sử dụng độ giãn chữ Tracking với giá trị 100px để tránh cho việc chữ ở các bước tiếp theo bị chồng lên nhau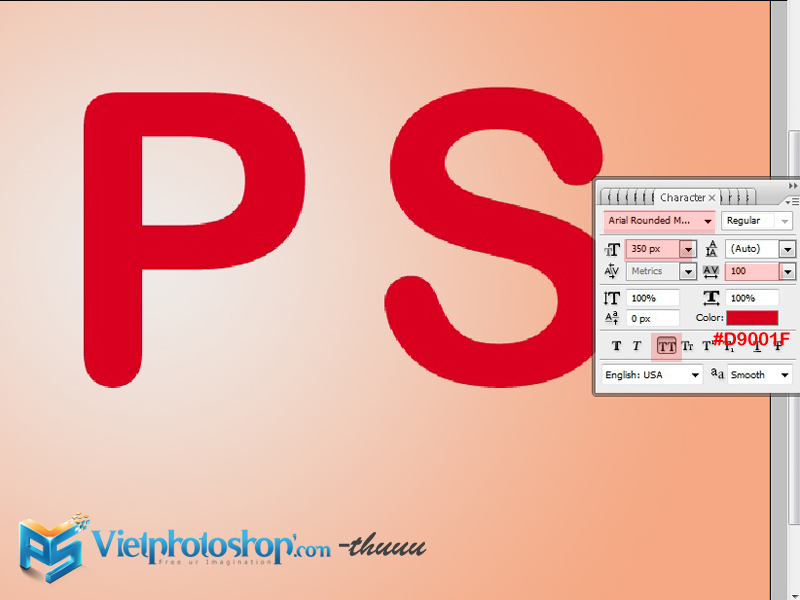 Bước 2:
Bước 2:
Chọn công cụ Brush tool (B); Mở Brush panel, (Window à Brush) và nhấn chọn Dune Grass Brush và thay đổi cài đặt như hình vẽ dưới đây:
Brush Tip Shape: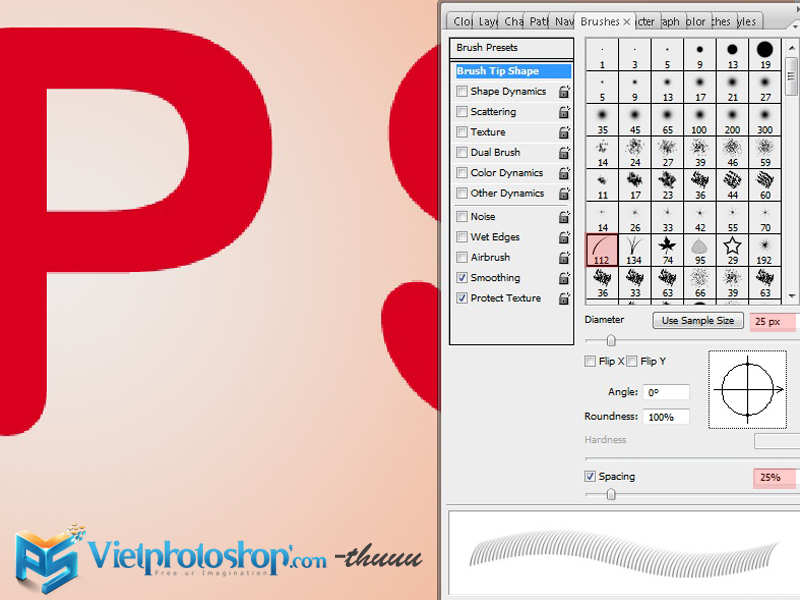 Shape Dynamics:
Shape Dynamics: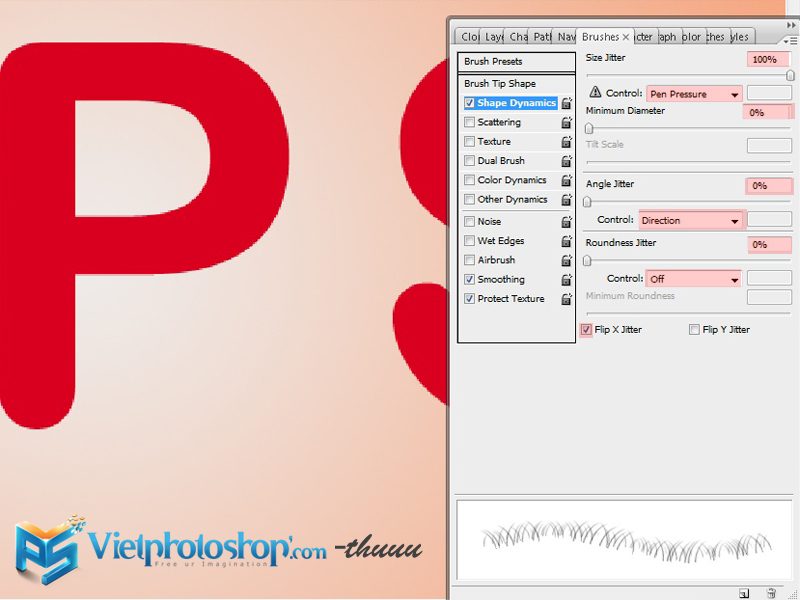 Scattering:
Scattering: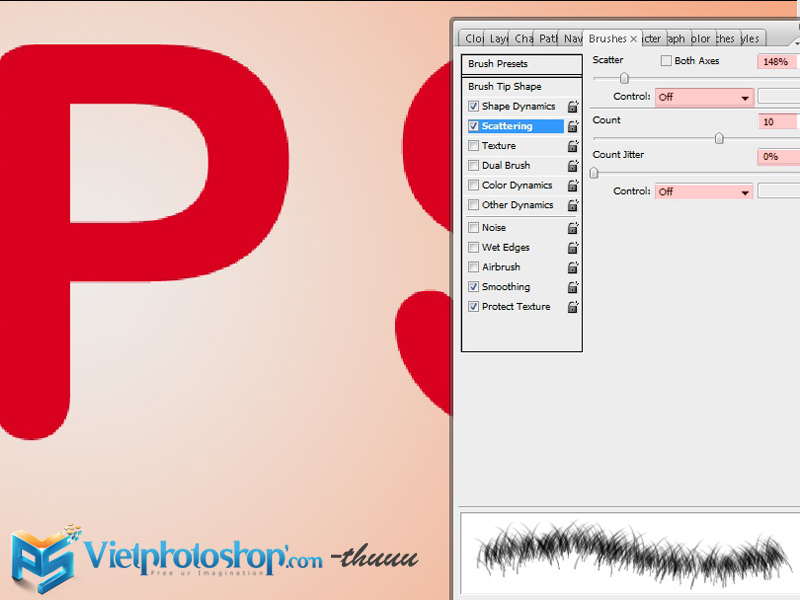 Color Dynamic:
Color Dynamic: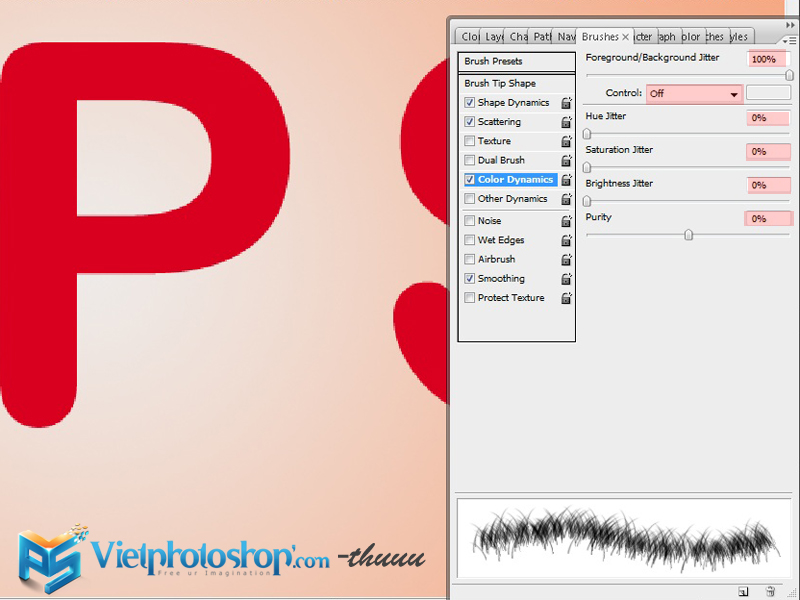 Click chuột phải vào layer chữ và chọn Create Work Path.
Click chuột phải vào layer chữ và chọn Create Work Path.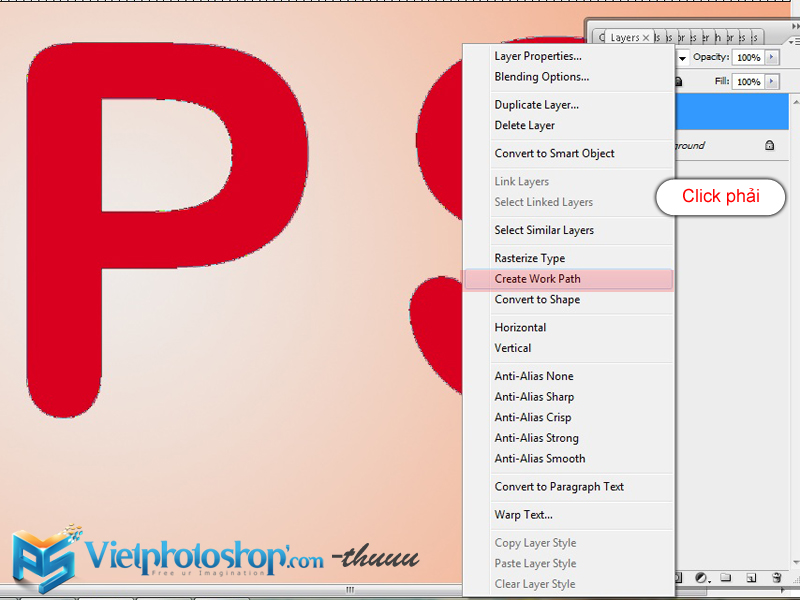 Tạo ra layer mới và đạt nó lên trên tất cả các layer cũ và gọi nó là “kim tuyen”. Tắt biểu tượng hình con mắt để ẩn layer chữ, và nhấn vào Direct Selection Tool. Cài đặt cho Foreground màu là: #d9001f, và màu Background là #300600.
Tạo ra layer mới và đạt nó lên trên tất cả các layer cũ và gọi nó là “kim tuyen”. Tắt biểu tượng hình con mắt để ẩn layer chữ, và nhấn vào Direct Selection Tool. Cài đặt cho Foreground màu là: #d9001f, và màu Background là #300600.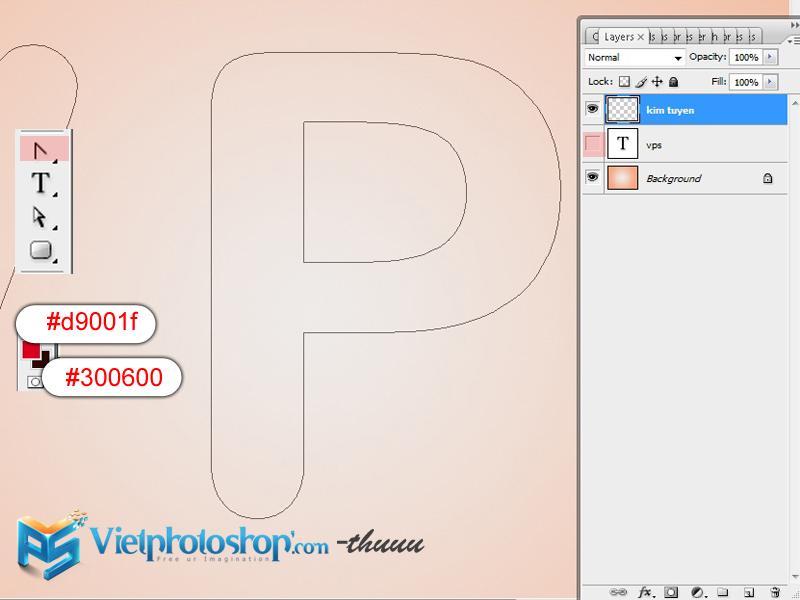 click chuột phải vào đường path và chọn Stroke Path.
click chuột phải vào đường path và chọn Stroke Path.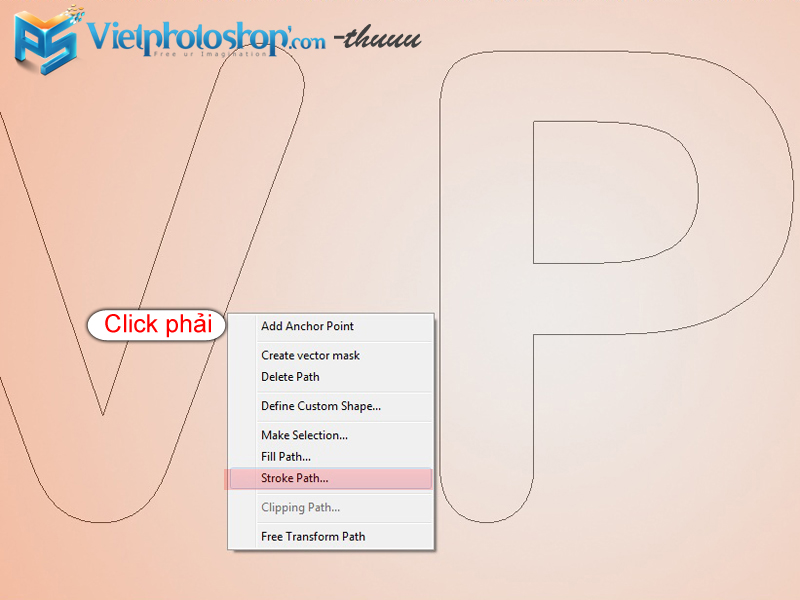 Hiện lên một cửa sổ, trong Tool chọn Brush và chắc chắn bạn không check vào box: Simulate Pressure. Và nhấn ok.
Hiện lên một cửa sổ, trong Tool chọn Brush và chắc chắn bạn không check vào box: Simulate Pressure. Và nhấn ok.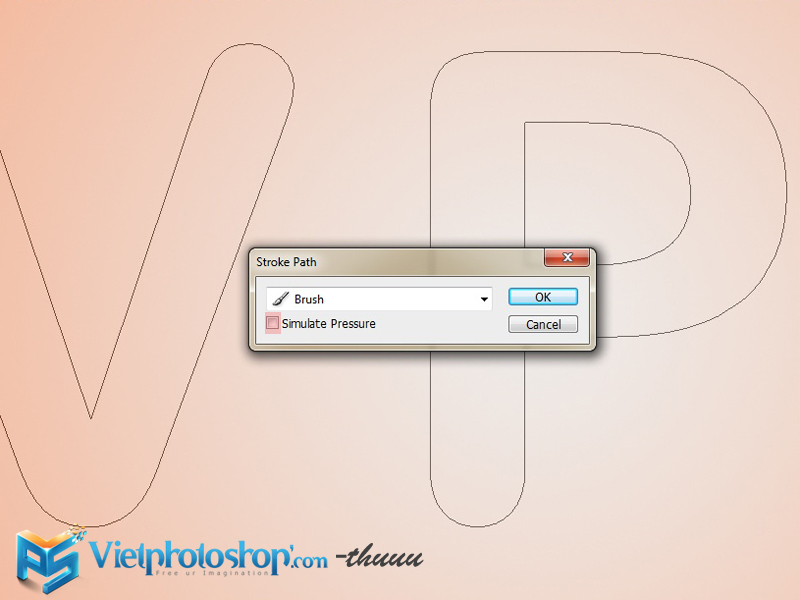 Bạn sẽ tạo được đường path bao quanh chữ với brush mà bạn vừa sửa ở bước trước. Bạn có thể nhấn Enter để thoát khỏi Work Path.
Bạn sẽ tạo được đường path bao quanh chữ với brush mà bạn vừa sửa ở bước trước. Bạn có thể nhấn Enter để thoát khỏi Work Path. Vẫn sử dụng Brush đó, bạn cần lấp chỗ trống ở phần bên trong chữ, nhưng cố gắng để vẽ ở bên trong, không vượt ra khỏi đường path.Nếu có chỗ nào brush vẽ không đều, điều đó là tự nhiên và bạn cũng không cần phải vẽ lại để cho nó giống với những vùng khác bởi vì điều đó phá vỡ kết cấu của chất liệu
Vẫn sử dụng Brush đó, bạn cần lấp chỗ trống ở phần bên trong chữ, nhưng cố gắng để vẽ ở bên trong, không vượt ra khỏi đường path.Nếu có chỗ nào brush vẽ không đều, điều đó là tự nhiên và bạn cũng không cần phải vẽ lại để cho nó giống với những vùng khác bởi vì điều đó phá vỡ kết cấu của chất liệu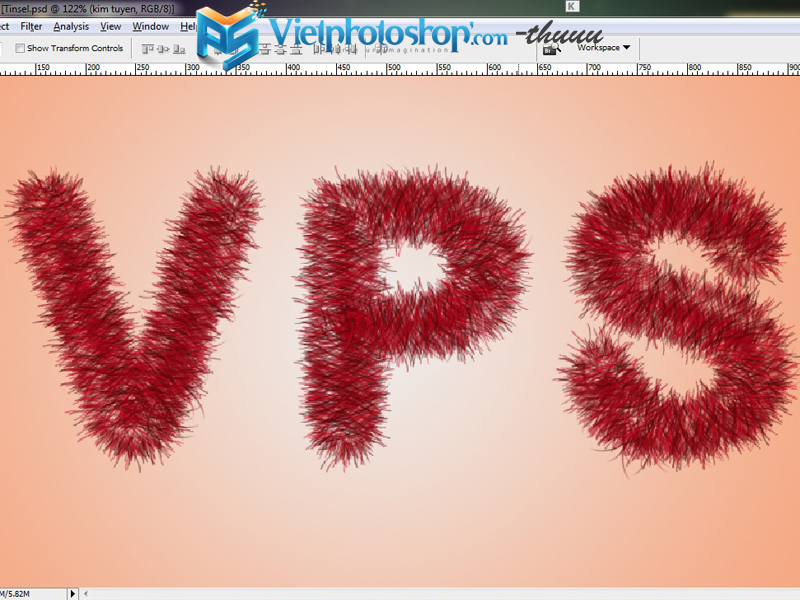 Nháy kép vào layer “kim tuyen” và áp dụng layer styles như sau:
Nháy kép vào layer “kim tuyen” và áp dụng layer styles như sau:
Drop Shadow: Thay đổi Opacity xuống còn 18%, Distance : 15; Và Size: 0;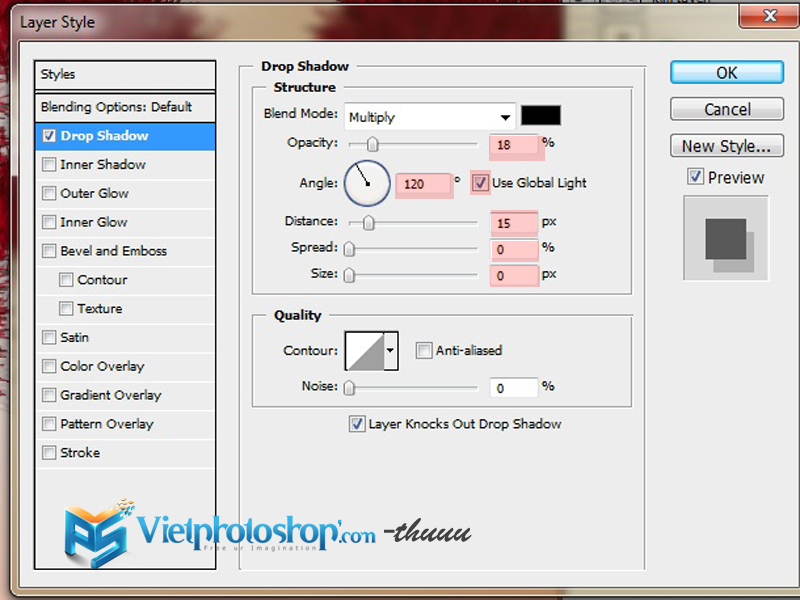 Inner Glow: Thay đổi Blend Mode là Linear Light và màu: #9d1c24.
Inner Glow: Thay đổi Blend Mode là Linear Light và màu: #9d1c24.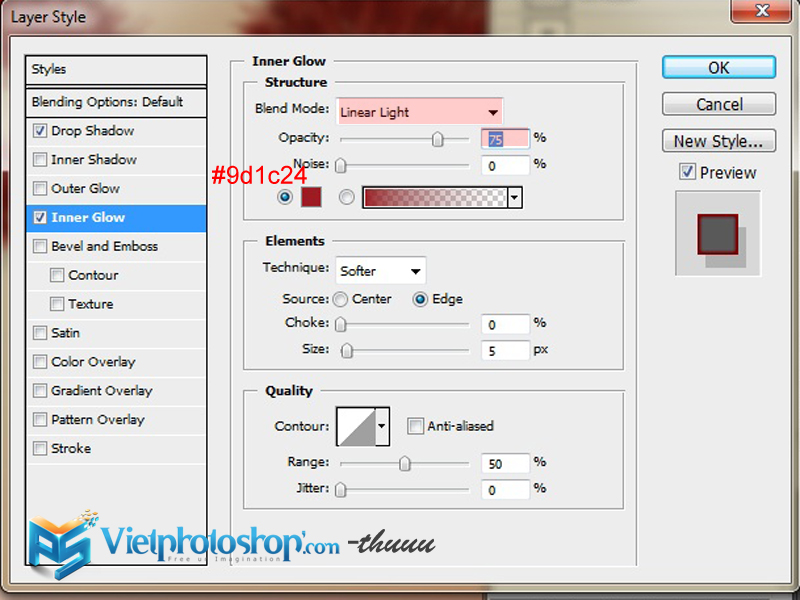 Điều này sẽ giúp chúng ta tạo ra một màu đỏ tinh tế.
Điều này sẽ giúp chúng ta tạo ra một màu đỏ tinh tế.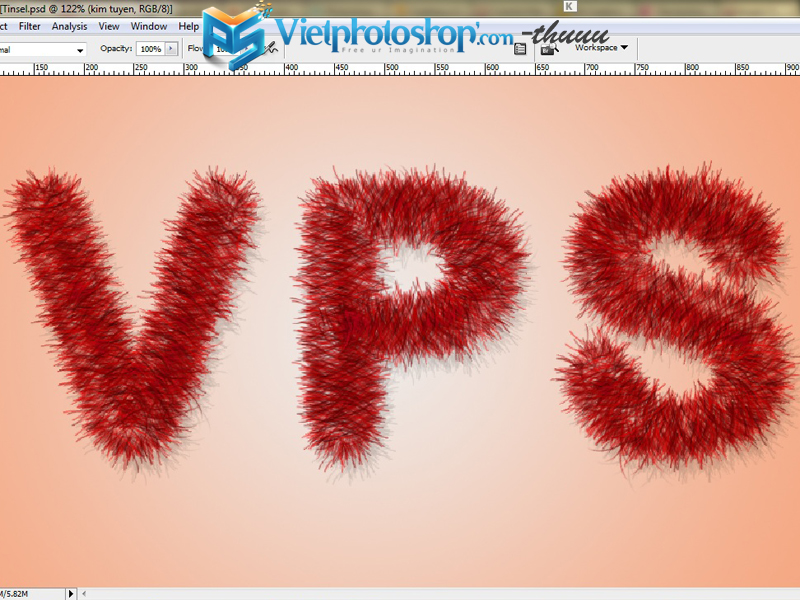 Chọn Brush tool ; Mở Brush panel (Window à Brush) và nhấn Dune Grass brush một lần nữa và thay đổi cài đặt của nó như sau:
Chọn Brush tool ; Mở Brush panel (Window à Brush) và nhấn Dune Grass brush một lần nữa và thay đổi cài đặt của nó như sau:
Brush Tip Shade: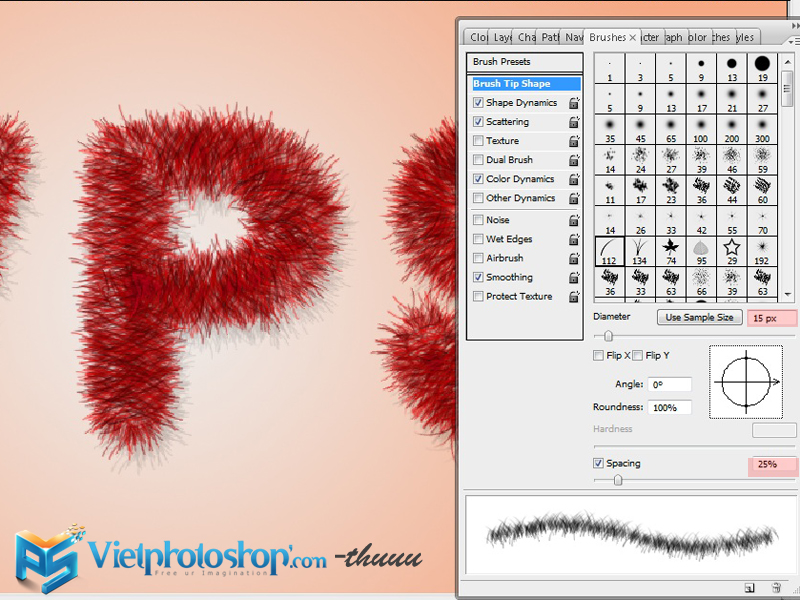 Shape Dynamics:
Shape Dynamics: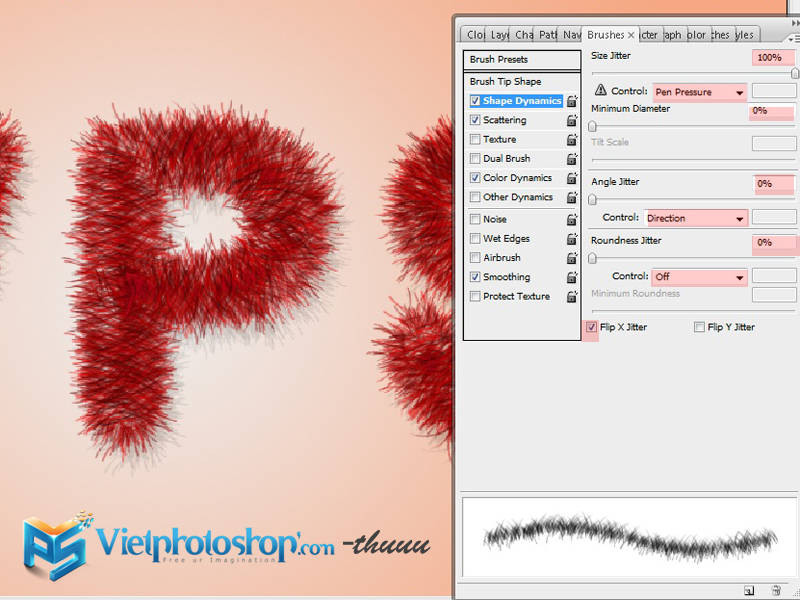 Scattering:
Scattering: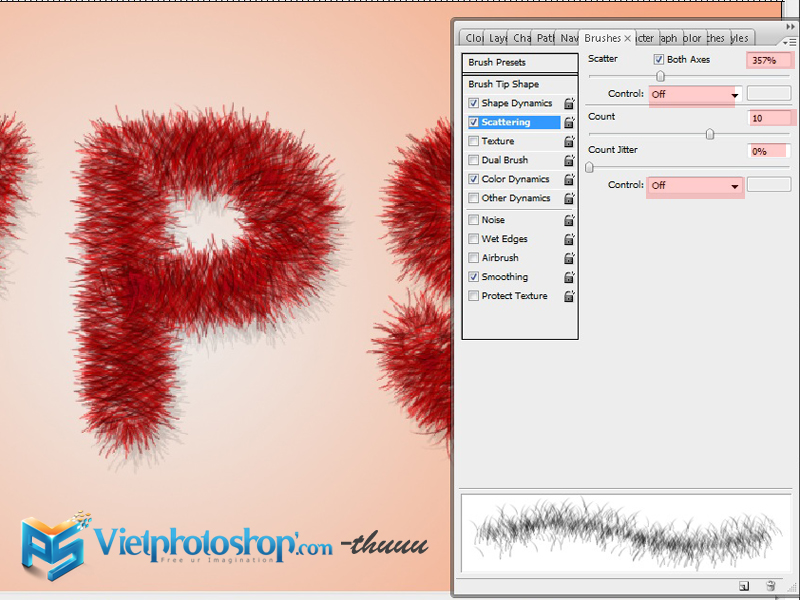 Color Dynamics:
Color Dynamics: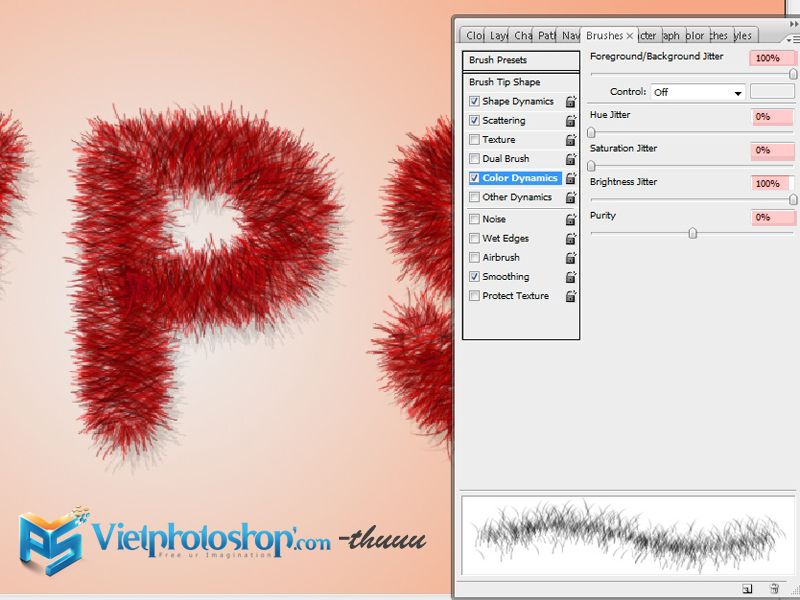 Click phải vào layer text và chọn Create Work Path. Tạo ra 1 layer mới trên cùng goi là “kim tuyen 2”. Đặt màu cho Foreground là : #ffffff, và màu cho Background là: #300600. Stroke của đường path sẽ tạo ra một brush mới và nhấn Enter để thoát khỏi Work Path.
Click phải vào layer text và chọn Create Work Path. Tạo ra 1 layer mới trên cùng goi là “kim tuyen 2”. Đặt màu cho Foreground là : #ffffff, và màu cho Background là: #300600. Stroke của đường path sẽ tạo ra một brush mới và nhấn Enter để thoát khỏi Work Path. Thay đổi chế độ hòa trộn Blend Mode là Vivid Light cho layer “kim tuyen 2”.
Thay đổi chế độ hòa trộn Blend Mode là Vivid Light cho layer “kim tuyen 2”. Nhân đôi layer “kim tuyen 2” và thay đổi chế độ hòa trộn Blend Mode của layer vừa copy sang Liner Light, Điều này sẽ làm cho stroke trong sinh động hơn.
Nhân đôi layer “kim tuyen 2” và thay đổi chế độ hòa trộn Blend Mode của layer vừa copy sang Liner Light, Điều này sẽ làm cho stroke trong sinh động hơn. Bước 5:
Bước 5:
Tạo ra layer mới ở trên tất cả các layer và gọi nó là “kim tuyen 2 Fill”. Vẫn sử dụng Brush mà bạn đã cài đặt ở bước trước, để vẽ phần trong của chữ , giống như khi bạn kết thúc ở bước 2. Thay đổi chế độ hòa trộn cho layer “kim tuyen 2 Fill” từ Blend Mode thành Hard Light.
Thay đổi chế độ hòa trộn cho layer “kim tuyen 2 Fill” từ Blend Mode thành Hard Light. Nhân đôi layer “kim tuyen 2 Fill”, bấm Ctrl + J được layer “kim tuyen 2 copy” vẫn giữ nguyên chế độ hòa trộn Hard Light
Nhân đôi layer “kim tuyen 2 Fill”, bấm Ctrl + J được layer “kim tuyen 2 copy” vẫn giữ nguyên chế độ hòa trộn Hard Light
Nhân đôi tiếp layer “kim tuyến 2 copy”, bấm Ctrl + J được layer “kim tuyen 2 copy 2″ đổi chế độ hòa trộn sang Linear Light Bước 6:
Bước 6:
Chọn một brush cạnh mềm, và thay đổi cài đặt trong Brush panel (Window à Brush) như dưới đây:
Brush Tips Shape: Shape Dynamics:
Shape Dynamics: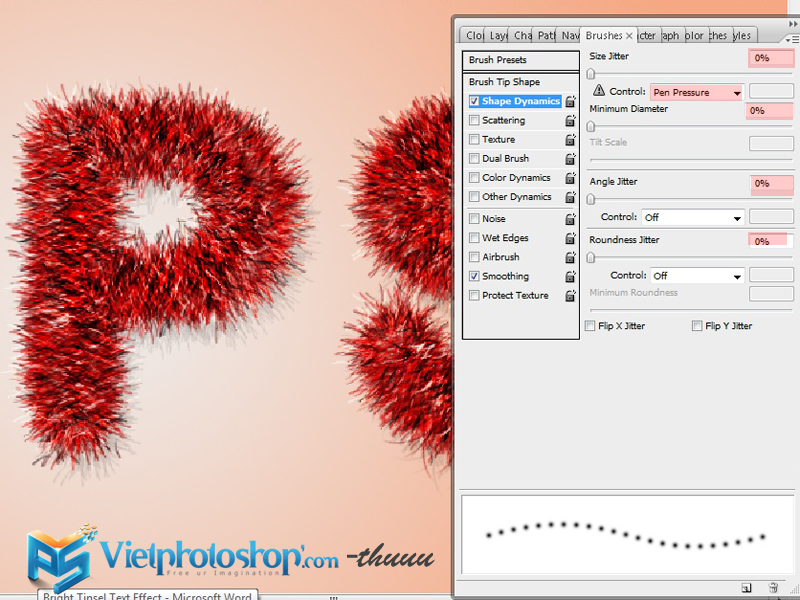 Scattering:
Scattering: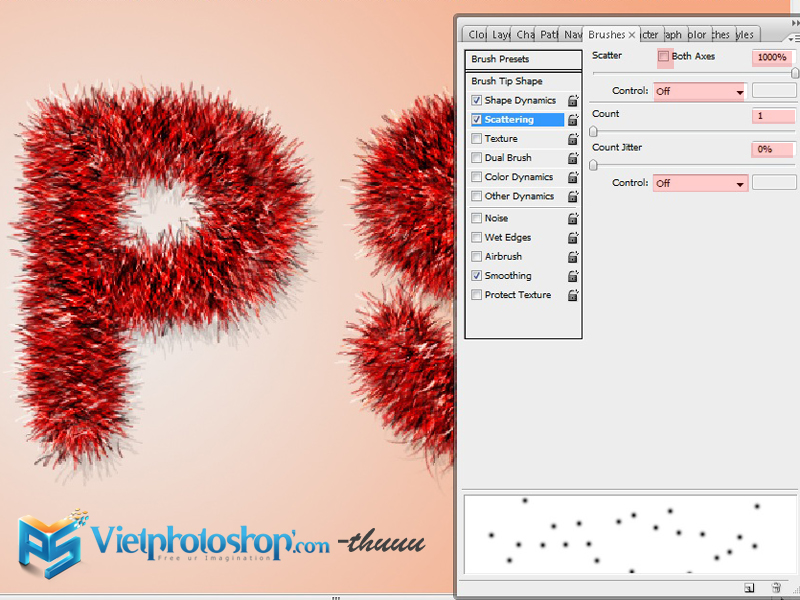 Cài đặt màu cho Foreground là #eeebe9. Tạo layer mới ở trên tất cả các layer và gọi là “lap lanh”, sau đó bắt đầu vẽ các điểm lên chữ,
Cài đặt màu cho Foreground là #eeebe9. Tạo layer mới ở trên tất cả các layer và gọi là “lap lanh”, sau đó bắt đầu vẽ các điểm lên chữ, Nhấp kép vào layer “lap lanh” và áp dụng Outer Glow layer style. Thay đổi chế độ hòa trộn Blend Mode thành Vivid Light và màu thành: #ffffff.
Nhấp kép vào layer “lap lanh” và áp dụng Outer Glow layer style. Thay đổi chế độ hòa trộn Blend Mode thành Vivid Light và màu thành: #ffffff.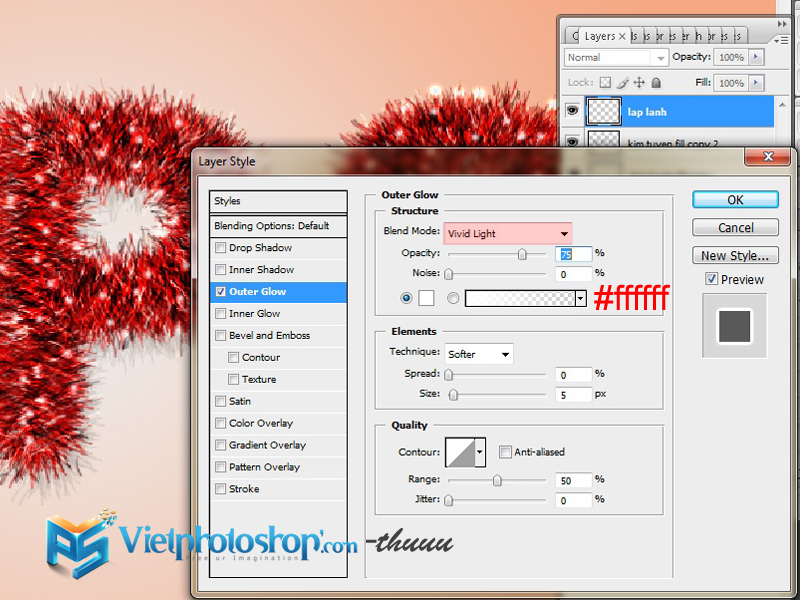 Thay đổi chế độ hòa trộn Blend Mode của layer “lap lanh” thành Vivid Light.
Thay đổi chế độ hòa trộn Blend Mode của layer “lap lanh” thành Vivid Light. Bước 7:
Bước 7:
Tạo ra layer mới trên tất cả các layer và gọi tên là “ngoi sao”. Nháy kép vào layer “ngoi sao” và áp dụng layer style cho nó như sau:Drop Shadow: Thay đổi Opacity là 9%, khoảng cách Distance là 10, và Size: 0;
Nháy kép vào layer “ngoi sao” và áp dụng layer style cho nó như sau:Drop Shadow: Thay đổi Opacity là 9%, khoảng cách Distance là 10, và Size: 0;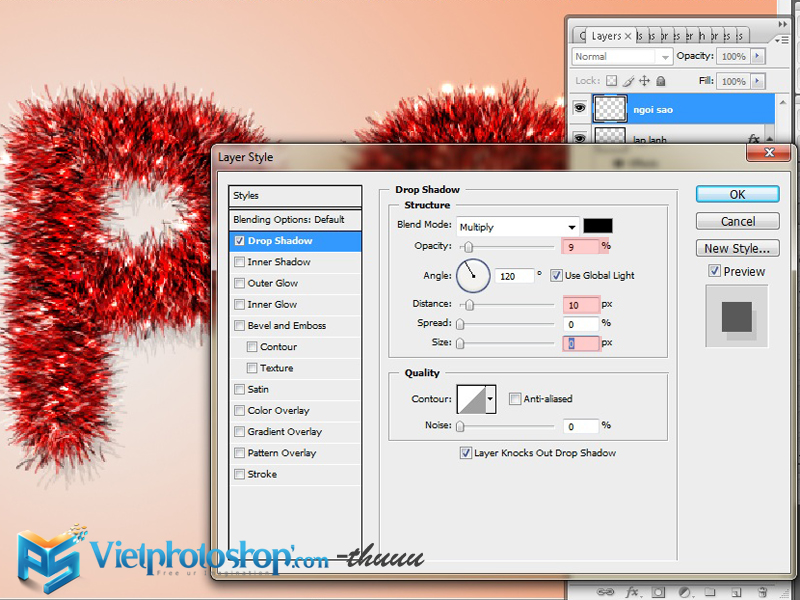 Inner Shadow: Thay đổi màu thành: #af8655 và khoảng cách Distance là 0;
Inner Shadow: Thay đổi màu thành: #af8655 và khoảng cách Distance là 0;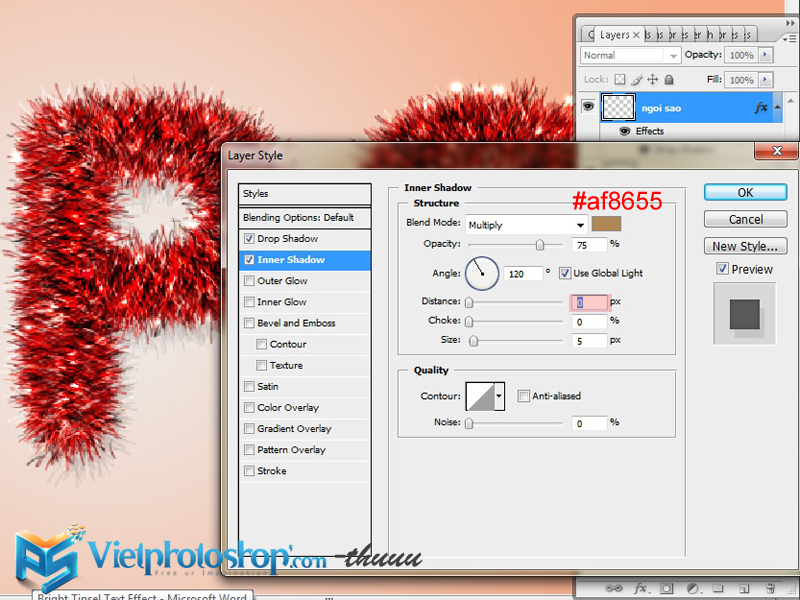 Bevel and Emboss: Thay đổi Technique thành Chisel Hard, Gloss Contour thành Rolling Slope – Descending, và check vào box: Anti-aliased. Sau đó thay đổi Hightlight Mode thành Liner Light và Shadow Mode thành màu: #969696.
Bevel and Emboss: Thay đổi Technique thành Chisel Hard, Gloss Contour thành Rolling Slope – Descending, và check vào box: Anti-aliased. Sau đó thay đổi Hightlight Mode thành Liner Light và Shadow Mode thành màu: #969696.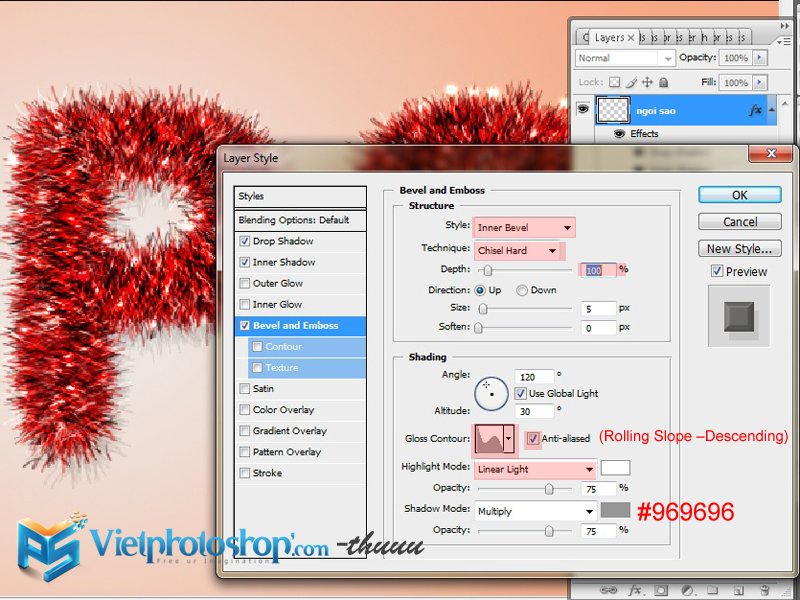 Coutour: Chọn Half Round và check vào Anti-aliased box.
Coutour: Chọn Half Round và check vào Anti-aliased box.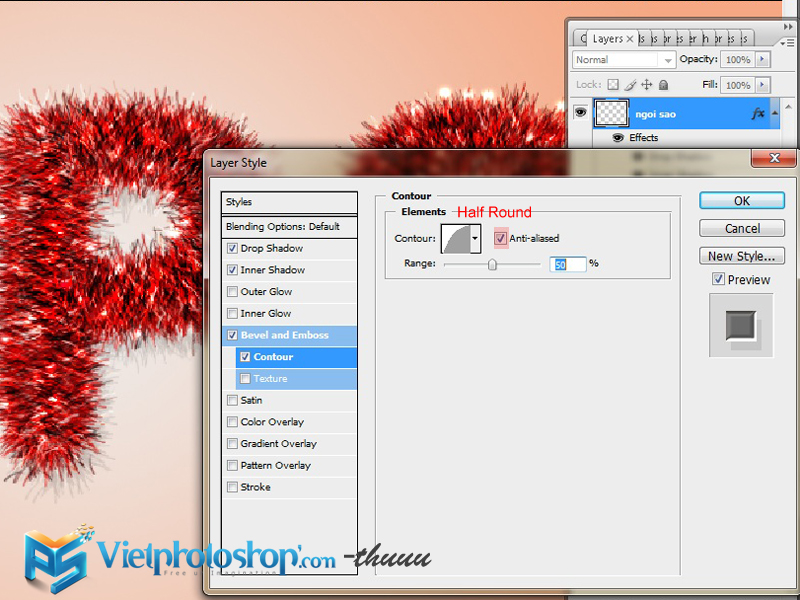 Color Overlay: Chọn màu #aca294.
Color Overlay: Chọn màu #aca294.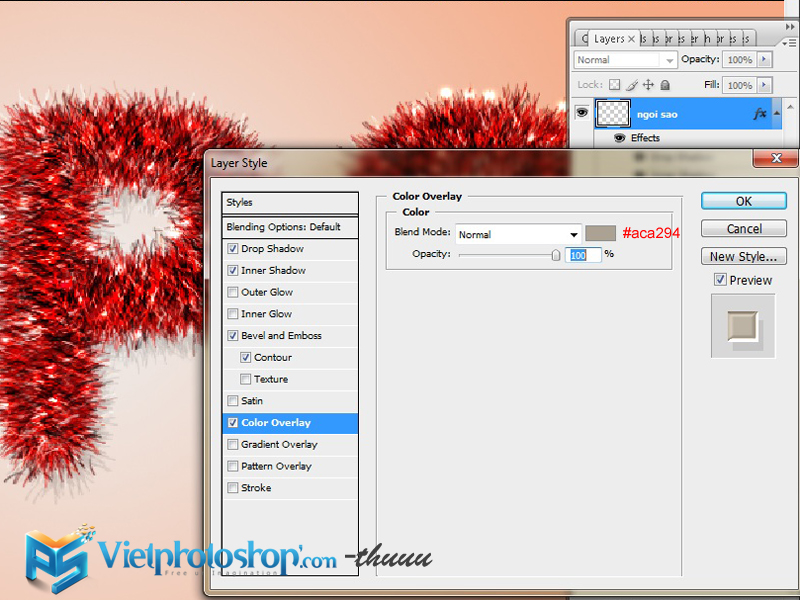 Dùng brush từ Moons ans Stars – 17Brushs, để thêm 1 vào ngôi sao ở bên ngoài của chữ.
Dùng brush từ Moons ans Stars – 17Brushs, để thêm 1 vào ngôi sao ở bên ngoài của chữ. Tạo ra 1 layer nới dưới tất cả các layer chữ lấp lánh và gọi là “day dien”. Copy và paste layer styel từ layer “ngoi sao” sang layer này (Nhấn phải chuột vào layer “ngoisao” và bấm vào Copy Layer Style, sau đó click phải vào layer “day diện” và nhấn Paste Layer Style)
Tạo ra 1 layer nới dưới tất cả các layer chữ lấp lánh và gọi là “day dien”. Copy và paste layer styel từ layer “ngoi sao” sang layer này (Nhấn phải chuột vào layer “ngoisao” và bấm vào Copy Layer Style, sau đó click phải vào layer “day diện” và nhấn Paste Layer Style) Chọn brush cạnh cứng với size: 3px, và thêm những đường giống như dây kim loại buộc ngôi sao vào chữ kim tuyến.
Chọn brush cạnh cứng với size: 3px, và thêm những đường giống như dây kim loại buộc ngôi sao vào chữ kim tuyến. Kéo texture bạn download từ đầu vào khung làm việc đặt nó ở ngay dưới layer Tinsel, điều chỉnh lại kích cỡ của nó cho phù hợp với khung làm việc, và thay đổi lại chế độ hòa trộn Blend Mode thành Overlay.
Kéo texture bạn download từ đầu vào khung làm việc đặt nó ở ngay dưới layer Tinsel, điều chỉnh lại kích cỡ của nó cho phù hợp với khung làm việc, và thay đổi lại chế độ hòa trộn Blend Mode thành Overlay. Và cuối cùng chúng ta được kết quả:
Và cuối cùng chúng ta được kết quả: Download file psd tại đây
Download file psd tại đây
© thuuu- Vietphotoshop.com
Nguồn: textuts.com.