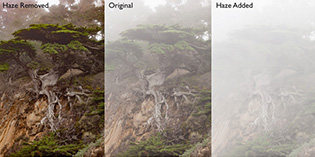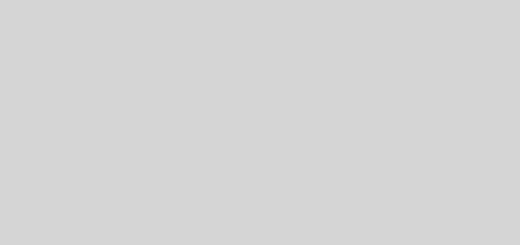Chỉnh sửa ảnh thiếu sáng sai màu trong lightroom đơn giản
Điều kiện ánh sáng không thuận lợi có thể khiến bức ảnh của bạn tối om và sai lệch màu sắc. Với Lightroom bạn có thể khắc phục hiện tượng trên bằng những thao tác đơn giản

Ảnh gốc
Bước 1: Mở bức ảnh bạn muốn chính sửa trong Lightroom vớiImport Photo and Video (Ctrl+Shift+I)
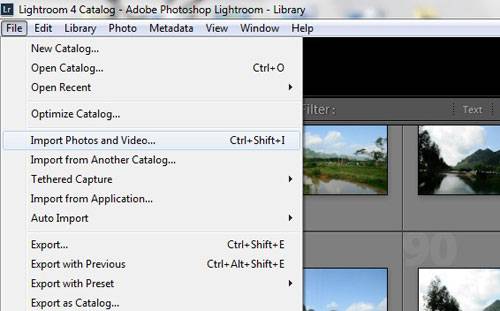
Bước 2: Chọn thao tác với tag Develop
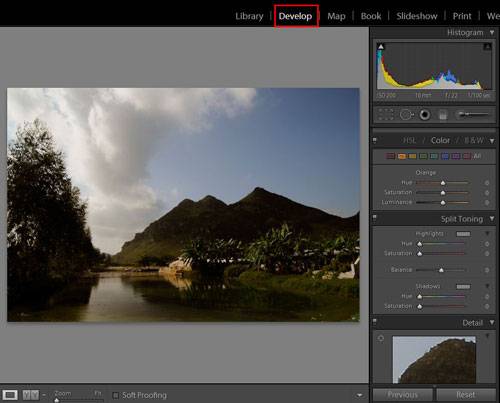
Bức ảnh thiếu sáng nền ta sẽ sử dụng các công cụ trong bảngBasic để tăng sáng. Với bức ảnh này, tăng thanh Exposuer lền khoảng 1.65, giảm Highlights cho các vùng sáng là -65, tăng độ sáng cho các vùng tối với Shadows khoảng 55, Whites là-20, Blacks là -2.
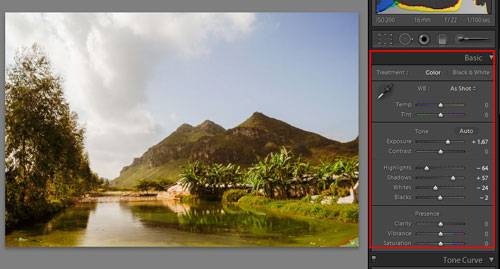
Ngược lền với công cụ Temp, nếu ảnh thiền vàng giản công cụ xuống khoảng -29, thanh Tint là +2.
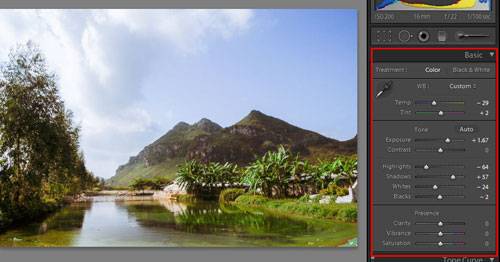
Bước 3: Nếu bức ảnh vẫn sai màu, bạn có thể thao tác thềm trong bảng Tone Cuve với các thanh Color. Chọn màu cam, đặt Hue là +100, Saturation là -50, Luminance là -36

Chọn màu vàng, đặt Hue là +69, Saturation là -+36, Luminance là +29

Chọn màu xanh Blue, đặt Hue là -20, Saturation là +2, Luminance là -24

Bước 4: Nếu trong ảnh cho những chi tiết chềnh lệch sáng như bức tường hay đám mây quá sáng… có thể sử dụng công cụ Adjustment Brush với Temp là 24, Tint là -15 và Exposure giảm xuống -1.85. Feather là 90 và Filter là 80. Kích thước tùy vào chi tiết cần làm đậm.

Bước 5: Ở hình ảnh này có những đám “mây quái” – đổ bóng xuống núi rất lạ mắt, ta có thể tận dụng và làm chi tiết ánh nắng rõ hơn.
Vẫn sử dụng công cụ Adjustment Brush (lưu ý khi tạo thao tác mới, tích 2 lần vào công cụ Adjustment Brush và Effect) vớiTemp là 36, Tint là 0 và Exposure tăng lền 1.85. Feather là 100 và Filter là 60. Sau đó tô vào từng vùng nắng.
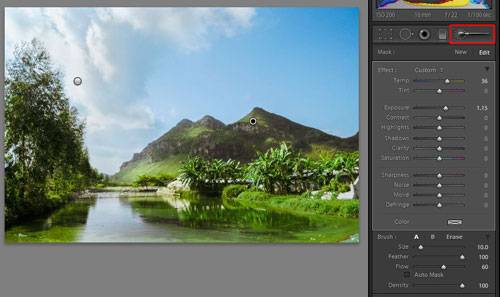
Bước 6: Thềm hiệu ứng tối nhẹ 4 góc hình ảnh, tạo chiều sâu cho bức ảnh. Với Amount là -19, Midpoint là 56, Roundness là -26, Fether là 65 và Highlights là 7.
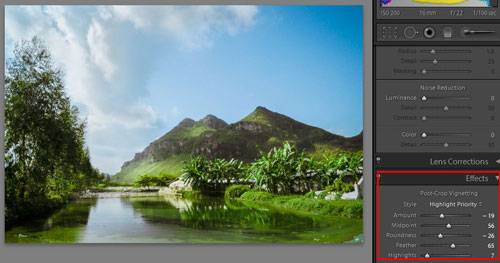
Kết quả

Chúc các bạn thành công và có những bức ảnh đẹp!
Nguyễn Huyền