Thủ thuật photoshop : Tạo khung cảnh uốn cong trong Photoshop
Bài hướng dẫn này về cơ bản sẽ giúp bạn uốn cong một tấm ảnh bình thường để tạo hiệu ứng mắt cá, nhằm tập trung và làm ấn tượng hơn góc nhìn . Trong hướng dẫn này, bạn sẽ đi qua khá nhiều bước để tạo ra một cảnh đẹp, lĩnh vực sử dụng nhiều kỹ thuật thao tác hình ảnh. Bạn sẽ làm việc với pha trộn, chỉnh sửa, điều chỉnh màu sắc, tạo ra hiệu ứng ánh sáng, làm việc với nhóm và nhiều hơn nữa.
Hình mẫu đã hoàn thành

Tài nguyên yêu cầu:
Sky 1 – http://pixabay.com/en/sunset-stunning-sunset-218946/
Sky 2 – http://morguefile.com/archive/display/822390
Field – http://pixabay.com/en/field notice-anh túc-Brandenburg-tự nhiên-50.588 /
Model – http://twilitesmuse.deviantart.com/a…Feet-286467049
Petals – http://redheadstock.deviantart.com/art/Rose- Petal-Photoshop-Brushes-51026649
Light – http://jennyle88.deviantart.com/art/…ct-1-461944120
Grass bàn chải – http://redheadstock.deviantart.com/art/Grasses-and-Plants-PS -Brushes-19490103
Nếu không tải được ảnh từ các link trên, bạn có thể chọn ảnh khác thay thế
Bước 1
Tạo một tài liệu mới trong Photoshop với các cấu hình:
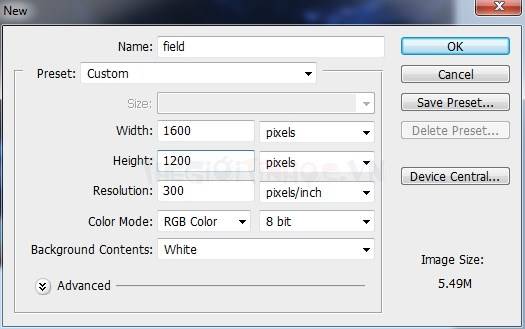
Bước 2
Mở hình ảnh Sky 1. Sử dụng Move Tool (V) để kéo nó vào trong khung trắng của bạn, sau đó sử dụng phím Cmd/Ctrl + T xoay bầu trời để tạo ra một góc, cũng sử dụng công cụ Warp (Edit> Transform> Warp) để bẻ cong dưới cùng của bầu trời như hình dưới đây:
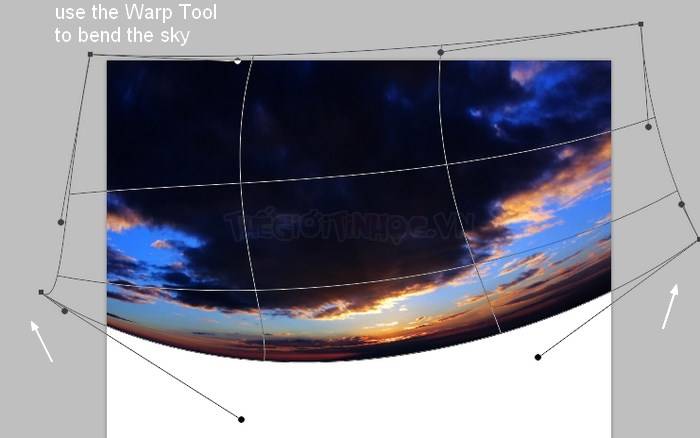
Bước 3
Để thay đổi màu sắc của bầu trời bạn sử dụng một lớp điều chỉnh với Clipping Mask. Vào Layer> New Adjustment Layer> Color Balance:
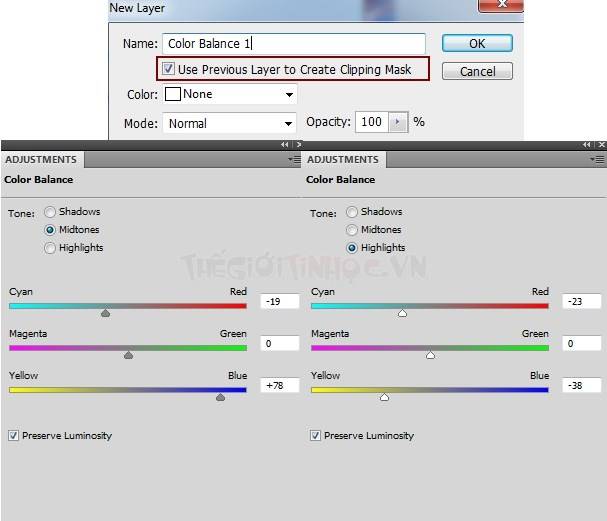

Bước 4
Sử dụng Photo Filter adjustment để thêm màu cam lên bầu trời:
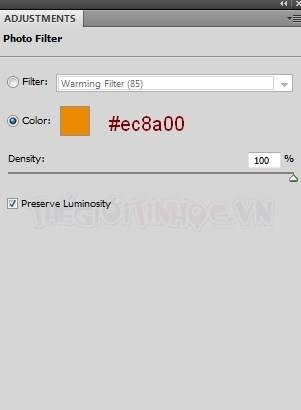
Trên lớp mặt nạ này sử dụng một soft, bàn chải cơ bản với màu đen để giảm hiệu ứng màu sắc trên hai bên:
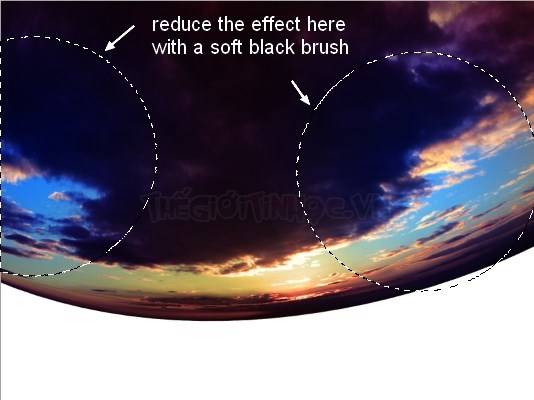
Bước 5
Để thêm màu đỏ và màu lục lam lên bầu trời, bạn sử dụng một lớp Selective Color adjustment
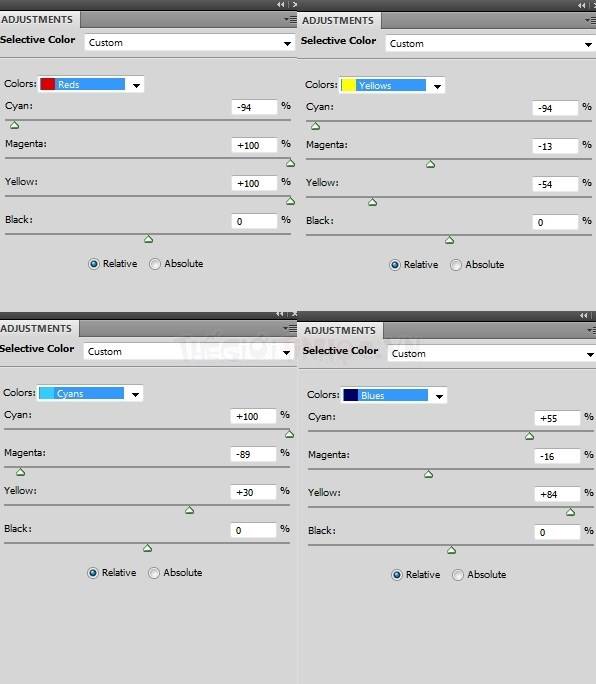

Bước 6
Mở image Sky 2. Đặt nó lên Sky 1 và sử dụng công cụ Warp để tinh chỉnh nó như là thực hiện với Sky:
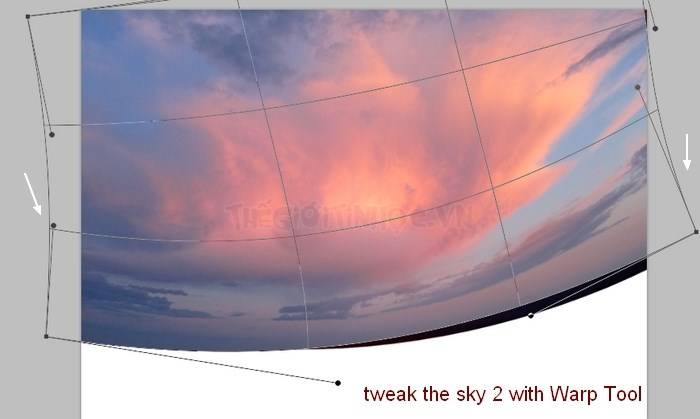
Thay đổi chế độ của lớp này là Hard Light 100%:
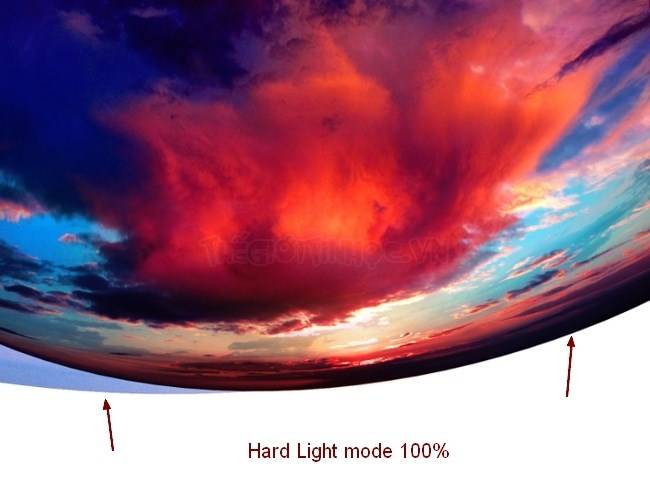
Bước 7
Nhấp vào nút thứ hai ở dưới cùng của Layers Panel để thêm một mặt nạ cho layer này. Sử dụng một bàn chải mềm màu đen để loại bỏ các cạnh cứng và pha trộn bầu trời này với Sky 1:
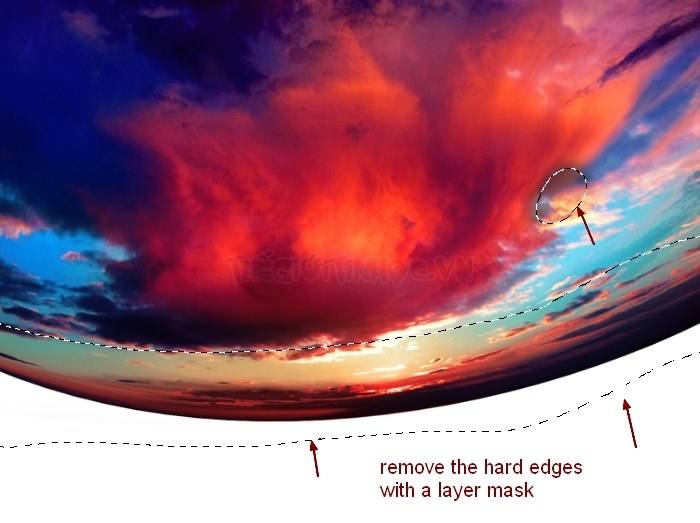
Bước 8
Sử dụng một lớp Curves adjustment (clipping Mask) để làm tối một số bộ phận của bầu trời này:
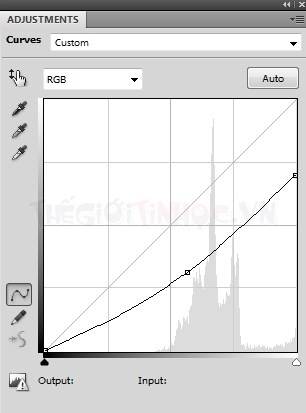
Trên Curves layer mask nay sử dụng một bàn chải mềm màu đen để xóa hiệu ứng tối trên những phần bạn không muốn bị afftected bởi lớp này. Bạn có thể thấy kết quả trên layer mask vào hình ảnh:

Bước 9
Sử dụng một sự điều chỉnh Hue/Saturation để thay đổi màu sắc của bầu trời này một chút:
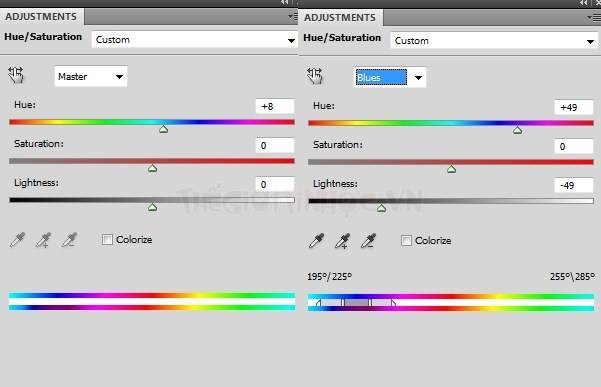
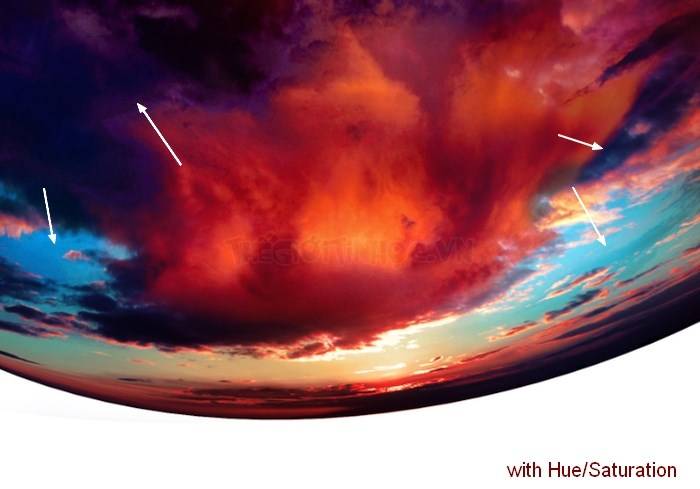
Bước 10
Mở field image. Sử dụng các retangular Marquee Tool (M) để chọn field:

Đặt field này ở dưới cùng tài liệu làm việc của bạn và uốn cong nó bằng cách sử dụng công cụ Warp:
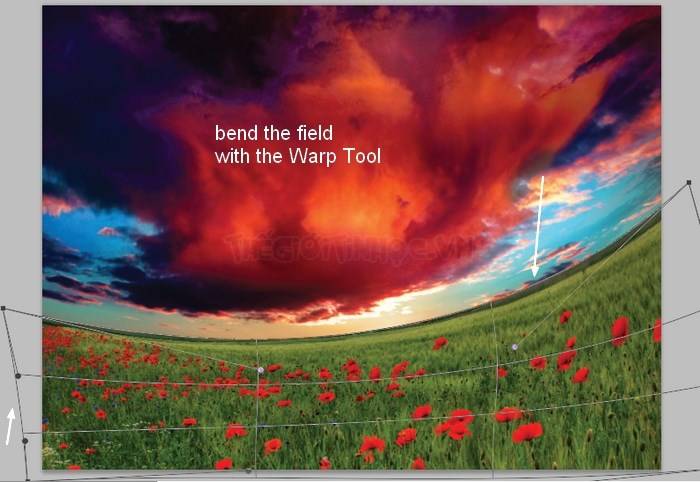
Thêm một mặt nạ cho layer này và sử dụng một bàn chải mềm màu đen để làm mềm các cạnh của lĩnh vực này tại khu vực chân trời:
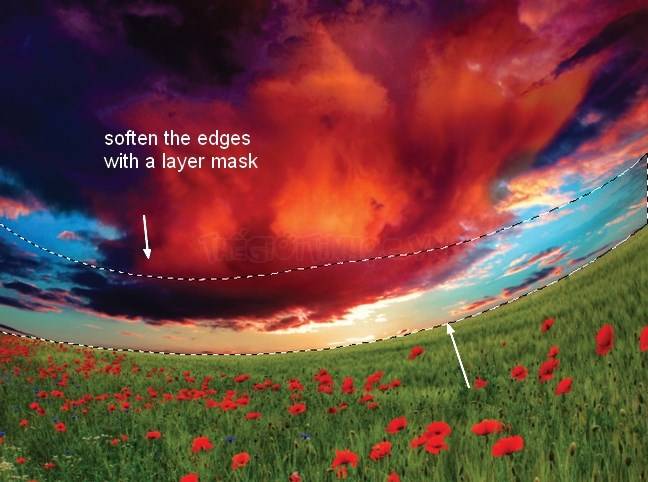
Bước 11
Sử dụng Curves để làm tối các lĩnh vực:

Trên lớp mặt nạ này sử dụng một bàn chải mềm màu đen để xóa trung tâm của phần xa nhất của field (đường chân trời) nhằm tạo một sự tương phản cho nó:
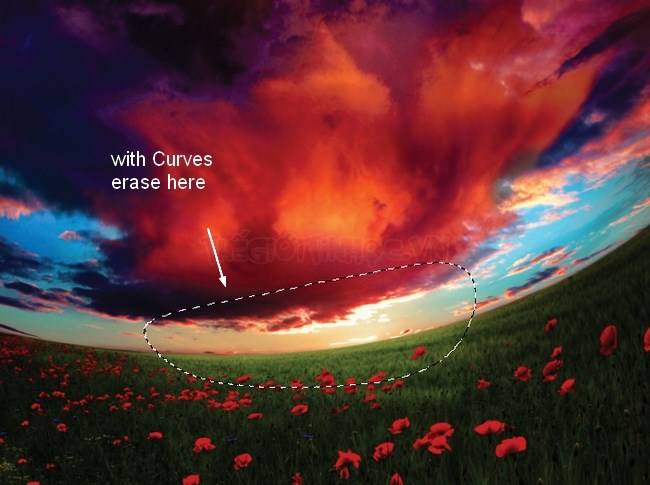
Bước 12
Tạo một layer mới trên đầu trang. Sử dụng một bàn chải mềm với màu # f8e1b9 vẽ trên field và một phần nơi field gặp đường chân trời. Thay đổi chế độ Soft Light 100%:


Bước 13
Trên một layer mới, sử dụng bàn chải tương tự nhưng hạ thấp Opacity xuống 30-40%, sơn trên đường chân trời một lần nữa để tạo ra một hiệu ứng “dreamy”:

Bước 14
Tạo một layer mới và sử dụng một bàn chải mềm trắng để sơn nổi bật ánh nắng mặt trời:
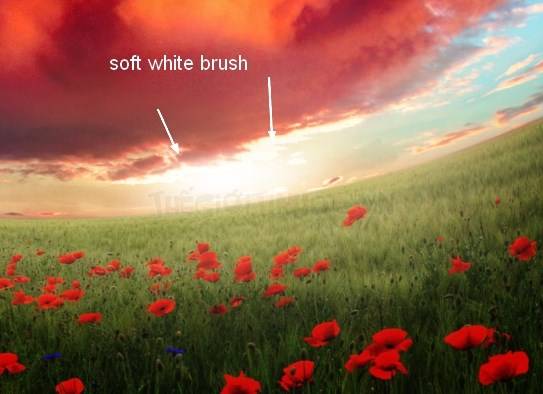
Bước 15
Sử dụng một layer mới với một bàn chải mềm và màu # 291b01 vẽ ánh sáng mặt trời nhiều hơn cho các cảnh. Thay đổi chế độ Linear Dodge 100%:
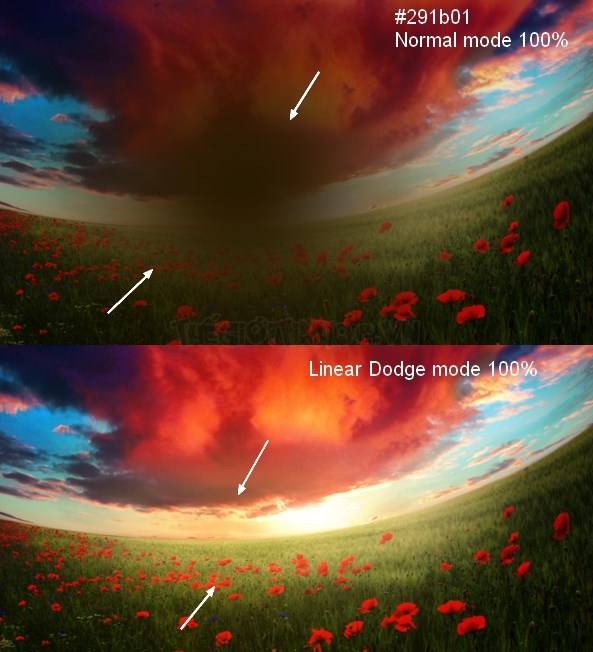
Bước 16
Để làm cho ánh sáng rực rỡ, bạn sử dụng một bàn chải mềm với màu # ffc863 vẽ trên phần giữa của hình ảnh. Thay đổi chế độ Soft Light 100% của lớp này là 100%:

Bước 17
Tạo một lớp Color Fill trên đỉnh (Layer> New Fill Layer> Solid Color):
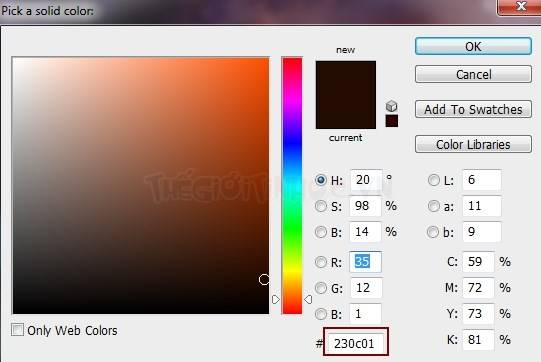
Thay đổi chế độ Exclusion của layer này là 100%. Trên lớp mặt nạ này sử dụng một bàn chải mềm màu đen với Opacity khoảng 15-20% để xóa đầu của bầu trời nhằm giảm bớt màu đỏ tươi:
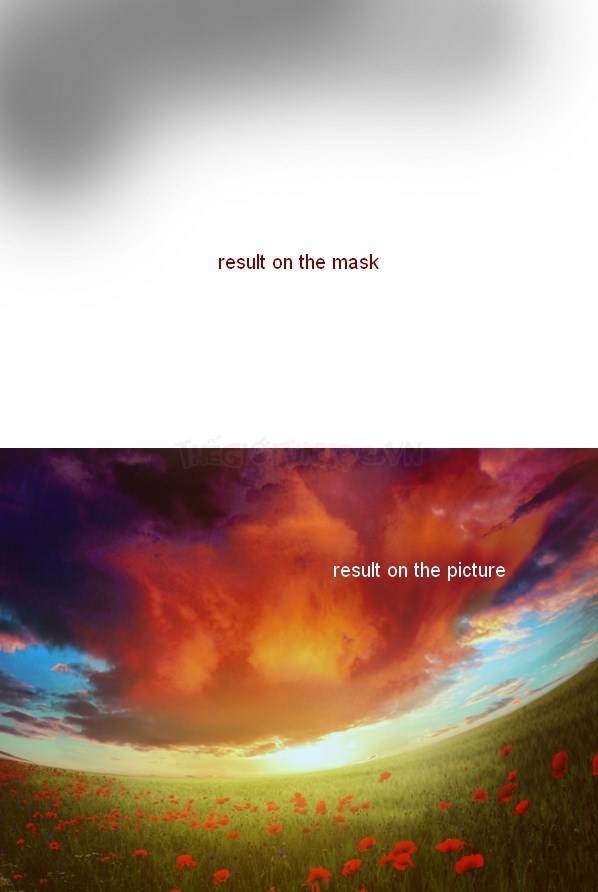
Bước 18
Tạo một lớp Color Fill:
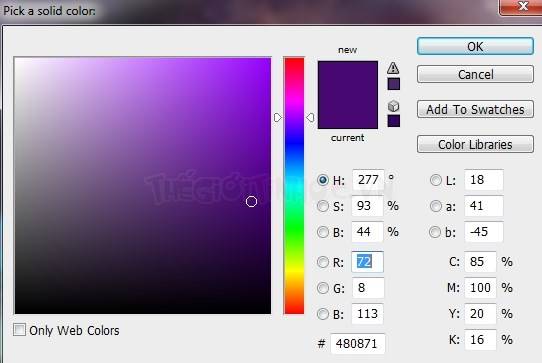
Thay đổi chế độ Difference của layer này là 20%, cũng sử dụng một bàn chải mềm màu đen để xóa các trung tâm của pic trên bên trái:

Bước 19
Để thêm hiệu ứng “dreamy” nhiều đến bối cảnh, sử dụng Color Balance:
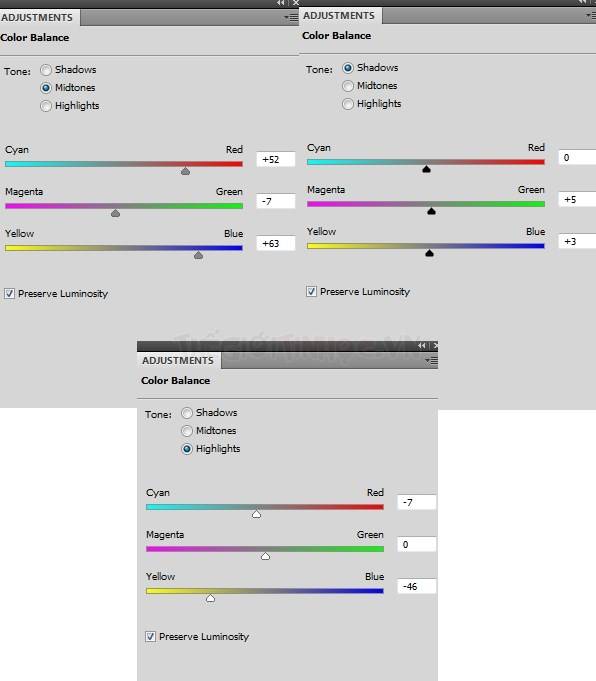
Trên lớp mặt nạ này sử dụng một bàn chải mềm màu đen với Opacity rất thấp (10-15%) để xóa nhẹ nhàng phần đầu:
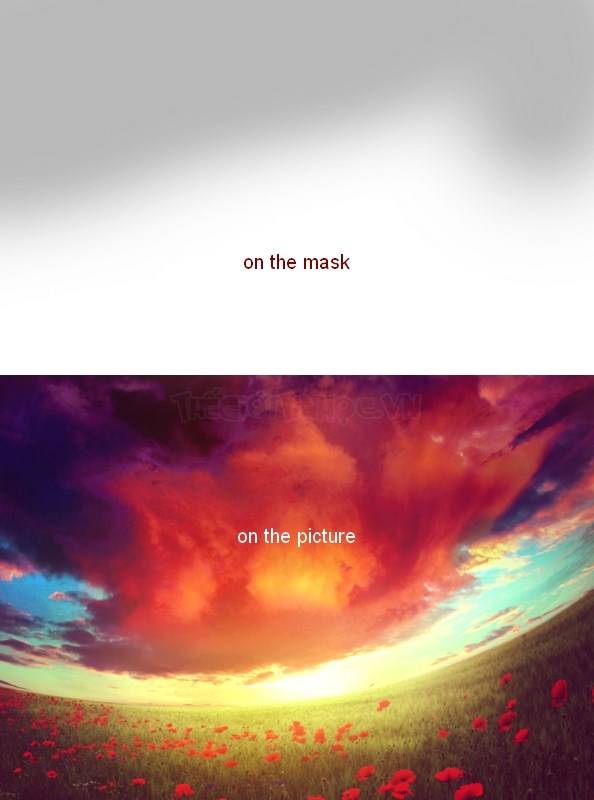
Bước 20
Để thực hiện một sự tương phản tốt hơn cho toàn bộ khung cảnh, bạn sử dụng Levels:
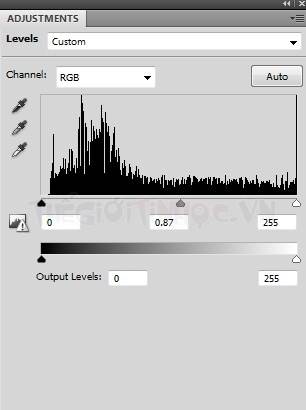

Bước 21
Sử dụng Hue/Saturation để thay đổi màu sắc của các đám mây một chút:
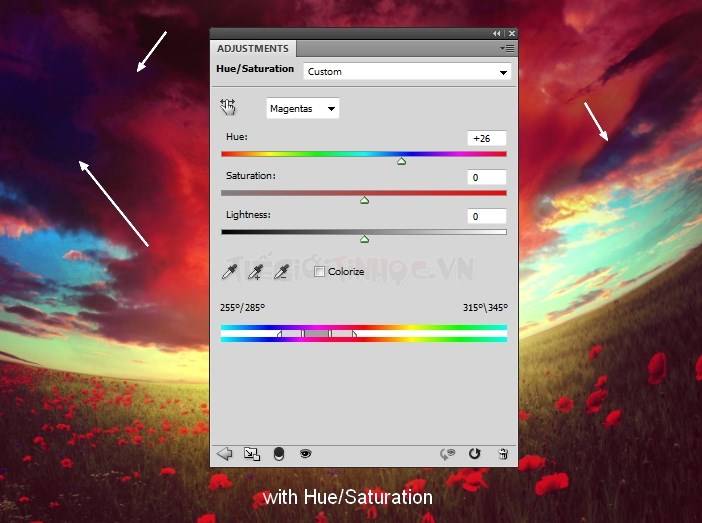
Bước 22
Mở Stock mode và trích xuất cô gái từ background:

Bước 23
Tạo một layer mới và gọi công cụ Clone Tool (S). Sử dụng công cụ này để làm giảm sự nổi bật trên vai phải:

Bước 24
Trong bước này, chúng ta sẽ vẽ tóc nhiều hơn cho mô hình. Nếu bạn không muốn vẽ mái tóc, bạn có thể sử dụng hair brushes để thay thế.
Tạo một layer mới và sử dụng một bàn chải cứng với màu # d0cebc. Nhấn F5 để thay đổi các thiết lập của bàn chải này:
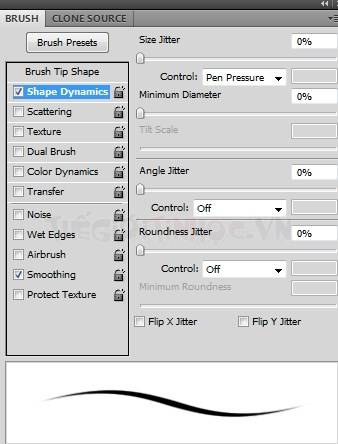
Sử dụng nó để vẽ một số sợi tóc nhỏ:

Tạo một layer mới và thay đổi màu sắc bàn chải để nhẹ hơn (# fdf7df). Sơn tóc trên lưng, trên vai và phía trên đầu để làm cho tóc tự nhiên hơn:
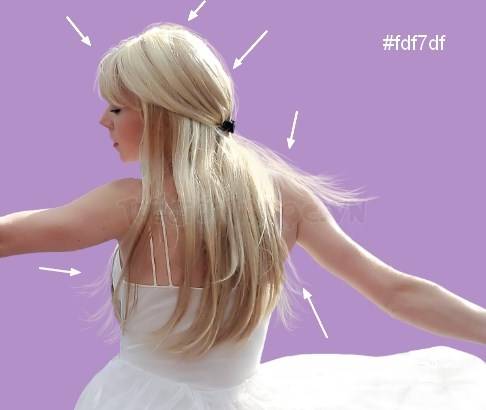
Bước 25
Kết hợp tất cả transparent layer (model, clone, hair ones) sử dụng Cmd/Ctrl + Option / Alt + Shift + E. Đặt merged model trong lĩnh vực này:

Thêm một mặt nạ cho layer này. Sử dụng grass brushes, số 504 và 360 để pha trộn các chân mô hình với cỏ trên đồng:


Bước 26
Sử dụng điều chỉnh Hue / Saturation với Clipping Mask để làm giảm độ bão hòa trên mô hình:
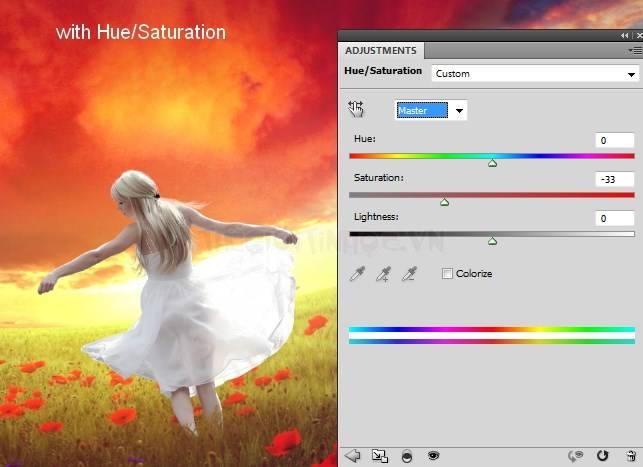
Bước 27
Sử dụng Color Balance để thêm sắc vàng sôi động với mô hình:
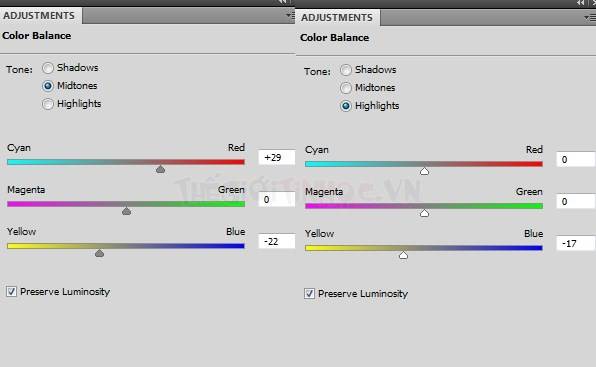

Bước 28
Mô hình nên tối hơn vì vậy sử dụng Curves để làm điều đó:
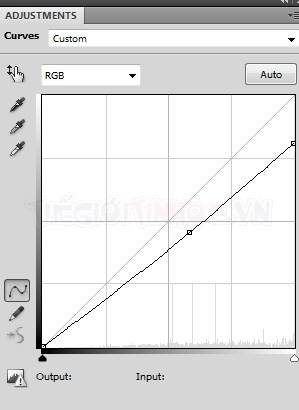
Trên Curves layer mask này sử dụng một bàn chải mềm màu đen để lộ ra ánh sáng của đường viền mô hình cần được sáng:

Bước 29
Tạo một layer mới, thay đổi chế độ Overlay 100% và fill với 50% gray:
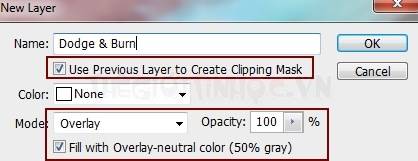
Dùng Dodge Tool (O) với Midtones Range, phơi sáng khoảng 50-55%, Burn Tool với Shadows Range, phơi sáng khoảng 40-50% để tinh chỉnh ánh sáng và bóng râm trên mô hình, cũng nên thêm các nếp nhăn cho quần áo để tránh khó nhìn vì bị phẳng. Bạn có thể thấy kết quả như thế nào khi đã làm nó với Normal mode và kết quả với Overlay mode:
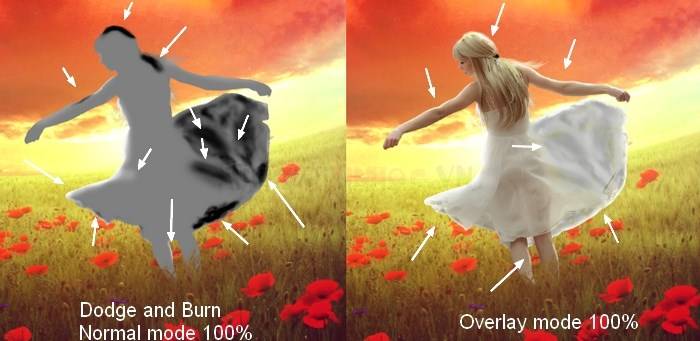
Bước 30
Sử dụng Photo Filter để thêm ánh sáng màu vàng nhiều hơn với các mô hình:
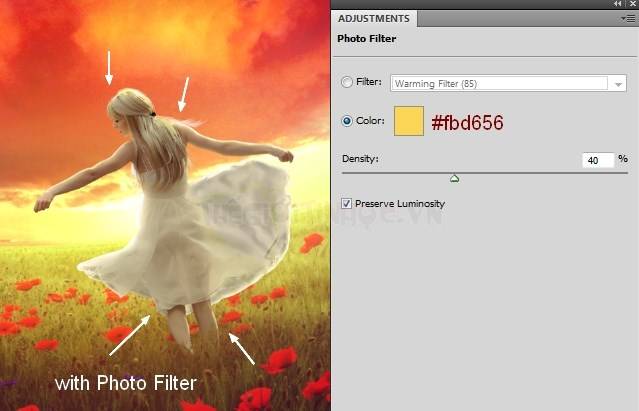
Bước 31
Sử dụng một layer mới, một bàn chải mềm với màu # ffb052 vẽ trên những phác thảo mô hình. Thay đổi mode Hard Light lớp này là 50%:

Bước 32
Tạo một layer mới trên đầu trang. Sử dụng một bàn chải mềm với màu # fc9c06 tô lên trung tâm của pic sau đó thay đổi mode Hard Light là 100%. Nó sẽ tạo ra một ánh sáng rực rỡ cho toàn bộ khung cảnh:


Bước 33
Sử dụng Hue / Saturation để thay đổi màu sắc ánh sáng một chút:
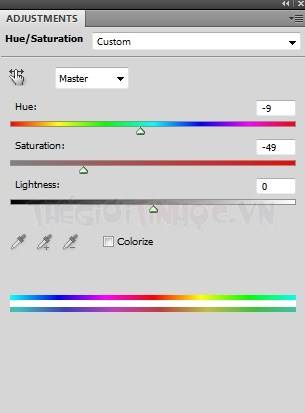
Trên lớp mặt nạ này sử dụng một bàn chải mềm màu đen để xóa các khu vực xung quanh mô hình:

Bước 34
Bây giờ là thời điểm để thêm các cánh hoa. Tạo một layer mới trên đầu trang. Thay đổi foreground là # e2161b (tương tự như màu thuốc phiện trên sân) và bàn chải những cánh hoa. Chọn số 149 và nhấn F5 để thay đổi các thiết lập cho bàn chải này:
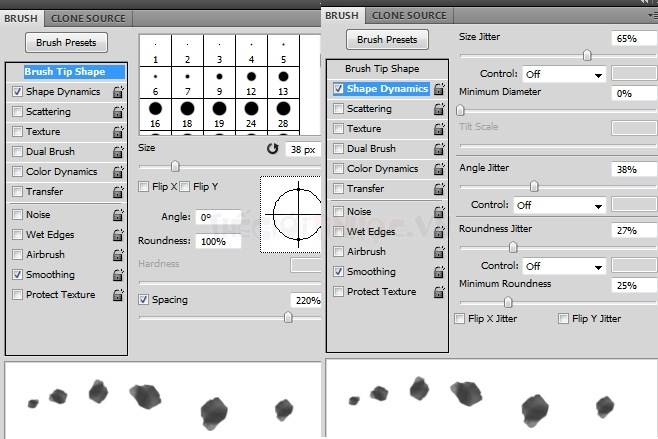
Sơn cánh hoa dưới bàn tay mô hình để làm cho chúng trông giống như đang tỏa ra khỏi từ tay cô gái . Cũng vẽ nhiều cánh hoa bay qua các hình ảnh, cố gắng để đạt được một hiệu ứng ngẫu nhiên:

Bước 35
Tạo một layer mới và vẽ cánh hoa lớn trên các cạnh:

Filter> Blur> Gassian Blur và thiết lập bán kính lên đến 8 px:
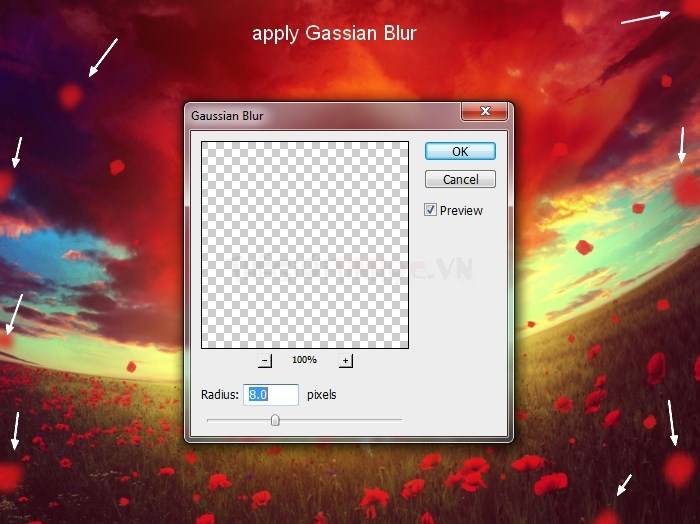
Bước này là để tạo chiều sâu cho toàn cảnh.
Bước 36
Làm cho các lớp cánh hoa được lựa chọn sau đó nhấn Cmd / Ctrl + G để nhóm chúng. Thay đổi chế độ của nhóm này từ Pass Through (chế độ nhóm mặc định) về Normal 100%. Tạo một Curves adjustment layer trong nhóm này để làm tối các cánh hoa ở các cạnh:
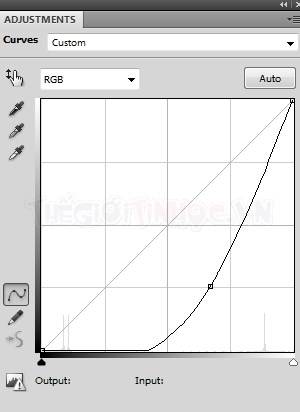
Trên lớp mặt nạ này sử dụng một bàn chải mềm màu đen để loại bỏ hiệu lực đen tối của cánh hoa trong khu vực ánh sáng:
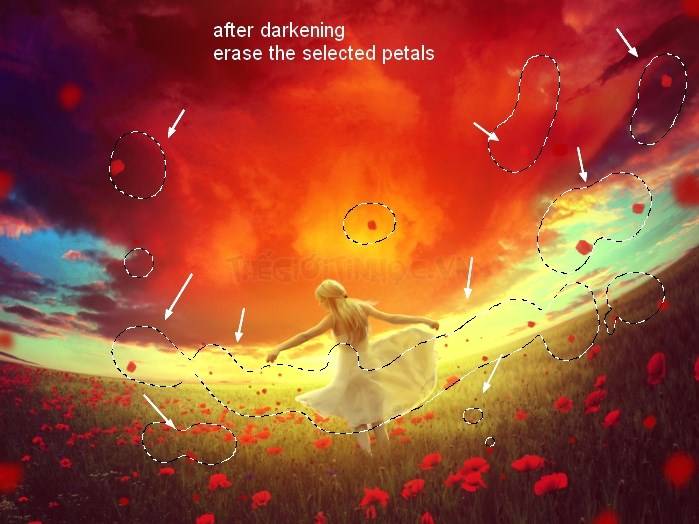
Bước 37
Hãy điều chỉnh Curves khác để làm sáng những cánh hoa ở phần ánh sáng:
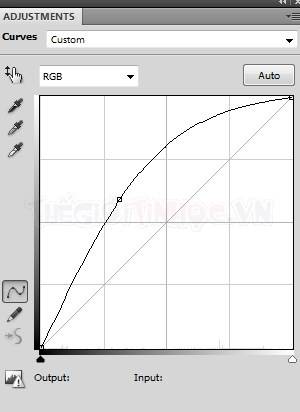
Trên Curves layer mask này sử dụng một bàn chải mềm màu đen để xóa những điểm tối ở các cạnh đồng thời cũng tạo ra một sự tương phản cho chúng:

Bước 38
Kích chuột phải vào nhóm cánh hoa, chọn Duplicate Group. Kích chuột phải vào nhóm trùng lặp, chọn Merge Group. Bây giờ chúng ta có những lựa chọn cánh hoa trên một layer mới. Tắt lớp này.
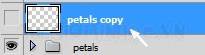
Bước 39
Tạo một layer mới trên đầu trang. Giữ Cmd/Ctrl trong khi bấm vào cánh hoa sao chép layer để load vùng chọn:
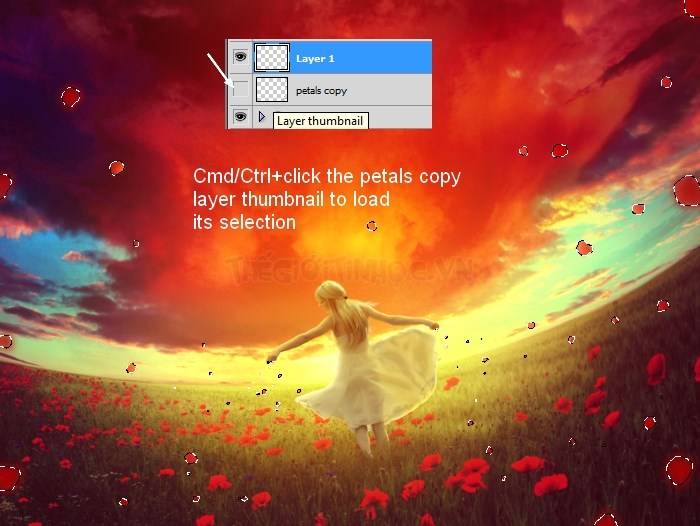
Sử dụng một bàn chải mềm với màu # ffb052 vẽ trên một số cánh hoa đặc biệt là những cánh trong vùng sáng để làm cho sáng hơn cho chúng. Thay đổi chế độ Hard Light lớp này là 100%:

Bước 40
Bước cuối cùng: Mở light stock. Vị trí của nó ở thắt lưng bên trái của mô hình và thay đổi chế độ Hard Light 100%:

Thêm một mặt nạ cho layer này và sử dụng một bàn chải mềm màu đen để loại bỏ ánh sáng trên các model back:

Khá kỳ công với 40 bước thực hiện, nhưng kiên trì chắc chắn bạn sẽ thành công. Chúc bạn toại nguyện và có được một sản phẩm tuyệt vời.
(Tài liệu cần thiết cho bạn tham khảo từ tác giả: Tải về tập tin các layer PSD.)




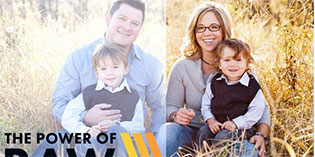


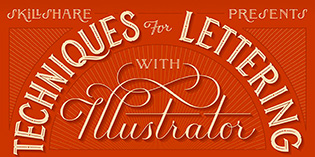








Hay
Great