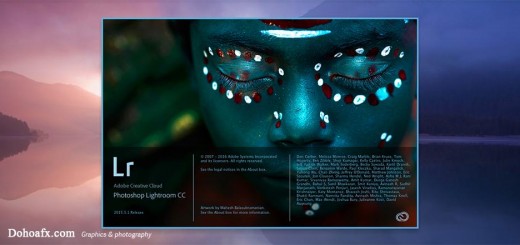04 tính năng ẩn thú vị trên lightroom có thể bạn chưa biết
Lightroom được xem là một trong những phần mềm chỉnh sửa ảnh được sử dụng nhiều và yêu thích nhất hiện nay trong giới nhiếp ảnh. Với những tính năng chuyên nghiệp và giao diện dễ sử dụng thao tác dễ dàng, nó là phần mềm chỉnh màu hàng đầu hiện nay. Sau đây chúng tôi xin giới thiệu 4 tính năng bị ẩn trên Lightroom có thể bạn không biết, mời bạn đọc theo dõi
Crop chính xác
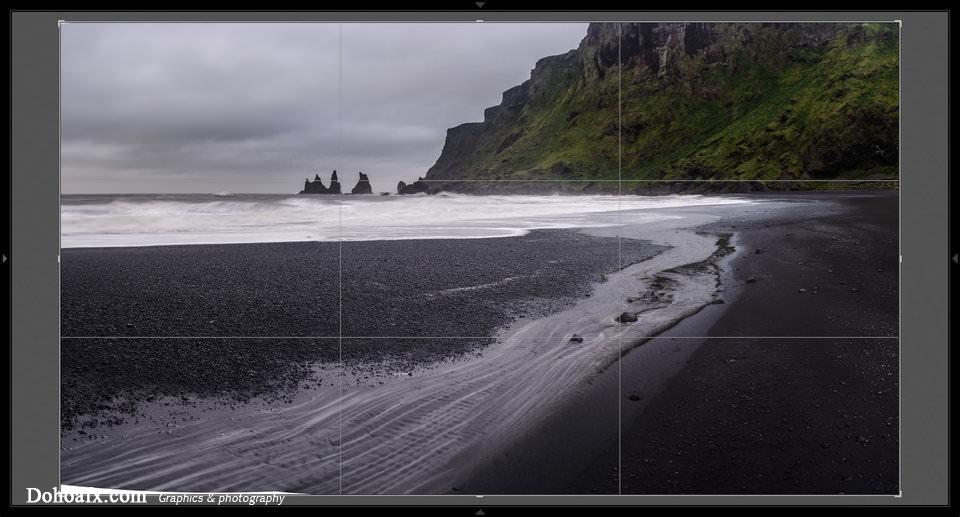
Một điều khiến rất nhiều phiền lòng khi mới sử dụng Lightroom là không thể crop ảnh chính xác đến pixel. Đặc biệt trên máy tính có màn hình nhỏ, sẽ rất khó để có thể crop chính xác tỉ lệ ảnh. Điều này rất quan trọng khi bạn crop ảnh phong cảnh, có thể bạn sẽ muốn bầu trời nhiều nhất có thể trong bức ảnh của mình, hay khi bạn in ảnh, crop với các mức độ sẵn có trong Lightroom sẽ không thể có kích cỡ chính xác khi in ảnh.
Đối với những máy tính có màn hình nhỏ, nếu bạn gặp khó khăn khi crop ảnh một cách chính xác thì bạn có thể chọn tính năng crop, sau đó ẩn 2 thanh công cụ ở bên màn hình đi. Bạn sẽ được một màn hình chỉnh sửa rộng hơn rất nhiều. Cách này giúp bạn có thể dễ dàng crop ảnh theo chính xác những gì mình muốn hơn.
Phím Alt

Đối với những người dùng Mac OS, phím Alt rất được yêu thích khi sử dụng Lightroom. Nếu bạn đang ở chỉnh sửa trong Devolope, hãy thử nhấn và giữ phím Alt, bạn sẽ thấy sự thay đổi trong bức ảnh mình đang chỉnh sửa.
Ví dụ khi bạn đang điều chỉnh độ sáng cho bức ảnh, thử giữ phím alt và tăng chỉnh độ sáng ở vùng highlight, bạn sẽ thấy các vùng highlight chuyển sang màu trắng. Tương tự như vậy khi bạn chỉnh sửa trong vùng tối hay đổ bóng, các vùng này sẽ chuyển sang màu đen khi giữ phím alt.
Ngoài ra, phím Alt cũng rất hữu ích khi bạn đang sử dụng Lens Corrections để chỉnh sửa. Để loại bỏ hiện tượng viền tím do lens gây ra, bạn giữ và ấn phím alt, tất cả các vùng do hiện tượng viền tím gây ra có thể loại bỏ sẽ hiện ra.
Dưới đây là danh sách bạn có thể sử dụng phím alt để xem trước khi chỉnh sửa:
Cơ bản:
- Bù sáng: hiển thị các vùng highlight thành màu trắng
- Shadow: hiển thị các vùng tối thành màu đen
Lens Corrections:
- Hiển thị các vùng có thể chỉnh sửa do sai màu
- Hiển thị các vùng có thể chỉnh sửa do cấu tạo thấu kính như tối góc, viền tím
Độ chi tiết:
- Hiển thị vùng nét: xem trước vùng nét bằng cách hiển thị màu đen và trắng
- Chi tiết: xuất hiện khi bạn áp dụng filter high-pass, chỉ hiển thị các vùng được làm nét
- Mặt nạ: làm tối các vùng không làm nét
Tự động chỉnh ánh sáng giống nhau
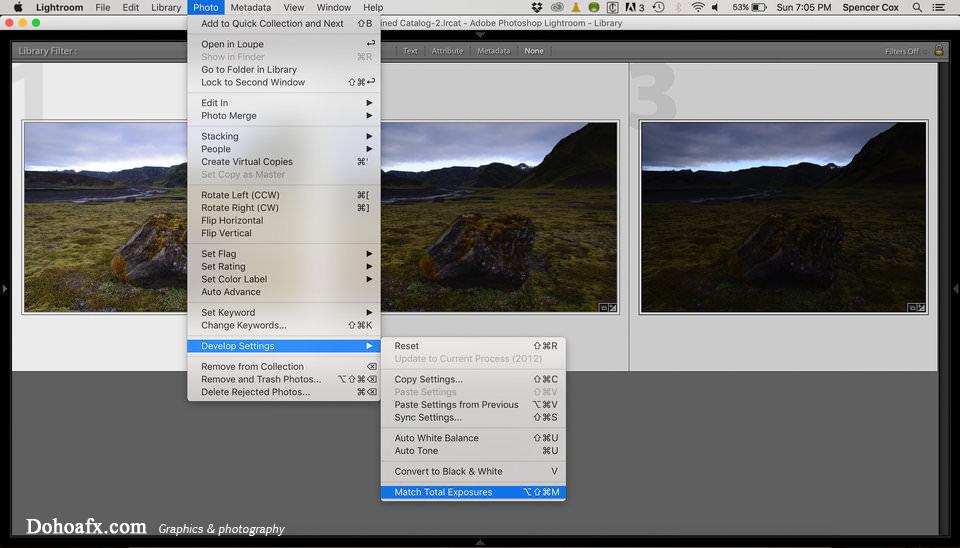
Một tính năng cực kỳ hữu ích trong Lightroom là tự động điều chỉnh độ sáng của các ảnh giống nhau giữa các ảnh. Tính năng này rất hữu ích khi bạn có một loạt các ảnh khác nhau nhưng lại khác nhau về độ sáng mà muốn chỉnh chúng về cùng độ sáng để cắt ghép.
Đầu tiên bạn chỉ cần giữ phím Control (trên Mac OS là phím Command) sau đó click vào từng bức ảnh mà bạn muốn cho độ sáng giống nhau. Sau đó click lại vào bức ảnh mà bạn muốn đặt theo độ sáng của bức ảnh đó.
Tiếp theo bạn click vào “Photo” sau đso chọn “Develop Settings” rồi chọn “Match Total Exposure”. Hãy chú ý rằng tính năng này hoạt động dựa trên các thông số của máy ảnh. Vì vậy nó chỉ có thể áp dụng khi bạn chụp dưới cùng điều kiện tương tự nhau nhưng khác về khẩu độ, tốc độ màn chập.
Bảng màu
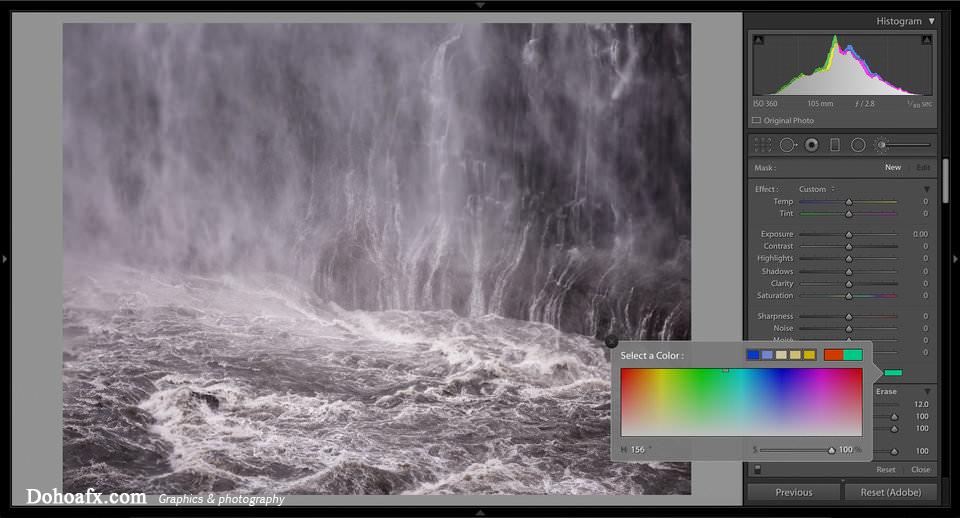
Bảng màu là công cụ rất hữu ích khi bạn sử dụng Photoshop. Để lựa chọn bảng màu trong Lightroom, bạn chỉ cần click vào công cụ gradient, sau đó click vào hộp thoại màu xám ở bên phải từ “color” trong phần mềm, bạn sẽ mở ra một hộp màu để có thể chọn màu sắc.
Khi chọn màu bạn có thể vẽ lên giống các phần mềm chỉnh sửa ảnh khác. Đối với các nhiếp ảnh gia chân dung, nếu họ muốn chỉnh sửa màu cho khuôn mặt tự nhiên hơn thì đây là công cụ rất hữu ích.
Theo nscreen.vn