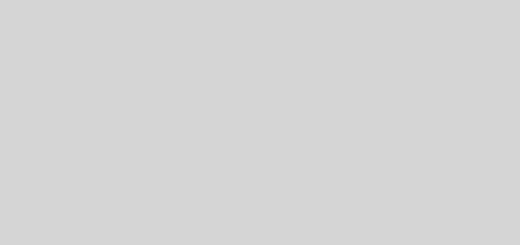Hiệu ứng ảnh sử dụng brush 2
Bài hướng dẫn này về cơ bản sẽ giúp ta tạo ra 1 vệt sáng quanh người của cô gái này , từ đó cho ra 1 hiệu ứng lạ mặt , mời bạn theo dõi
1. Mở 1 bức ảnh , đưa nó về trắng đen bằng cách nhấn Shift + Ctrl+U

2. Dùng công cụ Elip vẽ 1 vùng bao lấy dọc thân cô gái , sau đó nhấn Shift+Ctrl+I để đảo vùng chọn bạn sẽ có

3. Vào Select > Feather , giá trị 100

4. Tạo layer mới , chọn mày đen và tô vào vùng chọn bán sẽ có

5. Tạo layer mới , chọn công cụ Brussh ,chọn nét Brush cứng , chọn màu trắng và chấm 1 chấm lên hình

6. Nhấn P chọn Pen , sau đó thiết lập Option như hình

7. Sau đó bạn vẽ 1 đường Path như hình

8. Tạo 1 layer mới đặt đưới layer có nét Brussh màu trắng , sau đó tô màu đen cho nó

9. Nhấn R chọn công cụ Smudge tool , chọn loại Brussh nhiễu có kích thước cọ lớn hơn nét Brussh trắng 1 chút , trên thanh option giá trị Strength là 90

10. Nhấn P chọn công cụ Pen sau đó Click chuột phải chọn Stroke Path , trong ô Tool chọn Smudge

11. Sau khi OK bạn sẽ có

12. Có thể thực hiện lại bước 10 1 lần nữa
13. Thực hiện tiếp từ bước 5 đến bước 11 , nhưng lần này nét Brush nằm bên trên

14. Bạn sẽ có

15. Nhập 2 layer Brush vào layer nền đen , theo đúng quy trình bạn sẽ có 3 layer

16. Nhân đôi layer vừa nhập và chọn chế độ hòa trộn là ColorDogle

17. Sau đó chọn layer trên cùng và nhấn Ctrl+E để nhập 2 layer đó lại với nhau . Nhấn Ctrl+U đổi màu cho nó layer trên cùng

18. Chọn chế độ hòa trộn Screen bạn sẽ có

19. Nhân đôi layer có chế độ hòa trộn Screen , sau đó vào Edit > Transform > Flip Horizontal , tiếp tục vào Edit > Transform > Flip vertical , bán sẽ có

20. Nhập 2 layer trên cùng lại với nhau , sau đó nhấn Ctrl+T để co giiaxn cho nó thích hợp , đây là kết quả cuối của killer

21. Đây là 1 kết quả khác với hòa trộn Screen , không có ColorDogle