[Căn bản về Manip] Phần 3 – Hiệu ứng đổ bóng và ánh sáng
Bóng đổ là một khía cạnh khá quan trọng trong một số thao tác hình ảnh. Cũng như nó xảy ra với những hiệu ứng ánh sáng, nếu bóng đổ được dùng đúng cách, bạn có thể tạo ra một hình ảnh tuyệt đẹp. Trong bài hướng dẫn này tôi sẽ chỉ bạn một vài kĩ thuật tôi dùng để tạo bóng đổ và ánh sáng giống thật với Photoshop.
- Phần 1 – Chọn nguồn ảnh thích hợp
- Phần 2 – Hiệu chỉnh màu sắc và độ tương phản
- Phần 3 – Hiệu ứng đổ bóng và ánh sáng
- Phần 4 – Công cụ Dodge và Burn
- Phần 5 – Chỉnh sửa bài và những hiệu chỉnh tổng quát
- Phần 6 – Xuất thành phẩm cuối cùng
Bước đầu tiên sẽ là lý thuyết giúp bạn hiểu thêm về ánh sáng và bóng đổ hoạt động thế nào và ở những bước tiếp theo tôi sẽ chỉ bạn cách tạo bóng đổ.
1. Nguồn sáng và góc độ bóng.
Trước khi bắt đầu thao tác trên hình, bạn phải quyết định việc có cần bóng đổ hay không và phải xác định nguồn sáng chính trước.

Bạn có thể nhìn thấy nguồn sáng trên hình gốc nằm phía trên bên trái hình. Trên hình đã được thao tác, bầu trời và mây cũng được chiếu sáng bên trái phía trên hình. Bạn nên chú ý tới hướng ánh sáng. Bạn phải thiết lập những yếu tố nào đó của hình làm cơ sở để tạo ánh sáng và bóng đổ
Bên dưới là trường hợp tương tự. Nhưng lần này nguồn sáng đến từ bên phải và một lần nữa họa sĩ đã tạo vùng sáng trên cơ thể người mẫu khi anh ta thực hiện thao tác.

Thỉnh thoảng không có những điểm tham khảo để giúp bạn xác định đâu là nguồn sáng chính nhưng bóng đổ đang tồn tại trên hình có thể giúp bạn. Dưới đây là một ví dụ.

Hình gốc không có bảng chỉ đường, tôi đã chèn nó bằng Photoshop. Giả sử tôi không có điểm tham khảo giúp tôi quyết định nơi có nguồn sáng chính (trong trường hợp này là mặt trời), tôi tạo bóng đổ của bảng chỉ đường dùng bóng của người đàn ông và bé gái làm cơ sở. Tôi đã thực hiện nó bằng cách dùng góc độ tương ứng và opacity tương ứng. Nếu bóng đổ gốc bạn dùng làm cơ sở bị mờ, bạn nên áp Gaussian Blur vào bóng đổ của bạn để làm chúng trông thật nhất có thể so với bóng đổ gốc.

Đó là lí thuyết căn bản. Nói chung, bạn phải xác định nguồn sáng để biết cách tạo bóng đổ. Ở bước tiếp theo tôi sẽ chỉ bạn cách tạo bóng đổ từ đầu. Tôi sẽ chỉ bạn cách làm của cá nhân tôi nhưng bạn có thể ứng dụng chúng theo phong cách riêng của bạn. Có nhiều loại bóng đổ khác nhau và để dễ dàng hơn cho lời giải thích của tôi cũng như việc tiếp thu của bạn, tôi sẽ đặt chúng những cái tên khác nhau.
A. Bóng đổ tiếp xúc
Tôi sẽ gọi bóng đổ loại này là “bóng đổ tiếp xúc” vì tôi không biết tên thật sự của nó. Đây là loại bóng đổ khá quan trọng bởi vì nó cho bạn biết vật thể đang ngồi trên nền đất hoặc thực sự tiếp xúc với bề mặt. Trên hình dưới bạn có một ví dụ về bóng đổ mà bạn có thể thấy rõ ràng loại bóng đổ này.

Tái tạo loại bóng đổ này trong Photoshop thì không khó nhưng nó yêu cầu thực tế. Như ở ví dụ tôi lấy một ảnh dùng ở một hướng dẫn khác mà tôi đã thực hiện. Tôi tách người mẫu từ hình nền gốc, tôi đặt nó lên một nền mới để bắt đầu làm việc. Như bạn có thể thấy nó trông có vẻ tẻ nhạt, rõ ràng là bóng đổ bị mất và nó trông như đang trôi nổi trong không khí.

Cái cách tôi tạo bóng đổ bạn có thể thấy trên hình phía dưới là thế này: tôi lấy Brush kích thước vừa ( phụ thuộc vào kích thước của thao tác) tôi thiết lập Brush có độ cứng khoảng 30% và Opacity khoảng 25%.Sau đó tôi bắt đầu vẽ theo cạnh của vật thể, đó là nơi tiếp xúc với mặt đất. Tôi vẽ theo cạnh từ trong ra. Xem chi tiết ở hình bên dưới.

Đây là trước và sau khi tôi đặt tên nó là bóng đổ tiếp xúc, tôi không biết tên chuyên môn của nó.

B. Bóng đổ mềm
Đây là loại bóng đổ quan trọng hơn bóng đổ tiếp xúc vì chúng rõ ràng hơn và nếu bạn làm đúng, có lẽ bạn không cần chú ý tới “bóng đổ tiếp xúc” đã giải thích ở trên
Với lọai này bạn sẽ có thêm chút thoải mái vì bạn không phải làm tỉ mỉ. Chỉ cần lấy cọ mềm, thiết lập độ lớn là 20-45% và tô quanh vật thể mà bạn đang làm. Hãy nhớ rằng bạn di chuyển từ vật thể ra, bóng đổ sẽ nhạt dần đi.
Hãy nhìn vào ảnh dưới đây. Tôi đã tô bóng dùng Brush cọ mềm lớn với Opacity thấp (20% hoặc mức tương tự như vậy). Như bạn thấy, bạn không thể phân biệt hình dạng bóng đổ của cô gái vì nó quá mờ, nhưng nó hòan toàn tạo nên độ chân thực cho khung cảnh. Cũng chú ý rằng bóng đổ thì ít đậm như bạn có được khi đi ra từ cơ thể. Đây là tất cả công đọan làm việc với chuột, không phải máy tính bảng.

C. Bóng đổ theo khuôn mẫu
Nếu bạn muốn tạo thêm bóng đổ chân thực trong Photoshop, bạn phải dùng kĩ thuật khác. Có nhiều cách đạt được kết quả tương tự khi dùng Photoshop. Nói chung, kĩ thuật này bao gồm việc dùng hình dạng của vật thể để tạo bóng.
Phương pháp 1
Cách đầu tiên là nhân đôi layer và giảm Lightness xuống 0. Sau đó bạn di chuyển layer vừa nhân đôi dưới layer gốc và đổi tên là shadow nếu muốn.
Tôi đã làm một bản demo video nhanh về cách làm bóng đổ loại này. Bạn có thể xem hướng dẫn tại đây. Sau đó, bạn dùng distort tool để sắp xếp bóng đổ theo ý bạn. Bạn có thể chọn Gaussian Blur nếu muốn bóng đổ mờ và điều chỉnh Opacity cho layer

Sau đó tôi áp Gaussian Blur, giảm Opacity, dùng Layer Mask và Gradient tool để đổ bóng cho mờ dần. Sau đó, với Distort tool (Ctrl+T hoặc từ Edit>Transform>Distort) tôi làm nghiêng nó đi một chút.

Phương pháp 2
Cách thứ hai là dùng Layer styles để tạo kết quả tương tự như hình trên. Tôi nghĩ nó sẽ dễ dàng hơn và nhanh hơn. Tôi sẽ chỉ bạn một thủ thuật rất TUYỆT mà không phải ai cũng biết.
Mở ngay cửa sổ Layer styles (trong ví dụ này là layer TOWER) và chèn Drop Shadow. Điều quan trọng ở đây là kích thước bóng đổ. Với Size, bạn điều chỉnh độ mờ mà bạn muốn trên bóng đổ của bạn.
Tăng Opacity 100% vì bạn có thể giảm nó xuống về sau nếu bạn muốn dùng thanh Opacity trên thanh Layers Palette. Tôi dùng giá trị Distance cao như ví dụ này để tôi có thể nhìn thấy tòan bộ bóng đổ tốt hơn nhưng Distance thì không quan trọng.

Bây giờ đến phần khá tuyệt đây. Bạn có thể bật thả hiệu ứng Drop Shadow xuống trong layer. Click phải trên hiệu ứng Drop Shadow trên thanh Layers Palette và chọn Create Layer.
Một layer mới sẽ được tạo với Blend Mode và Opacity tương tự. Bạn có thể làm điều này với một vài hiệu ứng khác. Sau đó, lật layer, giảm Opacity. Lặp lại tương tự như giải thích phía rtên để làm nghiêng nó.

Tôi nghĩ có khá nhiều điều tôi có thể nói về bóng đổ. Bây giờ chúng ta sẽ nói về ánh sáng. Tôi sẽ chỉ bạn một vài kĩ thuật ma tôi dùng để tạo ánh sáng giống thật.
D) Ánh sáng theo khuôn mẫu
Tôi muốn chỉ cho bạn cách tạo hiệu ứng ánh sáng trong hình bên dưới. Tôi sẽ viết toàn bộ hướng dẫn về nó.

Làm hiệu ứng ánh sáng trong Photoshop thì không khó nhưng bạn phải nghĩ rằng bạn có muốn loại bỏ ánh sáng thực hay không. Blend modes thì rất quan trọng ở đây. Đừng ngại tạo từng hiệu ứng ánh sáng trên chính layer của nó và dùng blend modes khác nhau cho mỗi cái.
Việc đầu tiên tôi tạo nguồn sáng. Tôi lấy Brush cọ mềm loại lớn vừa phải với màu vàng và vẽ một chấm lớn. Sau đó tôi xem xét tất cả các Blend Mode có sẵn để xem cái nào cho kết quả tốt nhất.
Hãy nhớ rằng blend modes làm việc với giá trị độ sáng. Nếu ánh sáng trông không như bạn muốn với blend mode có sẵn, thì thử dùng màu ít tươi và tối hơn. Trong ví dụ này, tôi đã dùng màu vàng đậm để làm ánh sáng .

Kế đến tôi tạo nguồn sáng cuối cùng dùng bộ lọc Lens Flare từ menu Filter>Render>Lens Flare. Tôi tạo vùng chọn hình vuông, tô kín với màu đen trên một layer mới và chèn flare vào trung tâm hình vuông đen. Sau đó tội thay đổi màu sắc của nó thành vàng với Hue/Saturation và thay đổi blend mode thành Screen để làm ẩn vùng hình vuông đen.

Khi nguồn sáng được tạo ra, bạn sẽ phải tạo lại ánh sáng chiếu lên những vật thể khác như nền đất hoặc tường. Cách phổ biến nhất để làm điều này là làm bằng tay, dùng Brush cọ mềm với màu vàng.
Tôi phát hiện ra Color Dodge, Vivid Light hoặc Linear Dodge là blend mode tốt nhất đối với hiệu ứng ánh sáng nhưng như tôi đã nói, nó phụ thuộc vào cấp độ màu sắc và độ sáng trên nền đất. Ánh sáng thực tế phụ thuộc vào nơi mà bạn đặt nó.

Như bạn nhìn thấy ở hình trên, chèn ánh sáng trên nền đất làm cho tấm hình trở nên thật hơn. Nó được tạo ra bằng cách dùng Brush cọ mềm lớn, màu vàng và blend mode Color Dodge, sau đó tôi dùng Distort Tool (Ctrl+T) và ép nó xuống theo chiều ngang. Mặc dù vậy, chèn thêm ánh sáng lên tường bên trái có thể làm điều này trông thật hơn nữa. Như tôi đã nói phía trên, nó còn phụ thuộc vào nơi bạn đặt ánh sáng.
Để làm ánh sáng trên tường tôi chỉ cần nhân đôi ánh sáng ở nền đất và lật nó.

E. Ánh sáng trên bề mặt
Còn cách khác để tạo ánh sáng đó là dùng layer styles. Kĩ thuật này có thể được dùng khi bạn có nguồn sáng đến từ một cạnh của vật thể hoặc từ đằng sau
Kĩ thuật bao gồm chèn Inner Shadow và dùng Blend Mode để làm việc. Dùng Blend Mode tương tự thì không có hiệu quả, bạn sẽ phải thử lại. Mục tiêu là tái tạo lại ánh sáng trên cạnh của vật thể.

Màu sắc của ánh sáng phụ thuộc vào việc bạn làm trong khung cảnh ban đêm hay ban ngày. Nếu bạn dùng blend mode Dodge hay Vivid Light, bạn phải dùng màu tối vì những blend mode này sẽ làm chúng trông sáng hơn. Đây là tiến trình thử nghiệm và có lỗi sai cho đến khi bạn tìm ra được màu sắc với giá trị độ sáng đúng, blend mode cụ thể. Ngoài ra, hiệu ứng không nhất thiết phải mạnh. Hiệu ứng mềm mại sẽ thay đổi cách nhìn về vật thể.
Tôi đã thực hiện những thao tác nhanh để minh họa những gì tôi vừa giải thích. Đây chỉ là một thao tác nháp nhưng khá tốt. Xem thử hình bên dưới. Tôi đã chọn Inner Shadow với thiết lập được đưa ra như trên.

Đây là một ví dụ khác được làm bởi VinternnV từ deviantART.

Kĩ thuật này có sự thiếu sót. Khi dùng thiếp lập Inner Shadow, bạn sẽ tạo được hiệu ứng ánh sáng trên những vùng mà bạn không muốn.
Tôi thường tăng Distance và thay đổi Angle để phù hợp với hướng nguồn sáng nhưng ngay cả khi đó bạn vẫn không có kết quả như mong đợi. Tăng Size, bạn sẽ nhận được hiệu ứng mượt hơn. Nhìn hình bên dưới để biết thêm chi tiết. Tôi đã tạo hiệu ứng này khá cực đoan để bạn thấy rõ hơn.

Như bạn có thể thấy bức hình phía trên có vài hiệu ứng không mong muốn khi áp Inner Shadow để tạo ánh sáng. Trong ví dụ cụ thể này nó trộng không tệ nhưng tôi nghĩ bạn sẽ không muốn có hiệu ứng ánh sáng trên vùng mà tôi khoanh ở hình trên.
Bạn loại bỏ điều này thế nào mà không làm ảnh hưởng tới những vùng khác? Bạn không thể dùng eraser tool vì đây là Layer style. Có lúc tôi cảm thấy khá khó khăn với điều này nhưng cuối cùng tôi đã tìm ra cách đối phó.
Giải pháp là chuyển đổi Layer style( Inner Shadow trong trường hợp này) thành một layer trên chính nó, như tôi đã giải thích khi tôi nói về bóng đổ. Tôi cá là ít ai dùng tính năng này trong Photoshop nhưng nó thực sự rất hữu dụng khi bạn muốn dùng một hiệu ứng mà bạn đã dùng rồi. Ví dụ như nếu bạn muốn dùng hai hiệu ứng Drop Shadow khác nhau chẳng hạn.
Vì vậy, mở rộng những effects layer, click phải vào hiệu ứng bạn muốn và chọn Create Layer. Nó sẽ tự động tạo clipping mask mới với Opacity và blend mode bạn thiết lập trên layer style. Sau đó bạn có thể tạo layer mask và xóa những vùng bạn không muốn.

F. Ánh sáng chung
Loại hiệu ứng ánh sáng cuối cùng là Ánh sáng chung , tôi tạo nó bằng việc dùng bộ lọc Lighting Effect. Tôi áp bộ lọc này vào tất cả những thao tác của tôi ở bước cuối cùng. Đây là hiệu ứng sẽ ứng dụng vào các thao tác của bạn tới 99% để giúp tác phẩm trông tốt hơn. Đây là bộ lọc phá hủy, nói cách khác, một khi bạn áp hiệu ứng nó sẽ làm thay đổi tấm hình của bạn mãi mãi và nó không thể được gỡ bỏ. Bạn có thể tìm thấy Lighting Filter trên menu Filter>Render>Lighting Effects.

Đây là cách áp dụng bộ lọc không phá hủy nếu bạn chuyển đổi layer thành Smart Object. Bạn có thể chuyển đổi layer thường thành Smart Object từ thanh Layers Palette. Click phải vào layer và chọn “Convert to Smart Object“. Bên dưới bạn có thể thấy một vài ví dụ về hiệu ứng ánh sáng chung. Rê chuột lên những tấm hình để nhìn thấy hình trước và sau khi hòan thành.
Example 1

Example 2

Tôi hi vọng bạn đã học hỏi được nhiều thứ. Đây là tất cả những kĩ thuật luyện tập và thêm kinh nghiệm cho bản thân bạn.






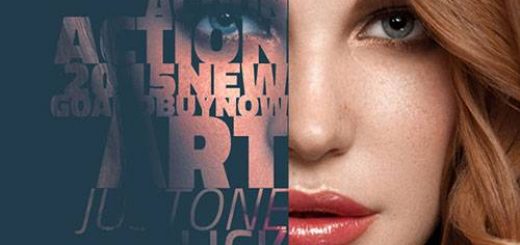
![[IMG]](http://dohoafx.com/wp-content/uploads/2015/12/zCFks7-520x245.jpg)








Đẹp quá anh Lương ơi
đẹp quá mà rối quá khó học
Tùy vào từng trường hợp mới có thể áp dụng phương pháp nào,cách mình hay dùng nhất là dùng brush để tạo shadow.Manipulation là một trong những phần khó của photoshop,nó khó từ ý tưởng,phối màu,vật liệu làm..mong admin có một bài cụ thể hơn về màu sắc khi phối màu,vì thực tế cái đó khó cho người mới học nghề như mình
Có thể cho mình bài viết dể dành trên blog của mình không?? Vì cái tật hay quên lâu lâu oi lại.Xin phép tác giả nếu được xin email ch mình.Xuân lộc [email protected]
Ok, bạn có thể copy bài về blog của mình , và xin để nguồn trang web như 1 lời ủng hộ web nhé
Hi thanks dohoavn nhé ^^
Mình xin đóng góp với bài viết này chút nhé
+”bóng tiếp xúc” có đề cập phía trên là “ambient occlusion”
+ mình thấy owr bài 2 bạn có đăng luôn cả nguồn ảnh phía cuối bài, rất tiện cho việc test thử luôn, bạn có thể làm vậy với các bài căn bản ntn ko ^^ hjhj vì mình nghĩ, với những ng mới tiếp xúc với manipulation như mình thì tốt nhất cứ có đk thử, test luôn kiến thức sẽ dễ nắm bài hơn ^^