Tách nền ảnh bằng Pen Tool của Photoshop
Đây là hình mẫu , bạn tải về tập làm [button color=”green” size=”medium” link=”http://dohoafx.com/wp-content/uploads/2012/12/goc.jpg” target=”blank” ]DOWNLOAD HÌNH MẪU[/button]
Sau đây tôi giới thiệu cho các bạn biết công dụng của các công cụ Pen và các công cụ có liên quan

![]() – công cụ này dùng để dịch chuyển điểm neo , uốn cong đường Path . Làm xuất hiện điểm neo khi các điểm neo bị ẩn đi trên đường Path
– công cụ này dùng để dịch chuyển điểm neo , uốn cong đường Path . Làm xuất hiện điểm neo khi các điểm neo bị ẩn đi trên đường Path
Công cụ có hình con trỏ màu đen có tác dụng di chuyển đường Path
1.) Trước khi chọn đối tượng các bạn cần thiết lập điểm neo xuất hiện theo tùy chọn của công cụ Pen . Thiết lập như hình .
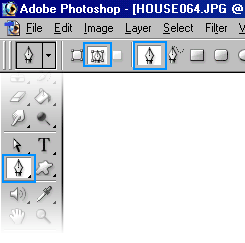
2.) Bây giờ các bạn sẽ vẽ đường Path bám trên cái kéo theo những đường cong của cái kéo . Do đó bạn sẽ kích chuột trên thân kéo để tạo các điểm neo . Tôi xác định là sẽ tạo các điểm neo tại các số đã đánh dấu

3.) Đâu tiên kích chuột vào điểm số 1 , sau đó kích chuột vào điểm số 2 , bán sẽ tạo ra 1 đường Path

4) Bây giờ chọn công cụ Convert Point Tool sau đó kích vào các điểm neo và kéo lên hoặc kéo xuống – kéo làm sao để cho đường Path bám vừa khít với viền của cái kéo

5.) Tiếp tục kích chuột vào các điểm neo để nối dài đường Path , nếu đường Path không dính liền nhau thì các bạn kích tạo điểm mới , sau đó kích chụot về điểm cũ để nối liền điểm mới và điểm cũ lại với nhau

6.) Sau khi tạo ra các điểm mới , nếu nó không xuất hiện các điểm neo thì dùng công cụ Direct Selection Tool để làm xuất hiện chúng sau đó điều chỉnh đường path . , nếu chưa xuất hiện các thanh ngang để điều chỉnh đường Path thì dùng công cụ Convert Point Tool để tạo chúng ( bước 4)

7.) Nếu như việc điều chỉnh thanh ngang mà đường Path không ăn sát vào cái kéo thì các bạn Dùng công cụ Add Anchor Point Tool để tạo thêm điểm neo

kết quả như hình

8.) Đây là quá trình hoàn tất

9.) tạo thêm các đường path để bao phần trong của cái kéo
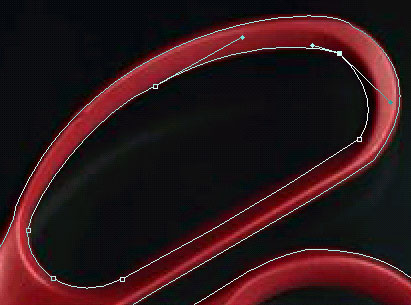

10.) Muốn tách cái kéo ra khỏi nền thì kích chuột phải chọn Creat vector mask
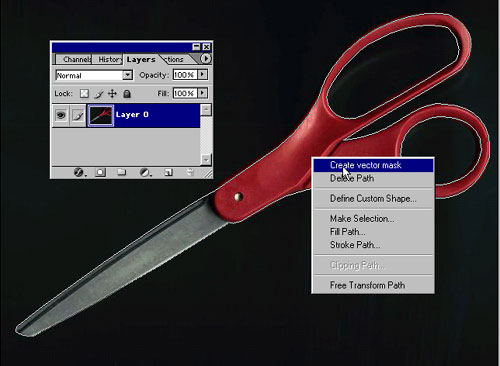

ĐƯA MẪU KÉO VÀO THƯ VIỆN SHAPE
1.) Kích chuột phải chọn Define Custom Shape ( chú ý là xung quanh cái kéo phải xuất hiện đường path )

2.) Có thể dổi tên Shape và nhấn Ok
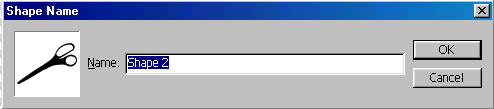
3.) cái kéo đã đưa vào thư viện Shape và nó là một dạnh ảnh Vector – để lấy cái kéo này ra dùng thì bạn làm như sau .
+ Nhấn U để chọn công cụ Shape Tool , sau đó trên thanh Option các bạn mở thư viện Shape ra và chọn loại Shape hình cái kéo mà các bạn vừa Save – hình
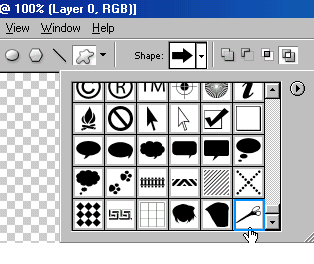
4.) Sau đó rê chuột trên cửa sổ Layer với màu sắc tùy ý để tạo cái kéo . bạn sẽ thấy phần rìa của cái kéo rất mịn
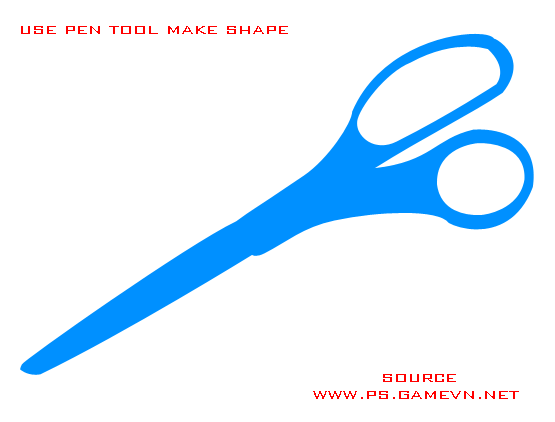
CHÚC THÀNH CÔNG


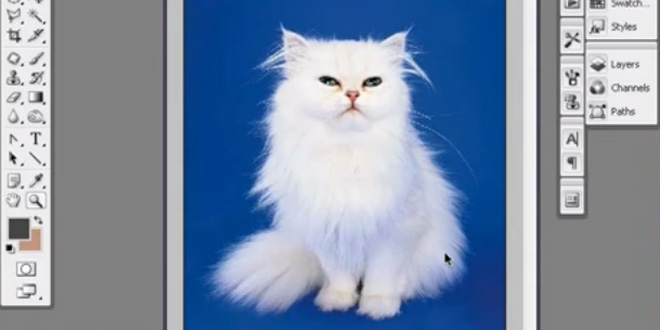

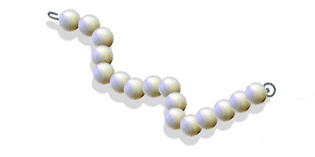

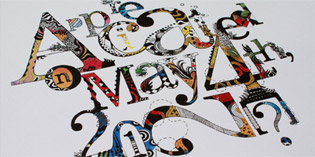









Video đây: http://ittxq.blogspot.com/2014/05/tach-hinh-bang-cong-cu-pen-tool-trong.html
hd rất hay,cảm ơn bạn
hay đấy nhưng mình vẫn không làm được 😀