Hướng dẫn bạn vẽ quả táo xanh chi tiết trong photoshop
Bài hướng dẫn vẽ quả táo màu xanh trong photoshop là một tài liệu thực hành bằng hình ảnh rất chi tiết, trong bài này, bạn sẽ được chỉ dẫn cặn kẽ từng bước để tạo ra một trái táo rất ngon mắt, mời bạn cùng xem bài hướng dẫn thú vị này
Đây là một TUT tuyệt vời cho các bạn thích vẽ trong PS. Các bạn sẽ được làm quen với các công cụ Pen tool, Rectangular Marquee Tool, Brush tool, … các thao tác đổ bóng. Quan trọng nhất là TUT rất chi tiết, và vì vậy, bạn chắc chắn sẽ thực hành thành công.
Tạo tài liệu có kích thước 800x800px, 250dpi

Tiếp theo dùng Elliptical Marquee Tool, tạo vùng chọn. Sau đó Gradient Tool, chọn hiệu ứng Foreground to Background và chọn Style to Radial. Chọn màu Foreground Color là #88cc33 và Background Color#005522. Sau đó double click chỉnh như sau. Opacity 75%, Angle -90, Distance 45 pixels, và Size 80 pixels.

Tạo layer tên “Texture.” Click để load vùng chọn ở layer apple cũ. Vào Filter > Render > Clouds. Sau đó làFilter > Distort > Spherize, để Amount 100% và Mode là Normal. Xong, nhấn Blending Mode sang Soft Light. Được như hình.

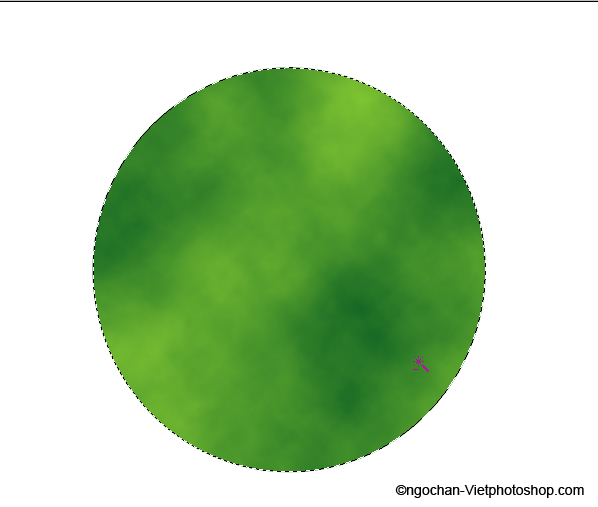


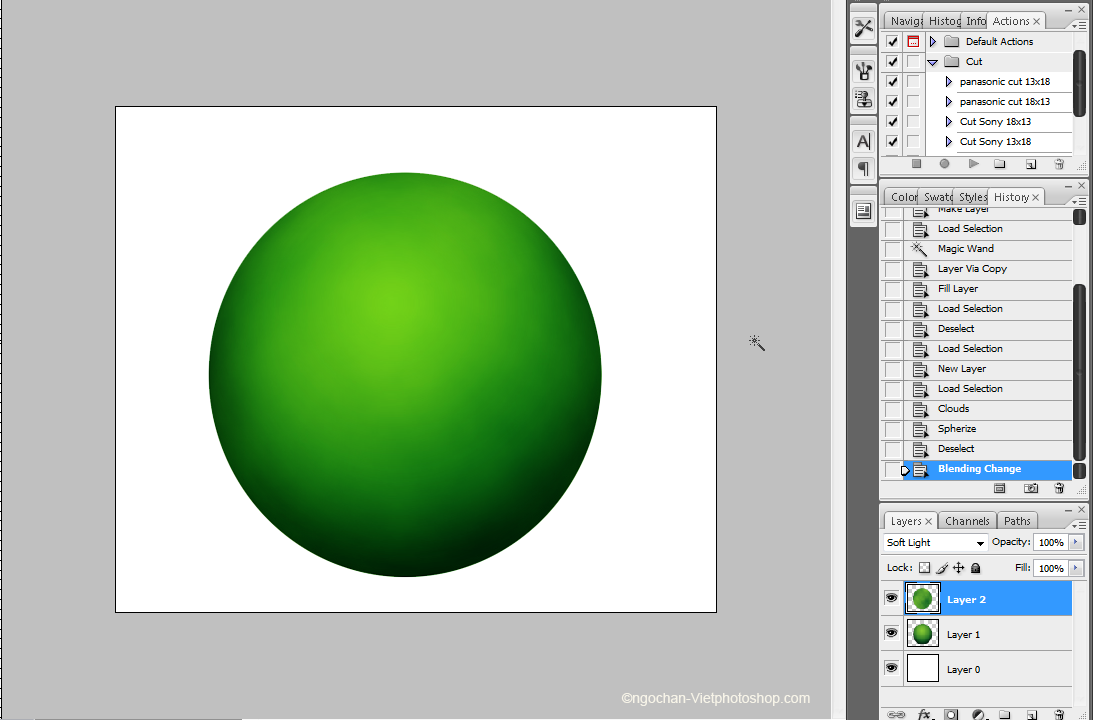
Tạo layer mới tên “Dots.” chỉnh brush như hình: master Diameter 5 px và chọn màu Foreground Color #ccdd99. Xong rồi bạn chấm lên hình với cọ vừa chỉnh.Chấm xong bạn chỉnh cọ giống như khi nãy nhưng lần này là Master Diameter chuyên về 3px.
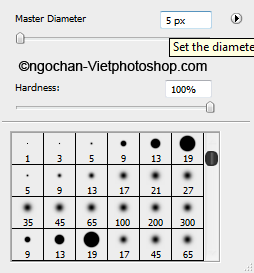
Vào Filter > Blur > Motion Blur, chọn Angle to 90, Distance 3 pixels. Đi đến Filter > Distort > Spherize, chỉnh Amount to 100, mode: Normal, enter. Set bộ lọc Blending Mode to Overlay và Opacity là 50%.
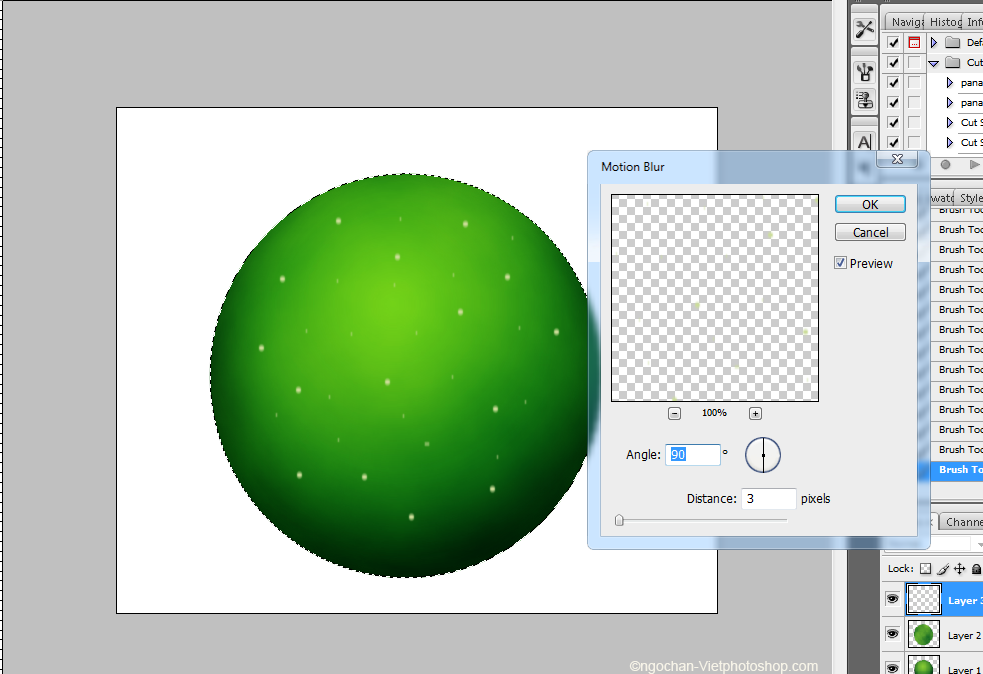
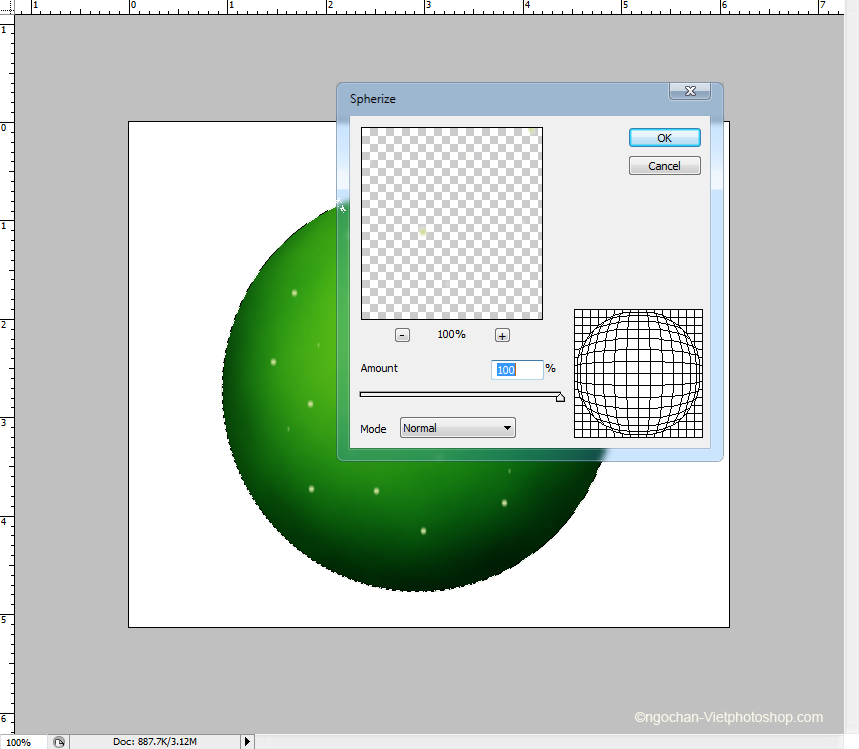
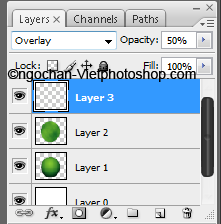
Tiếp đến tạo layer tên Dent và Dent shadow Dùng công cụ Elliptical Marquee Tool vẽ như hình.Tiếp đến giữa hai layer dent và dent shadow nhấn Alt+click chuột tạo clipping mask. Tiếp theo ở layer Dent thì đổi bộ lọc sang Multiply
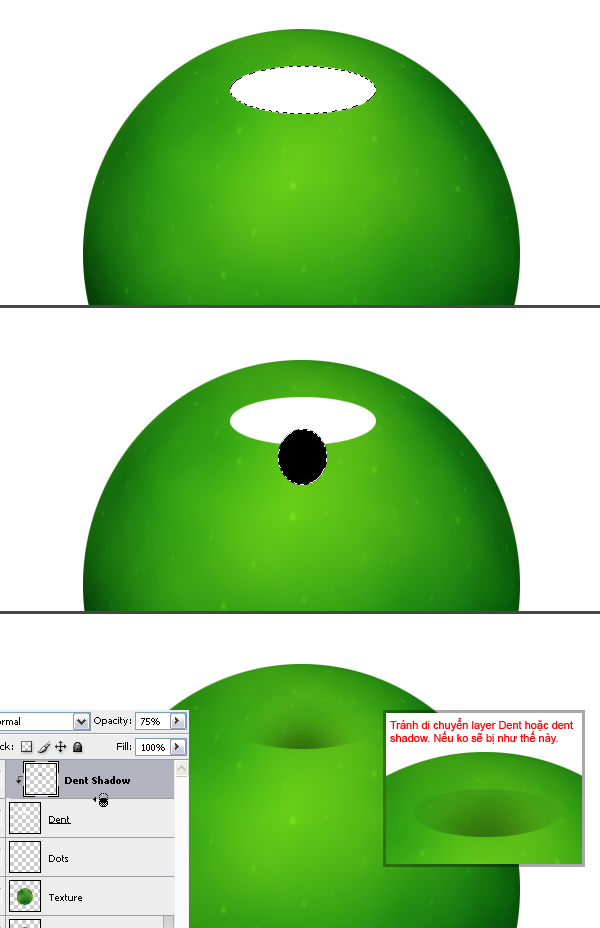
Còn layer Dent Shadow thì dùng hiệu ứng Blur: radius 17.6 px. Chuyển opacity xuống còn 75%
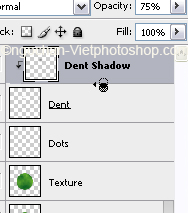
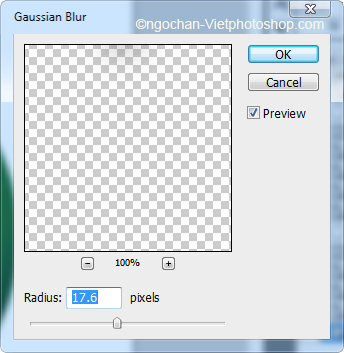
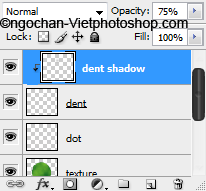
Nào bây giờ chúng ta sẽ làm hilight cho quả táo nhé, tạo layer tên “Highlight 1.” Dùng công cụ Elliptical Marquee Tool tạo đường bao, tô màu trắng, rồi dùng cắt sao cho ra hình dưới đây.

Sau đó vào menu Filter > Blur > Gaussian Blur, chỉnh Radius 10 pixels.
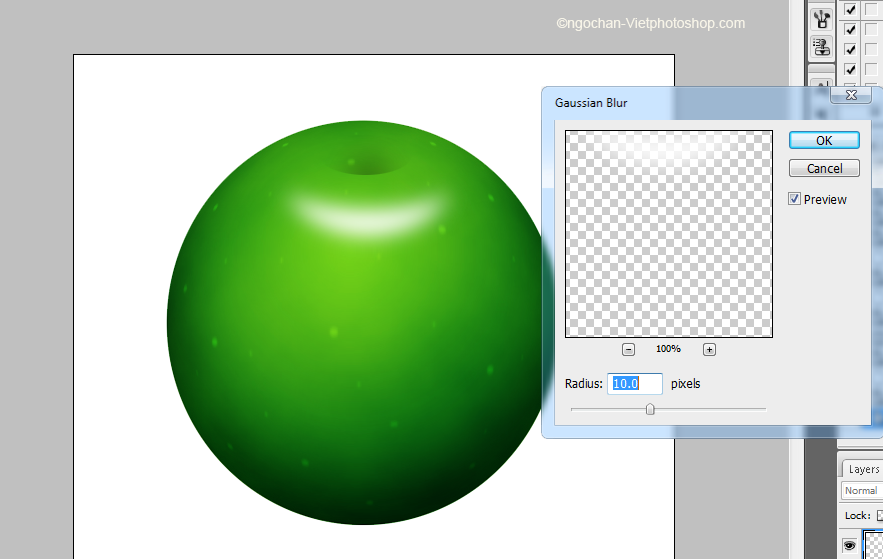
Tiếp đến tạo layer mới, đặt tên là hilight 2 và cũng vẽ y như hilight 1, áp dụng blur nhưng Radius = 8
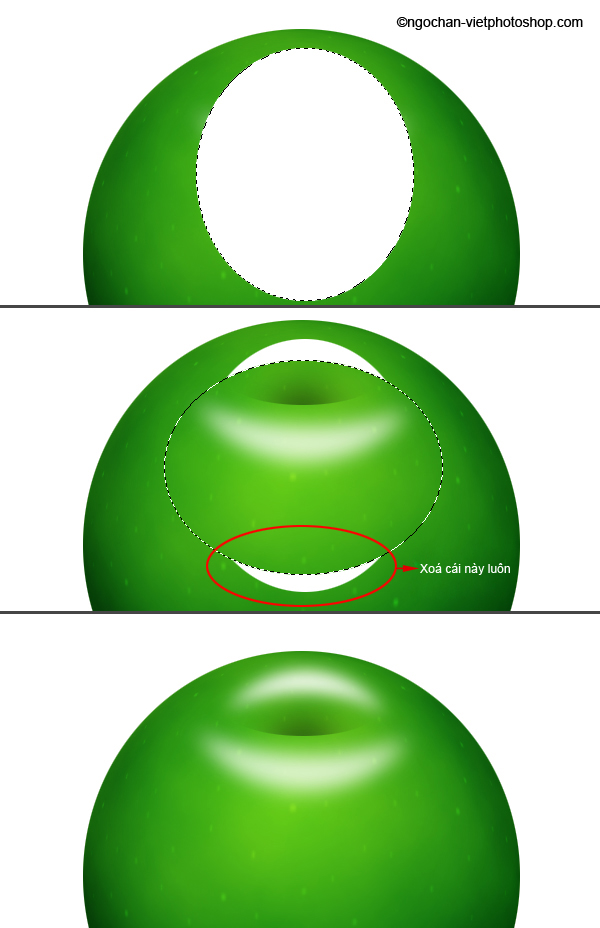
Bạn tạo một layer ở dưới layer hilight 1 và hilight 2 đặt tên là black.
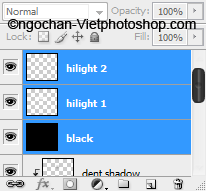
Merge ba layer này lại với nhau bấm Ctrl+E. Tiếp theo vào Filter > Brush Strokes > Spatter. Set độSpray Radius = 6 and Smoothness = 14. Sau đó click về layer “Apple” để load vùng chọn, tiếp theo vào menu Select > Inverse, sau đó nhấn Delete để xoá. Set bộ lọc Blending Mode của Layer Merge này vềScreen. Bỏ vùng chọn.
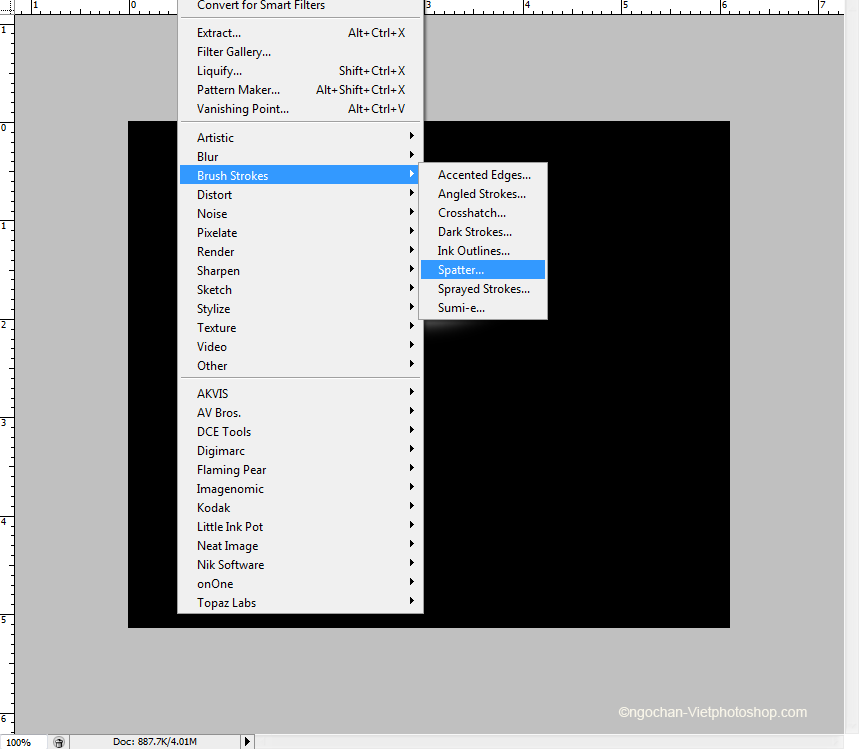
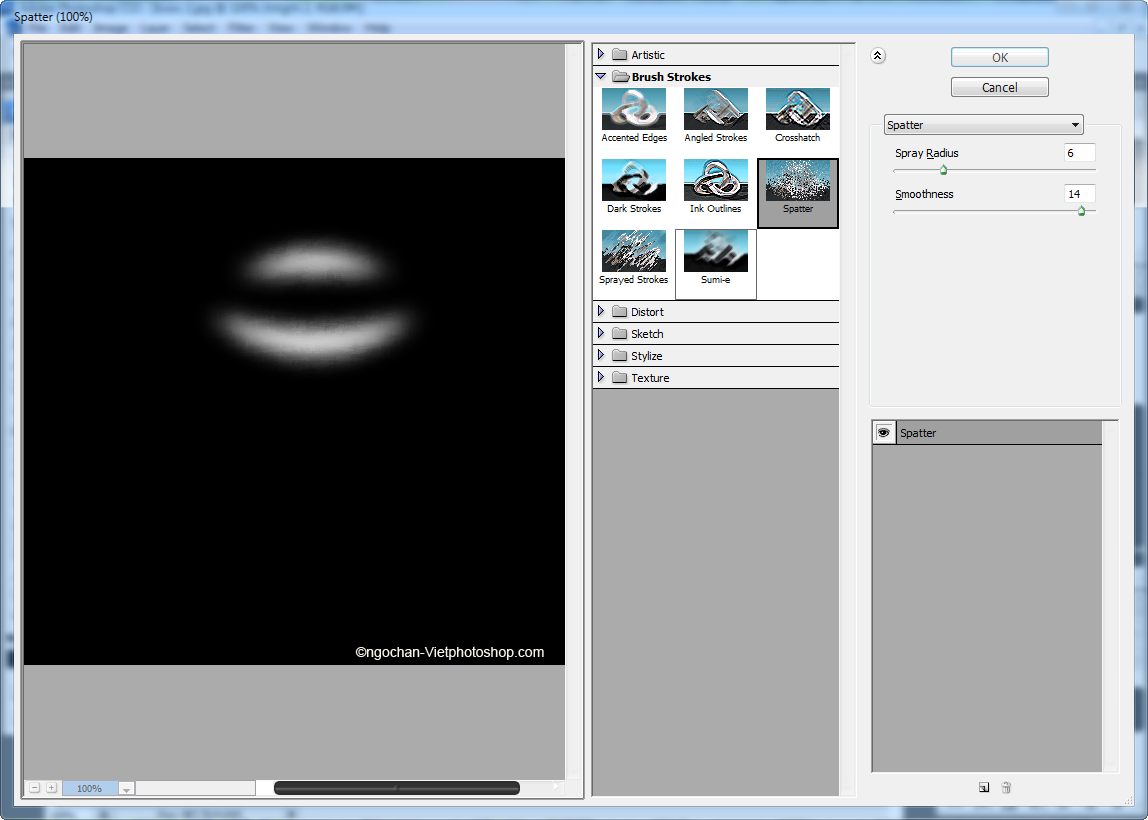
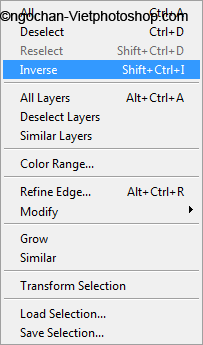
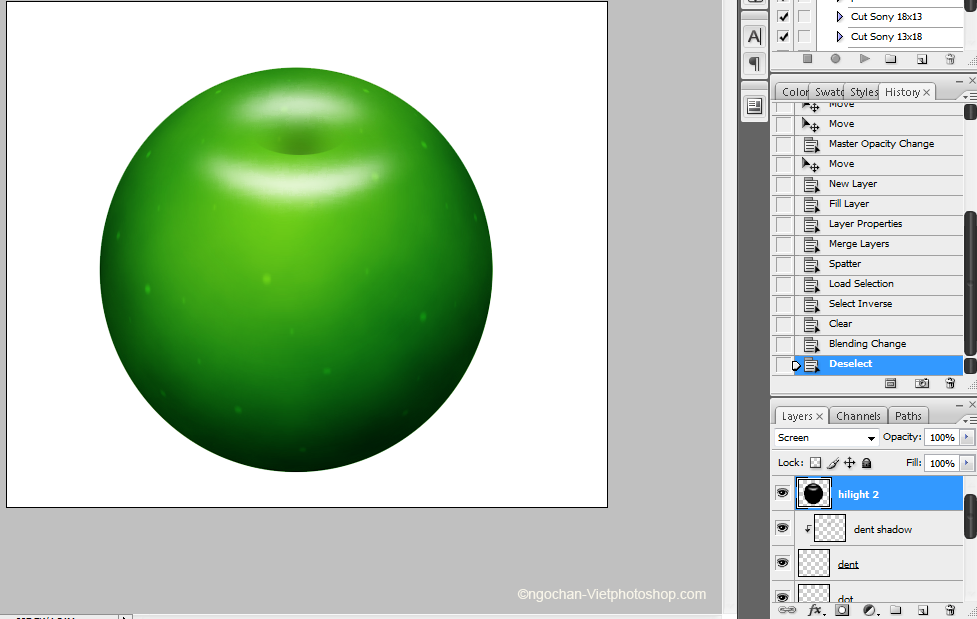
Tạo một layer mới nằm trên layer Dot đặt tên là Red. Dùng Elliptical Marquee Tool vẽ vùng chọn như hình. Cho hiệu ứng blur: 50px. Đổi bộ lọc sang Hue, Opacity khoảng 70% hay 100% cũng ko sao (nhưng tốt nhất là 75%).
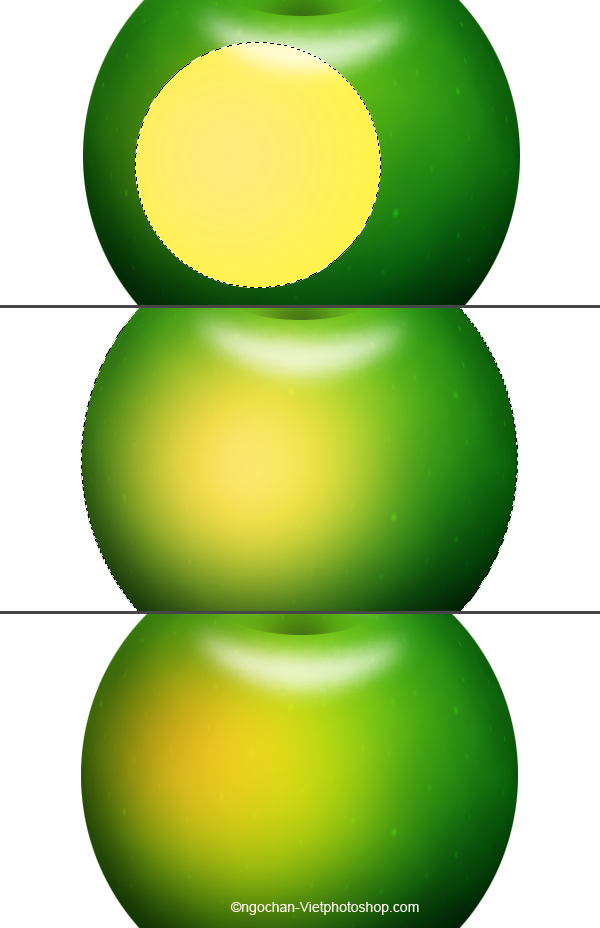
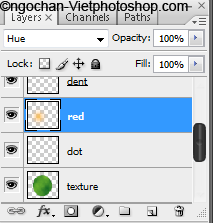
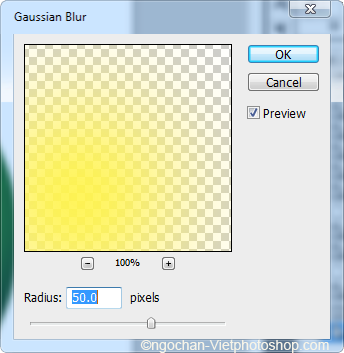
Tạo một layer mới nằm trên tất cả các layer lấy tên là Reflection. Lấy công cụ Rectangular Marquee Toolvẽ vùng chọn như hình, tô màu trắng. Rồi dùng rectangle khác để cắt như trong hình.
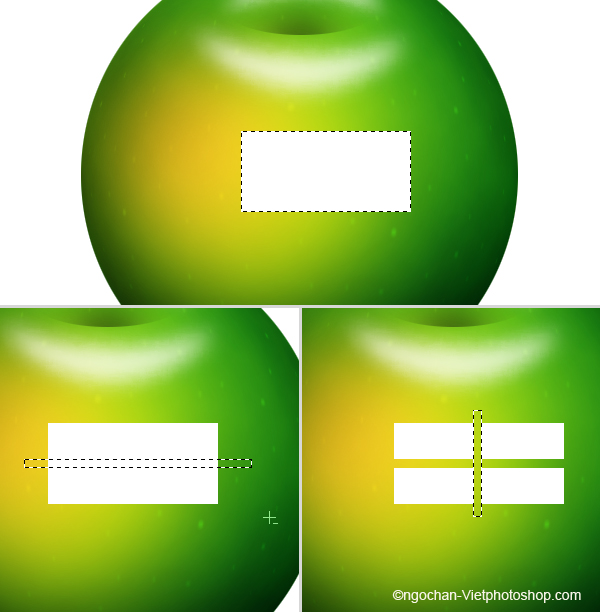
Sau đó dùng mặt nạ Layer Mask, lấy công cụ Gradient tool làm mờ đi một chút cho bóng trắng này giống thật.Rồi thêm hiệu ứng blur>gaussian blur>radius = 8. Tiếp đến nhấn Ctrl T>Transform> Warp để bẻ bóng trắng sao cho giống thật.

Ta sẽ được hình như sau:
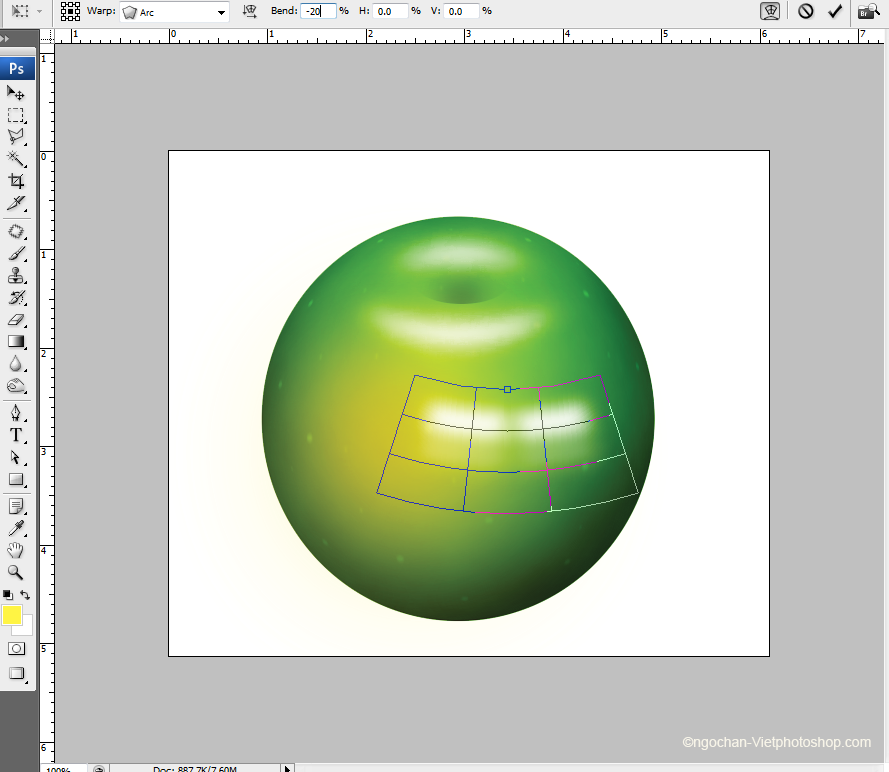
Kế đến bạn tạo layer backlight, vẽ một bóng ven cạnh quả táo bằng cọ cứng màu trắng (hay công cụ gì bạn thấy dễ vẽ là tuỳ bạn) rồi Blur > Gassian Blur: Radius = 7.
Sau đó tạo layer stalk, vào chỉnh Brush theo thông số như hình. Sau khi chỉnh cọ dùng công cụ vẽ đường path để vẽ đường path như trong hình rồi stroke path.
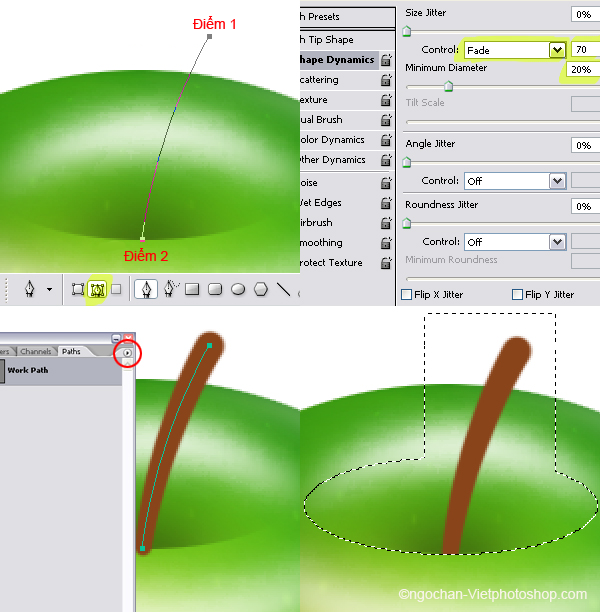
Tiếp theo tạo một layer nằm phía trên layer Stalk và đặt tên “Stalk Highlight.” Dùng Brush Tool and set giá trị Master Diameter = 5 pixels. Đổi Foreground Color sang màu trắng. Bây giờ dùng công cụ vẽ đường path vẽ một đường path rồi stroke path.Ta được một đường màu trắng. Nhớ là phải giữ nguyên phần cọ đã set ở bước vẽ layer Stalk.
Rồi vào menu Filter > Blur > Gaussian Blur chỉnh Radius = 1 pixel. Enter . Tiếp đến chỉnh Opacity at 40%. Sau đó quay trở lại “Stalk” layer vào Filter > Noise > Add Noise. Chỉnh gái trị Amount sang 3%, đổiDistribution sang Uniform, chắc chắn rằng dấu ở ô Monochromatic đã checked.
Tiếp đến dùng công cụ Burn Tool, lấy cọ mềm, set giá trị Diameter sang 65 pixels, và Hardness = 0%, tô cho phần dưới của cuống táo tối đi một chút.

Kế đến ta vẽ phần bóng cho cuống táo, hãy tạo một layer nằm dưới layer “Stalk” layer và đặt là “Stalk Shadow.” Dùng Rectangular Marquee Tool tạo vùng chọn, tô màu đen. Đi đến menu Edit > Transform > Perspective và chỉnh sửa nó theo ý bạn.
Xong rồi lại vào Filter > Blur > Gaussian Blur, set Radius = 7 pixels, enter. Kế đến lấy công cụ Eraser Tool, chọn độ cọ mềm, bôi từ trên xuống từ từ. Đổi độ Opacity của layer này xuống 60% hay 50% tuỳ bạn.

Thế là chúng ta đã có một trái táo gần như hoàn chỉnh rồi đó. Tiếp đến hãy tô màu nền bằng màu #004400. Kế đến, hãy set giá trị của Opacity của Layer sau: “Highlight” =85%, “Yellow” =35%, “Red” =85%, “Dent Shadow” = 95%, “Backlight” at 60%, “Reflection” = 55%.
Ở layer “Apple” đổi Blend Mode của layer này sang Multiply, Opacity = 30%. Double click vào Apple layer, đổi layer Inner Shadow: Opacity = 45%, Size = 20 pixels, và Color = #003300.
Cuối cùng,double click vào layer Dots thêm hiệu ứng Outer Glow cho layer “Dots” với các thông số sau:Blend Mode = Multiply, Opacity =60%, Color = #2b2b2b, and Size = 8 pixels. Cuối cùng đã có một quá táo tròn trĩnh, bạn gom tất cả vào phần group layer trừ phần stalk, stalk shadow, stalk hilight và phần background nhé. Kế đến tô thêm bóng sáng bóng tối ở phía dưới bằg cách tô màu rồi dùng Gaussian blurnhé. Blur ở các bóng này thì bạn chỉnh tuỳ ý.

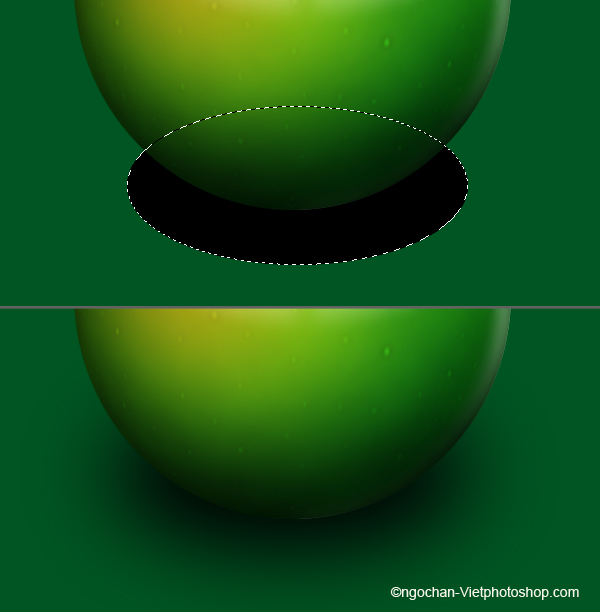

Cuối cùng chỉ việc dùng Transform bẻ cho quả táo giống thật hơn thôi.
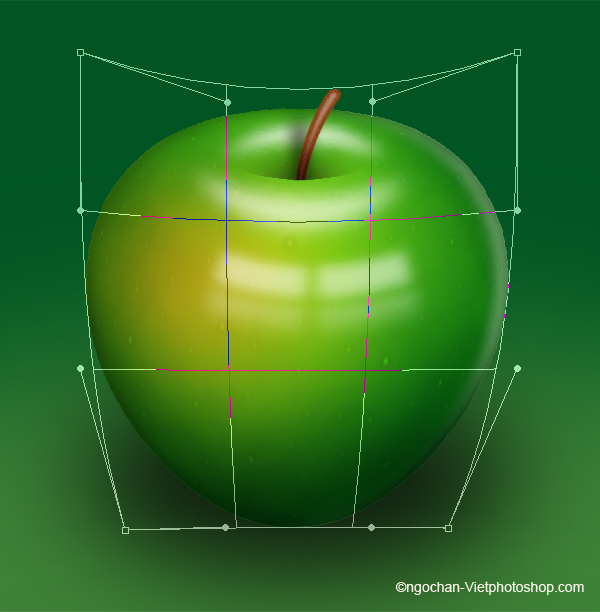
Thế là xong, ta đã có một quả táo đặc biệt cho Bạch Tuyết.
(click chuột phải, chọn View Image để xem hình lớn)

© ngochan – Vietphotoshop.com
Nguồn: http://goodtutorials.com/















