Cách ghép ảnh tạo hiệu ứng khung cảnh cực đẹp trong Photoshop
Trong bài hướng dẫn này tôi sẽ chỉ bạn cách tạo và hoàn thành thành công khung cảnh hùng tráng trong Photoshop. Thao tác này sẽ được thực hiện đầy đủ với những mẹo và thủ thuật hữu ích

Ảnh sau khi hoàn thành
Chi tiết
- Tác giả: Wojciech Pijecki
- Biên soạn: dohoafx.com
- Chương trình: Photoshop CS3 trở lên
- Mức độ: Nâng cao
- Thời gian hoàn thành dự kiến: vài ngày 😀
Chuẩn bị
Do độ dài của hướng dẫn này mà tôi buộc phải bỏ qua một số thông tin và vài chi tiết, nhưng đừng lo, hướng dẫn này được giải thích rất rõ dành cho cấp độ từ trung bình tới nâng cao hoàn thành được nó. Nhưng bạn phần nào phải tưởng tượng công việc bạn đang làm. Thời gian hoàn thành dự kiến là vài ngày, vì vậy đừng vội vàng và chú ý tới chi tiết.
Bây giờ chúng ta hãy xem những ảnh mà chúng ta sẽ dùng:
– dancer, từ www.123rf.com
– 1, 2, 3 decaying trees, từ www.123rf.com
– landscape, từ www.123rf.com
– leaves 1, từ www.123rf.com
– leaves 2, từ sxc.hu
– night, từ cgtextures.com
– clouds, từ cg.textures.com
– paper texture 1, từ www.flickr.com
– paper texture 2, từ www.flickr.com
– watercolor brush resources: 1, 2, 3, 4, 5, 6, từ những trang khác.
Những hình ảnh trong bài hướng dẫn tác giả của bài này sử dụng ảnh bản quyền nên không share ảnh chất lượng cao cho bạn đọc làm theo, tuy nhiên trong file PSD NGUỒN ở cuối bài viết này tác giả vẫn để ảnh thu nhỏ cho bạn lấy thực hành nhưng ảnh đã được watermark . Dohoavn sẽ order các ảnh này với chất lượng super để gửi lên cho bạn thực hành theo trong thời gian sớm nhất
Bước 1
Trước khi bạn bắt đầu tạo khung cảnh. Mở hình dancer trên trang mới và cắt anh ta ra bằng Layer Mask. Thử dancer này trên 1-2 background khác nhau để xem bạn đã làm tốt việc tách dancer ra hay chưa.
Vài Image> Adjustments > Shadow/Highlights và điều chỉnh giá trị cho Shadows- Amount 50%, Tonal Width 33%. Đây là những giá trị tôi chọn cho ảnh này, chúng sẽ có sự khác nhau phụ thuộc vào bức ảnh của chính bạn. Hãy nhớ là làm cho bức ảnh sáng hơn và làm sáng những vùng có bóng tối (nhưng đừng lạm dụng quá, nếu không nó trông sẽ tệ hơn).
Bây giờ xem hình thứ 3 ở bên dưới. Vào Layers Palette và chèn layer hiệu chỉnh Curves vào. Kéo thanh trượt vào lên phía trên bên trái (như bạn thấy ở hộp thoại Curves thứ 1 của hình thứ 3 bên dưới). Sau đó vào Layer > Layer Mask > Hide All. Việc này sẽ làm ẩn nội dung của Curves. Trong khi bạn vẫn đang chọn layer Curves, click phải vào nó và chọn Create Clipping Mask. Layer Curves sẽ chỉ áp hiệu ứng lên những vùng của dancer. Đặt tên layer này là “Highlights”. Kế đó, chèn layer hiệu chỉnh Curves khác và tạo thông số tương tự nhưng khác nhau ở chỗ thanh trượt kéo về bên phải phía dưới. Cũng nhớ rằng tạo clipping mask cho nó. Đặt tên layer là “Shadows”.
Trong hình thứ 4 bên dưới tôi đã chỉ ra những điểm mà bạn cần phải tô. Nhưng trước khi làm, chọn Brush Tool, thiết lập Hardness ở 0% và Flow khoảng 5%. Chọn màu trắng, chọn layer mask “Shadows” và tô vào những chấm đỏ được chỉ ra trên hình 4 bên dưới. Tất nhiên là có nhiều điểm ở đây và tôi chỉ chỉ ra một số điểm. Bạn cần phải chỉnh các khu vực bóng đổ. Sau đó nhấn vào layer mask và làm tương tự với những điểm sáng (được chỉ ra trên hình với đường line xanh).

Bước 2
Bây giờ vào Layers Palette một lần nữa và tạo layer hiệu chỉnh Selective Color nằm trên cùng. Thiết lập thông số như bạn nhìn thấy ở hình dưới. Mục tiêu là làm cho người này trông thêm hấp dẫn. Đó la tại sao chúng ta cần chỉnh các sắc độ khác nhau. Khi bạn làm xong, click phải vào layer này và chọn Create Clipping Mask.
Kế đến tạo layer hiệu chỉnh Hue/Saturation và desaturate nó một ít. Bạn sẽ có kết quả tương tự như ở hình thứ 2 bên dưới.

Bước 3
Bây giờ chúng ta có thể bắt đầu làm việc. Tôi đề nghị bạn làm trên khổ giấy 1100x1700px, điều này sẽ làm giảm chi phí của bạn khi mua những bức ảnh lớn, và với tiêu chí của hướng dẫn này, tôi nghĩ bạn sẽ đủ để học hỏi một số thứ tuyệt vời. Đối với dự án của bạn, tôi khuyên dùng khung hình lớn hơn như ở kích cỡ A4/ A3 chẳng hạn.
Kéo dancer vào trang chính của khung (trong trường hợp bạn không biết phải làm gì với tất cả các clipping mask này tôi sẽ cho bạn một gợi ý nho nhỏ- làm ẩn layer background để đặt dancer của bạn vào background trong suốt, sau đó nhấn Ctrl+Shift+C (Copy Merged), vào trang chính và nhấn Ctrl+V để paste, vậy là dancer sẽ được paste cùng với tất cả những hiệu chỉnh đã áp)
Ok, cuốu cùng chúng ta hãy xem xét hình ảnh thứ 1 bên dưới. Chọn màu xanh tối (thể hiện ở hình) và tạo background ở bên ngoài. Sau đó mở paper texture, kéo nó vào khung và thay đổi Blending Mode thành Overlay. Kế đó vào Image > Adjustments > Hue/Saturation và điều chỉnh nó cho thật đẹp.

Bước 4
Mở ảnh landscape. Bước đầu tiên là chỉnh sửa bóng đổ/ ánh sáng. Như trước ta vào Image > Adjustments > Shadows/Highlights và di chuyển thanh trượt Amount ở Shadows. Hãy nhớ không làm quá tay, khoảng 30-50% là tối đa.
Kế đến, tạo Layer Mask cho landscape này, chọn Brush đen, cọ mềm và xóa bầu trời từ landscape. Bạn có thể để lại một chút ánh nắng mặt trời và các tia này sẽ giúp chúng ta kết hợp tốt hơn những bức ảnh xa hơn nữa. Sau đó nếu bạn cảm thấy landscape này cần một ít điều chỉnh thì vào Image > Adjustments > Selective Color, chỉnh Yellows và Greens.

Bước 5
Bây giờ mở ảnh night sky và đặt nó vào đằng sau dancer và landscape. Landscape và night sky của chúng ta bây giờ sẽ được hòa trộn, nếu chúng trông không giống như hình đầu tiên bên dưới, bạn cần tô nó bằng mask. Kế đó, loại bỏ những cạnh của ảnh night sky, dùng Layer mask để làm (hình thứ 2 bên dưới).
Bây giờ tạo layer mới trên night sky, chọn Brush mềm và tô màu xanh xám (#70788) phía trên mặt trời để tạo độ chuyển màu mượt mà trong màn đêm (hình thứ 3 bên dưới)
Quay lại layer night sky và vào Image > Adjusments > Selective Color, sau đó chỉnh một chút màu sắc (hình thứ 4 bên dưới).
Kế đó xem những hình còn lại bên dưới và làm theo chúng bằng cách tạo những layer mới, thay đổi blending modes và tô kín hình với những tone màu khác nhau:
Hình thứ 5- bạn cần tạo layer mới phía trên, đổi Blending Mode Overlay và dùng Brush mềm tô màu #f1f8ff quanh mặt trời.
Hình thứ 6 – lặp lại như trên, tạo layer mới và đổi Blending Mode Normal, dùng màu trắng.
Hình thứ 7 – lặp lại tiến trình, lấy thông tin từ ảnh
Hình thứ 8 – lặp lại tiến trình lấy thông tin từ ảnh, những nơi tôi viết thông tin vào hình là nơi mà bạn cần phải tô vào.

Bước 6
Khi bạn tô màu bầu trời xong thì ta sẽ đem texture paper vào khung hình. Nhấn Ctrl+I để Invert. Sau đó thay đổi Blending Mode của texture này là Linear Dodge. Kế đó dùng Levels để loại bỏ hầu hết chất liệu, việc này sẽ để lại cho chúng ta một số những chấm giấy nhỏ và đẹp. Khi bạn tạo quá nhiều texture, chỉ cần xóa nó (nhìn ở phía bên trái của hình 3 bên dưới). Bây giờ chúng ta đã có vài chấm nhỏ, chúng ta cần nhân đôi layer này dùng Ctrl+J để nâng cao hiệu ứng (để làm nó trông tuyệt hơn bạn có thể áp Gaussian Blur từ 1-3px cho layer vừa nhân đôi này). Kế đó tạo layer mới phía trên, thay đổi Blending Mode Overlay, sau đó chọn màu trắng và dùng Brush mềm để tô xung quanh những chấm này – điều này sẽ tạo ra ảo giác về ánh sáng.

Bước 7
Bây giờ đừng lúng túng với hình đầu tiên bên dưới trông khá lộn xộn, vì bạn cần phải thả ảnh landscape vào khung hình một lần nữa. Và cái này được đặt ở đằng sau dancer. Đặt tên layer này là “rocks”, tạo chút ít bóng đổ và thêm phần dễ xem bằng cách vào Image > Adjustments > Shadow/Highlights.
Kế đó, nhìn hình thứ 3 bên dưới. Chọn Pen Tool và vẽ đường path quanh các hòn đá đằng trước. Dùng Ctrl+Shift+I để đảo ngược vùng chọn và nhấn Delete trên bàn phím. Kế tiếp chèn một số layer hiệu chỉnh như bạn nhìn thấy chúng ở hình thứ 4 bên dưới (Image > Adjustments > Selective Color, Image > Adjustments > Color Balance).

Bước 8
Ok, bây giờ chúng ta phải điều chỉnh hòn đá để phù hợp với nhu cầu minh họa. Vì vậy tạo layer mới trên những hòn đá, click phải vào nó và chọn Create Clipping Mask. Và bây giờ một lần nữa làm theo hai hình đầu tiên bên dưới, chọn Brush màu #f4e4cd và tô vào những điểm được chỉ định.
Kế đó lặp lại tiến trình, và tạo layer khác có Clipping Mask, đổi Blending Mode sang Overlay và dùng màu tương tự để tô những đốm tương tự (hình thứ 3 bên dưới).
Bây giờ tham khảo bước 1 trong hướng dẫn này và dùng kĩ thuật tương tự chèn thêm ánh sáng vào những tảng đá. Xem hình thứ 4 bên dưới và chèn Layer hiệu chỉnh Curves (tạo Clipping mask), xóa Layer mask kèm theo và vào Layer > Layer Mask > Hide All. Sau đó dùng Brush trắng cọ mềm tô layer mask ở những cạnh của tảng đá (ở những điểm tương tự như lúc trước).
Sau đó dùng kĩ thuật tương tự trong khi xử lí bóng đổ của tảng đá, được thể hiện ở hình thứ 5, 6.

Bước 9
Bây giờ chúng ta có thể chèn một số bóng đổ vào dancer, nhưng tôi muốn xử lí những nhánh cây trước. Mở hình decaying tree đầu tiên và bắt đầu cắt nó ra. Dùng Layer Mask để làm. Kế đó hãy nhớ kiểm tra xem bạn tách ra có tốt hay không. Tôi dùng hai background để xem nó sạch sẽ chưa.
Kế đó chèn một số layer hiệu chỉnh và làm theo hình sau:
Image > Adjustmnents > Selective Color
Image > Adjustmnents > Exposure
Image > Adjustmnents > Brightness/Contrast

Bước 10
Mở ảnh khác của decaying tree và cắt nó ra dùng Layer Mask một lần nữa. Vào Image > Adjustmnents > Shadows/Highlights (chỉ điều chỉnh Amount và Tonal Width trong Shadows).
Kế đến chèn:
Image > Adjustmnents > Selective Color
Image > Adjustmnents > Color Balance
Image > Adjustmnents > Hue/Saturation
Hãy nhớ bạn cần tạo những cái cây này giống nhau, giống như chúng đã đến từ bức hình giống nhau. Đó là tại sao chúng ta cần áp tất cả các hiệu chỉnh vào.

Bước 11
Bây giờ chúng ta hãy chuyển sang phần khó nhất của hướng dẫn này. Hãy đọc hướng dẫn ở dưới để hiểu rõ hơn về tiến trình. Về việc dùng màu sắc để thao tác những bóng đổ của nhánh cây.
Khi bạn đọc xong, xem những ảnh bên dưới và chèn cái cây khô đầu tiên vào. Xoay nó sang bên phải và dùng Layer Mask để có được hình dạng chính xác. Sau đó tôi chỉ ra những điểm với những mũi tên xanh lá cần được đổ bóng. Và làm ngược lại đối với mũi tên đỏ- tạo ánh sáng. Hãy đọc kĩ hướng dẫn và bám sát những ảnh bên dưới.


Bước 12
Mọi thứ đều phải đổ bóng ở vị trí thích hợp. Bạn cần phải tìm nơi nguồn sáng chiếu tới và bắt đầu chèn bóng tối và ánh sáng. Trong trường hợp này, dancer là người cứu cánh tuyệt vời, nhờ có anh ấy chúng ta biết chính xác những phần nhánh cây nào sẽ không bị ảnh hưởng bởi ánh mặt trời.
Chúng ta cũng có thể chắc rằng hầu hết các nhánh cây sẽ được phủ tối, vì ánh sáng mặt trời chỉ có thể chiếu sáng được cho chúng từ phía sau.

Bước 13
Chúng ta bắt đầu lặp lại tiến trình tương tự cho tới khi chúng ta đạt được một số kết quả nhất định. Hãy nhớ hòa trộn những nhánh cây với nhau cho độc đáo, làm chúng trở nên ý nghĩa. Chúng không chỉ đang lượn xung quanh, cố gắng kết hợp chúng với nhau. Trong ảnh đầu tiên bên dưới, tôi chỉ cắt một vài phần nhánh cây. Sau đó tôi tô màu cho những nhánh cây này để cho bạn thấy cách xử lí đổ bóng. Những màu xanh lá đại diện cho bóng đổ và màu đỏ là ánh sáng.

Bước 14
Hãy nhớ dùng những cái cây khác nhau. Nếu bạn chỉ dùng một loại, nó sẽ bị gây chú ý và những phần này sẽ mất đi chất lượng. Vì vậy mở cái cây khác và đặt nó vào nơi nào đó giữa phần còn lại của những nhánh cây. Nếu cần thiết thì cắt ra một số nhánh cây. Làm theo tiến trình tương tự như trước và hãy nhớ nơi mà ánh sáng chiếu tới.

Bước 15
Thành thật mà nói bạn sẽ cần làm nhiều thử nghiệm để hoàn thành điều này. Nhưng đừng từ bỏ, hãy cố gắng làm nó. Thao tác xung quanh các nhánh cây này thật nhiều. Cố gắng tạo sự gắn kết để mọi thứ được hòa hợp. Hãy nhớ bạn càng đặt nhánh cây xa tảng đá, chúng sẽ có ánh sáng mạnh hơn. Bởi vì chúng gần với ánh sáng mặt trời hơn. Ta lặp lại tiến trình một lần nữa và hãy nhớ tất cả những gợi ý, vì chúng rất hữu ích. Ngoài ra bạn hãy tự mình đánh giá, tôi hi vọng bạn sẽ biết được mình có làm tốt hay không.

Bước 16
Tiếp tục chèn những cái cây lớn hơn. Và bạn càng chèn nhiều nhánh cây thì việc chỉnh sửa càng làm nhiều. Bởi vì nếu bạn phủ một nhánh cây lên một cái khác, nhánh cây trước đó sẽ nhận được ít ánh sáng hơn, vì vậy phải nhận ra được điều đó. Đây là thời điểm mà bạn phải làm thật chính xác.

Bước 17
Ở những cái cây này tôi tìm thấy hai nhánh khá tốt trông có ích. Tham khảo hình đầu tiên bên dưới và cố gắng tìm vị trí phù hợp cho cây này, và 2 nhánh cây tốt sẽ đóng vai trò làm vật nắm giữ. Loại bỏ phần còn lại của cây và cố gắng hòa trộn nó với những nhánh cây khác thật hài hòa (hình thứ 2 bên dưới).
Ở hình 3 bên dưới, mũi tên xanh lá chỉ ra nơi tôi chèn một ít bóng đổ, vì đây là phần ánh sáng không chiếu tới và dĩ nhiên dancer đã che chắn nó.
Ở hình thứ 4 bên dưới, mũi tên đỏ chỉ ra nơi bạn cần chèn ánh sáng. Những nhánh cây đó tất nhiên sẽ được bao quanh bởi ánh sáng, và vì chúng không bị che chắn bởi bất kì vật gì.
Ở hình thứ 5 bên dưới, tôi đã thực hiện một vài chỉnh sửa nhỏ cho những nhánh cây, vì tôi muốn một nhánh cây đi vào chính giữa cánh tay dancer, bước này cũng không cần thiết lắm, chỉ là tôi thích làm thêm thôi. Nếu bạn quyết định làm điều này, hãy nhớ bạn cần làm tối nơi vừa được tạo, và nó được phủ lên bởi cánh tay dancer và ánh sáng không thể chiếu tới điểm này.

Bước 18
Ok, cuối cùng chúng ta đã làmxong, nếu bạn thực hiện tốt bạn sẽ nhận được kết quả tương tự (hình thứ 1 bên dưới). Bây giờ trở lại với layer “rocks” và sử dụng hướng dẫn của việc đổ bóng ở bước 11. Dùng màu tương tự và xem hình thứ 2 bên dưới. Tôi đã vẽ những nơi nhánh cây đổ bóng xuống và tôi chỉ ra vòng tròn màu xanh lá là nơi bắt đầu
Tạo layer mới trên layer “rocks”, dùng tùy chọn Create Clipping Mask cho layer này. Thay đổi Blending Mode là Multiply và làm theo hướng dẫn trước đây.
Khi bạn hoàn thành việc chèn bóng tối, bạn có thể làm tối tất cả tảng đá một chút với Curves, vì đây là nơi tối nhất trong toàn bộ ảnh.

Bước 19
Ok, chúng ta đã làm xong những nhánh cây và tảng đá, bây giờ hãy thao tác tới người đàn ông. Vào layer dancer và tham khảo Bước 1. Vào Layer Palette và tạo layer hiệu chỉnh Curves. Xóa Layer Mask của nó vào Layer > Layer Mask > Hide All, sau đó click phải vào layer, chọn Create Clipping Mask. Bây giờ chúng ta cần phải chèn một số bóng đổ ở vị trí những chấm được chỉ định (hình đầu tiên bên dưới). Để làm điều này dùng màu trắng và tô vào Layer Mask của Curves (hình thứ 2 bên dưới).
Ngoài ra chúng ta không thể bỏ qua một số chi tiết quan trọng- xem hình thứ 3 bên dưới. Tôi đã chỉ ra cho bạn thấy nơi bạn sẽ chèn một bóng đổ nhỏ của nhánh cây (hình kế tiếp sẽ cho bạn thấy kết quả). Để làm điều này ta chèn layer khác (tạo Clipping Mask), đổi Blending Mode là Multiply, sau đó dùng Eyedropper Tool để lấy mẫu màu hồng sáng từ áo thun. Khi bạn làm xong, chọn Brush mềm và bắt đầu chèn bóng đổ nhỏ theo hướng phải bên trên (trong khi thiết lập phương hướng bạn cần phải xác định nơi ánh sáng đến và bề mặt trông như thế nào)
Bây giờ bạn cần tự chọn màu, tôi sẽ gợi ý cho bạn làm cái gì và bạn cần cố gắng làm theo. Bước kế tiếp là tạo layer khác với Clipping mask. Chọn màu vàng sáng, và tô với Brush mềm ở những điểm được chỉ định (hình thứ 4 bên dưới). Chúng ta sẽ tăng ánh sáng mạnh hơn ở những phần cơ thể của dancer
Ở hình thứ 5 bên dưới làm thao tác tương tự, nhưng bạn có thể chèn thêm layer với Blending Mode là Color hoặc Soft Light và chèn một số tone vàng vào cạnh trên của dancer sẽ làm ảnh trông tốt hơn.

Bước 20
Chuyển sang khâu chuẩn bị cho hướng dẫn này, xem các Brush bạn đã tải về. Bạn có thể dùng tất cả hoặc một trong số đó, tùy ý bạn. Mục đích là để mask chúng cho đúng cách.
Vì vậy đem chúng vào Photoshop và chèn vệt watercolor đầu tiên. Dùng màu trắng để thực hiện. Bây giờ đến phần quan trọng đây, chèn nó với Flow 5-10%. Sau đó dùng Eraser để xóa một số cạnh của Brush. Tạo layer mới và lập lại tiến trình tương tự. Tạo layer mới với mỗi brush. Kết hợp chúng với nhau để tạo cảm giác chúng là một làn khói/bụi thống nhất và mượt.
Ở hình cuối cùng bên dưới tôi chèn một vệt nước màu xanh với Blending Mode là Overlay và như bạn nhìn thấy nó được hòa trộn khá tốt. Vì vậy nếu màu của brush tương tự với background bạn ko cần suy nghĩ mà hãy chèn nó vào, việc này sẽ tạo ra hiệu ứng biến đổi tốt (tạo được chiều sâu tốt cho khói).

Bước 21
Bây giờ chúng ta sẽ tạo sương mù và bụi để làm cho mọi thứ được hài hòa với nhau. Mở ảnh clouds, kéo nó vào khung. Đổi Blending Mode Screen, nhấn Ctrl+Shift+U để desaturate. Sau đó chèn một số Levels để tạo hình dạng đám mây vần vũ (ảnh thứ 2 bên dưới). Sau đó trải rộng các đám mây này lên tác phẩm, và hãy nhớ dùng thật nhiều Eraser để hòa trộn chúng thật tốt.
Ở hình thứ 4 bên dưới tôi chỉ ra một vị trí không chỉ dùng cho đám mây mà còn cho một số các brush. Đây là một vài thứ tùy chỉnh, tôi lấy mẫu màu từ nền landscape và dùng brush mềm tôi chèn vào một ít nét u ám.

Bước 22
Bây giờ chúng ta hãy quay lại với bụi một lần nữa. Tạo layer mới và đổi thông số brush: Flow 1-5%, Hardness khoảng 40%, và Diameter size 1-2px. Dùng màu trắng và tô lên những cạnh của brush watercolor (hình đầu tiên bên dưới). Kế đến tạo layer mới khác và đổi Blending Mode là Overlay. Thay đổi thông số brush: Flow 2%, Hardness 0% và tự bạn chọn Diameter phù hợp. Sau đó tạo một ít brush vào những đường lines bạn vừa làm.
Kế đó, chúng ta hãy xem hình thứ 3 bên dưới, những mũi tên và màu sắc của chúng chỉ ra những điểm mà tôi sẽ tô những màu sắc tương ứng lên. Đơn giản tạo hai layer mới, mỗi cái đổi Blending Mode là Color và chèn màu vàng, hồng vào đám bụi này. Hãy nhớ không chèn màu sáng quá vì nó sẽ làm rối mọi thứ
Tôi cũng chọn một ít màu hồng tối hơn và sử dụng layer mới với Blending Mode ở Multiply, tôi tô một lần nữa vào phần bụi (hình thứ 4 bên dưới). Bước này cũng tùy chọn, bụi trông khá tốt cả khi không tô màu lên, nhưng tôi vẫn thích tô màu lên nó cho thêm đa dạng.

Bước 23
Đem một trong những cái cây một lần nữa vào khung ảnh, nhưng trước khi bạn làm dùng Eraser hoặc Layer Mask để cắt một số nhánh cây ra như bạn nhìn thấy ở hình đầu tiên bên dưới. Sau đó chọn chúng với Lasso Tool và thả vào khung ảnh chính. Xoay chúng nếu bạn muốn, tìm vị trí thuận tiện cho các nhánh cây (bạn có thể kéo chúng rộng ra nếu muốn, ngoài ra chúng không cần phải ở trên một layer).
Bây giờ một lần nữa tham khảo hướng dẫn về việc đổ bóng những nhánh cây. Tôi sẽ không lặp lại mọi thứ một lần nữa để tiết kiệm thời gian của bạn, ráng nhớ những gì bạn làm trước đây với clipping mask và màu sắc.
Như bạn thấy tôi chọn một mảnh khá lớn của nhánh cây và đặt nó vào chính giữa, nơi mà mặt trời chiếu tới. Điều này buộc chúng ta phải chèn thêm nhiều ánh sáng hơn những thứ khác. Vì vậy tạo hai layer mới, tạo Clipping Mask cho cả hai, thiết lập Blending Mode là Normal cho cái đầu tiên, và cái thứ hai (cái này nằm trên) là Overlay. Một lần nữa dùng Brush mềm và màu vàng sáng để tô cạnh của nhánh cây này. Theo dõi những hình bên dưới để xem tôi đang nói về cái gì.
Bạn biết không- trong hình cuối cùng bên dưới tôi chỉ là tạo hình nhánh cây này và dùng Eraser cứng để cắt đi phần dưới của nó.

Bước 24
Hiện chúng ta có miếng nhánh cây khác. Chúng ta sẽ đổ bóng theo một cách khác vì nó nằm ngay đằng trước dancer của chúng ta. Một lần nữa dùng một vài layer mới, tất cả đều tạo Clipping mask (và như bạn đã làm nó với những nhánh cây trước đây) dùng những tone màu nâu khác nhau đổ bóng đằng trước nó và làm các cạnh sáng lên.
Hãy nhớ là tự bạn phán đoán xem trông nó có tốt hay không, nếu trông không được tốt thì hãy thay đổi bóng đổ. Thử nghiệm với nó, thực sự là khó khăn khi phải tiên đoán xem đổ bóng thế nào thì phù hợp nhất.

Bước 25
Nhiệm vụ ở bước này đơn giản hơn trước, như việc tôi đặt nhánh cây gần bên tay trái của dancer. Vì vậy nếu bạn nhìn gần hơn vào bức tranh bạn sẽ nhận thấy miếng này sẽ được chiếu sáng khá nhiều giống như dancer. Phía trên của nó sẽ được chiếu sáng và phía dưới khá tối. Mũi tên xanh lá chỉ ra phần tối, và màu đỏ là phần sáng.
Để đổ bóng dùng tiến trình tương tự như trước.

Bước 26
Điều này khá khó khăn nếu bạn làm nó trong thời gian đầu, vì chúng ta đặt tất cả những yếu tố vào không gian 3d, và bạn phải tưởng tượng xem chúng trông như thế nào trong đời thực.
Nhánh mới bên dưới thì khá giống như cái ở bước 23, nó cũng bay ra đằng trước dancer với một chút khác biệt. Vì vậy không thể áp đầy đủ ánh sáng vào được, phần được chiếu sáng mạnh nhất trong đây tất nhiên sẽ là cạnh bên trái.

Bước 27
Ok, kế đến ta chèn thêm một số biến đổi. Chúng ta không thể chỉ tạo những nhánh cây lớn thì trông không đẹp. Ta tạo ảo giác cho những nhánh nhỏ như chúng được đẩy thêm vào không gian.
Chọn những nhánh cây mà bạn đã cắt. Resize chúng xuống và đặt vào đám bụi. Sau đó chèn Layer mask vào layer này và dùng Brush đen mềm cẩn thận xóa một số phần trong đám bụi. Việc này sẽ tạo cảm giác chân thực hơn trong không gian 3d và như chúng trông đang bay trong đám bụi.

Bước 28
Bạn có thể lặp lại tiến trình trước đó nhiều lần nếu muốn, nhưng nhớ là không làm quá tay với những mảnh tương tự. Để tạo vài khác biệt, chúng ta hãy chèn một vài chiếc lá và đất hoặc đá. Dùng Erader Tool hoặc Layer Mask để cắt một số yếu tố trong ảnh bên dưới. Sau đó thả chúng vào khung ảnh chính.
Bây giờ xem hình thứ 5 bên dưới. Một lần nữa bạn sẽ làm theo bức hình và tạo layer mới với Blending Mode khác nhau, sau đó tạo Clipping Mask cho chúng và tô kín chúng với màu khác nhau. Bám sát ảnh dưới đây và những thứ được chỉ ra bạn cần phải làm theo.
Tạo Clipping mask cho mỗi layer mới. Cách này giúp chúng ta tránh được việc tạo vùng chọn.

Bước 29
Chèn thêm lá và đá, nhưng lúc này nằm sau dancer. Cố gắng hòa trộn chúng vào trong đám bụi. Nếu bạn cảm thấy chúng vẫn không hòa hợp tốt bạn có thể dùng Brush trắng cọ mềm và tô một ít lên trên dancer. Xem hình thứ 4 bên dưới.

Bước 30
Tất cả các yếu tố đa dạng tùy theo bạn thực hiện, tôi không thể chỉ bạn số lượng hoặc nơi đặt chúng. Điều này đòi hỏi nhiều kinh nghiệm và nỗ lực. Tin tôi đi, chỉ đặt những yếu tố mà đã làm mất của tôi vài giờ, vì tôi thả chúng nhiều lần vào những vị trí khác nhau trong hình nhưng nó vẫn chưa đủ đẹp. Sau đó tôi sửa chúng một lần rồi một lần nữa cho tới khi tôi tìm thấy vị trí mà tôi thực sự thích. Hãy nhớ rằng nếu bạn tiếp tục copy những cái tương tự sẽ tạo sự nhàm chán và trông không tốt.
Cuối cùng chúng ta đi tới phần kết, cái mà chúng ta thịếu là những hiệu chỉnh cuối cùng- khá là quan trọng. Chèn chúng trên tất cả các layer. Tôi sẽ hướng dẫn bạn các bước tôi đã làm, bắt đầu với những hình bên dưới:
1. Gradient Map – “Tím, Cam” preset. Blending Mode Soft Light, Opacity 13%.
2. Gradient Map – xanh tối tới cam tối (thông số trên hình). Blending Mode Screen, Opacity 40%.
3. Selective Color – Trắng, Những màu trung tính, Đen(giá trị trong hình).
4. Color Balance – Shadows, Midtones, Highlights (giá trị trong hình).
5. Curves – chỉnh tất cả các kênh.
6. Black and White – (giá trị trong hình), Blending Mode Soft Light, Opacity 71%. Vì màu đen quá mạnh đối với dancer, những nhánh cây và đá tôi quyết định xóa một ít đi trong khi tô lên Layer Mask.
7. Selective Color – Đỏ, Vàng, Trắng, Đen (giá trị trong hình).
8. Exposure – (giá trị trong hình).
9. Gradient Map – “Đen, Trắng” preset. Tôi đã dùng nó cho bụi, nên tôi mask những thứ khác.

Bước 31
Trước khi chúng ta hoàn thành tác phẩm này, tôi nghĩ nên chỉnh sửa thêm một chút đối với ánh sáng mặt trời. Tạo layer hiệu chỉnh Curves nằm trên cùng. Để điều chỉnh nó làm theo hình dưới đây. Những hiệu chỉnh này sẽ tạo nên màu đỏ/ hồng chuyển đỏ khá tốt. Hãy nhớ áp nó vào đúng vị trí, trong trường hợp này là mặt trời và một số phần khói bụi.
Nếu bạn muốn chỉnh ánh sáng cho bức hình bạn có thể chèn brush trắng cọ nhỏ vẽ lên những cạnh nơi mà ánh sáng tỏa ra. Ví dụ như trong hình thứ 5 bên dưới. Việc này cần một chút chỉnh sửa tạo hình mà tôi thật sự rất thích.

Phần kết
Tôi hi vọng bạn sẽ học hỏi được một số mẹo và thủ thuật hữu ích. Bạn có thể bỏ qua nhiều cái trong số chúng để tiết kiệm thời gian của bạn trong khi thực hiện dự án như thế này. Hãy nhớ rằng tất cả những gì bạn cần là kiên nhẫn, chẳng hạn một tác phẩm không thể chỉ làm xong trong vài giờ. Phải cần nhiều thời gian để lên kế hoạch và thực hiện nó sao cho đúng cách. Thỉnh thoảng phải mất vài tuần trước khi bạn hoàn thành công việc một cách thành công.
Và cuối cùng lời khuyên cho bạn- hãy sáng tạo, đừng chỉ làm theo tất cả các bước như học trong một cuốn sách, cố gắng cảm nhận nó.







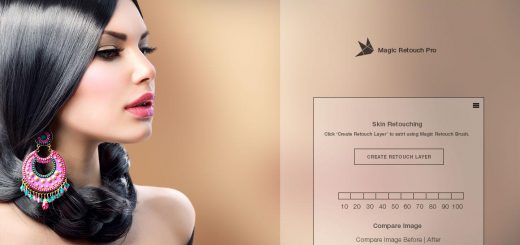








đù má !! đỉnh vãi chưởng . bửa nào lăn xăn làm thử