Cách sửa ảnh bị ám màu bằng công cụ Level trong photoshop
Cách sửa ảnh bị ám màu bằng công cụ Level trong photoshop | Công cụ Levels trong phần mềm Photoshop là một trong những công cụ thường xuyên được sử dụng trong quá trình chỉnh sửa ảnh. Nhìn chung, người dùng có thể sử dụng công cụ này để chỉnh lại cân bằng màu và độ tương phản cũng như độ sáng của ảnh.

Mặc dù phần mềm Photoshop cũng cung cấp một số công cụ khác có tính năng tương đương, nhưng Levels thực hiện công việc rất nhanh chóng và dễ dàng.
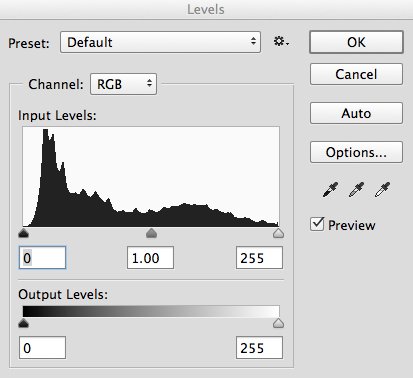
Đây là giao diện của công cụ Levels.
Trong khuôn khổ bài viết này, chúng tôi sẽ đưa ra những hướng dẫn giúp các bạn có thể xử lý nhanh chóng và dễ dàng các loại ám màu cũng như cân bằng lại độ tương phản của bức ảnh bằng công cụ Levels trong Photoshop.
Thế nào là một bức ảnh bị ám màu?
Ám màu là hiện tượng một màu sắc lạ không-mong-muốn xuất hiện trong bức ảnh của các bạn. Hiện tượng này thường xảy ra khi chủ thể bị ám bởi màu của ánh sáng chính hay bị ám màu từ ánh sáng phản chiếu của các vật thể khác. Lấy ví dụ như một bức ảnh hoàng hôn chẳng hạn, đây là một trường hợp điển hình của ám màu khi toàn bộ khung cảnh ngập tràn bởi màu cam đến từ mặt trời.
Tuy nhiên, đây là trường hợp ám màu được mong muốn và không ai muốn thay đổi thứ màu đỏ vàng đẹp đẽ của một buổi hoàng hôn cả. Một trường hợp khác dễ thấy ngoài thực địa hơn, đó là chụp ảnh cưới. Váy trắng của cô dâu khá dễ bắt các tạp màu từ thực địa, mặc dù trông bức ảnh rất đẹp, tuy nhiên màu trắng của chiếc váy khi bị ám màu không còn được tinh khiết mà ẩn hiện thêm sắc xanh, tím…
Và trong trường hợp này, những tạp màu như vậy cần phải được loại bỏ để bức ảnh trở về được màu sắc nguyên gốc khi chụp.
Vậy cách nhận biết ám màu nhanh chóng như thế nào? Đơn giản thôi, trong một bức ảnh các bạn hãy tìm đến những phần ảnh có màu trắng, tốt nhất là trắng tinh. Sau đó, zoom to nó lên và quan sát kỹ càng, nếu như màu trắng vẫn tinh khôi không vấy bẩn thì bức ảnh của các bạn “sạch”, nếu như màu trắng đó xuất hiện thêm một số sắc khác như tím, xanh thì bức ảnh cần được chỉnh lại.
Cách sử dụng công cụ Levels
Bước đầu tiên, hãy mở bức ảnh cần cân chỉnh của các bạn ra. Sau đó chọn công cụ Levels bằng biểu tượng Level nằm trong Adjustment panel ngay phía bên trên Layers panel.
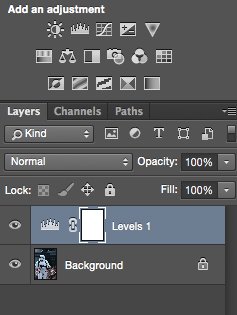
Biểu tượng của Level hình biểu đồ Histogram nằm dưới dòng chữ “Add an adjustment”.
Tại đây, sau khi đã chọn công cụ Level thành công, các bạn hãy kích vào hộp chọn ngay phía bên trên biểu đồ Histogram. Trong hộp chọn này, các bạn có các kênh màu để chọn là Đỏ, Xanh và Lục (Red Green Blue) và các bạn sẽ xử lý từng kênh màu một.
Trước hết, hãy làm việc với kênh đỏ trước, chọn Red. Sau đó, các bạn hãy để ý đến hai mũi tên đen và trắng nằm ở đáy biểu đồ Histogram. Với mũi tên trắng, các bạn kéo nó về phía bên trái cho đến khi gặp được phần biểu đồ Histogram nhấp nhô màu trắng. Với mũi tên đen, các bạn làm tương tự, nhưng kéo về phía bên phải thay vì bên trái.
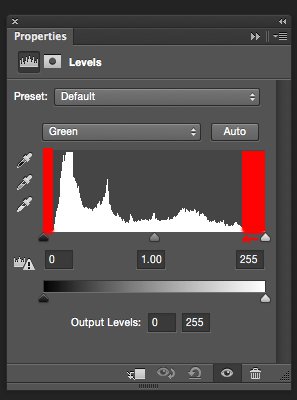
Phần màu đỏ trong hình là phần di chuyển 2 mũi tên đen và trắng.
Các bạn cũng sẽ thực hiện tương tự với 2 kênh Xanh và Lục còn lại. Trong quá trình xử lý hết các kênh màu, bức ảnh sẽ có màu khá dị và thậm chí còn bị ám màu nặng hơn. Tuy nhiên đừng lo lắng, sau khi hoàn thành 3 kênh màu, màu sắc sẽ đâu vào đấy.

Đây là kết quả khi chỉnh kênh màu Đỏ. Yên tâm, cứ chỉnh tiếp đi rồi đâu khắc có đó!
Bước tiếp theo các bạn sẽ xử lý phần tương phản và độ sáng của bức ảnh. Các bạn còn nhớ cái hộp chọn trên kia chứ? Vào đó và chọn kênh màu tổng hợp RGB và tiếp tục thực hiện thao tác cân chỉnh với hai mũi tên đen và trắng ở đáy biểu đồ Histogram, mũi tên đen sẽ được kéo sang trái và mũi tên trắng sẽ được kéo sang phải.
Trong lúc thực hiện việc xử lý hai mũi tên đó, các bạn hãy giữ thêm phím Alt. Việc này sẽ giúp các bạn quan sát được những điểm ảnh bị mất chi tiết khi thay đổi vị trí hai mũi tên để từ đó đưa ra giá trị phù hợp. Cuối cùng, các bạn có thể sử dụng mũi tên màu xám ở giữa để gia giảm tương phản cho bức ảnh.
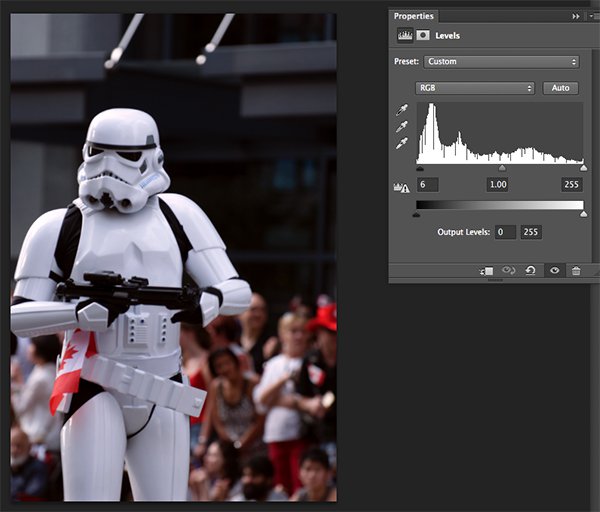
Nhớ giữ thêm phím Alt khi điều chỉnh để đưa ra thông số thích hợp, tránh gây mất chi tiết cho ảnh.
Công cụ Level là một trong những công cụ được sử dụng nhiều nhất trong Photoshop. Nó cung cấp khả năng xử lý màu sắc và tương phản rất nhanh chóng và dễ sử dụng hơn các loại công cụ có tính năng tương đương trong Photoshop. Hy vọng với bài hướng dẫn này, sau đây bạn đọc sẽ có thêm nhiều kinh nghiệm bổ ích cũng như những bức ảnh đẹp như mong muốn!

Theo Genk.vn















