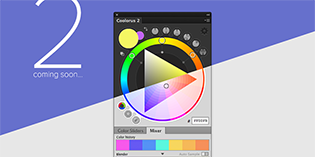Cách ghép khói lửa vào tòa nhà một cách chuyên nghiệp trong photoshop
Đôi khi tôi nghĩ về việc đơn giản hóa những công việc hàng ngày của tôi bằng Photoshop. Và trong những năm qua tôi đã sưu tập hàng tấn các kĩ thuật khác nhau… đây là một trong số chúng. Trong bài hướng dẫn này tôi sẽ chỉ cách “đốt cháy một căn hộ” của tòa nhà trong vài bước đơn giản. Đừng lãng phí thời gian nữa, bắt đầu thôi
Hình sau khi hoàn thành
Bạn sẽ tìm thấy file PSD Photoshop trong thư mục tên “source” từ file ZIP mà bạn tải về. Bạn có thể xem sơ qua trước khi bắt đầu.
[button color=”black” size=”medium” link=”http://www.fshare.vn/file/H5KALQLEQZ/” target=”blank” ]PSD FILE[/button]
Chi tiết
- Author: Tomasz Opasinski
- Trans by dohoafx.com
- Chương trình: Photoshop CS4
- Mức độ: Trung bình
- Thời gian hoàn thành dự kiến: 30 phút

Bước 1
Chúng ta bắt đầu với việc tìm nguồn ảnh. Trong bài hướng dẫn đặc biệt này tôi dùng hình từ iStockphoto, nhưng bạn có thể dùng bất kì tấm hình mẫu tương tự cũng được. Một hình tòa nhà, một hình đám khói dày đặc và một hoặc hai hình ngọn lửa… tốt hơn là trên nền đen. Tại sao là màu đen? Câu trả lời sẽ được khám phá ở bước 3
Ảnh sử dụng cho bài hướng dẫn được mua từ istockphoto.com , đây là ảnh bản quyền trả phí nên trong bài viết tác giả không cung cấp, bạn có thể download ảnh thực hành được cung cấp bởi dịch vụ ảnh chất lượng cao của dohoafx.com từ 1 trong 2 server dưới đây
[button color=”black” size=”medium” link=”http://www.mediafire.com/?a5aax1tq2q31ch7″ target=”blank” ]Down tại Mediafire[/button] [button color=”black” size=”medium” link=”http://www.fshare.vn/file/12O85ARIZF/” target=”blank” ]Down tại Fshare[/button]
Bước 2
Chúng ta mở file và kéo tất cả stock hình vào ảnh nền của tòa nhà. Trong thời gian này chúng ta tắt chế độ hiển thị của các layer, ngoại trừ ảnh nền tòa nhà. Nhấn F7 để xem bảng Layer và click một lần vào con mắt (nằm kế tên layer).


Bước 3
Bây giờ chọn layer ngọn lửa và chọn Blending Mode là Screen trên thanh Layer. Đó là tại sao tôi chọn ngọn lửa trên nền đen- vì vây đơn giản là tôi không phải mask nó. Đơn giản đúng không?
Bây giờ, với layer “fire” ở mode Screen, chúng ta transform nó cho phù hợp với các cửa sổ vào Edit > Transform > Warp… Kéo những góc cạnh cho khéo!


Bước 4
Bây giờ là lúc bật layer “smoke” lên, kéo nó vào giữa layer “fire” và layer “building”- chèn mask vào nó: Layer > Layer Mask > Hide All. Sau khi ảnh được ẩn, chọn cọ từ thanh Brush (F5) và tô màu trắng lên mask. Đối với cách mask đặc biệt này chúng ta có thể dùng Brush tròn cọ mềm và đổi kích thước bằng cách nhấn phím dấu ngoặc vuông.

Bước 5
Một khi hình dạng và vị trí cơ bản của lửa được tạo ra, chúng ta có thể tự do thử nghiệm sự phối hợp vài ngọn lửa và khói để tạo cảm giác lớn/tốt hơn.

Bước 6
Trong bước này tôi sẽ tạo một vài đốm sậm màu trên những bức tường sau ngọn lửa. Để làm điều này tôi sẽ dùng ảnh ngọn lửa tương tự, nhưng có chút thay đổi. Đây là những chỗ được sửa đổi… chúng ta cùng làm tái màu layer này: Image > Adjustments > Desaturate. Bây giờ chúng ta cùng đảo ngược màu sắc ở layer này: Image > Adjustments > Invert…và chọn Multiply từ thanh Blending Mode.


Bước 7
Bây giờ dùng Transform > Scale để scale layer “dirt”. Nhấn Enter khi scale xong và đặt vào vị trí. Một khi chúng ta đặt layer này vào giữa layer “base” và layer “fire”, chúng ta có thể nhân nó lên vài lần bằng cách nhấn Alt và kéo nó vào nhiều vùng bị cháy. Với cọ được sử dụng trước đây chúng ta sẽ vẽ vài điểm sậm màu vào những nơi cửa sổ bị cháy, nằm dưới layer “fire”.


Bước 8
Hình của chúng ta hầu như đã hoàn thành nhưng chưa hoàn toàn. Để tạo cảnh này được thật hơn tôi sẽ dùng Gradient Map và vẽ ánh sáng màu cam của lửa trên những thành phần của tòa nhà. Để làm điều này ta click vào layer trên cùng và vào Layer > New Adjustment Layer > Gradient Map, tạo layer hiệu chỉnh mới, sau đó click Ok.
Bây giờ chúng ta cùng click đúp vào layer vừa được tạo mới hoặc vào thanh Adjustments và click vào gradient. Trong Gradient Editor chúng ta có thể dễ dàng tạo gradient mới, như hình bên dưới. Click chuột dưới dãy gradient, sau đó chọn màu muốn tạo, click thêm lần nữa dưới dãy gradient, chọn màu khác và tiếp tục như vậy. Ngay trong trường hợp này, chúng ta click New để lưu gradient trong Gradient Editor.

Bước 9
Theo mặc định tất cả các hình đều thành màu cam, nhưng đừng lo… chúng ta có thể giải quyết nó. Click vào mask được tạo tại Gradient map và nhấn Ctrl+ I để đảo ngược mask. Bây giờ dùng Brush lớn nét cọ mềm với Opacity 5% để unmask gradient ở vài chỗ để tạo ánh sáng cam. Chúng ta cũng có thể áp một vài gradient map lên đám lửa và khói- chắc chắn đó sẽ là một thử nghiệm hay!

Bước 10
Ở bước này ta có thể thử áp hiệu ứng với Adjustment Layers, Hue/Saturation, Color Balance, và nhiều hơn nữa. Hãy thoải mái đem một vài trong số chúng lên trên cùng file và thử nghiệm với toàn bộ tông màu của bức hình.


Phần kết
Điều cuối cùng là chèn vào một vài Sharpening. Click layer trên cùng trong file PSD, sau đó nhấn Ctrl+ Shift + Alt + E để Merge tất cả những layer đang hiện. Bây giờ vào Filter > Sharpen > Unsharp Mask, chỉnh thông số và nhấn Enter. Lưu nó vào File > Save và chúng ta đã hoàn thành.
Thật hay ho khi áp dụng những kĩ thuật này vào dự án kế tiếp của bạn- đúng không! Bức ảnh cuối cùng được thể hiện ở bên dưới.

Đôi nét về tác giả
Tomasz Opasinski hiện làm việc ở vị trí Giám đốc mỹ thuật cao cấp tại BLT & Associates, Inc. (Hollywood, CA, USA). Từng là người tham gia, người đoạt giải và là thành viên của ban giảm khảo những cuộc thi trong nước và quốc tế. Tác giả của nhiều bài viết hay về mỹ thuật và kĩ thuật thiết kế. Là giáo viên, giảng viên thông thái. Từng làm những dự án như AeonFlux, Bourne Ultimatum, Cars, Harry Potter, Hellboy II, I Am Legend và nhiều dự án khác cho Seiniger Advertising Group, The Ant Farm, Trailer Park, Crew Creative Advertising, BLT & Associates, Inc. và cũng là một chuyên gia tư vấn tự do. Để biết thêm thông tin về tôi vào bài phỏng vấn này hoặc xem portfolio của tôi.