Cách thiết kế một bộ kit quảng cáo đầy cuốn hút trong illustrator
Là một bài hướng dẫn chi tiết, cực hay. Bài hướng dẫn này chỉ ra cách tạo những tấm ảnh tự quảng cáo một cách linh hoạt để giới thiệu với khách hàng và nếu may mắn bạn sẽ nhận được công việc. Tôi sẽ hướng dẫn bạn làm từng bước thông qua mẫu thiết kế tự quảng cáo và chỉ bạn một vài thủ thuật hàng đầu với texture trong suốt hướng dẫn.
Hình sau khi hoàn thành
Bạn có thể download file gốc và các tư liệu bản vẽ hướng dẫn thực hành kèm theo 1 trong 2 đường link sau được cung cấp bởi dohoafx.com
[button color=”black” size=”medium” link=”http://www.fshare.vn/file/DTEX75HM9T/” target=”blank” ]LINK FSHARE[/button]
Chi tiết hướng dẫn
- Tác giả: Ben Mounsey
- Chương trình: Adobe Illustrator CS4
- Mức độ: trung bình tới nâng cao
- Thời gian hòan thành dự kiến: 4 giờ

Tự quảng cáo là một chủ đề nóng đối với các nhà thiết kế/ họa sĩ và tất cả chúng ta đều muốn chủ động trong công việc để tăng ý tưởng sáng tạo. Công cụ quảng cáo tuyệt vời bao gồm danh thiếp, postcard (dùng giống danh thiếp hoặc mail) hoặc “tear sheet”- tài liệu tham khảo giới thiệu về bạn. Nếu làm tốt, người nhận sẽ cảm thấy thích thú và muốn giữ lại- do đó hãy trình bày chi tiết thông tin liên lạc của bạn ở chỗ dễ nhìn!
Bạn không thể thiết kế thứ gì đó sẽ thu hút tất cả mọi người, không phải ai cũng thích bạn hay công việc của bạn. Lời khuyên của tôi là ( điều này dành cho những dự án tự khởi xướng) tự thúc đẩy chính bạn, đừng giới hạn bản thân vào phần nội dung quá nhiều và phải thật thoải mái. Thường những điều lôi cuốn nhất trong porfolio là những thứ không bị can thiệp bởi những giám sát thiêt kế hay tương tự như vậy.
Một trong những cân nhắc chính khi tôi điền địa chỉ trên danh thiếp là vị trí thông tin, mọi thứ có nên nằm ở đằng trước? Theo lẽ thường là tất nhiên, những thông tin liên quan tới bạn, địa chỉ email, phone, v v… thì ngược lại, nhưng có một cuộc tranh cãi mà tôi đã nghe nhiều lần; hiển thị ít nhất một logo nằm phía trước thì tạo sự thuyết phục. Theo cá nhân tôi thường quyết định không thiết kế bất cứ cái gì ảnh hưởng lên hình ảnh mặt trước của danh thiếp, và đặt logo, thông tin chi tiết vào mặt sau danh thiếp. Lí giải cho điều này là do tôi muốn tập trung các yếu tố liên lạc trong danh thiếp của tôi, nếu khách hàng thấy họ cần tra cứu thông tin của tôi (chẳng hạn không thể nhớ tên họ khó thuộc) họ có thể lục lại danh thiếp của tôi. Do đó bạn hãy ghim danh thiếp lên bảng ở hàng trên cùng hoặc đặt lên vị trí đầu bàn làm việc. Đây là tất cả những tiến trình phỏng đoán, cách suy luận mà bạn cần phải quyết định.
Một số thứ thực sự cần được bàn tới đối với thiết kế vật lí và đối với tôi texture đóng vai trò quan trọng trong phần này. Bằng cách dùng những texture được scan phủ lên mẫu thiết kế, bạn có thể tạo ra những cảm giác về giác quan, tuổi tác và chèn thêm những khiếm khuyết ngẫu nhiên, có chiều sâu để tạo nên những mẫu vector đẹp, có hồn.
Bước 1
Việc quyết định điều gì tốt nhất đại diện cho bạn hoặc bạn muốn hiển thị cái gì trong tấm hình quảng cáo của bạn. Đối với tôi tôi muốn giới thiệu những nhân vật của tôi và có nhiều cách để tôi làm điều đó. Tác phẩm của tôi thường hoang dã và huyền ảo, nhưng với thiết kế này, tôi muốn nó mang nền tảng vững chắc và cứng cáp. Khi tôi muốn quan sát con người, tôi đem cuốn vẽ phác thảo ra ngòai cùng nguồn cảm hứng sáng tạo. Tôi nghĩ đây là một ý tưởng tốt để thực hiện, bỏ qua máy tính và đi ra ngoài thế giới thực. Một số điều thú vị nằm trong các quán bar địa phương, một vài nhân vật hay ho nên được chuyển thể lên trên trang giấy. Phác thảo vào trong cuốn vẽ hoặc như tôi làm, dùng Iphone( hoặc điện thoại nào khác có sẵn) để chụp ảnh nhanh và gửi email chúng vào máy tính bạn.

Bước 2
Mở Illustrator và tạo trang mới với kích thước: 348 x 520 px. Tôi sẽ làm việc với kích thước postcard trước- những tấm hình khá tốt khi ở kích thước lớn, thay đổi luân phiên kích thước các yếu tố mà bạn muốn điều chỉnh (danh thiếp). Sau đó định vị các mẫu phác thảo từ các layer riêng lẻ để làm việc, sắp xếp chúng cho phù hợp, giảm Opacity 60% và chọn Multiply trong thanh Transparency. Cái cách tôi đã chọn để bố trí các nhân vật của tôi tạo thành một đường cong dễ chịu trong tác phẩm, hướng ánh mắt vào bức hình và làm thu hút người xem, như mô tả ở hình bên dưới.


Bước 3a
Đặt texture của bạn vào layer mới và thay đổi thiết lập trong thanh Transparency như sau: Multiply, Opacity: 50% (bạn có thể thử nghiệm điều này để tìm ra mức phù hợp nhất). Điều quan trong khi làm việc với texture là sự lựa chọn màu sắc của bạn.

Bước 3b
Sau đó chèn layer mới nằm dưới cùng của dãy, dùng Rectangle tool vẽ hình chữ nhật màu nâu để phủ lên toàn bộ khung hình. Với hình chữ nhật được chọn, copy (Ctrl+C) và Paste in Front (Ctrl+F) và tô hình chữ nhật mới bằng Gradient Transparency màu đen từ 100% tới 0%. Trong bảng Transparency đổi thành Multiply và Opacity 40%.

Bước 4
Dùng Pen tool bắt đầu đồ lại hình nhân vật trên những layer mới mà phía dưới là bản phác thảo trong suốt. Mục đích là chuyển các bản phác thảo thành một đường guide, cứ tự do vẽ chệch đi, thay đổi và nới rộng thêm chúng. Giữ cho các nhân vật nằm trên những layer riêng biệt cho phép bạn có thể bố trí lại chúng, điều chỉnh cho phù hợp phía trước và sau của nhân vật, giúp tạo ra nhiều khoảng không gian ý nghĩa.

Bước 5
Tôi đã dùng các layer của gradients để mô tả một vài đường line và chi tiết phần đầu, cổ của các nhân vật. Để làm điều này, chọn hình phần đầu, Copy và Paste in Front, dùng Knife tool cắt từng lát để tạo ra những hình gradient. Chọn những hình vừa cắt và tô Gradient to transparency dùng màu nguyên thủy, và chọn Multiply, Opacity 80%.

Bước 6
[sociallocker id=”3194″]
Nhân vật chiếc bóng ở đằng trước tôi tự tạo bằng Pen tool, và để thêm chiều sâu cho ảnh, tôi làm giảm sự tập trung vào anh ta bằng cách dùng Gaussian blur. Group những yếu tố chiếc bóng vừa tạo, chọn chúng và vào Effects > Photoshop Effects > Blur > Gaussian Blur… sau đó thiết lập Radius 4.2 pixels.

Bước 7
Sau đó dùng Brush tool chèn thêm đường line, các chi tiết trên khuôn mặt nhân vật, những cạnh cần thiết và nhấn mạnh những đường cong

Bước 8
Trên layer mới nằm dưới những nhân vật, dùng Pen tool để phác thảo những hình dạng trừu tượng như những cái bàn, thanh và bức tường. Tôi thích cái cách sử dụng pen tool bằng tay có nhiều ý nghĩa, thật không hay khi làm việc quá cứng nhắc, và tôi yêu những điều không hoàn hảo!

Bước 9
Trên layer mới nằm dưới texture, chúng ta có thể chèn khói thuốc, một lần nữa dùng pen tool và tạo một vài đường tự do. Trong bảng Transparency, đổi thành Overlay, Opacity 60%. Tô Gradient to Transparency màu đen 100% tới 0%

Bước 10
Bây giờ quay lại layer Background elements và trang trí cho khung cảnh- chèn thêm vài đường nét nhỏ sẽ tạo sự thú vị cho nơi này. Tôi đã chèn những chiếc li rỗng, tấm bia và phi tiêu

Bước 11
Tôi đã thiết kế toàn bộ tấm hình, các phần này có thể được sử dụng thêm vào những tác phẩm khác nhau, hiện tại, tôi thiết kế lại postcard thành danh thiếp. Illustrator là một công cụ tuyệt vời, tất cả những artboard của nó (CS4 và phiên bản mới hơn) tạo thành môi trường hoàn hảo cho tác phẩm của bạn dùng thông qua những định dạng khác nhau. Chọn Artboard tool (Shift+O), vẽ những hình dạng mới với kích thước bất kì và vẽ theo cạnh của postcard. Ở phía trên màn hình gõ kích thước vào hộp X và Y: 155 x 238 px. Bây giờ bạn đã có một kích thước khung hình mới để làm việc.

Bước 12
Bây giờ copy những yếu tố cần thiết từ mẫu thiết kế postcard, bao gồm layer Backdrop và texture. Bây giờ giảm kích thước chúng xuống cho phù hợp với màn hình, bạn phải dùng Transform tool để làm điều này, và thiết lập “Scale strokes & Effects” . Để kiểm tra thiết lập này được kích hoạt hay chưa, click đúp vào nút Transform tool trên thanh Tool, hộp thoại xuất hiện, tick vào Scale strokes & Effects.

Bước 13
Kế tiếp, chọn nhân vật rồi copy lên artboard mới, bất cứ thứ gì bạn chọn sẽ trở thành phần tử chính trong tác phẩm mới này. Tôi đã chọn người đàn ông nhỏ bé ở quầy bar, một lần nữa tôi dùng Transform tool để scale nhân vật này xuống cho phù hợp với khung hình mới.

Bước 14
Bây giờ copy những yếu tố trên background và khói thuốc còn lại, sau đó scale xuống để hoàn tất việc thiết kế danh thiếp. Điều này rất quan trọng đảm bảo mọi thứ ở những định dạng nhỏ hơn, tác phẩm với những yếu tố chính yếu thì tốt hơn nhiều so với những yếu tố xô bồ.

Bước 15
Khi bạn sẵn sàng export thì click chọn artboard. Sau đó vào File > Export > trong hộp thoại, chọn định dạng phù hợp, như .jpg và tick vào “Use Artboards”. Bấm Save và lặp lại tiến trình đối với những cái khác

Phần kết
Tự quảng cáo là một khía cạnh quan trọng đối với bất kì họa sĩ/ nhà thiết kế nào, để giới thiệu về công việc của bạn thì một tấm ảnh nổi bật khá là quan trọng. Với những kĩ thuật mà tôi vừa nói, nó sẽ giúp bạn làm được hầu hết công việc và thu hút người xem. Hãy thư giãn với những tấm hình của bạn, nó sẽ vẫn giúp ích rất nhiều trong công việc thiết kế của bạn, sau cùng, những tác phẩm nói lên khả năng của bạn thì ý nghĩa hơn cả công việc của bạn.

[/sociallocker]


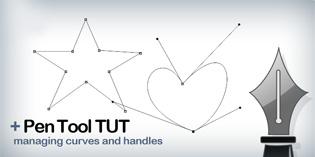
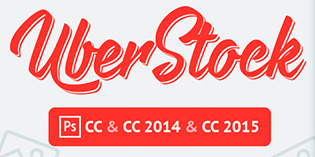











cám ơn bạn thật nhiều, tư liệu thật là phong phú, và rất hay.
Hy vọng trang web sẽ được phát triển nhiều hơn nữa.
Cảm ơn bạn đã động viên , và đó cũng là điều mình muốn làm trong phiên bản mới này , chúc các bạn học được nhiều điều bổ ích tại đây