Tạo typography ấn tượng với mô phỏng dạng cổ điển
Hôm nay chúng ta sẽ có cái nhìn tổng quát về việc xử lí typo. Bạn không chỉ biết cách tạo typo đẹp mà còn học được cách đưa vào typo những hình ảnh được chỉnh sửa khá tốt. Cùng xem tác phẩm mà chúng ta sẽ làm nhé!
Chi tiết
- Tác giả: Wojciech Pijecki
- Biên soạn : dohoafx.com
- Chương trình: Photoshop CS3
- Mức độ: Nâng cao
- Thời gian hoàn thành dự kiến: 7 giờ
Chuẩn bị
Ok, bây giờ chúng ta hãy xem những hình chúng ta sẽ dùng:
– Texture, từ www.123rf.com
– Floral shapes, từ dezignus.com
Bước 1
Chúng ta bắt đầu với độ phân giải khá lớn 300px/inch, tôi khuyên bạn dùng khổ A4. Bây giờ chọn đúng font và text mà bạn muốn tạo. Tôi dùng câu “No More Turning Back” với font Trajan Pro. Hãy nhớ bạn càng dùng nhiều từ, sẽ càng làm mất nhiều thời gian thao tác.
Đầu tiên gõ “Turning”, và như hình bên dưới. Chọn chữ T và chỉnh kích thước mong muốn. Sau đó, gõ phần còn lại của kí tự.

Bước 2
Khi bạn làm xong từ đầu tiên, hãy nhớ chỉnh nó giữa hai đường guide. Điều này sẽ giúp bạn cố định những cạnh của typo.
Bây giờ tạo layer mới, và gõ “No more”. Đặt nó như hình bên dưới. Chắc rằng mọi thứ được tạo nằm giữa hai đường guide. Sau đó trên layer mới gõ “Back” và đặt nó xuống bên dưới từ “Turning”; kéo dài nó ra cho phù hợp với phần còn lại của chữ.

Bước 3
Bây giờ bạn đã làm xong text, chèn Floral Shapes từ thư mục Photoshop của bạn. Chọn Custom Shape Tool và trong phần tùy chọn check Large Thumbnail. Bạn sẽ nhìn thấy tất cả những shape floral ở phiên bản lớn. Điều này sẽ giúp bạn chọn những yếu tố phù hợp.
Hình thứ hai bên dưới chỉ ra tất cả các yếu tố tôi chọn để lấp kín kí tự N.

Bước 4
Bước đầu tiên phải xác định những kí tự được lặp đi lặp lại. Trong trường hợp này, tôi chọn kí tự N được lặp lại 3 lần. Với cách này bạn không phải tốn quả nhiều thời gian để thao tác trên từng kí tự riêng lẻ. Hãy nhớ rằng bạn chỉ thao tác với màu đen và trắng.
Bây giờ chúng ta có thể bắt đầu chèn shape cho các kí tự dùng Custom Shape Tool. Chèn những item của bạn như hình bên dưới và chỉnh sửa qua chúng khi bạn tiến hành xóa những shape xa xa không cần thiết hoặc những yếu tố không mong muốn. Bạn có thể xoay những item đảm bảo nó đạt kết quả tốt nhất.

Bước 5
Tới lúc này, sự thống nhất khá quan trọng. Group những kí tự của bạn sẽ giúp bạn tiết kiệm thời gian. Như bạn có thể nhìn thấy chúng ta nhân đôi kí tự N vài lần và chỉnh lại kích thước ở những nơi cần thiết.
Bây giờ lặp lại bước 4 và 5 cho tất cả các kí tự. Bạn có thể tăng tốc lên một chút bằng cách sử dụng lại những vùng đặc trưng của kí tự (ví dụ kí tự N và K chẳng hạn, bằng cách lật những shape theo chiều ngang chúng ta sẽ giảm thiểu thời gian làm việc trên các kí tự). Ngoài ra, bạn có thể tiết kiệm thêm thời gian bằng cách sắp xếp lại shapes cho từng kí tự để tạo được những kí tự mới hoàn toàn.
Cận cảnh dưới đây chứng minh cách tôi dùng 10 yếu tố lặp lại cho toàn bộ kí tự bằng cách thay đổi thứ tự nơi mà chúng xuất hiện, thực tế là nó sẽ không gây chú ý.

Bước 6
Khi bạn đã chèn tất cả shape vào kí tự, đây là lúc bạn đưa thêm hình minh họa vào bằng cách chèn thêm nhiều swirls vào chúng. Điều này được thực hiện bằng cách dùng nhiều custom shapes. Bạn cần dành thời gian để tìm đúng loại swirls. Đây thực sự là phần quan trọng vì chúng sẽ giúp tác phẩm của bạn thật sự nổi bật. Trong bước này chúng ta sẽ dùng màu đỏ chứng minh cái gì đang diễn ra, bạn có thể dùng màu đen thay vào đó. Chắc rằng mỗi shape đều phù hợp với kí tự của nó và dùng layer masks để xóa những vùng không mong muốn. Hãy thoải mái thử nghiệm ở đây và đạt được những kết quả độc đáo của chính bạn.

Bước 7
Tới lúc này bạn có thể bắt đầu chèn thêm chi tiết cho tác phẩm. Bạn có thể nhìn thấy bên dưới tôi đã bắt đầu đưa thêm swirls và giọt nước.

Bước 8
Tiếp tục chèn shape vào tác phẩm cho tới khi bạn cảm thấy hài lòng với tác phẩm.

Bước 9
Mỗi shape bạn chèn sẽ làm tác phẩm thêm trau chuốt hơn. Vào lúc này text của bạn sẽ bắt đầu có sự liên kết với nhau như hình bên dưới.

Bước 10
Lúc này chúng ta chỉ cần thêm vào những khoảng trống giữa kí tự. Điều này làm tác phẩm của bạn lộn xộn một chút nhưng trông thêm phần lả lướt như những nhánh cây.
Để tạo giọt nước xoáy như một Shape Layer, vào Layers Palette, giảm Flow từ 100% xuống 0%. Vào Blending Options và chọn Stroke. Tăng kích thước như bạn muốn, tôi chọn ở đây là 2 hoặc 3.

Bước 11
Chọn Custom Shape Tool và tạo giọt nước màu đen. Dùng Pen Tool tạo layer mới, đổi sang màu trắng. Chắc rằng tùy chọn Pen Tool được thiết lập ở Shape Layers. Sau đó tô đường path cong ở cạnh dưới cùng bên trái. Nhân đôi giọt nước này nhiều lần như bạn muốn và lấp đầy một vài khoảng trống trong hình, và bây giờ chúng ta đã làm xong với typo đen và trắng.

Bước 12
Tác phẩm tới bây giờ trông khá tốt. Bạn có thể dừng tại đây nếu đây là hiệu ứng mà bạn mong đợi. Tôi thì không thỏa mãn lắm, tuy nhiên bây giờ tôi sẽ chèn thêm một vài hiệu ứng để nó mang phong cách hoạt hình.
Chúng ta hãy bắt đầu bằng cách merge tất cả các kí tự và shape với nhau (không merge nó với background). Đặt tên layer này là “Text”. Bây giờ tạo layer mới, giữ Ctrl, click trái vào thumbnail của layer “Text” để tạo vùng chọn, và fill nó với màu tím (#8d5e9a) trong layer mới này, đặt tên là “purple text”. Bạn sẽ có hình tương tự như hình đầu tiên. Bây giờ tắt hiển thị layer “Text”. Chọn Burn Tool (dùng Midtones) và tô những điểm khác nhau trong text màu tím (hình thứ 2 bên dưới). Đưa vào hình một ít màu sẫm. Bây giờ ở hình thứ 3 bên dưới, dùng kĩ thuật tương tự nhưng lúc này dùng Dodge Tool (dùng Midtones và bạn có thể chỉnh Hightlights- nhưng không làm quá tay, Hightlight có thể làm xấu tác phẩm, nên phải cẩn thận). Cuối cùng, vào hình thứ 4 bên dưới và chèn vài layer styles để nó mang texture đẹp hơn.

Bước 13
Bây giờ lặp lại bước trước đó, nhưng lúc này làm với màu xanh lá. Tạo vùng chọn cho chữ này, fill với màu xanh lá #b7ce0f (trên layer mới). Đặt tên layer này là “green text” và đặt nó lên trên “purple text”. Bây giờ Burn nó trước và sau đó Dodge như hình thứ 1 bên dưới. Sau đó chèn một vài layer style như trước, nhưng trong đây là chỉnh với màu xanh lá.

Bước 14
Khi bạn hoàn thành, và cả hai text được đặt với nhau, zoom gần hơn. Chọn Brush Tool (tất cả thông số là 100%). Tạo Layer Mask trong layer “green text”. Bây giờ tô trên layer mask với màu đen, nơi mà bạn muốn chèn giọt nước. Đây là phong cách hoạt họa mô phỏng mà tôi muốn giới thiệu cho bạn và về cơ bản nó là những màu lạnh, những hiệu ứng stroke mạnh mẽ.

Bước 15
Bây giờ tạo layer mới bên dưới cả hai layer “green text” và “purple text”, đặt tên là “fills”. Click phải lên layer “purple text” và chọn Copy Layer Style, sau đó click phải vào layer “fills” và chọn Paste Layer Style. Bây giờ vào Blending Options của “fills” và bạn sẽ thấy layer styles từ “purple text” được áp ở đây. Bạn sẽ có Bevel and Emboss có tùy chỉnh được check với thông số tương tự. Bây giờ điều bạn cần làm là chèn những layer style Stroke này: Size 2 và Position: Outside, với màu đen.
Bây giờ chọn Brush Tool (tất cả thông số chỉnh lên 100%), chọn màu tương tự như bước 12, khi chúng ta đang tô text màu tím (#8d5e9a). Dùng Brush cọ cứng, tô lên layer “fills”. Tô lên những điểm nhỏ giọt để làm đầy chúng. Tham khảo hình bên dưới, bạn sẽ hiểu được ý tưởng của tất cả những điều này.
Khi bạn đã tô với màu tím trên layer “fills”, layer styles được áp lên shape một cách tự động. Điều đó có nghĩa là bạn có thể dễ dàng hoàn thành những giọt nước màu tím, vì stroke, màu sắc và độ sâu được thể hiện khi bạn tô với brush.

Bước 16
Đây là cách cần thiết để tạo tất cả những giọt nước. Tô những layer text như bên dưới trên layer “fills”. Hãy sáng tạo và hoàn thành những giọt nước với một số shape trên mỗi kí tự.

Bước 17
Bây giờ chúng ta hãy chèn một số splatter và đặt nó bên dưới một trong những kí tự. Dùng màu tương tự (như các giọt nước) #8d5e9a, chọn Custom Shape Tool, và chọn shape splatty. Tạo nó như Shape Layer bên dưới layer text, và dùng Ctrl + T. Distort để nó có góc nhìn đẹp hơn. Đặt tên layer này là “splatter”.
Giữ Ctrl, click trái vào thumbnail của layer “splatter” để tạo vùng chọn. Tạo layer mới lên trên “splatter”, click phải và chọn Stroke Selection, sau đó ở mục Width 2 hoặc 3 px, Color chọn trắng hoặc màu tím sáng, nhẹ. Ở Location, chọn Inside (như hình thứ 2 bên dưới). Kế đến chọn Move tool và bấm mũi tên lên trên bàn phím khoảng 2-3 lần để di chuyển stroke này lên một chút. Sau đó vào Layer > Layer Mask > Hide All. Sau đó chọn Brush tool, thiết lập Hardness ở 0% và Flow là 5%. Chọn màu trắng và tô nhẹ lên layer mask của layer stroke này. Trong hình thứ 3 bên dưới sẽ hướng dẫn bạn vị trí cần tô để chèn ánh sáng vào splatter này.

Bước 18
Khi bạn vẫn đang dùng Brush Tool với những thông số được chọn từ trước, tạo layer mới nằm trên “splatter” và chọn màu tím sậm. Sau đó tô bên dưới kí tự “A” (cái nằm trên splatter của bạn)- hình thứ 1 bên dưới.
Khi bạn làm xong, chọn layer “fills”+”purple text”+”green text” kéo chúng vào icon layer mới để tạo bản sao và merge ba bản sao lại. Đặt tên layer này là “reflection”. bây giờ nhấn Ctrl + T và chọn Flip Horizontal. Đặt text này bên dưới bản gốc (làm nó trông như được phản chiếu). Sau đó vào Layer > Layer Mask > Hide All, điều này sẽ mask toàn bộ layer “reflection”. Bây giờ chú ý hình thứ 2 bên dưới. Tạo vùng chọn cho layer “splatter”, và sau đó chọn Layer Mask của layer “reflection”. Dùng brush trắng cọ mềm, tô vào bên trong vùng chọn và trên layer mask để lộ một ít layer “reflection”.

Bước 19
Bây giờ chúng ta hãy quan tâm tới background. Vào phần dưới cùng của Layers Palette, tạo layer mới bên trên layer background trắng và fill với màu xám sáng #bebdbd. Sau đó chèn Layer Mask vào nó và tô với brush đen cọ mềm ở góc trái để lộ một vài nền trắng (hình thứ 1 bên dưới). Kế đó tạo New Adjustment Layer – Curves bên trên layer trước đó. Và chúng ta sẽ tô background với thông số Curve:
RGB – Input: 163 Output: 202
Red – Input: 191 Output: 196
Green – Input: 189 Output: 199
Blue – Input: 183 Output: 208
Cuối cùng, chọn Brush mềm (Flow 5% / Hardness 0%) chọn màu trắng và tạo layer mới nằm trên layer adjustment Curves. Sau đó tô ở giữa, đường kính brush từ nhỏ đến lớn hơn, vì vậy ở giữa sẽ trông như radial gradient trắng. Merge tất cả layer background này lại và đặt tên là “background texture” (nhớ rằng chừa lại layer Background trắng ban đầu chưa chỉnh sửa).

Bước 20
Tôi đã kiếm được một texture watercolor đẹp được đặt ở đây. Vì vậy nếu bạn có một tấm hình tương tự như thế, chắc rằng nó phải lớn sao cho phù hợp với toàn bộ khung hình. Sau đó đem nó vào trong tác phẩm. Đặt texture này lên trên layer “background texture”. Tạo texture có màu đen và trắng, đơn giản chỉ cần nhấn Ctrl + Shift+ U để Desaturate. Đổi Blending Mode là Overlay, ảnh của bạn sẽ trông như hình 1 bên dưới.
Bây giờ bạn nhìn thấy góc phải dường như có một chút tối tăm, vì vậy chèn Layer Mask vào layer “background texture” và tô nó với brush mềm màu trắng vào góc phải dưới cùng, tránh texture không mang màu quá tươi.

Bước 21
Bây giờ chuyển sang layer text. Merge layer “fills”+”purple text”+”green text” (bạn có thể đưa “splatter” vào merge chung nếu bạn muốn, điều này không tạo nhiều khác biệt). Trước khi bạn merge chúng, ta nên sao lưu tất cả các layer text. Khi bạn làm xong, đặt tên layer đã merge là “text” và vào Layer > Adjustments > Brightness and Contrast. Làm tối layer này một chút (như hình 1 bên dưới).
Kế đến, tạo vùng chọn cho layer “text” và tạo layer mới nằm trên. Vào Select > Modify > Feather và thiết lập thông số khoảng 3-4px (hình 2 bên dưới). Sau đó fill layer mới này với màu trắng (hình 3 bên dưới). Đặt tên layer này là “glow”.

Bước 22
Bây giờ phải thật cẩn thận: nhấn Ctrl + D để bỏ chọn (hình 1 bên dưới), và tạo vùng chọn cho layer “text” một lần nữa (hình 2 bên dưới). Chọn layer “glow” và bấm Delete trên bàn phím. Bạn sẽ nhân được kết quả như hình 3 bên dưới. Ta so sánh đoạn text trông thế nào trước và sau khi chèn glow. Bây giờ trông nó như đoạn text được chiếu sáng từ nguồn sáng trắng đằng sau, và đây chính xác là điều mà chúng ta muốn đạt được.
Bạn có thể dùng Eraser mềm và xóa vài phần glow nếu nó không phù hợp ở bất kì chỗ nào.

Bước 23
Chúng ta gần đi tới đích rồi. Chúng ta chỉ cần chèn một vài adjusment cuối cùng. Chèn 4 Adjustment Layers sau đây nằm trên cùng Layers Palette. Bắt đầu với:
- Black and White, Dùng những giá trị tương tự như tôi đã làm, và thay đổi Blending Mode là Soft Light.
- Gradient Map, chọn “Violet, Orange” preset, thay đổi Blending Mode thành Soft Light và giảm Opacity xuống 20%
- Curves, chỉnh màu dùng các thông số sau đây:
RGB – Input: 193 Output: 184
Red – Input: – Output: –
Green – Input: 183 Output: 181
Blue – Input: 182 Output: 189 - Color Balance, chỉnh màu lần cuối, tạo tone màu nóng cho nó.

Phần kết
Thế là chúng ta đã hoàn thành xong tác phẩm. Hãy nhớ rằng adjusment cuối cùng thì rất, rất là quan trọng giúp tác phẩm mang màu sắc phù hợp. Tôi hi vọng tut này sẽ chỉ ra cho bạn cách làm typo, cách tạo những ý tưởng cực cool cho chính bạn.
P.S. Trong trường hợp bạn gặp một số vấn đề với việc tạo kí tự/ shapes, tôi đã đưa vào một thư mục đặc biệt trong file psd với mỗi kí tự đen riêng biệt và merge với những yếu tố shape, vì vậy bạn có thể dùng nó nếu muốn. Chúc các bạn luôn vui!


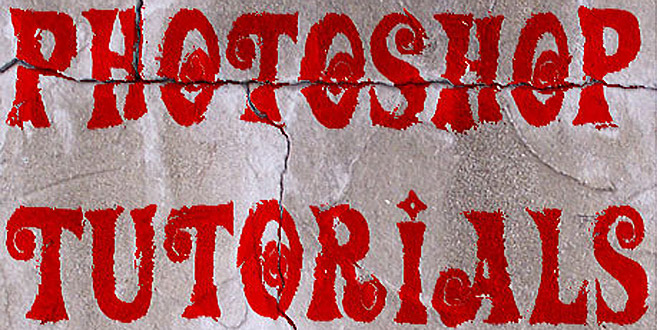
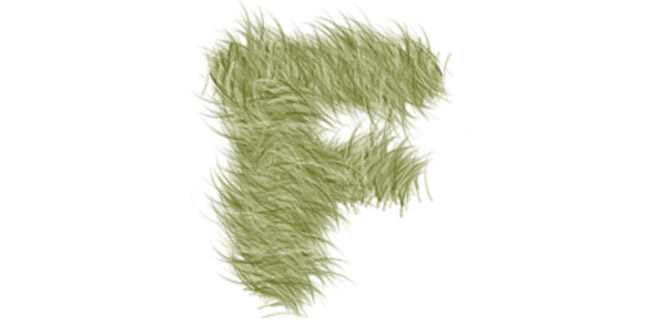
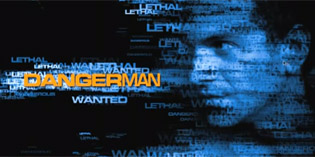












Vậy nếu chữ Phạm Nguyễn Ngọc Bích thì e nên kết hợp fond nào và kết nối chữ ra sao ? có thể chỉ chó e cách làm dc ko?
Cái này là tùy vào sự sáng tạo của bạn