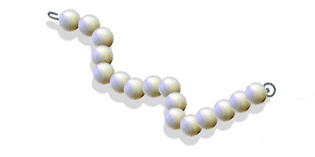Vẽ minh họa tòa nhà mang tính thực tiễn trong Illustrator
Đưa shape kết quả vào bên dưới bốn shape nhân đôi khác, sau đó chọn năm shape
và click Minus Front từ Pathfinder pallet. Đặt tên shape kết quả là “Right.Glass.Frame”
và fill với R=255, G=116, và B=43. Nhân đôi “Right.Glass.Frame” ba lần, sau đó
tô gradient và đặt tên như hình 7, 8, 9.



Bước 14
Nhân đôi “ZZZ”, “Short.Right.Frame,” và “Blinds”, sau đó fill các layer nhân
đôi với none (đưa
layer nhân đôi “Blinds” vào bên trong layer “TOP”). Chọn Pen Tool (P) và
tạo shape mới như hình 1. Chọn shape mới và layer nhân đôi “ZZZ”, sau đó click
Intersect từ Pathfinder pallet. Đưa shape kết quả vào bên dưới layer nhân đôi “Short.Right.Frame”
và “Blinds”, sau đó chọn ba shape và click Minus Front từ Pathfinder pallet. Đặt
tên shape kết quả là “Windows.Shadow,” và fill với R=35, G=31, và B=32, giảm
Opacity 40%.


Bước 15
Chọn layer “TOP”, click Create New Sublayer từ Layers pallet. Đặt tên layer
vừa tạo là “FENCE”, chắc rằng những shape kế tiếp bạn tạo sẽ nằm bên trong layer
này. Đưa layer này lên trên layer “TOP”. Chọn Pen Tool (P) và tạo shape cho toàn
bộ thanh ngang trên (hình 1). Đặt tên cho shape này là “Bar.Up.White”
và fill với R=255, G=255, và B=255. Nhân đôi “Bar.Up.White”, fill với none và
tạo shape mới giao với phần dưới cùng của shape “Bar.Up.White” (hình 4). Chọn
hai shape và click intersect từ Pathfinder pallet. Đặt tên shape kết quả là “Bar.Up.Black,”
và fill nó với R=35, G=31, và B=32.

Bước 16
Vẫn nằm trong layer “FENCE”, chọn Pen Tool (P) và tạo shape cho toàn bộ thanh
ngang dưới (hình 1). Đặt tên shape này là “Bar.Down.White”
và fill với R=255, G=255, và B=255. Nhân đôi “Bar.Down.White”, fill với none và
tạo shape mới này giao với phần dưới cùng của “Bar.Down.White” (hình 4). Chọn
hai shape này và click vào Intersect từ Pathfinder pallet. Đặt tên shape kết quả
là “Bar.Down.Black”
và fill với R=35, G=31, và B=32.

Bước 17
Chọn layer “FENCE”, click vào Create New Sublayer từ Layers pallet và đặt tên
layer vừa tạo “VERTICAL BARS”. Đưa layer này xuống dưới cùng “FENCE”, và chắc
rằng những shape kế tiếp bạn tạo sẽ nằm bên trong layer này. Chọn Pen tool (P),
tạo shape cho một thanh dọc (hình 1), sau đó giữ Alt trong khi click (trên
shape) và kéo để tạo 11 bản sao (hình 2). Chọn tất cả các shape và fill với
R=204, G=186, và B=158.

Bước 18
Quay lại với layer “TOP” và chọn
Pen Tool (P), sau đó tạo shape cho bệ cửa như bạn thấy trên hình 1. Di chuyển
shape lên trên cùng layer. Nhân đôi nó một lần. Fill shape gốc với R=255,
G=255, và B=255,
sau đó tô gradient cho shape nhân đôi như hình 3. Ngoài ra đặt tên chúng là
“Ledge” và “Ledge.Gradient.”
Chọn Pen Tool một lần nữa và tạo shape mới như hình 4. Chừa một
vùng nhỏ ở cạnh dưới và cạnh phải nơi mà shape mới này không giao với shape
Ledge. Đặt tên shape này là “Ledge.Shadow”, fill nó với R=35, G=31, và
B=32, và đặt nó xuống dưới Ledge.

Phần XXIX: Cửa sổ lớn – Bên phải dưới cùng
Bây giờ chúng ta sẽ chèn cửa sổ lớn khác nằm bên phải dưới cùng như hình.

Bước 1
Chọn layer “LARGE WINDOWS – RIGHT”, click vào Create New Sublayer
từ Layers palette, đặt tên layer vừa tạo là “BOTTOM”, chắc rằng những shape kế
tiếp bạn tạo sẽ nằm trong layer này. Chọn Pen Tool (P) và tạo shape cho toàn bộ
cửa sổ như hình 1. Đặt tên cho shape gốc là “BLUR”, fill nó với R=253, G=215, và
B=180, áp gaussian blur 15,0px và giảm Opacity 80%. Đặt tên layer nhân đôi là
“ALL” và fill nó với gradient như hình 3.

Bước 2
Chọn layer “BOTTOM” và click Create New Sublayer từ Layers
pallet. Đặt tên layer vừa tạo là “RIGHT SIDE” và đưa nó lên trên hai shape vừa
tạo ở bước trước. Nhân đôi “ALL” và fill với none. Chọn Pen Tool (P) và tạo
shape như hình 1. Chọn shape mới này và shape nhân đôi “ALL” sau đó click
Intersect từ Pathfinder. Đặt tên shape kết quả là “Transparent.Glass.1”, fill nó
với gradient như hình 4 và giảm Opacity 30%. Shape này vẫn còn nằm trên cùng của
layer.

Bước 3
Nhân đôi “ALL” và “Transparent.Glass.1,” sau đó fill cả hai với none (đừng
quên tăng Opacity
của “Transparent.Glass.1” trở lại 100%). Chọn Pen Tool (P) và
tạo một shape tương tự hình 1. Chừa
phần trên
cùng 0.5px-0.6px nơi mà
“ALL.Gradient1” và shape mới này không giao nhau. Chọn shape mới
và shape nhân đôi “ALL” và click vào Intersect từ Pathfinder. Đặt shape kết quả
bên dưới shape nhân đôi “Transparent.Glass.1” sau đó chọn cả hai shape và click
Minus Front từ Pathfinder. Nhân đôi shape vừa tạo một lần, sau đó tô gradient và
đặt tên như hình bên dưới.


Bước 4
Nhân đôi “Transparent.Glass.1,” và fill nó với none, tăng opacity trở lại 100%. Chọn Pen Tool
(P), tạo một shape mới như hình 1. Chắc rằng shape này giao với vùng bên phải
của “Transparent.Glass.1.” 4px. Chọn shape mới này và shape nhân đôi
“Transparent.Glass.1,” sau đó click Intersect từ Pathfinder palette. Nhân đôi
shape kết quả hai lần, sau đó tô gradient và đặt tên như hình bên dưới.


Bước 5
Một lần nữa nhân đôi “Transparent.Glass.1,” fill nó với none, sau đó
tăng
opacity trở lại 100%. Chọn Pen Tool (P), tạo một shape mới như hình 1. Chắc rằng
shape này giao với lề trên cùng của “Transparent.Glass.1.”. Chọn shape
mới này và shape nhân đôi “Transparent.Glass.1,” sau đó click Intersect từ
Pathfinder palette. Đặt tên shape kết quả là “Top.Margin”
và tô gradient như hình 4.

Bước 6
Chọn Pen Tool (P) và tạo shape mới như hình 1 (shape của cửa kinh bên trái).
Đặt tên shape này là “Transparent.Glass.2,” fill nó với gradient như hình 4 và
giảm Opacity 30%. Đưa shape này xuống dưới “Transparent.Glass” và chắc rằng nó
vẫn còn ở đây.

Bước 7
Nhân đôi “Transparent.Glass.2” fill nó với none, sau đó
tăng
opacity trở lại 100%. Chọn Pen Tool (P), tạo một shape mới như hình 1. Chắc rằng
shape này giao với lề trên cùng và bên trái của “Transparent.Glass.2”.
Chọn shape mới này và shape nhân đôi “Transparent.Glass.2” sau đó click
Intersect từ Pathfinder palette. Đặt tên shape kết quả là
“Transparent.Glass.2.Margin” và tô gradient như hình 4.

Bước 8
Nhân đôi “ALL,” “Frame.Gradient1” và “Transparent.Glass.2” (tăng
opacity trở lại 100%), fill nó với none.
Chọn Pen
Tool (P), tạo một shape mới như hình 1. Chọn shape mới này và shape nhân
đôi “ALL”, sau đó click Intersect từ Pathfinder palette. Đưa shape kết quả này
xuống dưới layer nhân đôi “Frame.Gradient1” và “Transparent.Glass.2”, sau đó
chọn ba shape và click Minus Front từ Pathfinder pallet. Nhân đôi shape mới tạo,
sau đó tô gradient và đặt tên như hình cuối.


Bước 9
Chọn “RIGHT SIDE” và click Create New Sublayer từ Layers pallet. Đặt tên layer
vừa tạo là “BLINDS”
và đưa nó xuống phần dưới cùng của layer. Chọn Pen Tool (P) và
tạo shape mới như hình 1. Shape mới này không vượt quá cạnh của shape vừa tạo
nằm trong layer “RIGHT SIDE”. Đặt tên layer này là “Blinds” và fill với
R=255, G=255, và B=255.

Bước 10
– Nhân đôi “Blinds” và fill layer nhân đôi với none. Chọn Pen
Tool (P) và tạo shape mới giao với phần dưới của “Blinds” (hình 2). Chọn cả hai
shape và click Intersect từ Pathfinder. Đặt tên shape kết quả là “Blinds.Down”
và fill với R=208, G=202, và B=188. Nhân đôi “Blinds.Down”, đặt tên là “Blinds.Down.Gradient,”
và fill với gradient như hình 6.


Bước 11
– Nhân đôi “Blinds” và fill layer nhân đôi với none. Chọn Pen
Tool (P) và tạo shape mới như hình 1. Chọn cả hai shape và click Intersect từ
Pathfinder. Nhân đôi kết quả hai lần. Đặt tên shape gốc là
“Blinds.Shadow1,” fill với R=208, G=202, và B=188, sau đó giảm Opacity 70%. Đặt
tên layer nhân đôi đầu tiên là “Blinds.Shadow2,” fill với R=35, G=31, và B=32,
giảm Opacity 40%. Cuối cùng, đặt tên cho layer nhân đôi là “Blinds.Shadow3,”
fill với gradient như hình cuối.


Bước 12
Chọn layer “BLINDS”, click Create New Sublayer từ Layers palette và đặt tên
layer vừa tạo là “BLINDS.LINES.” Đưa layer này lên trên shape “Blinds” và chắc
rằng shape kế tiếp bạn tạo sẽ nằm bên trong layer này.
Chọn Pen Tool (P) và tạo shape nhỏ như hình 1. Giữ Alt, sau đó click (trên
shape) và kéo để nhân đôi shape này. Lặp lại bước này cho tới khi bạn tạo được
nhiều bản sao cần thiết. Fill tất cả với R=204, G=186, và B=158. Cuối cùng,
chỉnh Opacity của các shape hoặc chỉnh phần trăm như hình 3.


Bước 13
Quay lại layer “RIGHT SIDE”, chọn Pen Tool (P) và tạo shape mới như hình 1.
Nhân đôi “Right.Wall.Gradient1,” “Frame.Gradient1,” và “Blinds”, (đưa layer nhân
đôi “Blinds” vào bên trong layer “RIGHT SIDE”),và fill chúng với none. Chọn ba
shape và shape mới (được đặt bên dưới những layer nhân đôi), sau đó click vào
Minus Front từ Pathfinder pallet. Nhân đôi shape kết quả, sau đó tô gradient và
đặt tên như hình bên dưới. Đặ hai shape này bên dưới layer “BLINDS”.


Bước 14
Nhân đôi “ALL”, fill với none và đưa nó vào bên trong layer “RIGHT SIDE”.
Chọn Pen Tool (P) và tạo shape mới như hình 1. Chọn shape mới này và shape nhân
đôi “ALL”, sau đó click Intersect từ Pathfinder pallet. Đặt tên shape kết quả là
“Dark.Glass”
và fill với gradient như hình 4. Đưa “Dark.Glass”
xuống bên dưới của layer “RIGHT SIDE”.

Bước 15
Chọn layer “BOTTOM”, click Create New Sublayer từ Layers pallet.
Đặt tên layer vừa tạo là “LEFT SIDE.”, đưa nó xuống dưới “RIGHT
SIDE“. Nhân
đôi “ALL”
và
fill chúng với none. Đặt tên layer nhân đôi này là “ZZZ” và đưa nó vào bên trong
layer “LEFT SIDE”. Nhân đôi “ZZZ” một lần. Ngoài ra nhân đôi
“Frame2.Gradient1″( từ layer “RIGHT.SIDE”), fill nó với none, và đưa nó vào bên
trong layer “LEFT SIDE”.
Chọn Pen Tool (P) và tạo một shape như bạn thấy trong hình 1.
Chọn shape mới này và shape nhân đôi “ZZZ”, sau đó click intersect từ
Pathfinder. Đặt shape kết quả bên dưới shape nhân đôi “Frame2.Gradient1”, sau đó
chọn cả hai shape và click Minus Front từ Pathfinder. Đặt tên cho shape vừa tạo
là “Blinds”. Chọn layer “LEFT SIDE” và click
Create New
Sublayer từ Layers pallet. Đặt tên layer vừa tạo là “BLINDS”. Đưa shape “Blinds”
vào bên trong layer “BLINDS”. Fill “Blinds” với R=255, G=255, và B=255.
Nhân đôi “Blinds”, đổi tên layer nhân đôi này là “Blinds.Gradient,” và fill nó
với gradient như hình 7.


Bước 16
Nhân đôi “Blinds” và fill với none. Chọn Pen Tool (P) và tạo shape mới giao
với phần dưới của “Blinds” (hình 2). Chọn cả hai shape và chọn Intersect từ
Pathfinder pallet. Đặt tên shape kết quả là “Blinds.Down”
và fill nó với R=208, G=202, và B=188. Nhân đôi “Blinds.Down,” đặt tên là “Blinds.Down.Gradient,”
và fill với gradient như hình 6.


Bước 17
Nhân đôi
“Blinds” và fill nó với none. Chọn Pen Tool (P) và tạo shape mới như hình 1.
Chọn cả hai shape, sau đó click vào Intersect từ Pathfinder. Nhân đôi shape kết
quả. Đặt tên shape gốc là “Blinds.Down1”,
fill nó với gradient như hình
5 và giảm Opacity 70%. Đặt tên layer nhân đôi “Blinds.Shadow2,” fill với
R=35, G=31, và B=32, sau đó giảm Opacity 50%. Đưa “Blinds.Shadow1” và
“Blinds.Shadow2” lên trên layer “BLINDS” (nằm trong layer “LEFT SIDE”).


Bước 18
Chọn layer “BLINDS”, click
Create New Sublayer từ Layers pallet và đặt tên layer vừa tạo là “BLINDS.LINES.”
Đưa layer này lên trên cùng layer “BLINDS”, chắc rằng những shape kế tiếp bạn
tạo sẽ nằm bên trong layer này. Nhân đôi “Blinds”, fill với none, đưa layer nhân
đôi này vào bên trong layer “BLINDS.LINES”.
Chọn Pen
Tool (P), tạo shape nhỏ như hình 1. Giữ Alt, sau đó click (trên shape) và kéo để
nhân đôi shape này. Lặp lại bước này cho tới khi bạn tạo được nhiều bản sao cần
thiết. Chọn chúng với layer nhân đôi “Blinds”, click vào Divide từ Pathfinder.
Từ group vừa tạo, xóa những shape không giao với shape Blinds. Chọn group và vào
Object > Ungroup (Shift + Ctrl + G). Fill tất cả các shape ở “BLINDS.LINES” với
R=204, G=186, và B=158,
sau đó chỉnh Opacity hoặc chỉnh phần trăm như hình 4.


Bước 19
Quay lại layer “LEFT SIDE”. Đầu tiên, nhân đôi “ZZZ”, sau đó
“Frame2.Gradient1” (từ “RIGHT.SIDE”), fill với none và đưa layer nhân đôi này
vào bên trong layer “LEFT SIDE”. Chọn Pen Tool (P) và tạo shape như hình 1. Chọn
shape mới và shape nhân đôi “ZZZ”, sau đó click Intersect từ Pathfinder palette.
Đưa shape kết quả xuống bên dưới layer nhân đôi của “Frame2.Gradient1,” sau đó
chọn cả hai shape và click Minus Front từ Pathfinder pallet. Đặt tên shape vừa
tạo là “Long.Right.Frame,” fill với gradient như hình cuối và đặt nó vào giữa
layer “BLINDS” và “Blinds.Shadow2” (trong Layers pallet).


Bước 20
Nhân đôi “ZZZ,” “Blinds.” và “Long.Right.Frame,” và fill chúng với none. Chọn Pen Tool (P), tạo một shape mới như
hình 1. Chọn shape mới này và shape nhân đôi “ZZZ”, sau đó click
Intersect từ Pathfinder pallet. Đưa shape kết quả xuống bên dưới layer nhân đôi
“Blinds” và “Long.Right.Frame,” sau đó chọn cả ba shape và click Minus Front từ
Pathfinder pallet. Đặt tên shape vừa tạo là “Short.Right.Frame,” fill với
gradient như hình cuối, sau đó đưa nó xuống bên dưới layer “LEFT SIDE”.


Bước 21
Nhân đôi “ZZZ”, nhân đôi “Blinds”, đổi tên layer nhân đôi là “XXX”,fill với
none và đưa nó ra khỏi layer “BLINDS” (bên trong layer “RIGHT.SIDE”). Nhân đôi
“XXX”, chọn Pen Tool (P), tạo shape mới như hình 1. Chọn shape mới này và shape
nhân đôi “ZZZ”, sau đó click Intersect từ Pathfinder pallet. Đưa shape kết quả
xuống bên dưới shape nhân đôi “XXX”, sau đó chọn cả hai shape và click Minus
Front từ Pathfinder pallet. Đặt tên shape vừa tạo là “Central.Frame1” và fill
với gradient như hình 6. Nhân đôi “Central.Frame1,” đổi tên shape nhân đôi này
là “Central.Frame2,” và fill với gradient như hình 7.


Bước 22
Nhân đôi “ZZZ,” “XXX,” “Short.Right.Frame,” và
“Central.Frame1,” và fill chúng với none. Chọn Pen Tool (P), tạo một shape mới như
hình 1. Chọn shape mới này và shape nhân đôi “ZZZ”, sau đó click
Intersect từ Pathfinder pallet. Đưa shapekết quả xuống bên dưới shape nhân đôi
“XXX,” “Short.Right.Frame,”
và “Central.Frame1,” sau đó chọn bốn shape và click Minus Front từ Pathfinder
pallet. Đặt tên shape vừa tạo là “Right.Dark.Glass.Frame.1” và fill với gradient
như hình 6. Nhân đôi “Right.Dark.Glass.Frame.1” đổi tên shape nhân đôi này là
“Right.Dark.Glass.Frame.2” và fill với gradient như hình 7.


Bước 23
Nhân đôi “Right.Dark.Glass.Frame.1” và fill nó với none. Chọn Pen Tool (P) và tạo shape mới như hình
1. Chọn cả hai shape và click vào Intersect từ Pathfinder. Nhân đôi shape kết
quả. Đặt tên shape gốc là “Dark.Glass.Right.1” và fill với gradient như
hình 5. Đặt tên shape nhân đôi là “Dark.Glass.Right.2,” và fill với
gradient như hình 6. Đưa hai shape lên trên shape vừa tạo ở bước trước đó.


Bước 24
Nhân đôi “ZZZ,” “XXX,” và “Central.Frame1,” và fill chúng với none. Chọn Pen Tool (P) và tạo shape mới như
hình 1. Chọn shape mới này và shape nhân đôi “ZZZ”, click vào Intersect từ
Pathfinder. Đưa shape kết quả xuống dưới shape nhân đôi “XXX” và
“Central.Frame1,”
, sau đó chọn tất cả ba shape. click Minus Front từ Pathfinder.
Đặt tên shape vừa tạo là “Left.Dark.Glass.Frame”, fill với gradient như hình 6.


Bước 25
Nhân đôi “Left.Dark.Glass.Frame” và fill nó với none. Chọn Pen Tool (P) và tạo shape mới như hình
1. Chọn cả hai shape và click vào Intersect từ Pathfinder. Nhân đôi shape kết
quả. Đặt tên shape gốc là “Dark.Glass.Left.1” và fill với gradient như
hình 5. Đặt tên shape nhân đôi là “Dark.Glass.Left.1” và fill với gradient
như hình 6. Đưa hai shape lên trên shape vừa tạo ở bước trước đó.


Bước 26
Chọn Pen Tool (P) và tạo shape mới như hình 1. Chọn shape này và “ZZZ” và
chọn Intersec từ Pathfinder pallet. Đưa shape kết quả xuống bên dưới “XXX”, sau
đó chọn cả hai shape và click Minus Front từ Pathfinder pallet. Đặt tên shape
kết quả là “Shaodw.Below.Blinds,” fill với R=35, G=31, và B=32, giảm Opacity
80%. Đặt shape này lên trên cùng của layer.


Phần XXX: Nhựa đường
Bây giờ chúng ta sẽ chèn nhựa đường như hình bên dưới.

Bước 1
Tạo layer mới, đặt tên là “ASPHALT” và đặt nó lên trên layer “BALCONIES”.
Chọn Rectangle Tool (M) và tạo hình chữ nhật như hình bên dưới. Viền hình chữ
nhật bên trái, phải và phía dưới phải chồng lên viền của artboard. Đặt tên cho
shape này là “RRR” và fill với none.

Bước 2
Nhân đôi “RRR”. Chọn Pen Tool (P) và tạo shape mới như hình 1. Chọn shape này
và shape nhân đôi “RRR”, sau đó chọn Intersect từ Pathfinder pallet. Đặt tên
shape kết quả là “Left.Side”
và fill nó với R=199, G=194, và B=164. Nhân đôi “Left.Side,” đổi tên layer nhân
đôi này là “Left.Side.Gradient,” và fill với gradient như hình 4.


Bước 3
Nhân đôi “Left.Side” và fill với none. Chọn Pen Tool (P) và tạo shape mới như
hình 1. Đưa shape mới này xuống dưới layer nhân đôi “Left.Side,” sau đó chọn cả
hai shape và chọn Minus Front từ Pathfinder pallet. Đặt tên shape kết quả là
“Left.Side.2” và fill với R=84, G=65, và B=59.

Bước 4
Nhân đôi “RRR,” “Left.Side,” và “Left.Side.2,”
và fill chúng với none. Chọn Pen Tool (P) và tạo shape mới như
hình 1. Chọn shape mới này và shape nhân đôi “RRR”, click vào Intersect từ
Pathfinder. Đưa shape kết quả xuống dưới shape nhân đôi “Left.Side”
và “Left.Side.2,”
sau đó chọn tất cả ba shape và click Minus Front từ
Pathfinder. Đặt tên shape vừa tạo là “Left.Up” và fill với R=211, G=194, và B=163. Đổi tênshape nhân đôi là “Left.Up.Gradient”, tô gradient như hình 7.


Bước 5
Vào layer “BUILDING” và nhân đôi “Building.Shape.1.” Fill layer nhân đôi này
với none và đưa nó vào bên trong layer “ASPHALT”. Nhân đôi “Left.Side” và
“Left.Side.2,” sau đó fill chúng với none. Chọn Pen Tool (P) và tạo shape mới
như hình 1. Chọn shape mới này và “RRR”, sau đó click Intersect từ Pathfinder
pallet. Đưa shape kết quả xuống bên dưới layer nhân đôi “Building.Shape.1,” “Left.Side,”
và “Left.Side.2,” sau đó chọn bốn shape và click vào Minus Front từ Pathfinder
pallet. Đặt tên shape vừa tạo là “ZZZ” và fill với none.

Bước 6
Nhân đôi “ZZZ”, chọn Pen Tool (P) và tạo shape mới như hình 1.
Chọn shape mới và layer nhân đôi “ZZZ”, sau đó click Intersect từ Pathfinder
pallet. Đặt tên shape kết quả là “Ground” và fill với R=138, G=117, và
B=89. Nhân đôi “Ground”, đổi tên layer nhân đôi là “Ground.Gradient,”
và fill với gradient như hình 5.

Bước 7
Nhân đôi “ZZZ” và “Ground,”, fill cả hai với none. Chọn Pen Tool (P) và tạo shape mới như
hình 1. Chọn shape mới và layer nhân đôi “ZZZ”, sau đó click Intersect từ
Pathfinder pallet. Đưa shape kết quả xuống bên dưới layer nhân đôi “Ground”, sau
đó chọn cả hai shape và click Minus Front từ Pathfinder pallet. Đặt tên
shape vừa tạo là “Center.Down”
và fill nó với R=198, G=193, và B=164. Nhân đôi “Center.Down” hai lần, sau đó tô
gradient và đặt tên như hình dưới.


Bước 8
Nhân đôi “ZZZ”, sau đó chọn Pen Tool (P) và tạo shape mới như hình 1. Chọn
shape này và shape nhân đôi “ZZZ”, sau đó chọn Intersect từ Pathfinder. Đặt tên
shape kết quả là “Part1”. Vào layer “DOOR” và nhân đôi shape “Door.Frame,” “Blinds,” “Frame.Front,” và
“Frame.Left.Gradient1.” Fill layer nhân đôi này với none và đưa chúng vào bên
trong layer “ASPHALT”.
Chọn lại Pen Tool (P) và tạo shape tương tự như hình 4. Chọn nó với shape
nhân đôi “Door.Frame,” sau đó click Intersect từ Pathfinder pallet. Đưa shape
kết quả xuống bên dưới layer nhân đôi “Blinds,” “Frame.Front,”
và “Frame.Left.Gradient1,” sau đó chọn bốn shape và chọn Minus Front from the
Pathfinder pallet. Đặt tên shape mới tạo là “Part2.” Chọn “Part1,” và “Part2,” (hình
9), sau đó click vào nút Unite từ Pathfinder. Cuối cùng, đặt tên cho layer này
là “Center.1” và fill nó với R=213, G=172, và B=120.



Bước 9
Nhân đôi “Center.1” và fill nó với none. Chọn Pen Tool (P), tạo một shape mới như
hình 1. Chừa vùng nhỏ dưới cùng nơi mà hai shape này không giao nhau (như hình
2). Đưa shape mới này xuống dưới layer nhân đôi “Center.1“, sau đó chọn cả hai shape và click Minus Front từ Pathfinder
pallet. Đặt tên shape kết
quả là “Center.1.Margin” và fill với R=169, G=124, và B=80. Đưa shape này
lên trên “Center.1.” Nhân đôi “Center.1” và “Center.1.Margin.” Chọn hai shape
nhân đôi và click Unite từ Pathfinder. Đặt tên shape kết quả là
“Center.1.Gradient,”, đưa nó lên trên “Center.1.Margin,” sau đó fill với
gradient như hình 7.


Bước 10
Nhân đôi “ZZZ” và “Center.1,” sau đó fill cả hai với none. Dùng Pen Tool (P)
tạo shape mới như hình 1. Chọn shape này và shape nhân đôi “ZZZ”, sau đó chọn
Intersect từ Pathfinder pallet. Đưa shape kết quả xuống dưới shape nhân đôi
“Center.1”, sau đó chọn cả hai shape và click Minus Front từ Pathfinder. Đặt tên
shape vừa tạo là “Right.Side”
và fill với R=177, G=161, và B=120.

Bước 11
Nhân đôi “Right.Side” và fill với layer nhân đôi với none. Dùng Pen Tool (P)
tạo shape mới như hình 1. Chọn shape này và shape nhân đôi của “Right.Side,” sau
đó chọn Intersect từ Pathfinder pallet. Đặt tên shape vừa tạo là “Right.Side.Shadow,”
fill với gradient như hình 4, sau đó giảm Opacity 70%.

Bước 12
Nhân đôi “Ground,” “Center.Down,” “Center.1.Gradient,” và “Right.Side”
và fill chúng với none. Đưa “ZZZ” xuống dưới những layer nhân đôi
này. Chọn những layer nhân đôi và “ZZZ” và click Minus Front từ Pathfinder
pallet. Đặt tên shape kết quả là “Sand” và fill với R=232, G=212, và
B=151. Nhân đôi “Sand”, đổi tên layer nhân đôi này là “Sand.Gradient,”
fill với gradient như hình 5.


Bước 13
Chọn Pen Tool (P) và tạo shape mới như hình 1. Đặt tên shape này là “Left.Shadow,”
fill với gradient như hình 2, đưa nó lên trên cùng của layer. Đừng quên giảm
Opacity 80%.

Bước 14
Chọn layer “ASPHALT” và click vào Create New Sublayer từ Layers pallet. Đặt
tên layer vừa tạo là “BRICK” và đưa nó lên trên cùng của layer. Chọn Pen Tool
(P) và tô màu theo hình.

Phần XXXI: Hệ thống thông gió
Bây giờ chúng ta sẽ chèn hệ thống thông gió như hình.

Bước 1
Tạo layer mới, đặt tên là “VENTILATION” và đưa nó xuống bên dưới layer
“ASPHALT”. Chọn layer “VENTILATION” và click Create New Sublayer từ Layers
pallet. Đặt tên layer vừa tạo “BOTTOM”. Chọn Ellipse Tool (L) và tạo hình tròn
như hình 1. Đặt tên shape mới này là ‘Circle’ và fill với gradient như hình 2.

Bước 2
Nhân đôi “Circle” hai lần. Fill cả hai shape với none. Chọn layer nhân đôi
thứ hai, giữ Alt + Shift và tạo shape này lớn hơn một chút (như hình 2). Chọn
hai shape này (chắc rằng vòng tròn nhỏ nằm lên trên vòng tròn lớn trong Layers
pallet), sau đó click Minus Front từ Pathfinder pallet. Đặt tên shape kết quả là
“Circle.Margin,”
và fill với gradient như hình 4.

Bước 3
Nhân đôi “Circle” và fill với none. Chọn Rectangle Tool (M) và tạo hình chữ
nhật dọc như bạn thấy ở hình 1. Nhân đôi nó 7 lần. Giữ khoảng cách bằng nhau
giữa các shape, chọn chúng sau đó click nút Horizontal Distribute Center từ
Align pallet. Nhân đôi 8 hình chữ nhật, sau đó xoay chúng ngang lại. Chọn những
hình chữ nhật dọc và ngang, sau đó click nút Unite từ Pathfinder pallet. Chọn
shape kết quả và shape nhân đôi ‘Circle”, sau đó click vào nút Intersect từ
Pathfinder pallet. Đặt tên shape kết quả là “Grid”, fill với R=166, G=39, và
B=21, sau đó giảm opacity 50%


Bước 4
Chọn layer “VENTILATION” và click Create New Sublayer từ Layers pallet. Đặt
tên cho layer vừa tạo là “TOP – LEFT.” Chọn Ellipse Tool (L) và tạo vòng tròn
như hình 1. Đặt tên shape mới này là “Circle” và fill với gradient như hình 2.

Bước 5
Nhân đôi “Circle” hai lần. Fill cả hai shape với none. Chọn layer nhân đôi
thứ hai, giữ Alt + Shift va tạo shape này lớn hơn một chút (như hình 2). Chọn
hai shape này (chắc rằng vòng tròn nhỏ hơn nằm lên trên cái lớn ở Layers
pallet), sau đó click Minus Front từ Pathfinder pallet. Đặt tên shape kết quả là
“Circle.Margin”
và fill với gradient như hình 4.

Bước 6
Nhân đôi “Circle” và fill với none. Chọn Rectangle Tool (M) và tạo hình chữ
nhật ngang như hình 1. Nhân đôi nó 7 lần. Giữ cho khoảng cách giữa những shape
này bằng nhau, chọn tất cả và click nút Horizontal Distribute Center từ Align
pallet.
Chọn Rectangle Tool (M) một lần nữa và tạo một hình chữ nhật đứng như hình 1.
Giữ Alt, sau đó click (trên shape) và kéo để nhân đôi shape này. Lặp lại bước
này cho tới khi bạn tạo được 8 shapes. Chọn hình chữ nhật dọc và ngang, click
vào nút Unite từ Pathfinder pallet. Chọn shape kết quả và shape nhân đôi
“Circle”, sau đó click vào Intersect từ Pathfinder pallet. Đặt tên shape kết quả
là “Grid”, fill với R=166, G=39, và B=21, sau đó giảm Opacity 50%.


Bước 7
Chọn layer “VENTILATION” và click vào Create New Sublayer từ Layers pallet.
Đặt tên layer vừa tạo “TOP – RIGHT.” Chọn Ellipse Tool (L) và tạo một hình tròn
như hình 1. Đặt tên layer mới này là “Circle” và fill với gradient như hình 2.

Bước 8
Nhân đôi “Cirlce” hai lần. Fill cả hai shape với none. Chọn shape nhân đôi
thứ 2, giữ Alt + Shift và tạo shape này lớn hơn một chút (như hình 2). Chọn hai
shape này (chắc rằng vòng tròn nhỏ hơn nằm lên trên cái lớn ở Layers pallet),
sau đó click Minus Front từ Pathfinder pallet. Đặt tên shape kết quả là “Circle.Margin”
và fill với gradient như hình 4.

Bước 9
Nhân đôi “Circle” và fill với none. Chọn Rectangle Tool (M) và tạo hình chữ
nhật ngang như hình 1. Nhân đôi nó 7 lần. Giữ cho khoảng cách giữa những shape
này bằng nhau, chọn tất cả và click nút Horizontal Distribute Center từ Align
pallet.
Chọn Rectangle Tool (M) một lần nữa và tạo một hình chữ nhật đứng như hình 1.
Giữ Alt, sau đó click (trên shape) và kéo để nhân đôi shape này. Lặp lại bước
này cho tới khi bạn tạo được 8 shapes. Chọn hình chữ nhật dọc và ngang, click
vào nút Unite từ Pathfinder pallet. Chọn shape kết quả và shape nhân đôi
“Circle”, sau đó click vào Intersect từ Pathfinder pallet. Đặt tên shape kết quả
là “Grid”, fill với R=166, G=39, và B=21, sau đó giảm Opacity 50%.


Phần XXXII: Bảng tên đường
Bây giờ chúng ta sẽ chèn bảng tên đường như hình.

Bước 1
Tạo layer mới, đặt tên là “STREET SIGN” và đưa nó xuống bên dưới layer
“VENTILATION”. Chọn Rounded Rectangle Tool để tạo hình chữ nhật như hình 1. Chọn
shape mới này, sau đó chọn Direct Selection Tool (A). Chỉnh sửa vị trí của điểm
neo của shape này cho tới khi tạo ra shape như hình 2. Đặt tên shape mới này là
“Part1” và fill với R=253, G=315, và B=180. Nhân đôi “Part1”, đổi tên layer nhân
đôi này là “Part1.Gradient” và fill với gradỉent như hình 4.

Bước 2
Nhân đôi “Part1,” chọn layer nhân đôi này, giữ Alt + Shift và tạo shape nhỏ
hơn chút xíu (như hình 2). Ngoài ra chỉnh một chút ở điểm neo để tạo kết quả tốt
hơn. Đặt tên shape này là “Part2,” fill với R=211, G=206, và B=190, sau đó giảm
Opacity 50%. Nhân đôi “Part2”, đổi tên layer nhân đôi này là “Part2.Gradient,”
fill với gradient như hình 3, sau đó tăng Opacity 100%.

Bước 3
Nhân đôi “Part2” và fill layer nhân đôi với none. Chèn Stroke 0.5pt cho shape
này. Canh stroke ở chế độ outside, và vào Object > Expand Appearance. Đặt tên
cho shape vừa tạo là “Stroke” fill nó với R=35, G=31, và B=32, giảm Opacity
xuống 30%.

Bước 4
Chọn Type Tool (T) và viết “VECTORtuts.” Nhân đôi text này một lần. Fill text
gốc với R=241, G=242, và B=242, sau đó text nhân đôi với R=35, G=31, và B=32
(text nhân đôi phải được đặt lên trên shape gốc trong Layers pallet). Làm theo
phần còn lại của thông tin về text như hình bên dưới (đừng quên giảm Opacity của
cả hai text xuống 40%).

Phần XXXIII: Background
Cuối cùng, tạo layer mới, đặt tên là “BACKGROUND” và đưa nó lên trên layer
“PHOTO”. Chọn Rectangle Tool (M) và tạo hình chữ nhật với W:1024pt và H:1280pt (kích
thước chính xác của artboard). Đặt tên shape này là “Background,” fill với
gradient như hình dưới và bạn đã hoàn thành xong.

Phần kết
Tôi đã bắt đầu học Photoshop cách đây 7-8 tháng. Sau khi học hỏi những thứ cơ
bản, tôi đã bỏ nó, chủ yếu là do Pen Tool. Sau đó, tôi cố gắng luyện
Illustrator, chỉ để nhận ra rằng trong Illustrator tất cả đều dùng đến Pen Tool.
Tôi hiểu rằng tôi phải tìm ra cách đối phó với công cụ này, vì vậy tôi đã tìm
kiếm một vài hướng dẫn chi tiết về Pen Tool (như
cái này) và làm theo từng bước một.
Sau khi tôi học được căn bản về Pen Tool, tôi kiếm một tấm hình mà tôi có thể
dễ dàng trace lên. Tôi đã chọn tấm ảnh có tòa nhà màu cam này. Tôi đã từng từ bỏ
nó nhiều lần nhưng với tất cả kiên nhẫn, khoảng 40-50 giờ sử dụng những điểm neo
và Gradient, tôi đã giải quyết được việc tạo hình minh họa như bên dưới.
Khi tôi làm việc với ảnh minh họa, tôi đã bắt đầu thích nó và tôi đã tạo ra
một vài bản sao khác. Việc luyện tập này giúp tôi làm việc nhanh hơn với Pen
Tool. Khi tôi viết tut này, tôi đã làm một số chỉnh sửa nhỏ, toàn bộ tấm hình
này đã được tạo ra trước khi tôi bắt đầu chuẩn bị tut này. Một số phần của ảnh
minh họa cũng có thể được cải thiện thêm, nhưng tôi tin ảnh cuối cùng trông khá
là đẹp. Cuối cùng tôi hi vọng bạn sẽ thấy tut này hữu ích (hoặc ít nhất là ở một
vài kĩ thuật).