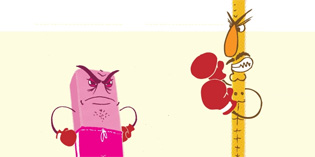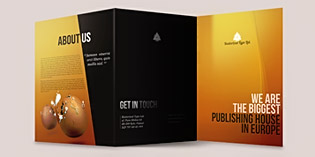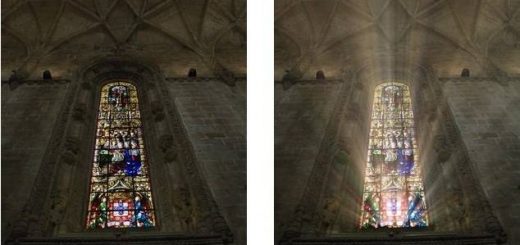Vẽ minh họa tòa nhà mang tính thực tiễn trong Illustrator
Đây là một bài hướng dẫn dài và rất nặng, dung lượng tới hơn 100 MB cho toàn bộ hình ảnh minh họa, nó chỉ cách xây dựng ảnh minh họa dựa trên hình mẫu. Có rất nhiều kĩ thuật áp dụng ở đây, mỗi phần sẽ có rất nhiều chi tiết với mỗi bước và tiến trình được sử dụng trong tác phẩm. Thực hiện dự án tầm cỡ thế này sẽ trau dồi thêm nhiều kĩ năng về vector cho bạn, mời bạn theo dõi bài viết này
Chi tiết
- Tác giả: Vàrei Marius
- Biên tập: dohoafx.com
- Chương trình: Illustrator CS4
- Mức độ: Trung bình đến Nâng cao
- Thời gian hoàn thành dự kiến: 15-20 giờ
Hình sau khi hoàn thành
Bạn có thể tìm thấy file Source trong thư mục “source” mà bạn tải về.
Bạn có thể xem sơ qua trước khi chúng ta bắt đầu. Đây là hình cuối cùng sau khi
bạn làm xong.

Chi tiết
- Chương trình: Illustrator CS4
- Mức độ: Trung bình đến Nâng cao
- Thời gian hoàn thành dự kiến: 15-20 giờ
Tổng hợp các phần trong hướng dẫn
Sử dụng những link bên dưới để chuyển tiếp nhanh đến phần cần xem.
- Phần I: Tòa nhà
- Phần II: Mái nhà
- Phần III: Bạn công bên trái phía
trên - Phần IV: Bạn công bên trái
phía dưới - Phần V: Ban công bên phải ở giữa
- Phần VI: Ban công bên phải phía trên
- Phần VII: Ban công bên phải phía dưới
- Phần VIII: Cửa ra vào
- Phần IX: Các cửa sổ phía dưới
- Phần X: Cửa sổ nhỏ 01
- Phần XI: Cửa sổ nhỏ 02
- Phần XII: Cửa sổ nhỏ 03
- Phần XIII: Cửa sổ nhỏ 04
- Phần XIV: Cửa sổ nhỏ 05
- Phần XV: Cửa sổ nhỏ 06
- Phần XXI: Cửa sổ nhỏ 7
- Phần XVII: Cửa sổ nhỏ 08
- Phần XVIII: Cửa sổ nhỏ 09
- Phần XIX: Cửa sổ nhỏ 10
- Phần XX: Cửa sổ nhỏ 11
- Phần XXI: Cửa sổ nhỏ 12
- Phần XXII: Cửa sổ nhỏ 13
- Phần XXIII: Cửa sổ lớn – Bên trái phía trên
- Phần XXIV: Cửa sổ lớn – Bên trái ở giữa
- Phần XXV: Cửa sổ lớn – Bên trái phía dưới
- Phần XXVI: Cửa sổ lớn – Ở giữa phía trên
- Phần XXVII: Cửa sổ lớn – Ở giữa phía dưới
- Phần XXVIII: Cửa sổ lớn – Bên phải phía trên
- Phần XXIX: Cửa sổ lớn – Bên phải phía dưới
- Phần XXX: Nhựa đường
- Phần XXXI: Hệ thống thông gió
- Phần XXXII: Bảng tên đường
- Phần XXXIII: Background
- Phần kết
Phần I: Tòa nhà
Bước 1
Tạo trang 1024×1280 px và mở hình lên. Chọn hình và click vào nút Transform
từ thanh công cụ phía trên và nhập số như hình bên dưới. Tạo một layer mới và
đặt tên “PHOTO”. Di chuyển ảnh vào bên trong và khóa layer này lại.

Bước 2
Tạo layer mới và đặt tên la “BUILDING”. Chọn Pen tool (P), tạo shape cho toàn
bộ tòa nhà như trên hình dưới (trừ những ban công và mái nhà). Đặt tên layer mới
là “Bulding.Shape.1” và fill nó với màu: R=255, G=103, và B=10. Nhân đôi shape,
đổi tên layer vừa nhân đôi thành “Bulding.Shape.1b”, fill nó với thông số R=255,
G=152, và B=82, sau đó giảm Opacity 50%.

Bước 3
Nhân đôi shape tương tự tám lần và áp gradient vào như hình dưới (làm theo
thứ tự). Mỗi layer nhân đôi phải được đặt phía trên cái trước đó trong thanh
Layers pallet.


Bước 4
Nhân đôi “Building.Shape.1” lần nữa và fill nó với None. Tạo một shape giao
với phần trên cùng của “Bulding.Shape.1” (như hình 2). Chọn những shape đó và
click Intersect từ thanh Pathfinder. Đặt tên cho shape mới tạo là “Building.Top.Shadow.”
Fill với thông số R=35, G=31, và B=32. Sau đó giảm Opacity 20%.

Bước 5
Chọn Pen tool (P) và tạo một shape như cái ở hình 1. Nhân đôi shape này, chọn
Selection Tool (V), giữ Alt + Shift và tạo shape lớn hơn. Di chuyển shape lớn
hơn đó xuống bên dưới của tòa nhà (như hình 2). Đặt tên là “Dirt.1” và “Dirt.2.”
Tô màu vào và tạo hiệu ứng như hình 1 và 2.
Chọn Rounded Rectangle Tool. Click- kéo để tạo shape mới và nhấn phím lên/
xuống để tăng/ giảm cạnh tròn của shape. Kích thước chính xác của shape là Width
68,329 px và Height 529,872 px. Sau khi tô màu và áp Gaussian Blur, vào Effects
> Distort & Transform > Tweak và dùng những giá trị như bên dưới. Cuối cùng đặt
tên cho shape này là “Dirt.3.”

Bước 6
Nhân đôi “Building.Shape.1” lần nữa và fill nó với None. Chọn Pen Tool (P) và
tạo shape mới như hình 1. Chọn cả hai shape và click nút Intersect từ thanh
Pathfinder. Đặt tên cho shape mới tạo là “Dirt.4”, sau đó fill nó với R=255,
G=162, và B=89, sau đó giảm Opacity 30%.

Phần II: Mái nhà
Bây giờ chúng ta sẽ chèn mái nhà như hình dưới.

Bước 1
Tạo layer mới và đổi tên là “ROOF”. Đặt nó bên dưới layer “BUILDING”. Mở
layer “BUILDING”, nhân đôi “Building.Shape.1” và di chuyển layer vừa nhân đôi
bên dưới layer “ROOF”.
Chọn Pen Tool và tạo shape cho toàn bộ mái nhà. Shape của mái nhà chồng lên
shape của tòa nhà ở những vùng có chung biên của cả hai (hình 2). Di chuyển
shape mới này bên dưới layer nhân đôi của “Building.Shape.1”, sau đó chọn cả hai
shape và click vào nút Minus Front từ Pathfinder pallet. Đặt tên shape mới là “ZZZ”.
Nó sẽ không phải là một phần của sản phẩm cuối cùng, nhưng nó sẽ giúp bạn tạo ra
những thành phần của mái nhà.

Bước 2
Bây giờ dùng thanh Pathfinder là chủ yếu, chúng ta sẽ tạo những thành phần
của mái nhà. Nhân đôi shape “ZZZ” bốn lần. Tắt chế độ hiển thị của bốn layer vừa
nhân đôi. Tạo một shape mới như ở hình 1. Chọn shape mới này và shape “ZZZ” gốc,
sau đó click vào nút Intersect từ Pathfinder.
Đặt tên shape mới này là “Roof.Part.1a” và fill nó với R=255, G=103, và B=10.
Nhân đôi shape này, đổi tên shape vừa nhân đôi là “Roof.Part.1b”, và đổi
Blending Mode Multiply. Nhân đôi “Roof.Part.1a” thêm năm lần và fill chúng với
Gradients như bên dưới. Làm theo thứ tự và chắc rằng năm layer nhân đôi này được
đặt ở vị trí phía trên “Roof.Part.1a” và “Roof.Part.1b” trong thanh layer.



Bước 3
Nhân đôi “Roof.Part.1a” và fill nó với none. Create shape mới như hình 1. Mở
chế độ hiển thị của một trong những layer nhân đôi “ZZZ”. Chọn nó và shape vừa
tạo, click vào Intersect ở thanh Pathfinder.
Đặt shape mới này bên dưới layer nhân đôi của “Roof.Part.1a”, sau đó chọn cả
hai shape và click vào Minus Front từ Pathfinder. Đặt tên cho shape này là
“Roof.Part1.Margin” và fill nó với R=255, G=136, và B=59.


Bước 4
Nhân đôi “Roof.Part.1a” và “Roof.Part1.Margin”. Fill chúng với none. Tạo một
shape mới như ở hình 1. Làm một trong những layer nhân đôi của “ZZZ” hiển thị.
Chọn nó và shape vừa tạo, sau đó click vào Intersect từ Pathfinder.
Đặt shape mới này vào bên dưới layer nhân đôi của “Roof.Part.1a” và
“Roof.Part1.Margin”. Bây giờ chọn ba shape này và click vào nút Minus Front từ
thanh Pathfinder. Đặt tên shape kết quả là “Roof.Part2” và fill nó với R=243,
G=136, và B=54. Nhân đôi “Roof.Part2” một lần nữa và fill nó với gradient như
hình 7. Đặt tên shape này là “Roof.Part2.Gradient.”



Bước 5
Nhân đôi “Roof.Part.1a,” “Roof.Part1.Margin” và “Roof.Part2,” sau đó fill
chúng với none. Tạo một shape mới như hình 1. Làm một trong những layer nhân đôi
của “ZZZ” hiển thị. Chọn nó và shape vừa tạo, sau đó click vào Intersect từ
Pathfinder.
Đặt shape mới này vào bên dưới layer nhân đôi của “Roof.Part.1a” và
“Roof.Part1.Margin” và “Roof.Part2” . Bây giờ chọn bốn shape này và click vào
nút Minus Front từ thanh Pathfinder. Đặt tên shape kết quả là
“Roof.Part2.Margin” và fill nó với R=35, G=31, và B=32.


Bước 6
Nhân đôi “Roof.Part.1a,” “Roof.Part1.Margin” và “Roof.Part2,” và
“Roof.Part2.Margin”. Fill chúng với none. Mở chế độ hiển thị của layer nhân đôi
cuối cùng “ZZZ”. Chọn nó và đặt nó ở dưới những layer nhân đôi của
“Roof.Part.1a,” “Roof.Part1.Margin,” “Roof.Part2,” và “Roof.Part2.Margin.”
Chọn năm shape và click vào Minus Front từ Pathfinder. Đặt tên cho shape kết
quả là “Roof.Part3” và fill nó với R=164, G=183,và B=190. Nhân đôi “Roof.Part3”
một lần và fill nó với gradient như hình 5. Đặt tên layer này là
“Roof.Part3.Gradient”.


Bước 7
Nhân đôi “Building.Shape.1”, fill nó với R=0, G=0, và B=0, sau đó di chuyển
nó vào layer “ROOF”. Tạo shape mới như hình 1. Đặt nó dưới layer nhân đôi của
“Building.Shape.1” và fill nó với R=35, G=31, và B=32.
Giảm Opacity 60% và áp Gaussian Blur ở giá trị 7,0px. Di chuyển shape này bên
dưới layer nhân đôi của “Building.Shape.1”, sau đó chọn cả hai shape, mở thanh
Transparency (Shift + Ctrl + F10), và từ menu được thả xuống (góc phải phía trên)
chọn Make Opacity Mask. Hãy chắc rằng bạn đã bỏ chọn Clip box. Đặt tên shape là
“Shadow”. Di chuyển layer “Shadow” lên trên layer “ROOF”.


Phần III: Ban công bên trái phía trên
Bây giờ chúng ta sẽ chèn ban công bên trái ở trên như hình.

Bước 1
Tạo một layer mới và đặt tên là “BALCONY LEFT-TOP”. Đặt nó lên trên layer
“BUILDING”. Mở layer “BUILDING” và nhân đôi “Building.Shape.1.” Fill layer vừa
nhân đôi với none và di chuyển nó vào trong layer “BALCONY LEFT-UP”.
Chọn Pen Tool (P) và tạo một shape như hình 1. Shape này có thể chồng lên
shape tòa nhà ở vị trí vùng biên chung của cả hai (hình 2). Đặt shape này bên
dưới layer nhân đôi của “Building.Shape.1” (trên thanh layer), sau đó chọn hai
shape này và từ thanh Pathfinder chọn Minus Front. Đặt tên shape kết quả là “ZZZ”.

Bước 2
Chọn layer “BALCONY LEFT-UP”, click vào Create New Sublayer từ thanh Layers
và đặt tên cho layer mới tạo là “FLOOR.” Di chuyển shape “ZZZ” vào bên trong và
chắc rằng shape kế tiếp bạn tạo cũng sẽ nằm bên trong layer này.
Nhân đôi “ZZZ” bốn lần và chỉ để shape gốc hiển thị. Chọn Pen Tool (P) và tạo
một shape như hình 1 bên dưới. Chọn shape mới này và shape “ZZZ” hiển thị và
click vào nút Intersect từ Pathfinder. Fill shape kết quả với thông số R=164,
G=154, và B=108 và đặt tên là “Part.1.” Nhân đôi shape này bốn lần và áp
gradients như hình dưới. Ngoài ra đặt tên các shape này càng tốt
(“Part.1.Gradient1-4”).




Bước 3
Mở chế độ hiển thị của một trong những shape “ZZZ”, nhân đôi “Part.1” và fill
nó với none. Tạo một shape mới như hình 1. Hãy chắc rằng khu vực phía trên ở
khoảng 1.7-1.8px nơi mà shape mới này và “Part.1” không giao nhau (hình 3).
Chọn shape mới này và “ZZZ”, sau đó click vào Intersect từ thanh Pathfinder.
Chọn layer nhân đôi của “Part.1” và shape vừa tạo (chắc là nó được đặt dưới
“Part.1” trong Layers pallet) và click vào Minus Front từ thanh Pathfinder. Đặt
tên shape này là “Part.2” và fill nó với R=231, G=217, và B=172. Nhân đôi
“Part.2” một lần, đổi tên layer vừa nhân đôi này là “Part.2.Gradient” và áp
gradient như hình bên dưới.


Bước 4
Mở chế độ hiển thị của một trong những shape “ZZZ”. Tạo shape mới giao với
phần trên của “ZZZ” (hình 2). Chọn shape mới này và “ZZZ”, click vào nút
Intersect từ Pathfinder. Đặt tên shape này là “Part.5” và fill nó với R=199,
G=194, và B=205. Nhân đôi “Part.5” một lần, đổi tên layer nhân đôi là
“Part.5.Gradient” và áp gradient như hình 5.


Bước 5
Một lần nữa mở chế độ hiển thị của một trong những shape “ZZZ”, nhân đôi
“Part.5” và fill nó với none. Tạo một shape mới như hình 1. Chắc rằng vùng phía
dưới ở khoảng 1.6px nơi mà shape mới và shape Part.5 không giao nhau (hình 4).
Chọn shape mới này và “ZZZ”, click Intersect từ thanh Pathfinder. Bây giờ chọn
“Part.5” và shape vừa tạo (chắc rằng nó được đặt dưới “Part.5” trong Layers
pallet) và click vào Minus Front từ Pathfinder. Đặt tên cho shape này là
“Part.4” và fill nó với R=35, G=31, và B=32.


Bước 6
Mở chế độ hiển thị cho shape “ZZZ” cuối cùng. Nhân đôi “Part.1,” “Part.2,”
“Part.4,” và “Part.5.” Fill chúng với none và đặt chúng lên trên shape sàn nhà.
Chọn năm shape này và click vào Minus Frotn từ thanh Pathfinder. Đặt tên shape
kết quả là “Part.3” và fill nó với R=243, G=239, và B=209. Nhân đôi “Part.3”,
đổi tên layer nhân đôi là “Part.3.Gradient” và áp gradient như hình 5.


Bước 7
Chọn layer “BALCONY LEFT-UP”, click vào Create New Sublayer từ Layers pallet
và đặt tên layer vừa tạo là “FENCE”. Di chuyển layer này bên dưới layer “FLOOR”
và chắc rằng shape kế tiếp bạn tạo sẽ nằm bên trong layer này.
Chọn Pen Tool (P) và tạo shape cho toàn bộ thanh ngang dưới thấp (hình 1).
Đặt tên shape này là “Bar.Down.White” và fill nó với R=242, G=231, và B=196.
Nhân đôi “Bar.Down.White” và tạo shape mới giao với phần dưới (hình 2). Chọn hai
shape này và click vào Intersect từ Pathfinder. Đặt tên shape kết quả là “Bar.Down.Black”
và fill nó với R=35, G=31, và B=32.



Bước 8
Chọn Pen Tool (P) và tạo shape cho toàn bộ thanh ngang trên (hình 1). Đặt tên
shape này là “Bar.Up.White” và fill nó với R=255, G=255, và B=255. Nhân đôi “Bar.Up.White”,
fill nó với none, và tạo một shape mới giao với phần dưới của shape “Bar.Up.White”
(hình 4). Chọn shape mới này và nhân đôi “Bar.Up.White” sau đó click Intersect
từ Pathfinder. Đặt tên cho shape kết quả là “Bar.Up.Black” và fill nó với R=35,
G=31, và B=32.



Bước 9
Chọn Pen tool (P) và tạo hai shape như mẫu bên dưới. Ngoài ra tô màu và đặt
tên giống như hình.

Bước 10
Chọn layer “FENCE”, click vào Create New Sublayer từ Layers pallet và đặt tên
cho layer vừa tạo là “VERTICAL BARS”. Di chuyển layer này dưới shape “Bar.Up.White,” “Bar.Up.Black,” “Bar.Down.White,”
và “Bar.Down.Black”, chắc rằng những shape kế tiếp bạn tạo sẽ nằm trong layer
này. Chọn Pen Tool (P), tạo shape cho một thanh dọc, sau đó giữ Alt trong khi
click và kéo để tao thêm nhiều bản sao. Ta tạo những shape cho các thanh dọc như
hình 3. Trong những ảnh bên dưới, tôi chia những thanh dọc bên trái (hình 4) để
chúng không chồng lên nền nhà, nhưng bạn có thể khỏi phân ra miễn là bạn để
layer hàng rào bên dưới layer nền nhà. Chọn tất cả thanh dọc và fill chúng với
R=199, G=194, và B=205.



Bước 11
Chọn Pen Tool (P) và tạo một shape mới như hình 1. Đặt tên nó là “Bar.Back.Black”,
fill nó với R=35, G=31, và B=32. Bây giờ đặt nó vào phía dưới layer “FENCE”.

Phần IV: Ban công bên trái phía dưới
Bây giờ chúng ta sẽ chèn ban công bên trái phía dưới như hình.

Bước 1
Tạo một layer mới và đặt tên nó là “BALCONY LEFT-BOTTOM”. Đặt nó lên trên
layer “BALCONY LEFT-TOP”. Mở layer “BUILDING”, nhân đôi “Building.Shape.1”, fill
nó với none, và di chuyển layer nhân đôi này vào bên trong layer “BALCONY
LEFT-BOTTOM”.