Làm Quyển sách kỳ diệu bằng photoshop
Bài hướng dẫn Làm Quyển sách kỳ diệu bằng photoshop sẽ chỉ bạn từng bước ghép những tấm ảnh lại với nhau để tạo ra một quang cảnh thiên nhiên tuyệt đẹp trên … một cuốn sách . Với ý tưởng độc đáo và tư liệu hỗ trợ, bạn sẽ làm được bài hướng dẫn này dễ dàng. Hãy bắt tay ngay vào bài hướng dẫn này. Tư liệu thiết kế cho bài thực hành này đính kèm cuối bài
Hướng dẫn này sẽ hiển thị như thế nào để tạo ra một cảnh tưởng tượng trong cuốn sách. Chúng tôi sẽ sử dụng nhiều kỹ thuật Photoshop để làm cho hiệu ứng thực tế nhất có thể.
Xem kết quả cuối cùng



Tạo tài liệu mới với kích thước 1200×600 pixels. Tải hình từ ShutterStock. Thay đổi kích cỡ hình ảnh và vị trí theo cách thức như được hiển thị dưới đây.

Tôi cần một bức tường trơn tru hơn, vì vậy tôi thêm một texture từ Krakograff’s Gallery. Thay đổi kích thước texture và trải ngang các bức tường. Sử dụng công cụ Eraser để lộ hình chiếc bàn tròn.

Tải hình quyển sách tại ShutterStock. Thay đổi kích cỡ sách và vị trí của nó đến trung tâm. Tách cuốn sách ra khỏi nền trắng của mình bằng cách sử dụng Layer Masking.
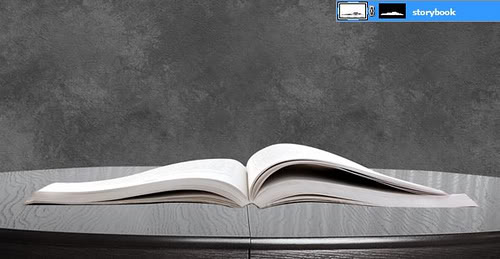
Tạo một Layer mới dưới đây cuốn sách. Đổi tên layer mới là Book Shadow. Sử dụng công cụ Brush với màu đen, soft (mềm mại), và kích thước là 35pt. tô bóng đổ phía dưới cuốn sách.
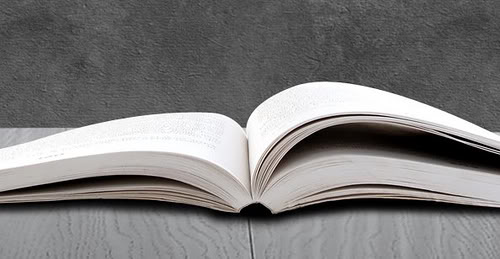
Tạo một Layer mới ở trên cùng. Đổi tên layer mới là Gradient Overlay. Chọn công cụ Gradient để tạo ra một gradient dọc với sự trộn màu: #F19025 và #000000.

Chỉnh Blend Mode của Gradient Overlay layer thành Soft Light. Bạn sẽ tạo đưo75c cảm giác ấm áp
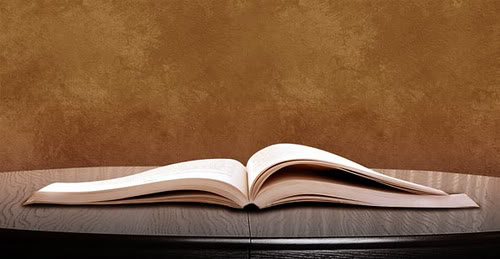
Tạo một Layer mới ở trên cùng. Đổi tên Layer thành Black Border. Tô màu đen.
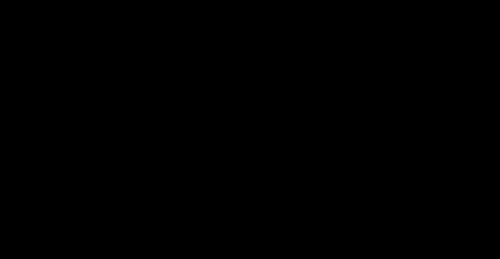
Chọn công cụ Eraser với kiểu cọ mềm và kích thước 700pt, nhấp một lần hoặc hai lần ở trung tâm của hình để lộ cuốn sách một lần nữa.
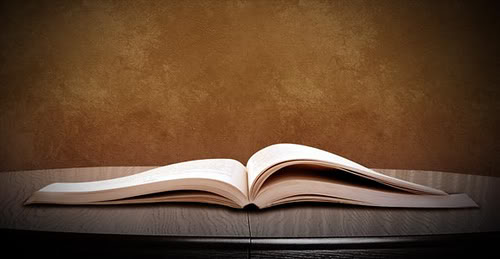
Tạo một Levels Adjustment Layer nằm trên cùng. Chỉnh thông số là 9, 0.60, 255.
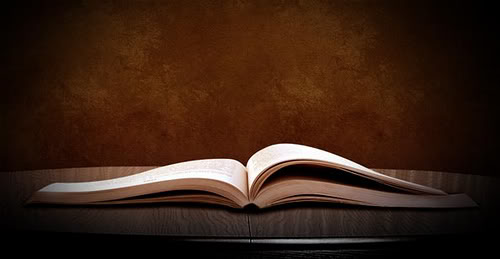
Tải “hình ảnh cách đồng và bầu trời” tạo ShutterStock. Thay đổi kích cỡ hình ảnh, và đặt ở bên trái của cuốn sách. Đổi tên layer này là Grass.

Thực hiện một lớp mặt nạ trên Layer Grass. Sử dụng cọ vẽ với màu đen (cho phần giấu đi) và trắng (để cho phần hiện ra) để hiện những phần có cỏ. Nhấp chuột phải vào Layer Grass và chọn Blending Options. Chọn Drop Shadow, thiết lập Angle bằng 35, Distance bằng 3, và size bằng 1.

Lặp lại cùng một quy trình cho phía bên phải của cuốn sách, để lại một khoảng cách nhỏ ở giữa để xây dựng một con suối nhỏ sau này.

Tải “hình dòng suối” tại ShutterStock. Đặt và chỉnh kích thước như hình dưới, đổi opacity của Layer dòng suối này thành 80%.

Sử dụng công cụ Eraser, loại bỏ và chỉ để lại một phần thể hiện của dòng suối

Lặp lại cùng một quy trình cho cảnh quan phía trước của con suối.

Chọn layer đầu, vào Image> Adjustment> Brightness / Contrast. Thiết lập độ sáng để 40 và nhấn OK.
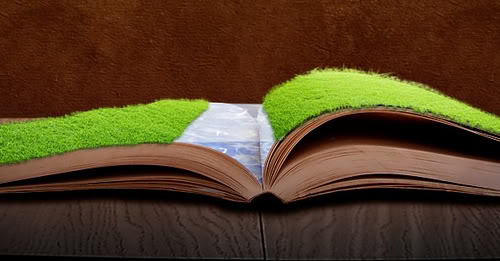
Mang toàn bộ Layer có chứa cỏ xuống dưới Layer Black Border. Tạo một layer mới và đổi tên nó là Glow. Sử dụng công cụ Brush, màu trắng với cọ mềm và kích thước 500pt, sơn một chấm lớn ở trung tâm của tài liệu. Chỉnh Blend Mode của layer Glow thành Soft Light.

Tải “hình trời xanh” tại ShutterStock. Đặt và chỉnh lại kích thước như hình dưới. Chỉnh Blend Mode của Sky layer thành Screen và Opacity là 80%.

Sử dụng công cụ Eraser với kích thước điểm lớn, loại bỏ một số phần của đám mây.

Tạo một layer mới và đổi tên nó là Lens Flare. Tô màu đen. Vào Filter> Render> Lens Flare. Chọn Zoom bằng 50-300mm và thiết lập Brightness là 100%.

Xoay Lens Flare Layer một chút và đặt vào phía trung tâm hình.

Chỉnh Blend Mode của Lens Flare layer là Screen. Nhân đôi (duplicate) Lens Flare layer và làm cho nó sáng hơn.

Tải “bộ sưu tập cây cối mùa hè” tại ShutterStock. Tách nó ra khỏi nền (background) và đặt phía trái của bãi cỏ. Sử dụng công cụ Dodge để làm sáng phía bên phải của cây và sử dụng công cụ Burn để tối đen phía đối diện.
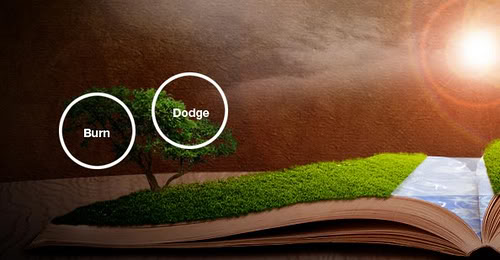
Duplicate (nhân đôi) và vào Image > Adjustment > Hue/Saturation. Chỉnh Lightness thành -100. Vào Edit > Transform > Flip Vertical.

Vào Edit > Transform > Skew và chỉnh vị trí giống hình dưới. Vào Filter > Blur > Gaussian Blur và chỉnh Radius thành 2px.

Lặp lại quá trình để tạo ra thêm cây và đá. Hãy lưu ý phần sáng và bóng đổ của hình.

Tải “hình thác nước xanh” tại ShutterStock. Thay đổi vị trí và kích cỡ hình ảnh như trong hình dưới. Đổi tên Layer thành Waterfall. Vào Channels panel và nhấn Ctrl + trái chuột vào kênh màu xanh để tạo vùng chọn. Quay về Layers panel sau đó chọn Select> Inverse để đảo ngược vùng chọn. Nhấn Delete.

Tạo một lớp mặt nạ trên layer Waterfall và ẩn một số phần không mong muốn của thác nước.

Duplicate (nhân đôi) layer Waterfall và thiết lập Blend Mode của bản sao nhân đôi thành Screen. Bây giờ chúng ta đã tạo được một cảnh nền rất đẹp, giờ hãy thêm những chi tiết để làm khung cảnh sinh động hơn.

Tôi thêm một số trẻ em chơi bóng và đánh cá ở phía bên phải.

Sau đó, một số hình diều bay.

Cuối cùng thêm vào hình chim bay để hoàn tất công việc. Tôi hy vọng bạn rất thích bài này và có một ngày tốt đẹp.

Download 7 file stock thực hành
[sociallocker id=9482]
Link https://www.fshare.vn/file/SFEI3NPB7R1I
Hoặc link 2: http://goo.gl/OOvcmp
Pass download : http://dohoafx.com
[/sociallocker]
Nguồn: 10Steps















