Nếu một tấm hình có vùng quá sáng và quá tối cùng một lúc, bạn sẽ xử lý Photoshop như thế nào? Rất đơn giản thôi.
Đây là tấm hình có bầu trời quá sáng và cảnh bên dưới quá tối. Hãy dùng kết hợp chế độ hòa trộn Screen và Multiply để chỉnh lại nào.
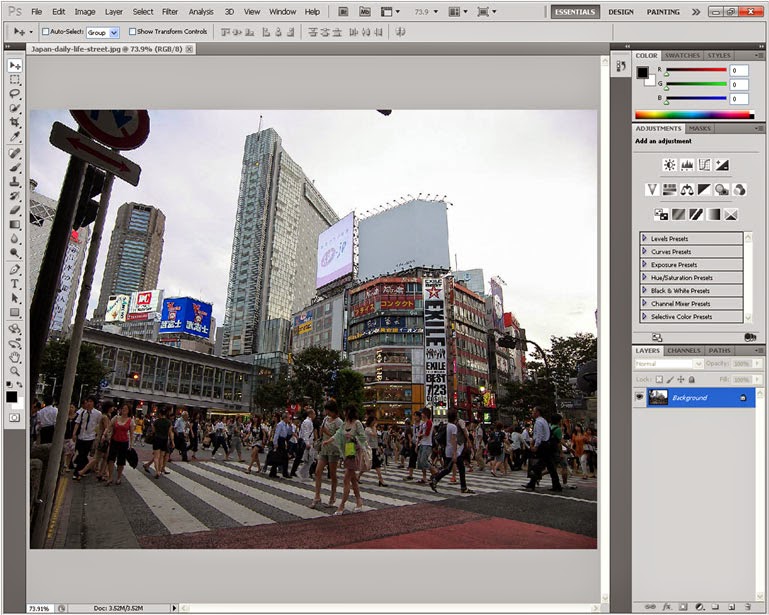
Bức hình có vùng sáng tối rõ rệt cần làm Photoshop
Đầu tiên, trên layer Background, Ctrl J để nhân bản thêm một layer nữa. Chọn chế độ hòa trộn Screen, layer sẽ tăng độ sáng trên toàn hình ảnh.

Chế độ Screen làm tăng ánh sáng toàn hình
Để bầu trời dịu sáng; trên layer background, Ctrl J để nhân đôi layer. Trên layer này, chọn chế độ hòa trộn Multiply, bức hình sẽ tối đều như minh họa.
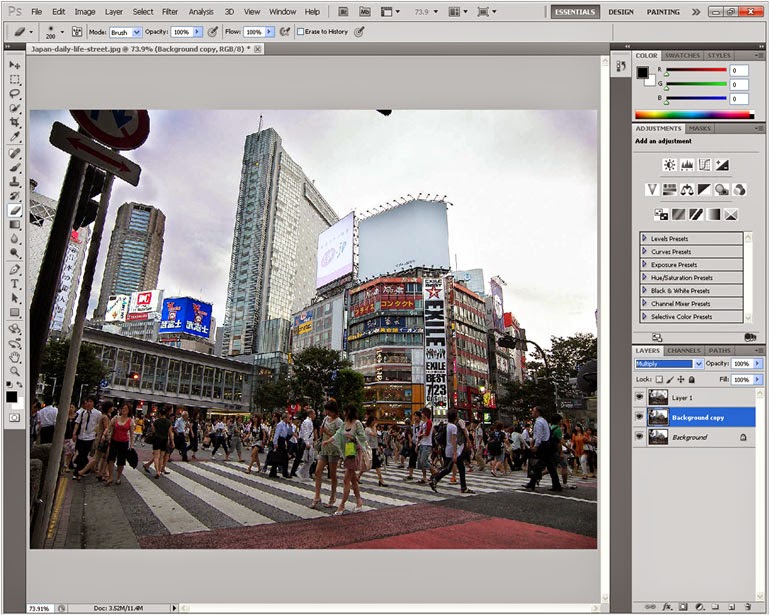
Multiply giảm ánh sáng toàn hình trong Photoshop
Dùng Eraser xóa phần không muốn tối, mảng sáng sẽ xuất hiện lại. Chú ý: điều chỉnh Opacity của Eraser để có ánh sáng như mong muốn.
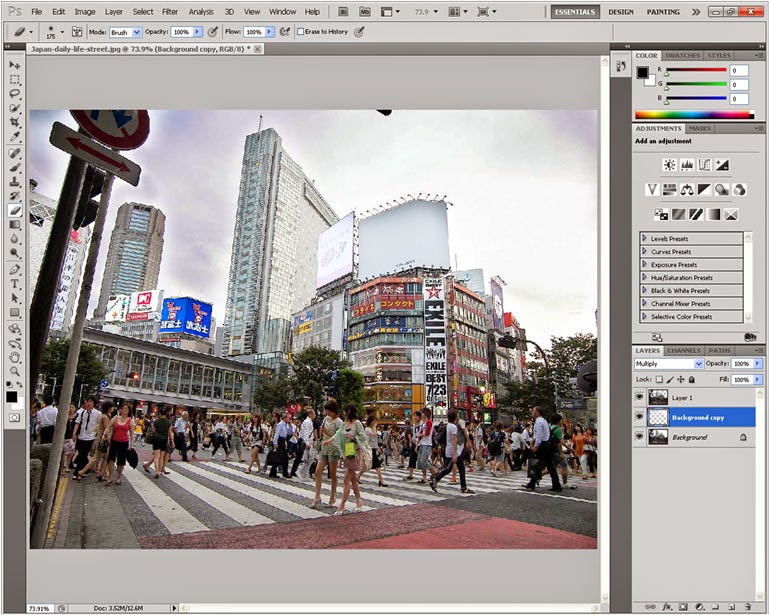
Chỉ cần 2 bước đơn giản, bạn có thể cân chỉnh ánh sáng hoàn toàn tự nhiên
Như vậy là bạn đã vừa làm sáng vừa làm tối trong một bức hình nhưng vẫn cân chỉnh ánh sáng tự nhiên.
Chúc các bạn thành công.















