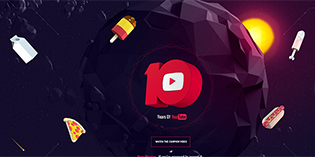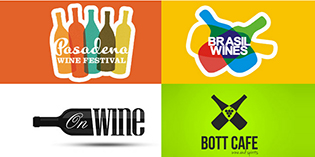Ghép ảnh người đẹp bơi lặn dưới nước
Ghép ảnh người đẹp bơi lặn dưới nước | Trong hướng dẫn này, các bạn sẽ tìm hiểu để tạo ra một người đẹp dưới nước thông qua một số thủ thuật pha trộn đơn giản và điều chỉnh layer – không dùng cho các bạn mới bắt đầu – Bạn có thể chọn để tải về các stock để thực hiện dựa trên các thủ thuật được trình bày trong bài.
1. Stock images dùng trong hướng dẫn:
§ Model – link
§ Bubbles – link
§ Bubbles2 – link
§ Bubbles3 – link
§ Underwater partition – link
§ Gold Fish – link
§ Fish – link
§ Ocean 1 – link
§ Ocean 2 – link
§ Textile – link
§ Hair – link
§ Bubbles Brushes – link
Hình cảnh cuối cùng:

2. Tạo file mới với kích thước 2600px và 3300px. Resolution: 300 Pixels/inche
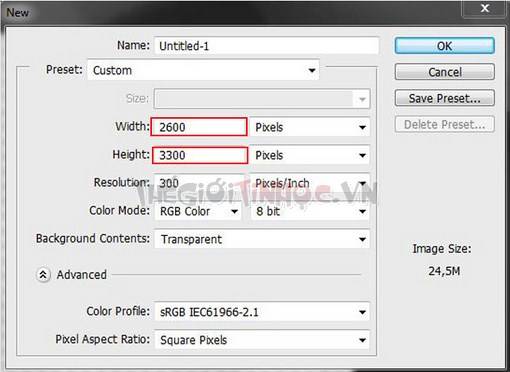
3. Đặt “Ocean stock ” vào tập tin của bạn bằng cách tạo vùng chọn và nhấn Ctrl+C rồi dán qua layer đầu tiên, sau đó chuyển đổi nó (Ctrl + T) như hình dưới đây.

4. Tạo Bản sao của “Ocean Stock” (Ctrl + J) và chuyển đổi (Ctrl + T) như hình dưới đây. Bây giờ tạo một layer mask và vẽ bên trong bằng cách sử dụng công cụ Brush Tool
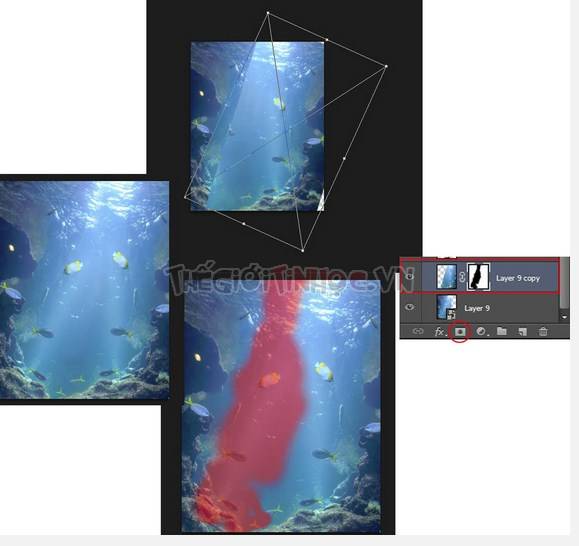
5. Đặt Underwater stock vào tập tin của bạn. Thêm một lớp mặt nạ và ẩn dưới cùng của bức tranh lớp với kích thước lớn của bàn chải tròn mềm.

6. Đặt Gold Fish vào tập tin của bạn. Cách tốt nhất để cắt chính xác hình ảnh trong Photoshop là bằng cách sử dụng công cụ lựa chọn, hoặc phương pháp khác như Extract hoặc công cụ Pen.

7. Đặt hình ảnh cô gái vào tập tin của bạn. Tạo một layer mới và đi đến Edit > Fill và chọn Gray 50%. Sử dụng công cụ Dodge (25% opacity) và sơn trên cô gái để làm sáng hình ảnh. Chế độ Blend là Overlay với 20% Opacity.
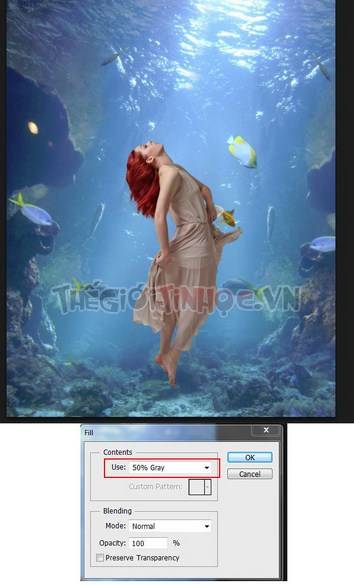
8. Tạo một layer mới, chọn công cụ Brush Tool và sử dụng màu trắng như màu Foreground và vẽ như thể hiện trong hình ảnh với chế độ hòa trộn Soft Light , 20% opacity. Làm hai bản sao (Ctrl + J) với opacity 13% và 29%. Chọn tất cả 3 lớp, nhấp chuột phải và chọn Create Clipping Mask .
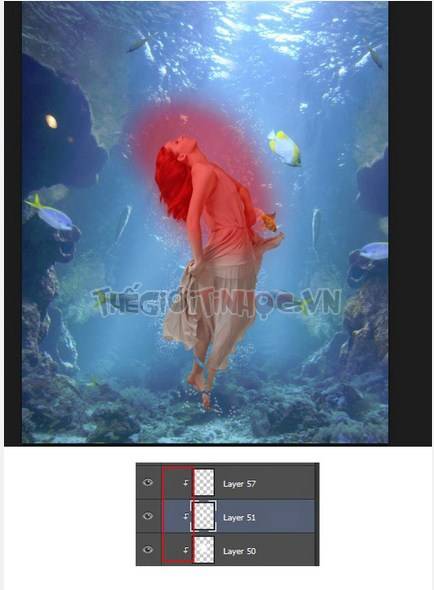
9. Tạo một layer mới, chọn công cụ Brush Tool , chọn Bubbles Brush và thêm chúng đằng sau layer cô gái.

10. Đặt “Textiles ” vào tập tin của bạn. (bạn phải tạo lại từ file tải về để có Textiles tương đương như hình minh họa). Tạo một layer mới với Clipping mask và sơn với màu đen trên các bộ phận được hiển thị trong hình dưới đây. Chế độ hòa trộn đặt là Screen.

11. Đặt Hair stock image vào tập tin của bạn. Làm cho năm hoặc sáu bản (Ctrl + J) và điều chỉnh cho thích hợp như trong hình (Tạo bản sao và bấm Ctrl +T để xoay, lật, kéo và sau đó nhấn apply nếu đã vừa ý)
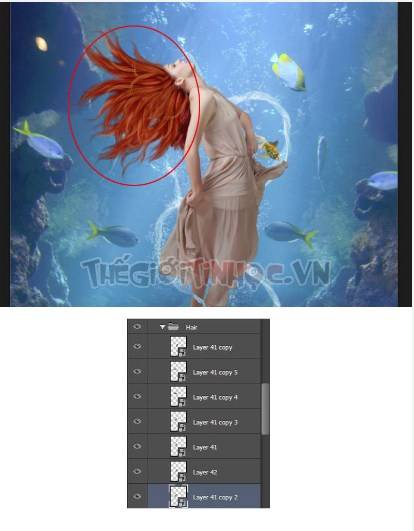
12. Tạo một layer mới, một lần nữa sử dụng công cụ brush và chọn Bubbles để vẽ như hình dưới đây.

13. Đặt “Textile 2” và thêm chúng vào trong tay của cô gái. Chế độ hòa trộn thiết lập để Screen với độ đục 94%. Tạo layer mask và sử dụng một bàn chải mềm tròn.

14. Đặt “Bubbles2” vào tập tin của bạn. Chế độ hòa trộn thiết lập để Lighten .
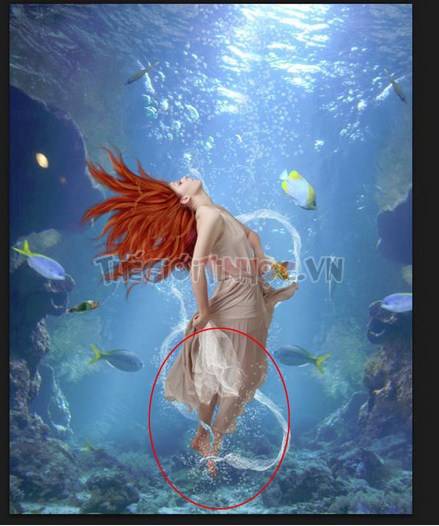
15. Đặt fish stock image vào tập tin của bạn. Nhưng trước khi bạn đặt, sử dụng công cụ Pen Tool (hoặc các công cụ có tính năng tương tự) để cắt cá và để loại bỏ nền. Nhân đôi layer (Ctrl + J) như trong hình dưới đây.

16. Đặt “Bubbles3” hình ảnh cổ phiếu vào tập tin của bạn. Thiết lập chế độ hòa trộn Screen ;tạo một layer mask và vẽ với kích thước lớn bàn chải tròn mềm mại.
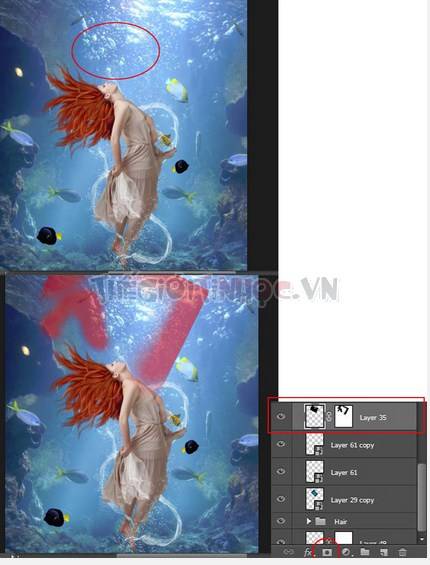
17. Tạo một layer mới và sử dụng Rectangular Marquee Tool và làm cho đường dây màu trắng như hình dưới đây. Và đi đến Filte > Blur > Gaussian Blur và sử dụng 100%. Opacity đến 30%.
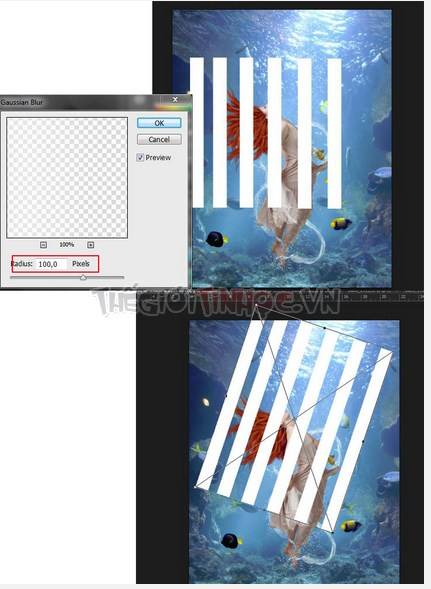
18. Đặt “Underwater Light” vào tập tin của bạn. Chế độ hòa trộn thiết lập để Screen với 35% opacity. Bây giờ tạo một layer mask và sử dụng bàn chải mềm để tô lên như hình minh họa.

19. Đặt “Underwater partition” vào tập tin của bạn. Cắt giữa hình ảnh với Polygonal Lasso Tool và thiết lập chế độ hòa trộn thành Color với Opacity 50%.

20. Đặt “Underwater” vào tập tin của bạn và thiết lập chế độ hòa trộn thành Soft Light với 75% opacity.

21. Bây giờ đặt một “underwater stock” hình ảnh vào tập tin của bạn; tạo một layer mask và sử dụng bàn chải. Giảm opacity. Chế độ hòa trộn thiết lập để Soft Light với 70% opacity.

22. Cài đặt Adjustments Layer cho các phiên bản cũ hơn Photoshop
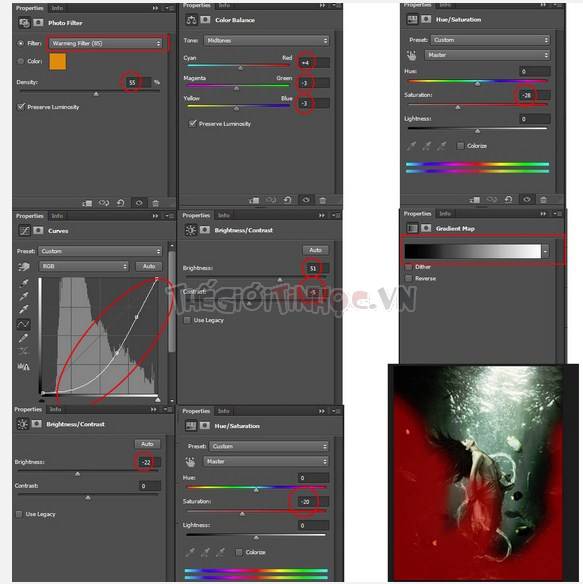
§ Tới Adjustments Layer> Photo Filter, và shoose Warming Filter (85) với 55%.
§ Tới Adjustments Layer> Brightness / Contrast và thiết lập độ sáng để -22
§ Tới Adjustments Layer> Color Balance
§ Tới Adjustments Layer> Hue / Saturation
§ Tới Adjustments Layer> Curves và thiết lập opacity đến 93%
§ Tới Adjustments Layer> Hue / Saturation và thiết lập Saturation -20
§ Tới Adjustments Layer> Brightness / Contrast và nhấp chuột vào layer mask và sử dụng bàn chải mềm .
§ Tới Adjustments Layer> Gradient Map với chế độ hòa trộn Soft Light và Opacity 10%
22b. . Cài đặt Adjustments Layer cho Photoshop CS6
§ Tới Adjustments Layer> Color Lookup và chọn Candlelight.CUBE
§ Tới Adjustments Layer> Color Balance
§ Tới Adjustments Layer> Hue / Saturation
§ Tới Adjustments Layer> Curves và thiết lập opacity đến 93%
§ Tới Adjustments Layer> Brightnes / Contrast và nhấp chuột vào layer mask và sử dụng bàn chải.
§ Tới Adjustments Layer> Gradient Map với chế độ hòa trộn Soft Light và Opacity 10%
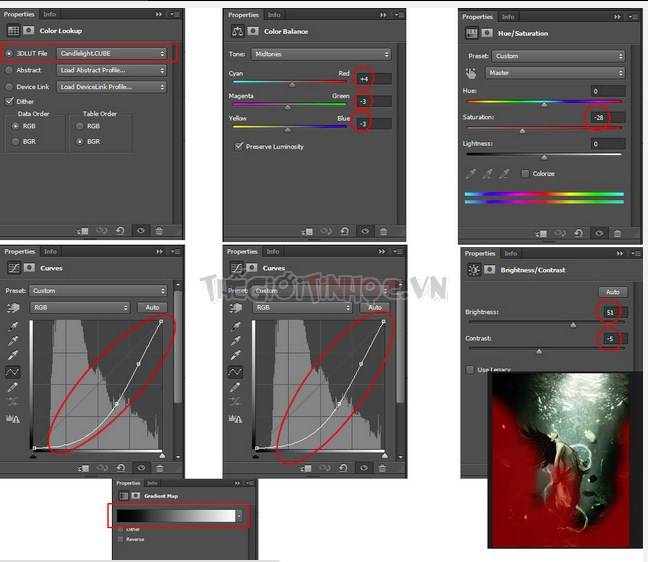
Nếu bạn muốn làm cho hình ảnh thú vị hơn, bạn có thể thêm hiệu ứng lens flare bằng cách sử dụng Photoshop Lens Flare Filter
Kết quả

Cố gắng thực hiện vài lần không những bạn được một tác phẩm vừa ý, đẹp mà còn có được những kiến thức nhất định trong các bước thực hiện.
Chúc các bạn thành công!