Làm tác phẩm Optical illusion
Bài hướng dẫn bạn làm một tác phẩm trừu tượng mang tên Optical Illusion , tác giả đã dày công viết nên bài hướng dẫn này với nhiều tâm huyết, Like nó nếu bạn thấy thíchvì bạn sẽ học được rất nhiều điều từ tác phẩm này
Xem trước tác phẩm của tút nhé:

Lúc đầu làm tác phẩm này , mình chỉ định làm về bức ảnh quang học nhưng trong thời gian làm thì cho thêm vào 1 số chi tiết cho tác phẩm đỡ trống. Mình hay đi sưu tầm các tác phẩm trên mạng và bắt gặp những tác phẩm về thể loại quang học này , search trên mạng không có 1 bài tut nào về hướng dẫn làm bức ảnh này , vì vậy mình vẽ bằng tay, sau đó scan lên máy,rồi tạo brush trong photoshop để thuận tiện cho việc sử dụng. Nhìn vào bức ảnh vẽ tay này chắc các bạn cũng biết cách vẽ nó rồi!

Tiếp đến sử dụng công cụ pen vẽ 1 đường bao quanh như hình vẽ

Tạo 1 layer mới, tô màu đen cho phần đen cho vùng lựa chọn. vào Edit– Define brush preset, để tạo brush dạng đó
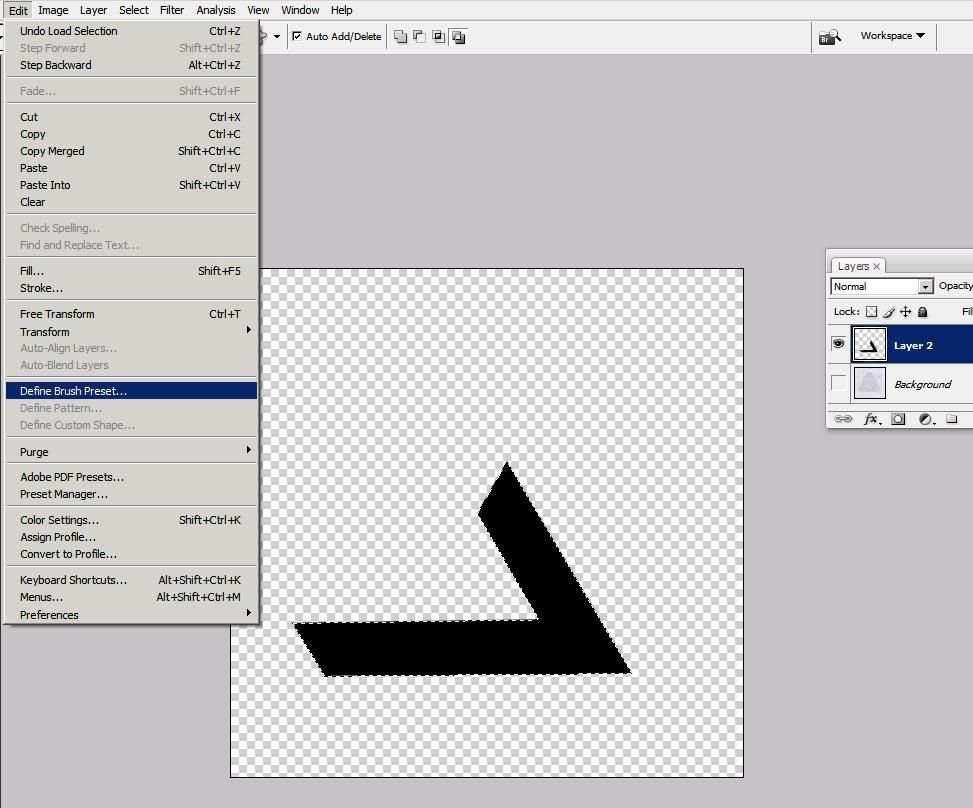
Vậy là ta đã có 1 cái brush hình thù chả ra làm sao cả.
Giờ ta bắt tay vào làm.
Tạo 1 Document mới kick thước khoảng 1028 x 720
Sử dụng công cụ gradient thiết lập như hình vẽ và kéo từ trong ra ngoài
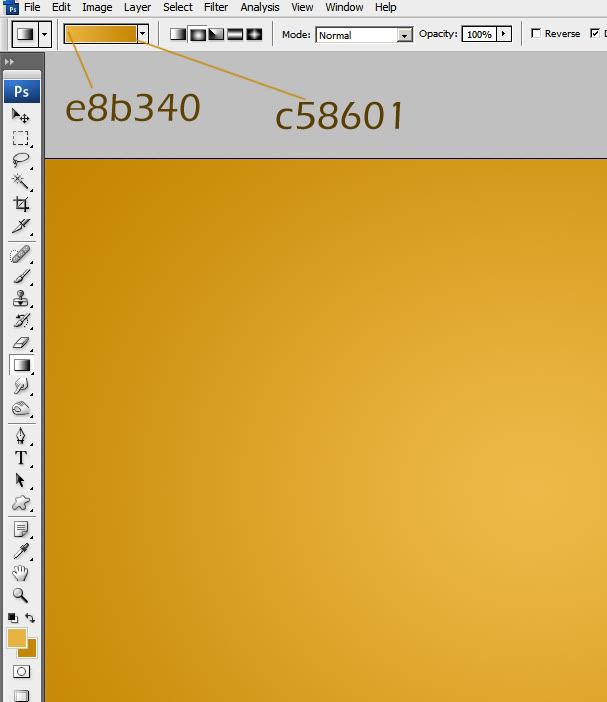
Tạo 1 layer mới, sử dụng brush chúng ta vừa tạo ở trên, nhớ là phải thu nhỏ brush để phù hợp với kick thước bức ảnh , màu brush là màu 805803
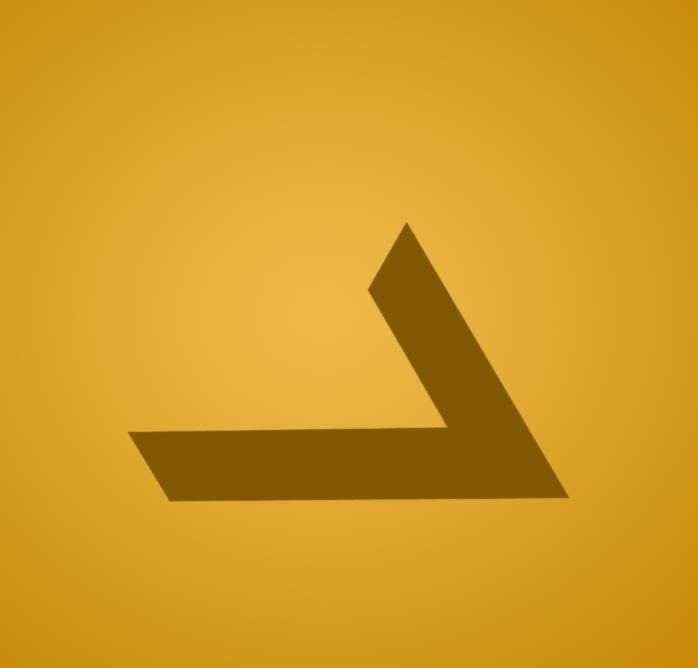
ấn F5 để mở bảng brush, chỉnh như hình
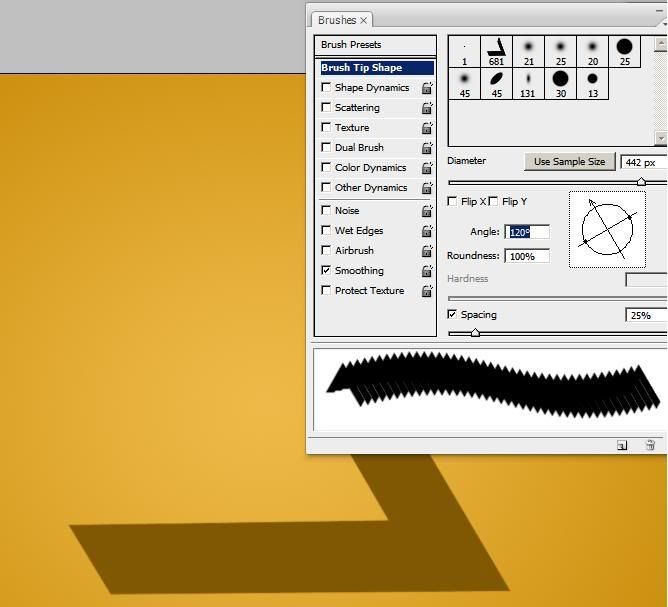
Tạo 1 layer mới , với brush vừa chỉnh ở trên, màu brush là#a87405, ta tô vào hình
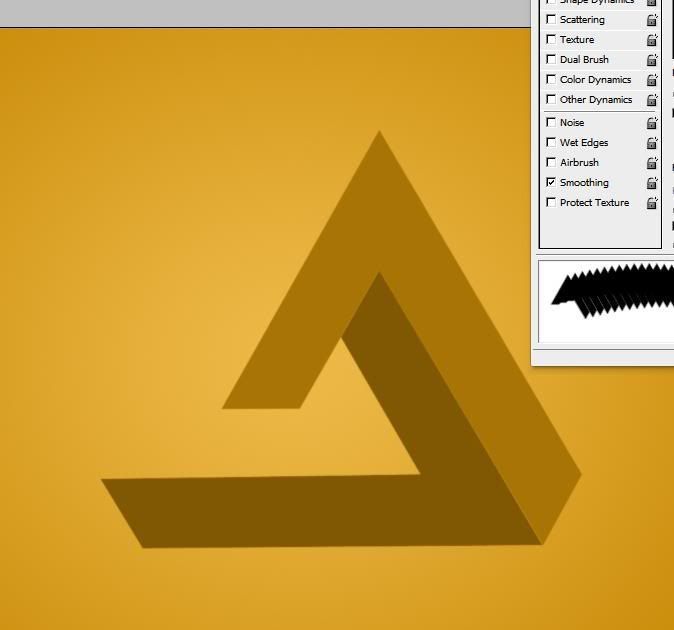
Trong bảng brush ở trên ta chỉnh là 120 độ thì bây giờ ta chỉnh lại thành -120 độ, tạo 1 layer mới, sử dụng brush vừa chình,màu brush là #eeb948
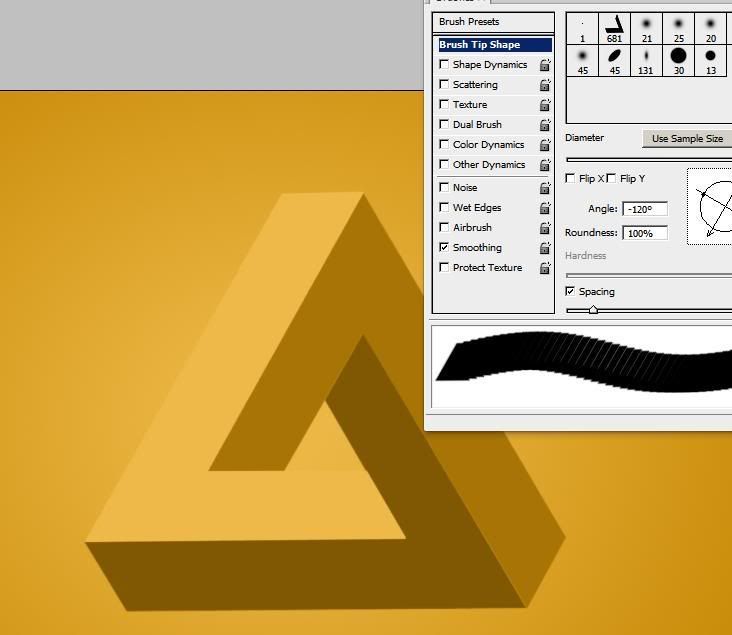
Vậy là ta đã có 1 cái hình quang học  Nice shot!!
Nice shot!!
Sử dụng công cụ Dodge Tool để đánh bóng ở 1 số vị trí như sau

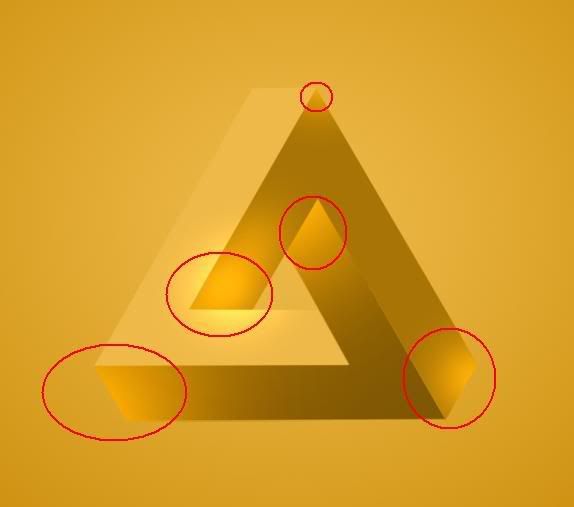
Tạo 1 layer mới, dùng công cụ Rectangel marquee tool vẽ 1 hình chữ nhật
Dùng công cụ gradintent, màu trắng đến trong suốt
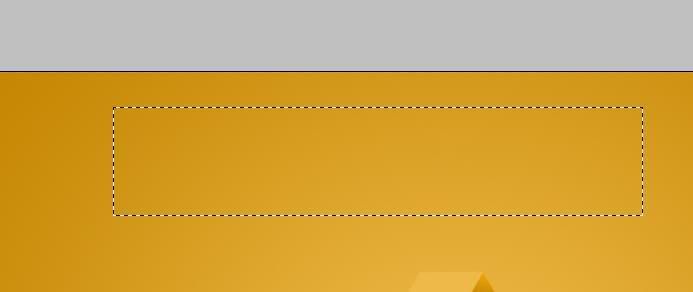

Sau đó tô như hình
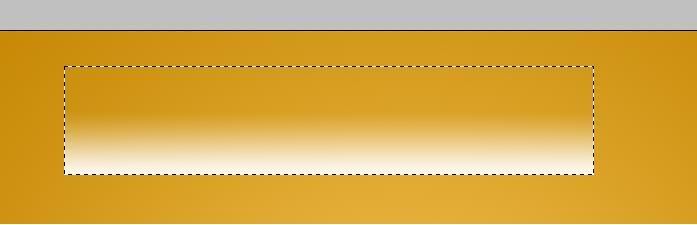
Dùng công cụ Eraser tool , chọn cọ mềm, xóa đi 2 đầu của hình vừa vẽ, sao cho nó trông thật tự nhiên
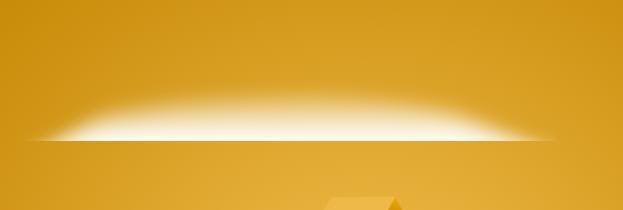
ấn tổ hợp phìm Ctrl + T để xoay hình và để vào vị trí sau, và giảo Opacity xuống còn 54 %
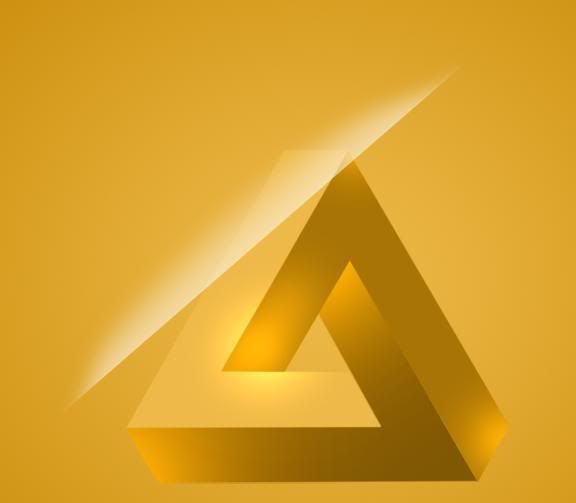
tạo thêm vài đường nữa và xếp xếp vào bên dưới
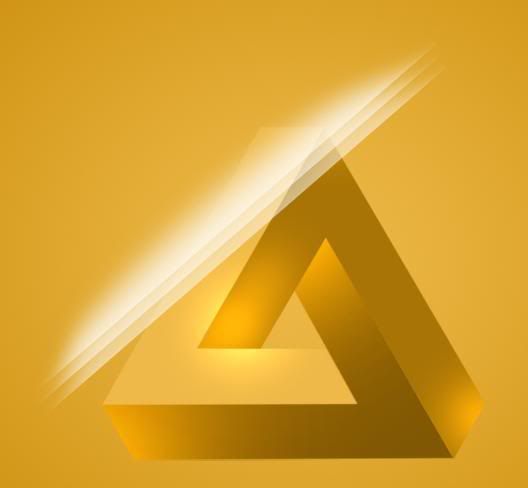
tạo 1 Group, thiết lập chế độ hòa trộn cho Group đó là Overlay, cho các layer mà các bạn vừa nhân lên kể cả layer gốc vào Group đó, kết quả sẽ như hình
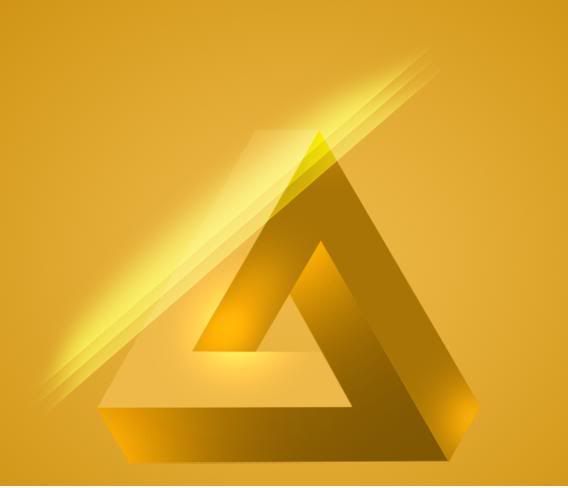
tạo layer mask cho group đó và xóa đi các phần ngoài của hình quang học
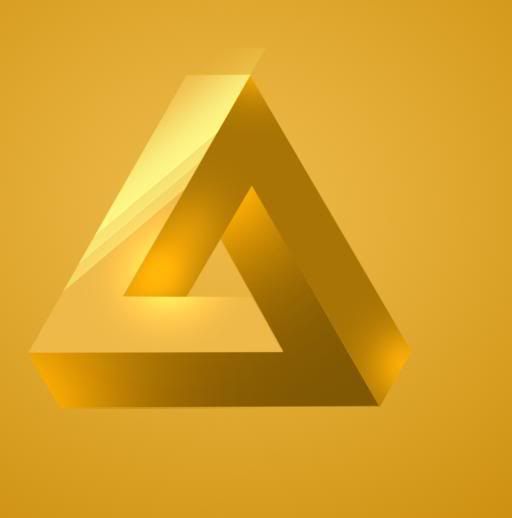
như vậy là các bạn đã biết cách làm phần light đó, tiếp tụ tạo các layer mới và vẽ thêm các dạng đường light như trên, điều chỉnh đưa nó về 1 số các vị trí sau

tiếp đến ta cần làm cho bức hình có sự tương phản về màu sắc, sẽ khiến nó nổi bật hơn
tắt con mắt ở layer background và các layer lgith, chỉ còn để các layer vẽ hình quang học, ấn tổ hợp phím Ctrl + Alt+ Shilft +E để tạo 1 layer mới là tổng hợp của các layer vẽ hình quang học
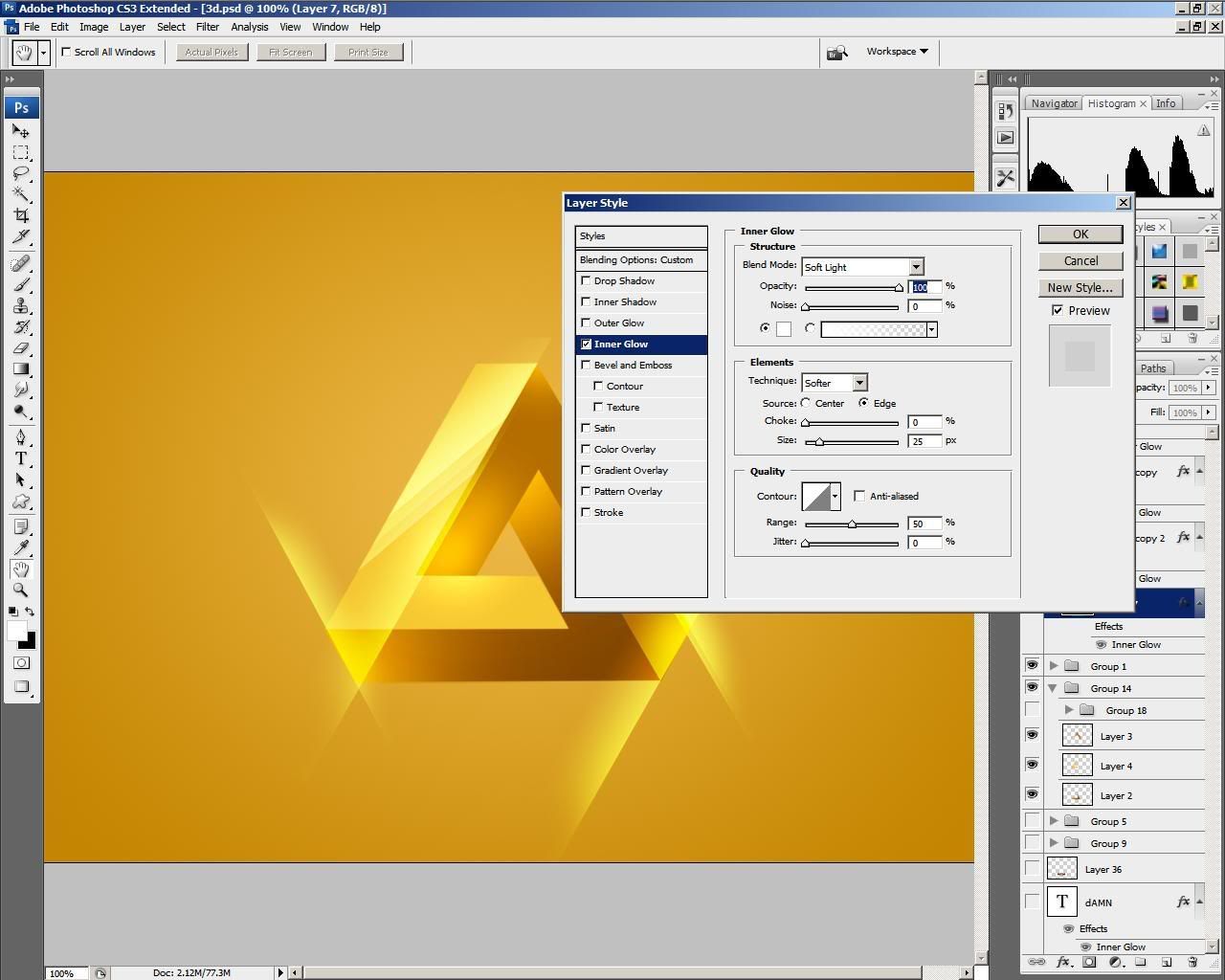
trên layer ta vừa có , vào blending option thiết lập như sau
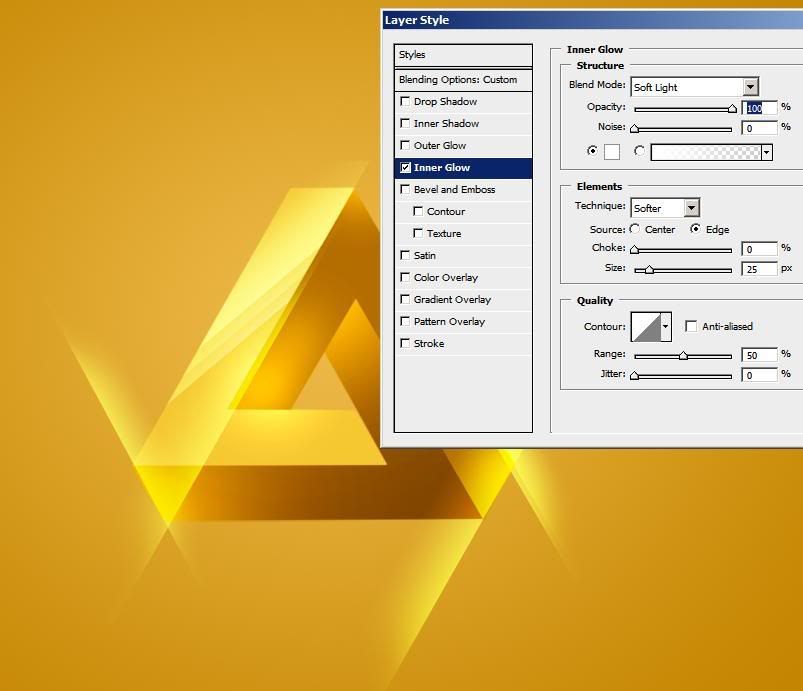
nhân layer vừa dùng blending option ta có

tạo 1 layer mới dùng công cụ pen, vẽ theo các đường của hình quang học, thiết lập brush cho đường path là 1 Px, màu nền là màu trắng,

Thêm 1 hoặc 2 hình như vậy nữa và đặt nó ở vị trí khác
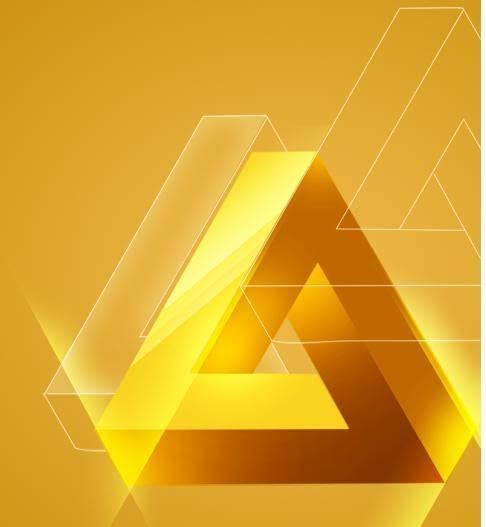
Các bạn down cái stock hình cô gái về theo link dưới đây
việc đầu tiên là các bạn tách cô gái ra khỏi ảnh nền, việc tách thì mình sẽ không đề cập trong bài viết này. Sau khi đã tách cô gái ra khỏi nền, các bạn kéo sang document hình quang học, đặt layer chứa ảnh cô gái làm sao ở bên dưới layer các bạn tạo hình quang học

chú ý rằng: các bạn phải màu sắc cô gái và màu sắc của bức ảnh chính của mình làm sao cho nó hợp lý, tránh gây sự phản cảm, cụ tỉ là trong bức ảnh chính toàn là mà vàng và màu cam, như vậy là các bạn phải chuyển tông màu sắc cô gái sang màu vàng, và để làm được điều này các bạn sử dụng lệnh Color Balance để chỉnh.
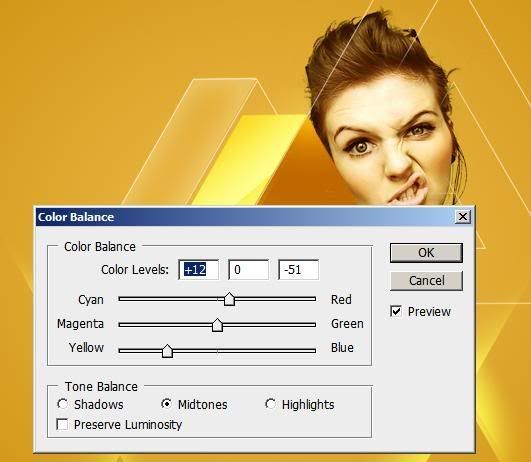
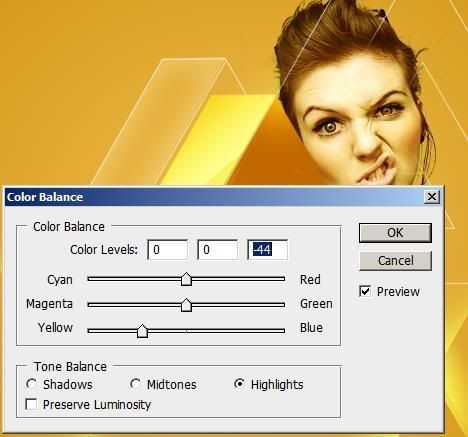
Tạo 1 layer mới bên trên, tô màu vàng #f0c411 cho toàn bộ phần cô gái

Để chế độ hòa trộn cho layer đó là overlay và giảm Opacity xuống còn 45-50%

Tạo layer mới, kéo layer đó xuống bên dưới layer cô gái. Chỉnh chọn brush 1 px, màu nền là màu trắng, dùng công cụ pen vẽ các hình tam giác liền cạnh với nhau

Sau khi đã vẽ xong các hình tam giác đó, tạo 1 layer mơi và các bạn chọn bất kỳ 1 số hình tam giác, tô màu trắng cho nó rồi giảm opacity còn 29 %

Tạo 1 layer mới, dùng brush ngôi sao tô lên 1 số điểm trong các vị trí là giao điểm của các đỉnh tam giác

Tạo 1 group và thiết lập cho chế độ hòa trộn của Group đó là Color Dodge
Tạo layer nằm trong group đó, sử dụng công cụ brush nét mềm cỡ
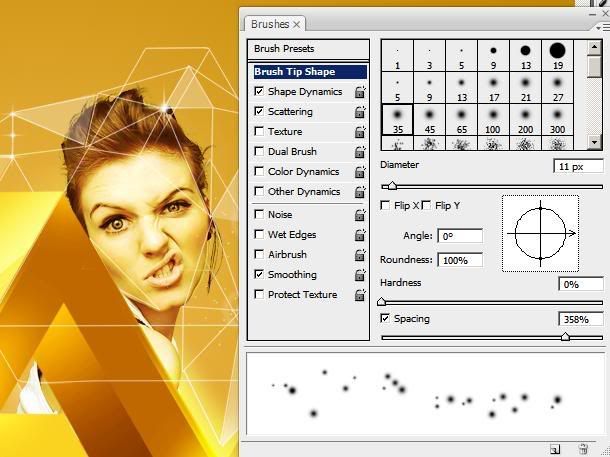
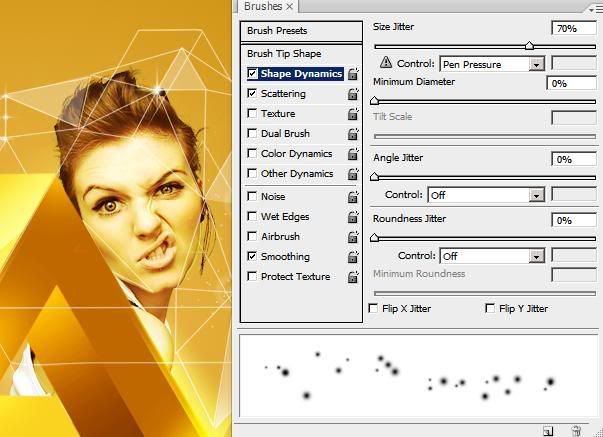
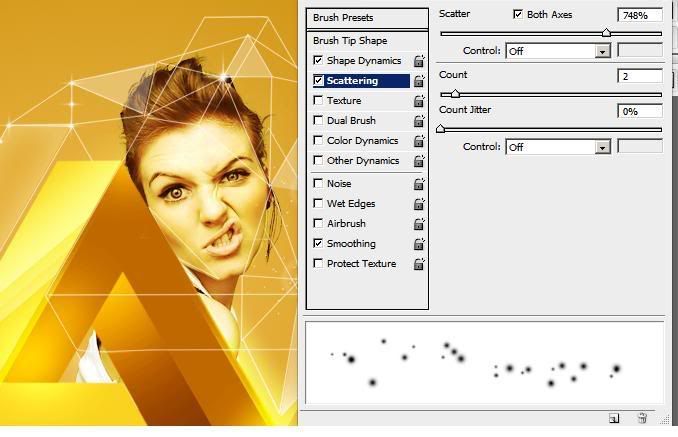
Quét đều lên phần hình quang học, lên các đường line, lên tóc , má cô gái, các bạn nên tạo nhiều layer mỗi layer tô 1 vùng, không nên quá lạm dụng brush

Chú ý: đến bức này các bạn tạo thêm cho mình 1 brush theo hướng dẫn sau đây của mình
Tạo 1 vùng lựa chọn hình tròn bằng công bị Eliptical Marquee tool, chọn công cụ gradient, thiết lập màu cho gradient từ trắng đến trong suốt, kiểu tô gradient là Radiant, và kéo từ trên xuống dưới
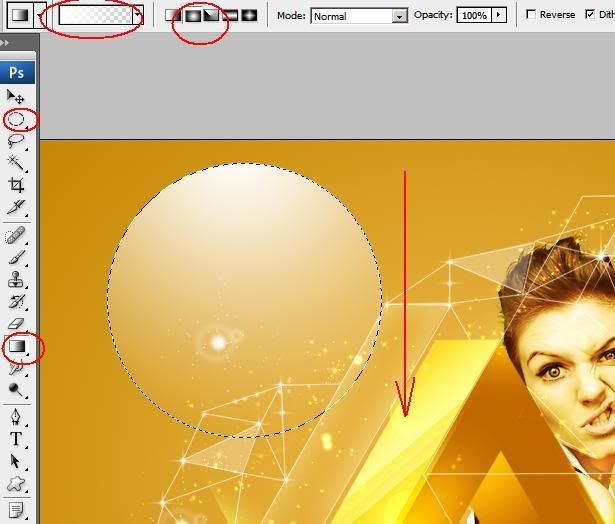
Dùng công cụ xóa, xóa đi phần bên trong vòng tròn
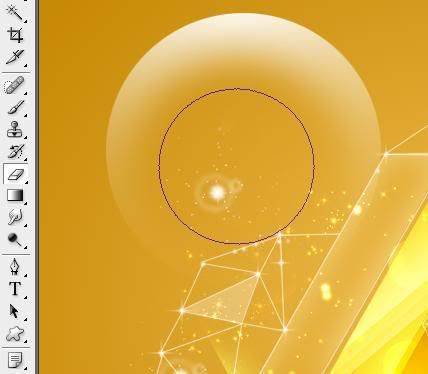
Và lưu lại dưới dạng brush

Quay trở lại bài, các bạn tạo 1 layer mới, thiết lập chế độ hòa trộn cho layer đó là Overlay, chọn công cụ brush , chọn brush là brush các bạn vừa làm được, mày nền là màu trắng, tô bừa lên nền 
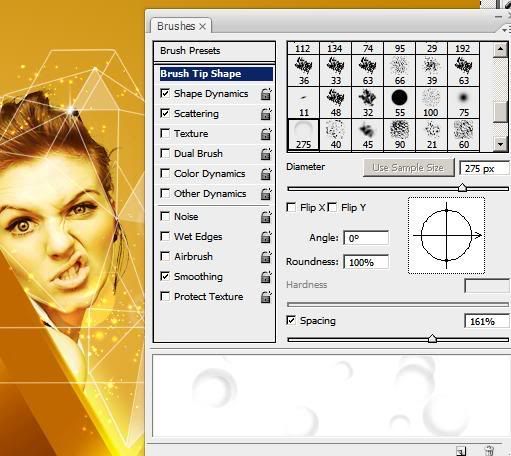
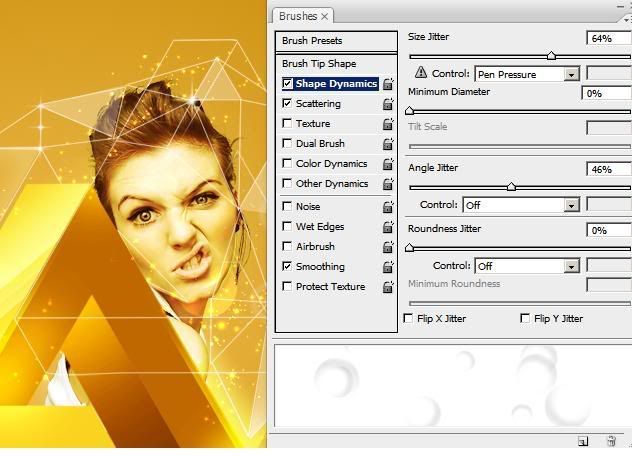
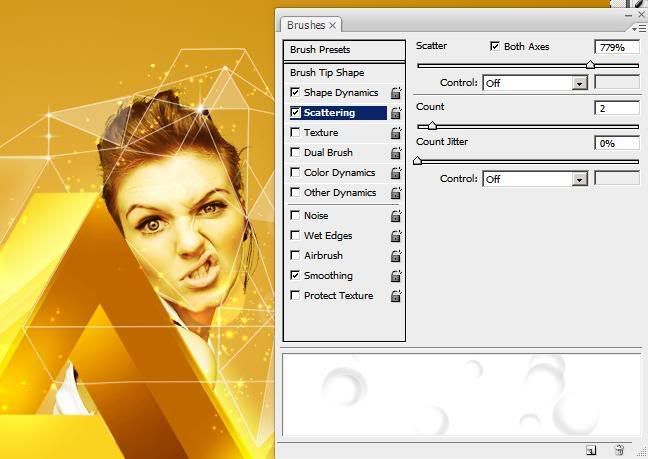

Nhân đôi layer vừa lên, tạo group và thiết lập cho Group đó chế độ hòa trộn là Color dodge, giảm opacity xuống còn 75%

Thêm 1 đường Line

Các bạn down cái Render theo link duwois đây về
http://www.mediafire.com/?mzzjyd0mjcn
Mở nó ra trong photoshop, và kéo nó sang bên Document quang học. điều chỉnh vị trí layer đó chỉ nằm trên layer background
Sử dụng Color Balance, hue/ Saturation để đưa màu render về màu cam hoạc vàng
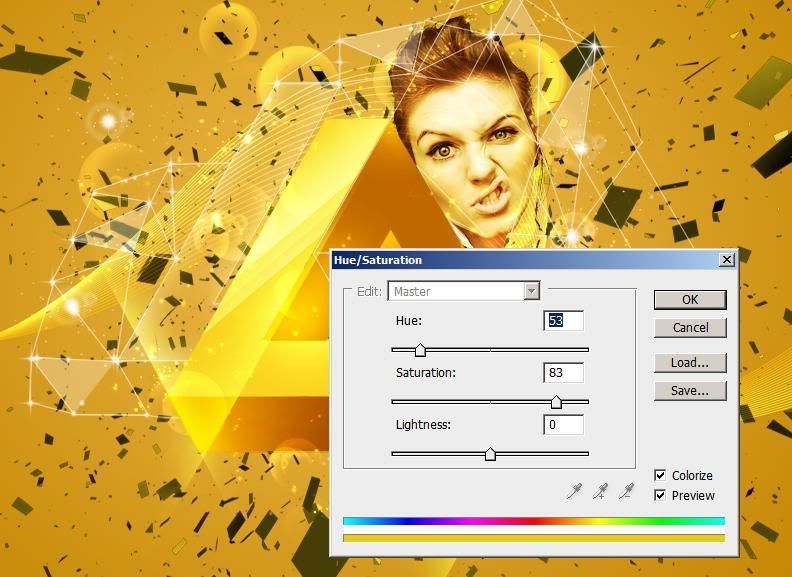
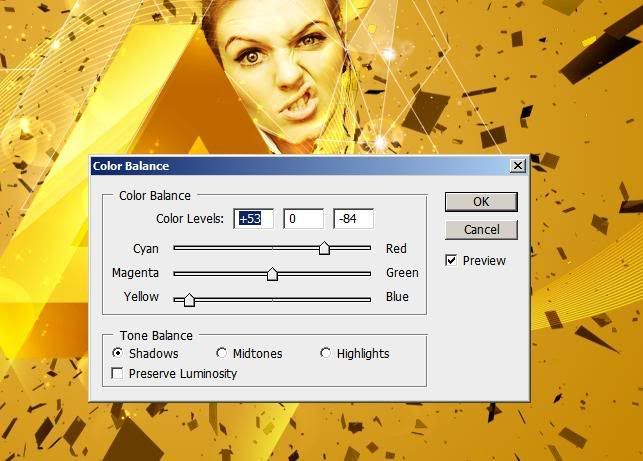
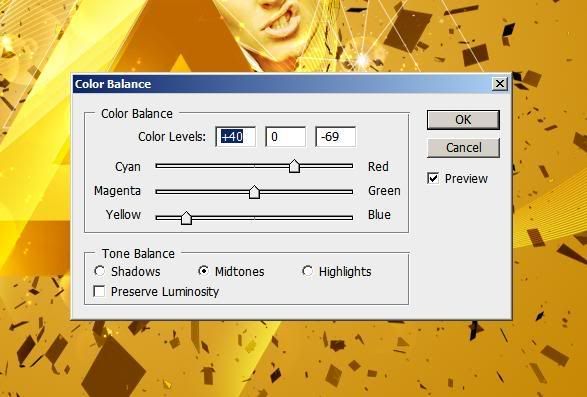
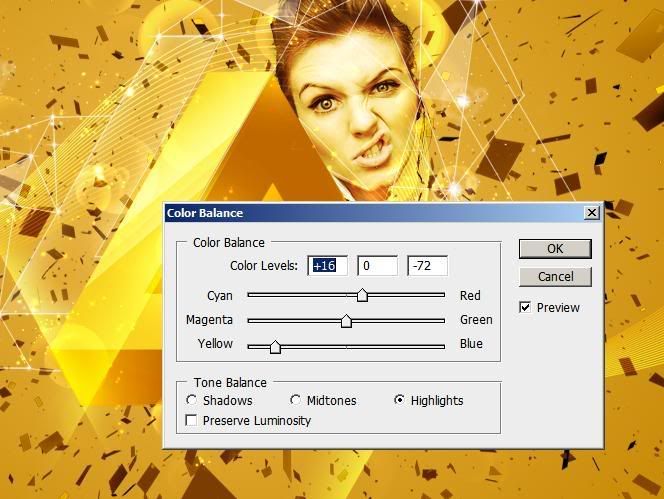
Roài! Giờ đến phần chữ, thực ra lúc đầu tui định ghi chữ Optical illusion. Như nhìn cái mặt cô gái trong bức ảnh và cái chữ đó quá dài nên lấy text chữ DAMN
Các bạn chọn font chữ là font chữ MOD
Ghi chữ và sau đó thiết lập lựa chọn trong blending Option như hình

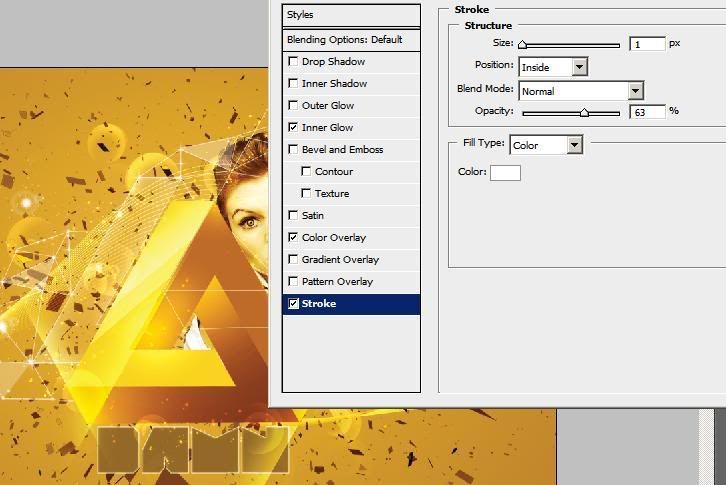
Tạo 1 layer mới, dùng chiêu cũ tạo các đường line (vẽ vùng lựa chọn hình chữ nhât, gradient…..), xoay các đường line, tạo layer mask , ta có kết quả như sau
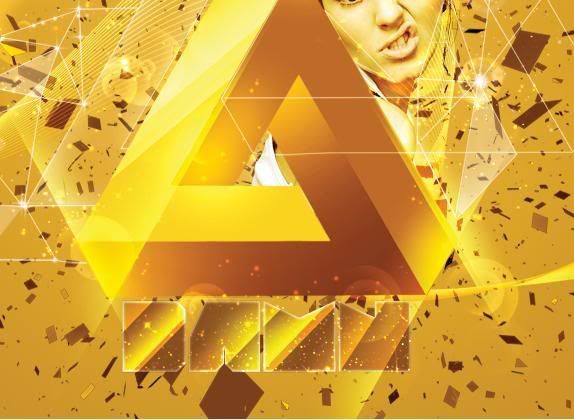
Túm lại là xong hết cá phần cơ bản của tác phẩm, thêm thắt các chi tiết khác là tùy các bạn
Giờ là phẩn chỉnh màu tổng quan cho tác phẩm, nó cũng chỉ là 1 thủ thuật nhỏ mà tui hay dùng
Tạo 1 layer mới nằm trên layer background, tô màu đen cho toàn layer, giảm layer xuống còn 50 %, tạo layer mask, thiết lập graditn màu từ đen đến trong suốt, chế độ tô gradient là Radiant

Tạo 1 lớp layer Level cho toàn bộ tác phẩm, nó phải nằm trên cùng của các layer
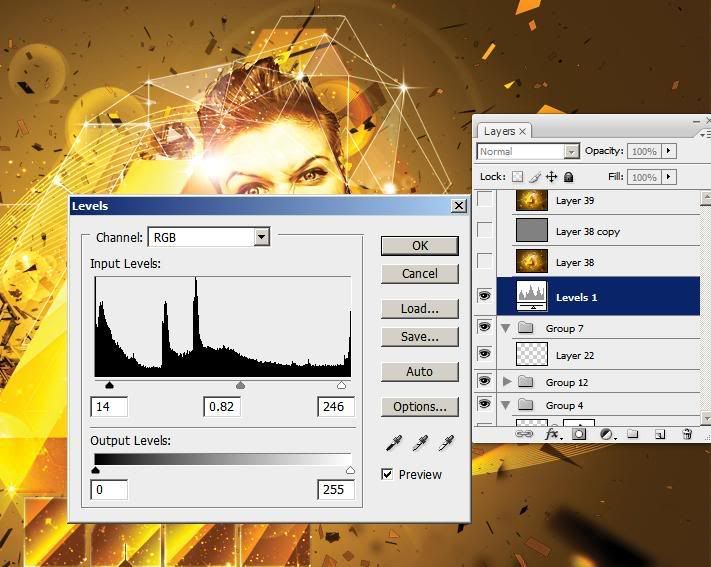
Ấn tổ hợp phím Ctrl + Alt+ Shilft + E để tạo 1 layer là layer bao gồm tất cả những gì ta làm từ đầu đến giờ
Nhân đôi layer vừa có lên, ấn tổ hợp phím Ctrl + shilft + U để đưa bức ảnh về đen trắng
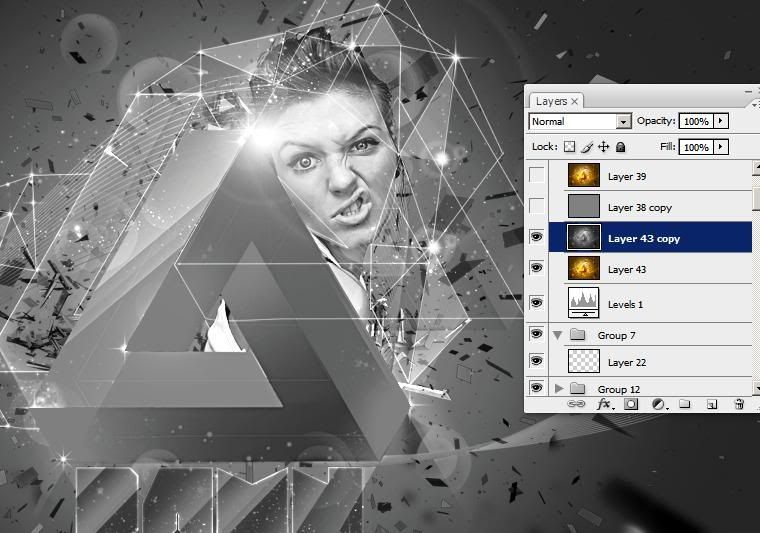
Vào Filter/ Other/ high Pass
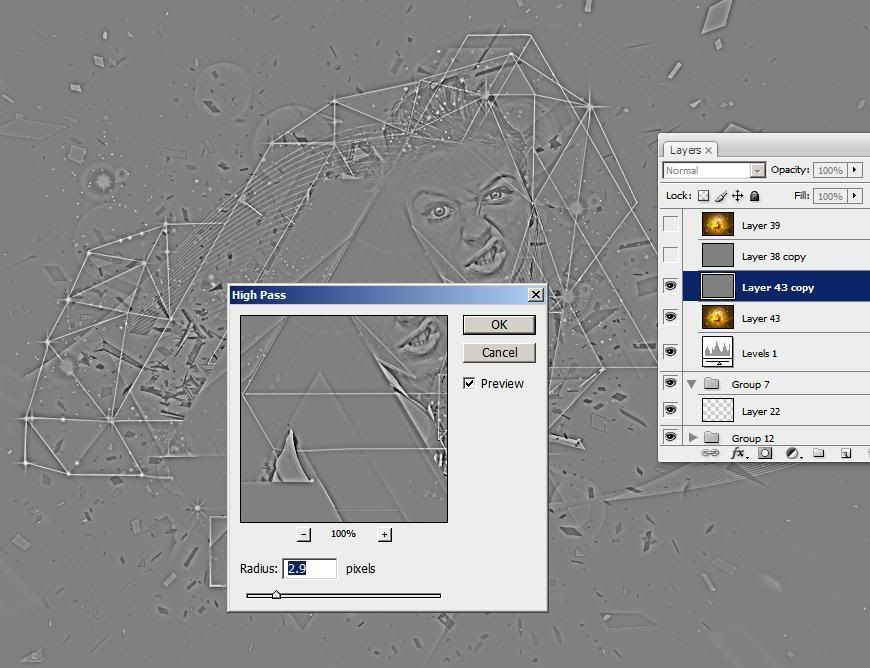
Chế độ hòa trộn cho layer high pass đó là Soft Light
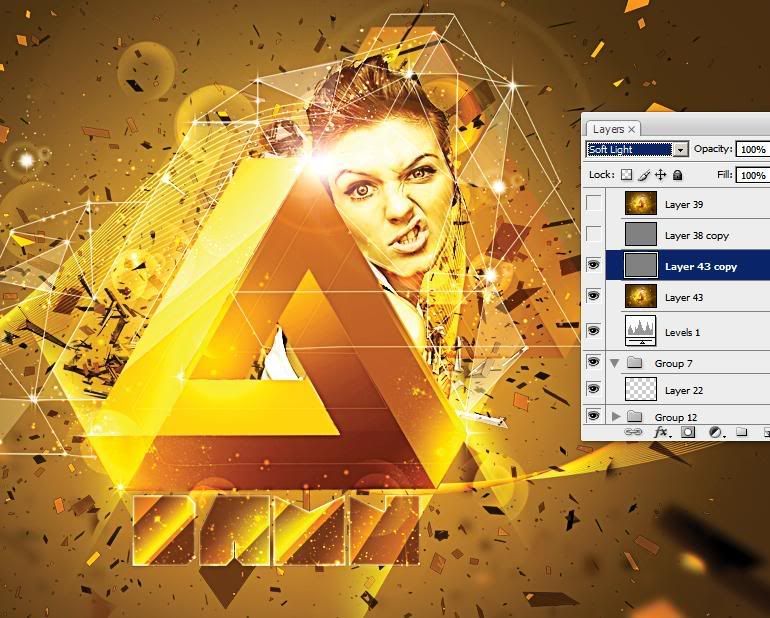
Nó có tác dụng theo tui là làm sắc nét cho bức ảnh 
Chú ý: bức này các bạn có thể làm thêm cho bức ảnh sắc nét hơn nữa bằng phần mềm Topaz.
Ngon!! Quá ngon
Tiếp theo là tạo 1 lớp layer Chanel Mixer
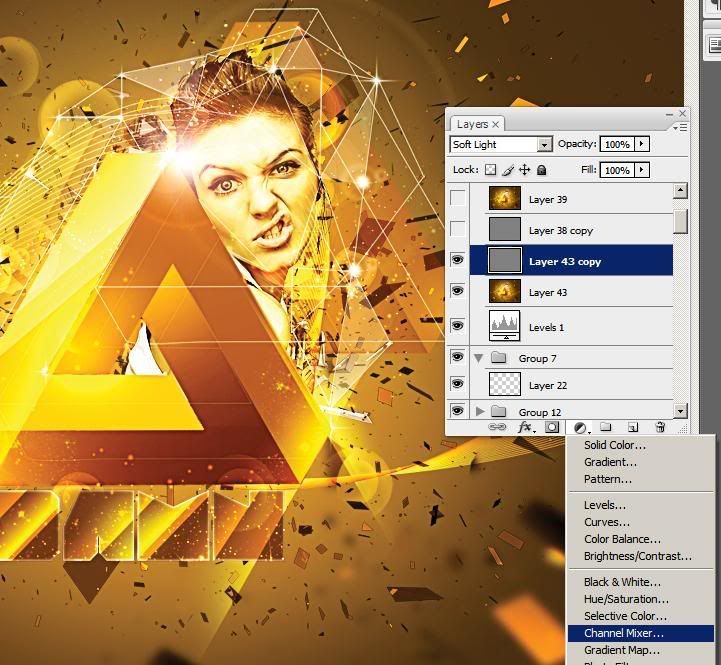
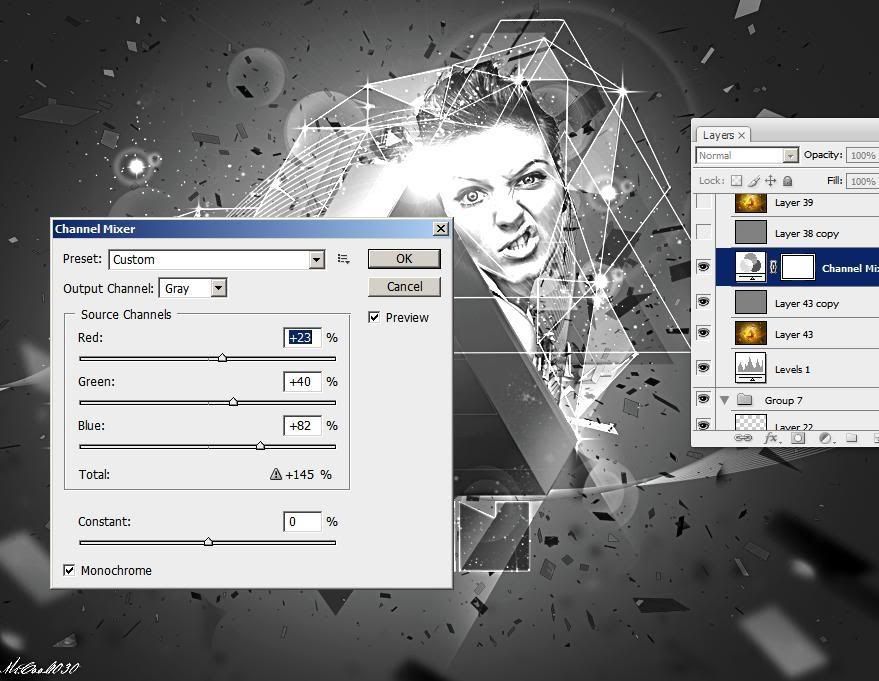
Giảm Opacity xuống còn 88 % và chế độ hòa trộn là Soft Light
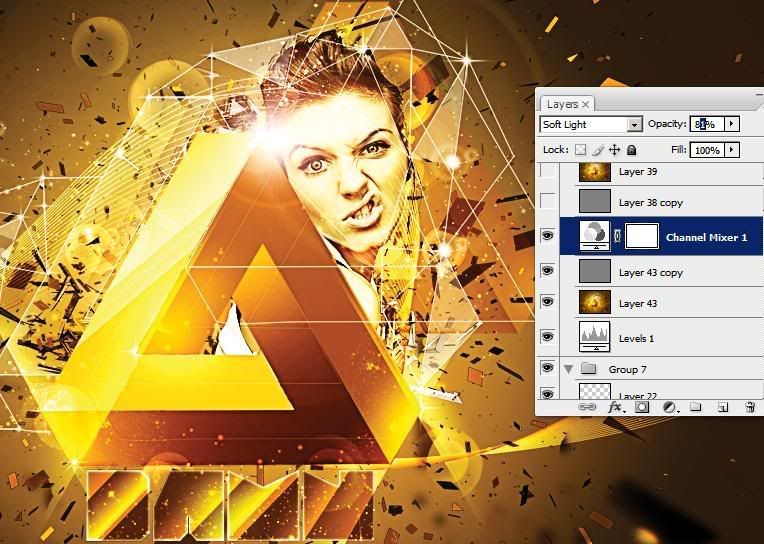
Vậy là xong 1 tác phẩm mà theo người ta nói là cũng tạm được!















