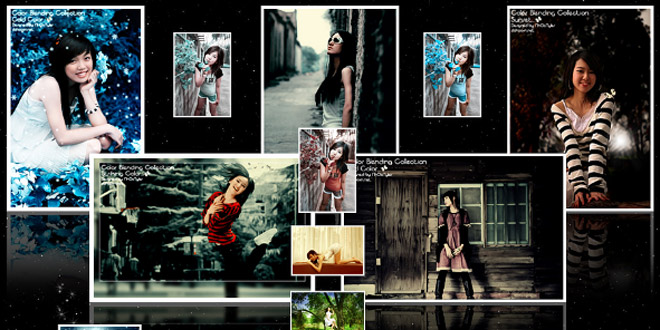Tạo 1 tác phẩm – Beautiful lady
Bài hướng dẫn này cơ bản sủ dụng Brush của photoshop để xử lý những đường sáng, tạo ra cái nhìn ấn tượng cho tác phẩm , mời bạn theo dõi bài viết
Hình kết quả

Bước 1:
Mở 1 bức hình cô gái nào đấy (càng sexy càng tốt 😛 )
Cái này có vẻ ổn nhỉ?

Nào, thử xem chúng ta làm được gì… B-)
Dùng bất cứ công cụ nào bạn quen dùng để tách hình cô gái ra khỏi nền.

Mở lại bức hình và đặt tấm hình gốc dưới lớp hình đã tách, giả sử đặt tên cho nó là “cut layer”:

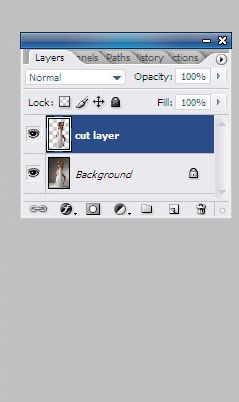
[button color=”red” size=”big” link=”http://share.vnn.vn/tai-file-20000357″ target=”blank” ]BRUSH ODYSEE[/button]
Tạo 1 lớp mới nằm dưới lớp “cut layer”
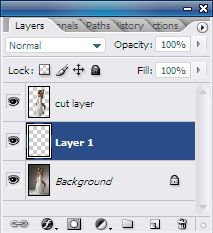 Chọn cái brush mới down về:
Chọn cái brush mới down về: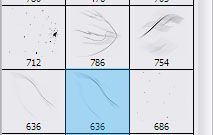
Quệt 1 phát vào bức hình và tấm hình sẽ trông như thế này:

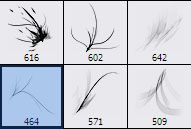 Quệt cái brrush như trong hình với màu #c6eaf9
Quệt cái brrush như trong hình với màu #c6eaf9

Chọn bất kỳ mẫu brush nào trong mấy cái vừa down về, tạo tiếp lớp mới, và tiếp tục quẹt quẹt lên bức hình sao cho có cảm giác đằng sau cô người mẫu là những tấm voan mỏng 😛

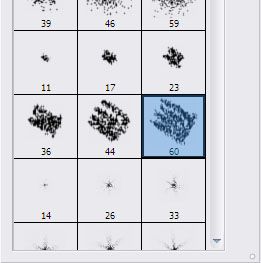
Mở menu Window > Brushes, thiết lập thông số như sau:
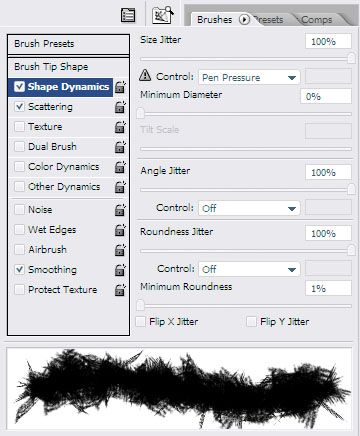
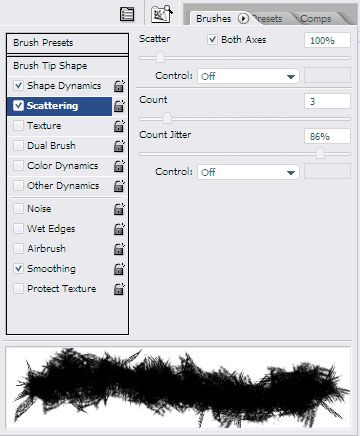
Nhân đôi lớp “cut layer” (Ctrl + J), được 1 lớp “cut layer copy”. Chọn lại lớp “cut layer”. Bắt đầu dùng Smudge Tool làm nhòe đường viền quanh cô gái cho đến khi được 1 hình như thế này


Đổi chế độ hòa trộn thành Softlight

Đến đây trông tấm hình đã khá đẹp rồi đấy. Nhưng vẫn chưa đến kết quả cuối cùng đâu. Tiếp nào!
Bước 3 :
Chọn layer trên cùng trong bảng Layer Palette
Mỏ menu Layer ~> New adjustment layer ~> Curve
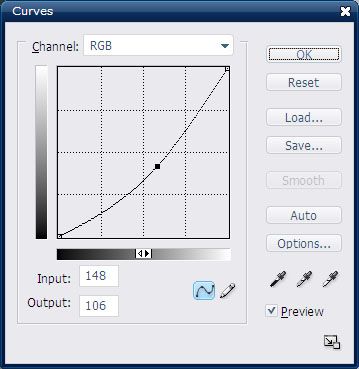
Kết quả đê: ![]() ” border=”0″ />
” border=”0″ />

Wow, ấn tượng hơn rồi chứ.
Nữa nè
Mở tiếp Layer ~> New adjustment layer ~> Gradient Map
Chọn kiểu đổ màu gradient nào đó thích hợp với bức hình, ví dụ:
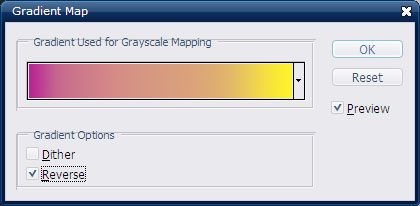
Mode = Overlay. Opacity = 70%

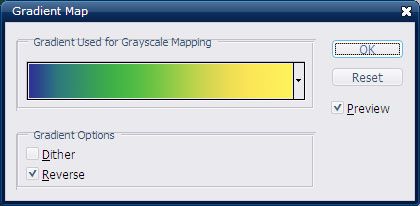
Mode = Multiply. Opacity = 70%

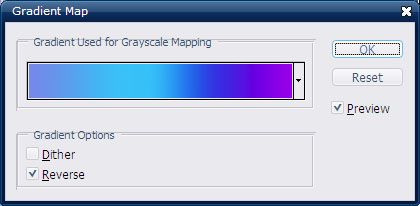
Mode = Soft light. Opacity = 60%

Xong, kết quả quá mỹ mãn phải không? Chúc các bạn thành công!