Tạo một tác phẩm hiệu ứng khói và vệt sơn bắn ngoạn mục
Hôm nay tôi sẽ hướng dẫn bạn cách thức sáng tạo một số hiệu ứng khói và chất lỏng khá tuyệt áp lên cả chữ và hình. Bạn cũng sẽ khám phá ra cách kết hợp những render 3D với bộ lọc Displace của Photoshop để tạo ra những hiệu ứng phá cách, gây ấn tượng đang thịnh hành ngày nay. Sau đây là toàn bộ bài hướng dẫn dài gần 100 bước, nào chúng ta bắt đầu thôi!
Tác giả: Mark Mayers – Dịch bởi dohoafx.com Team
Hình sau khi hoàn thành
Hãy cùng nhìn tấm hình mà chúng ta sẽ tạo

DOWNLOAD FILE PSD . VECTOR VÀ SOURCE FILE ĐÍNH KÈM CỦA BÀI VIÉT NÀY
[sociallocker id=”3197″]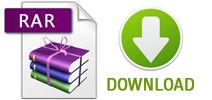 [/sociallocker]
[/sociallocker]
Chi tiết
- Sử dụng 3 phần mềm sau: Photoshop CS2 trở lên, Illustrator CS2 trở lên, Cinema 4D R8 trở lên
- Mức độ: Nâng cao
- Thời gian hoàn thành dự kiến: 4 – 5 giờ
Nguồn ảnh
Bạn sẽ tìm thấy một vài tập tin trong thư mục “source”. Bạn cũng sẽ cần vài nguồn ảnh sau đây để hòan thành bài hướng dẫn này
- Paper textures
- Cracked earth của Mike Smith
- Paint splashes
- Phiên bản “large” trong fashion model
- Liquid inks
- Sky
- Phiên bản “small” trong Bonsai tree
- Spheres
- Phiên bản “standard” trong Parrot
- Butterfly
- Ladybird
Bước 1
Tạo một trang giấy có kích thước 2008 px x 2835 px ở Mode RGB với nền trắng. Chèn “stainedpaper3.jpg” lấy từ textures, sau đó bấm Ctrl + T và nới rộng cho nó phủ hết khung hình.
Đặt tên layer là “Grunge 1” và đặt nó vào nhóm thư mục gọi là “Background”. Kế đó, chọn Clone Tool (S) ở thư mục hiện hành và dùng Brush nhỏ nét cọ mềm để xóa vết gấp như được chỉ trên hình.

Bước 2
Đặt “stainedpaper8.jpg” vào trong thư mục, nới rộng và lấy tên là “Grunge 2”. Nhấn Shift + Ctrl + U để làm tái màu, sau đó đổi Blending Mode thành Hard Light và giảm Opacity 23%.

Bước 3
Đưa “stainedpaper5.jpg” vào làm layer texture cuối cùng, nới rộng và đổi tên “Grunge 3”. Làm tái hình và đổi Blending Mode thành Overlay, nhưng Opacity giữ nguyên mặc định.

Bước 4
Chỉnh màu Foreground #939598 (50% đen), sau đó chèn mask vào thư mục “Background”. Trong khung Preset của Gradient Tool, chọn Gradient dạng Foreground chuyển sang Transparent, giữ Shift và kéo Linear Gradient từ dưới lên.

Bước 5
Đưa “All Cracked Up.jpg” vào layer mới nằm trên thư mục “Background”, đặt tên “Cracked earth”. Làm tái nó, sau đó ép nó xuống theo chiều dọc như hình

Bước 6
Nhấn Ctrl+T, click phải chọn Perspective. Bây giờ kéo điểm neo phía trên góc phải hình theo hướng vào giữa

Bước 7
Đổi Blend Mode của “Cracked earth” thành Multiply và giảm Opacity 71%. Chèn mask và lấy Brush lớn nét cọ mềm nhẹ nhàng hòa trộn những cạnh cứng của hình hòa vào nền.
Chú thích: Bạn sẽ đạt được kết quả tốt hơn bằng cách ban đầu giảm Opacity, sau đó dùng cọ hòan tất bức hình

Bước 8
Kế tiếp, chúng ta sẽ đổi thông số màu của layer này, chọn Photo Filter từ Create new fill hoặc trong Adjustment layer nằm phía dưới tab Layer, đánh dấu vào Create Clipping Mask , sau đó chọn Warming Filter (81), chỉnh Density 55%

Bước 9
Dùng Type Tool (T) và gõ từ “go”, “CREATE” màu đen ở những layer riêng biệt. Tôi dùng font serif (Century Schoolbook). Cỡ chữ khoảng 100 pt và chọn center text trong tab Paragragh, sau đó đặt nó xuống phần nửa dưới của hình nền. Kế tiếp, đặt con trỏ giữa những cặp kí tự để điều chỉnh khoảng cách kerning. Bạn sẽ thấy là tôi đã thắt chặt khoảng cách giữa “A” và “t” bằng mắt cho kết quả khá thỏa mãn
Điều nên nhớ ở đây là kerning điều chỉnh khoảng cách giữa những cặp kí tự và không nên nhầm lẫn với tracking- điều chỉnh khoảng cách giữa các từ

Bước 10
Mở “15.jpg” từ paint splashes. Thiết lập Magic Wand Tool (W) ở Tolerance là 55 và tick vào Contiguous. Bây giờ click bất kì chỗ nào trên nền trắng để tạo vùng chọn và bấm Shift+ Ctrl+ I để đảo ngược nó. Kế đến vào Select > Modify > Contract, gõ 1 px vào ô Contract. Nhấn Ctrl+ J để copy vùng chọn vào một layer mới và bỏ layer gốc

Bước 11
Làm tái hình, sau đó bấm Ctrl+ L để mở hộp thoại Levels và chỉnh Input, Output như hình dưới. Bây giờ ta lưu nó vào một nơi thuận tiện

Bước 12
Tách những vệt sơn “4.jpg”, “8.jpg” và “9.jpg” tương tự như quá trình làm khi nãy.
Chú thích: Bởi vì mỗi hình khác nhau nên bạn cần điều chỉnh Tolerance của Magic Wand và chỉnh các thông số của Levels cho phù hợp
Khi bạn làm xong thì lưu file lại thêm lần nữa

Bước 13
Chọn layer text đầu tiên, bấm Shift và click vào layer text thứ 2, bấm Ctrl+ E để trộn layer, đổi tên thành “Text” và giảm Opacity 20%. Đặt layer này vào thư mục mới tên là “Text”. Layer này sẽ đóng vai trò như đường Guide để định vị những vệt sơn.
Dùng Lasso Tool (L) chọn một phần vệt sơn đầu tiên và Copy> Paste vào layer mới nằm trong thư mục “Text”. Biến đổi, xoay và đặt nó lên chữ “C”. Không cần thiết phải đặt chính xác theo kí tự.

Bước 14
Dùng Lasso cho những đoạn khác của vệt sơn và Copy > Paste vào layer khác. Bây giờ dùng chức năng Warp của Transform để bẻ nó theo kí tự một cách tương đối

Bước 15
Nhân đôi layer hai lần, thay đổi lại kích thước, lật và Warp một lần nữa theo chữ “o”.

Bước 16
Chèn từng đoạn của những vệt sơn khác vào những layer riêng biệt để ráp dần dần những kí tự còn lại.

Bước 17
Khi đã làm xong, Merge những layer vệt sơn lại và đặt tên là “Paint splashes”. Bây giờ chỉnh layer “Text” trở lại Opacity 100% và Ctrl click vào thumbnail layer này để tạo vùng chọn và đảo ngược. Bây giờ dùng Eraser (E) trung bình cạnh cứng để xóa những vệt sơn trùng lắp

Bước 18
Tạo mask tại layer “Text”, sau đó làm ẩn text bằng cách dùng Brush nhỏ nét cọ cứng. Khi bạn hoàn thành đoạn text sẽ trông giống như thế này

Bước 19
Bây giờ chúng ta cần tách chính xác thân trên của cô gái khỏi nên, Photoshop có nhiều công cụ để hỗ trợ điều này, nhưng trong trường hợp này chúng ta sẽ dùng những đường path kết hợp với mask tại kênh channel. Chọn Pen Tool (P), phóng to và vẽ đường path kín xung quanh hình vẽ. Đừng mất thời gian với mái tóc- vẽ ở ngay bên trong và xung quanh tai cô ấy như hình
Hãy nhớ rằng bạn có thể thay đổi đường path bất cứ lúc nào- chỉ cần nhấn Ctrl để chuyển qua Direct Selection Tool (A) và điều chỉnh những điểm neo/hướng riêng lẻ theo yêu cầu.

Bước 20
Kế đó, chọn Subtract để tạo hai đường path phụ bên trong như được chỉ ra phía dưới- hãy nhớ chỉ vẽ phía trong tóc. Khi ban làm xong, lưu tên “Work Path” bằng cách click 2 lần vào thumbnail của nó- tránh việc nó bị ghi đè lên bởi path khác

Bước 21
Bây giờ chúng ta sẽ che tóc bằng density hoặc channel mask. Chuyển sang tabChannels và xem lần lượt từng kênh để quyết định cái nào có độ tương phản cao nhất- trong trường hợp này, nó là kênh Green.
Kéo thumbnail kênh Green lên biểu tượng Create new channel ở dưới thanh palette để nhân đôi nó. Bây giờ ta điều chỉnh Input Level như hình dưới.

Bước 22
Theo mặc định, vùng kênh màu trắng đóng vai trò là vùng chọn- vì vậy nhấn Ctrl +I để nghịch đảo và tạo ra bản âm của kênh.

Bước 23
Chuyển sang tab Paths và Ctrl click vào thumbnail path để tạo vùng chọn. Thiết lập màu Foreground sang màu đen, sau đó chuyển trở lại tab Channels. Đảm bảo là kênh Green ta vừa nhân đôi đang được chọn, sau đó bấm Delete để tô kín vùng chọn với màu trắng.

Bước 24
Đảo ngược vùng chọn và dùng Brush lớn nét cọ cứng để tô kín nửa dưới của kênh với màu đen

Bước 25
Phóng to và dùng Dodge Tool (0) cẩn thận để loại bỏ những vùng giáp giữa tóc và cạnh cứng của cổ và đầu

Bước 26
Ctrl click vào thumnail channel để tạo vùng chọn , sau đó chọn kênh tổng hợp RGB trên cùng. Chuyển qua tab Layers, copy nó sang layer mới và đặt tên “Girl isolated”. Bây giờ làm ẩn layer gốc để nhìn thấy hình cô gái vừa tách

Bước 27
Kéo thumnail “Girl isolated” trong tập tin làm việc của bạn và đặt nó trong thư mục mới tên “MODEL” bên dưới thư mục “Text”. Thay đổi kích thước và đặt vị trí gần chính giữa hình

Bước 28
Kế tiếp, chúng ta cần làm tái bộ váy cô gái. Đầu tiên, Clipping mask layer hiệu chỉnh Black& White và chọn Preset là Maximum Black.

Bước 29
Bây giờ ta cần giới hạn layer Black& White ở phần chiếc váy, vì vậy vẽ đường path kín như trên hình. Tạo ra vùng chọn dựa trên đường path, nghịch đảo, chọn mask của layer hiệu chỉnh và tô kín với màu đen

Bước 30
Đưa “9.jpg” (từ bước 12) vào layer mới nằm trên cùng của dãy trong thư mục “MODEL”. Đổi tên thành “Dress paint 1”, sau đó biến đổi/ xoay và đặt nó vào như hình. Bây giờ dùng Burn Tool (O)- công cụ thiết lập Midtones để làm chiếc váy sáng sủa hơn.

Bước 31
Mở “7.jpg” từ thư mục chứa những vệt sơn. Thay vì dùng Magic Wand, chúng ta sẽ dùng phương pháp tách nền bằng Color Range, vào Select > Color Range, click vào nền, sau đó thiết lập thanh Fuzziness mang giá trị 135 và tick vào nút Invert.
Sau đó, copy vùng chọn vào layer mới, loại bỏ layer gốc và chỉnh Levels để làm tối hình ảnh

Bước 32
Chèn thêm layer mới trên cùng của dãy trong thư mục “MODEL”, biến đổi/đặt nó lên trên chiếc váy và mở rộng những kí tự. Dùng phương pháp tương tự để chèn thêm hai layer vệt sơn vào.
Khi bạn làm xong, chèn mask hòa trộn những cạnh cứng vào chiếc váy, sau đó dùng Burn Tool (O) càng tốt. Đặt tên những layer này là “Dress paint 1”, “Dress paint 2” và “Dress paint 3”.

Bước 33
Chèn “1119.jpg” từ liquid Ink vào layer mới nằm trên “Dress paint 3”. Xoay góc 180, lật theo chiều dọc và đặt tên là “smoke”. Kế tiếp, thiết lập Blend Mode Darken, thay đổi kích thước và bố trí nó trông như trôi khỏi những kí tự và đi vào chiếc váy. Cuối cùng, chèn mask vào để làm ẩn một số chỗ như hình.

Bước 34
Tiếp theo, chúng ta sẽ chèn một vài vệt màu xung quanh cô gái. Mở và tách “18.jpg” bằng Magic Wand. Ta lưu hình lại bằng lệnh Save As.

Bước 35
Chèn layer mới nằm trên cùng dãy trong thư mục “MODEL” và biến đổi/ đặt nó nằm trên cánh tay phải cô gái. Chèn mask, sau đó tạo vùng chọn từ layer “Girl isolated” để làm ẩn những hình nằm ở cánh tay cô gái. Kế đó, dùng Clipping mask vào layer hiệu chỉnh Hue/Saturation, tick vào Colorize và chỉnh thông số giống hình

Bước 36
[sociallocker id=”3194″]
Bây giờ ta tạo Clipping mask cho layer hiệu chỉnh Color Balance và gõ thông số giống hình

Bước 37
Cuối cùng, Clipping mask cho layer hiệu chỉnh Levels và chỉnh thông số như bên dưới. Vệt sơn của bạn bây giờ nên đổi cho phù hợp với gam màu da của cô gái. Đến lúc này, ta nên lưu lại ba thông số hiệu chỉnh- để làm điều này, ta click 2 lần lần lượt vào mỗi cái và lưu vào vị trí thuận tiện

Bước 38
Bấm Shift click vào ba thumnail hiệu chỉnh cũng như thumbnail vệt sơn gốc, trộn lại, sau đó đổi tên layer kết quả thành “skin paint 1”. Bạn sẽ nhận ra rằng lệnh Merge tự động trộn mask và layer hiệu chỉnh để đảm bảo cho việc quản lí kích thước tập tin.

Bước 39
Chèn vệt sơn đã được tách nền (bước 34) vào một vài layer mới, sau đó chèn mask và dùng Clipping mask cho ba layer hiệu chỉnh tương tự (Bước 35, 36, 37). Từ đây bạn có thể click nút Load để áp những th6ong số đã lưu (bước 37). Khi đã hài lòng, trộn từng layer và layer hiệu chỉnh tương ứng lại, sau đó đổi tên chúng là “skin paint 2”, …
Add your isolated splash (from Step 34) as several new layers, then mask and clip the same three adjustments (Steps 35, 36 and 37). From here you can click the Load button to access your saved settings (from Step 37). When your happy, Merge each layer and its relevant adjustments as before, then rename them “skin paint 2” etc.

Bước 40
Mở hình sky và chọn Image > Rotate Canvas > Flip Horizontal. Bây giờ ta chọn phần trên cùng bằng cách dùng Rectangular Marquee Tool (M) và copy.

Bước 41
Dán vào bên dưới thư mục “MODEL” và đặt tên là “Sky”. Nới rộng cho phủ hết khung hình, sau đó kéo dãn ra theo chiều dọc. Thay đổi Blend Mode sang Luminosity và giảm Opacity 30%
Kế đó, chèn mask, chọn màu Foreground là màu đen và bấm Shift- kéo Linear Gradient (G) từ dưới lên dùng Preset Foreground to Transparent.

Bước 42
Chèn thư mục mới tên “WHITE SMOKE” bên dưới “MODEL”. Mở “Liquid_Ink_V1_1096” từ thư mục “Liquid Ink 001”, lật theo chiều dọc, sau đó nhấn Ctrl+ I để nghịch đảo. Đưa nó vào thư mục mới, biến đổi/ đặt lên trên đầu cô gái và đổi tên là “Smoke 1”.
Sau đó, thay đổi Blend Mode thành Screen và giảm Opacity 68%. Bây giờ click đúp vào thumbnail layer để vào hộp thoại Blending. Giữ Alt và click vào thanh trượt phía trên bên phải trong mục Blend If và kéo về bên trái

Bước 43
Mở “Liquid_Ink_V1_1126.jpg”, đảo ngược, chèn layer mới và đặt tên là “Smoke 2”. Đặt ở vị trí bên trái chính giữa, sau đó tách thanh trượt phía trên bên phải của Blend If như hình. Layer này cũng chỉnh Mode Screen nhưng giữ nguyên Opacity
Nghịch đảo “Liquid_Ink_V1_1128.jpg” và chèn vào layer khác, đặt tên là “Smoke 3”, sau đó biến đổi/ đặt vị trí phía trên bên phải. Layer này cũng thiết lập Mode Screen ở Opacity 100%. Bây giờ tách thanh trượt bên trái phía trên tại Blend If như hình. Cuối cùng, nhân đôi layer này, xoay và đặt vào vị trí phía trên bên phải và mở rộng nó vượt ra khỏi khung hình. Đổi tên thành “Smoke 4”

Bước 44
Chèn mask vào thư mục “WHITE SMOKE” và dùng Brush lớn nét cọ mềm để làm bật lên những đám mây ở phía trên bên trái

Bước 45
Mở bonsai tree và tạo vùng chọn bằng Color Range- đừng mất công tạo vùng chọn chính xác xung quan cái chậu vì nó sẽ bị xóa ở bước kế tiếp

Bước 46
Copy > Paste vùng chọn sang layer mới nằm trên thư mục “WHITE SMOKE”. Xoay nhẹ theo chiều kim đồng hồ, sau đó biến đổi/ đặt đằng sau thắt lưng cô gái. Đặt tên layer là “Tree”, chèn mask và dùng Brush lớn nét cọ cứng để xóa thân cây và chậu.

Bước 47
Sau đó, dùng Clipping mask cho layer hiệu chỉnh Color Balance và copy những thông số này

Bước 48
Bây giờ chúng ta sẽ vẽ một số hình dạng mà chúng ta chèn chúng vào nền, mở Illustrator và tạo khổ giấy A4. Vào Illustrator > Preferences > Guides & Grid và nhập 10 mm vào Gridline và số 2 vào Subdivision. Bây giờ chọn Show Grid và Snap to Grid từ menu View
Chú thích: Nếu bạn muốn bỏ qua tiến trình này, nhảy qua Bước 55 và mở “lines.ai” từ thư mục “source”

Bước 49
Chọn Ellipse Tool (L) và vẽ một đường tròn (Fill: none/ Stroke: 1 pt) bắt dính vào grid

Bước 50
Dùng Scissor Tool (S) và cắt hai điểm giữa, sau đó xóa nửa trên của đường tròn. Bây giờ chọn Pen Tool (P) và click vào điểm bên trái để mở rộng lên phía trên.

Bước 51
Dùng phương pháp tương tự để tạo thêm những hình dạng khác. Bạn cũng có thể tiết kiệm thời gian bằng cách nhân đôi, lật, đổi kích thước và xoay những đường path.

Bước 52
Vẽ một đường tròn (Fill: none / Stroke: 1 pt), sau đó vẽ đường path dài hơn chu vi hình tròn đặt phía trên nó. Chọn đường line, sau đó giữ Alt+ Shift và kéo nó xuống phía dưới hình tròn để nhân đôi nó.
Chọn cả hai đường thẳng, sau đó click đúp vào Blend Tool (W), trong cửa sổ vừa hiện ra chọn Specified Steps từ menu Spacing và nhập 35 (bạn có thể dùng con số khác, phụ thuộc vào kích thước hình tròn). Bây giờ click cả hai đường line để blend
Chú thích: Blends vẫn còn hoạt động cho tới khi chúng được mở rộng- để edit, chọn đối tượng và click đúp vào Blend Tool trên thanh công cụ.
Ngoài ra, đây là bản hướng dẫn tòan diện về Blend Tool của Illustrator

Bước 53
Khi bạn làm xong, chọn đối tượng và vào menu Object chọn Expand, sau đó nhóm lại tất cả những đường line dọc. Chọn cả hai đối tượng và click vào nút Horizontal và Vertical Align trong tab Align. Bây giờ chọn các đường line và nhấm Shift- xoay 45 độ. Cuối cùng, chọn cả hai đối tượng và click nút Divide trong tab Pathfinder.

Bước 54
Đặt vào hình, đổi kích thước và nhân đôi hình tròn để hòan thành. Bạn có thể làm ẩn tùy chọn Snap to Grid và đặt những đường path vào vị trí như hình. Đến lúc này, tôi quyết định làm độ dày đường line mỏng hơn- Tôi kết hợp 2 độ dày 0.7 và 0.8 pt
Chú thích: Để làm nhanh, chọn một đường line duy nhất, sau đó vào Select > Same > Stroke Weight.

Bước 55
Chọn tất cả, thay đổi Stroke sang màu trắng và copy. Chuyển qua file PS làm lúc nãy và tạo thư mục mới tên “GRAPHICS 1” bên dưới “MODEL”. Dán vào trong thư mục mới, chọn Pixels trong cửa số kế. Đặt tên layer là “Lines 1”, sau đó lật theo chiều dọc và đặt ở vị trí như hình. Bây giờ ta đổi Blend Mode sang Overlay, sau đó chèn mask và dùng Brush lớn nét cọ mềm đã giảm Opacity để làm ẩn những phần như trong hình

Bước 56
Dán vào layer khác và đổi tên “Lines 2”, đặt vào vị trí phía trên bên trái và chỉnh Blend Mode tương tự. Chèn mask để làm ẩn một số chỗ, tạo vùng chọn cho layer “tree” và tô kín với màu đen trên cả hai mask. Cuối cùng, giảm Opacity của cả hai layer xuống 90%

Bước 57
Tạo trang mới bên Illustrator, lấy Type Tool (T) và chèn kí tự “a” và “+” với màu xám nhạt. Tôi dùng font Century Schoolbook và Impact ở khoảng 220 pt
Chú thích: Nếu bạn muốn bỏ phần này, nhảy qua Bước 60 và mở “type.ai” từ thư mục “source”

Bước 58
Chọn cả hai kí tự và nhấn Shift+ Ctrl O để Create Outlines.

Bước 59
Bây giờ ta chọn đường path đầu tiên và vào Effect > 3D > Extrude & Bevel, lấy thông số như sau

Bước 60
Kế đó, chọn Extrude & Bevel với thông số khác cho kí tự thứ hai như hình

Bước 61
Copy > Paste cả hai đối tượng theo dạng Pixels trên những layer riêng biệt trong thư mục “GRAPHICS 1” và đổi tên là “A character” và “Plus sign”. Lật “Plus sign” theo chiều dọc và thay đổi kích thước, xoay cả hai đối tượng như hình.

Bước 62
Áp layer hiệu chỉnh Levels vào cả hai layer, sau đó thay đổi Blend Mode là Luminosity.

Bước 63
Kế đó, chúng ta kết hợp một số quả cầu 3D; chèn “001.png” và “007.png” từ spheres. Đây là những tập tin khá nặng, vỉ vậy chúng sẽ cần phải giảm kích thước. Đặt chúng lên trên cùng dãy trong thư mục “GRAPHICS 1” và đổi tên là “Sphere 1” và “Sphere 2”.

Bước 64
Chèn thư mục khác phía trên “Text” và đặt tên là “GRAPHICS 2”. Đặt quả cầu nhỏ hơn (“010.png”) lên trên váy cô gái và đặt tên là “Sphere 3”. Bây giờ vào File > Place và kiếm “PSDTUTS_logo.pdf” nằm trong thư mục “source” và bấm ok ở cửa sổ kế. Logo sẽ được đưa vào theo dạng Smart Object, bạn có thể thay đổi kích thước và đặt dưới text.

Bước 65
Mở parrot, sau đó dùng Magic Wand (W) để copy vùng chọn bị đảo ngược đến một layer mới và xóa layer gốc

Bước 66
Chúng ta cần mở rộng khung hình để nhường chỗ cho những vệt sơn. Chuyển sang mode Full Screen, lấy Crop Tool (C), áp quanh viền khung hình và mở rộng thêm. Tạo vùng chọn từ vệt sơn được dùng ở Bước 11 và Copy > Paste vào layer mới. Xoay và biến đổi nó, sau đó dùng chức năng Warp của Transform để bẻ lại hình dạng của nó tạo thành các “nhánh rẽ”.

Bước 67
Thay đổi thứ tự sắp xếp các layer, sau đó vẽ những đường path đóng được chỉ ra trên hình.

Bước 68
Tập trung vào layer phía trên, tạo vùng chọn dựa trên đường path và bấm Delete. Bây giờ tạo vùng chọn từ layer gốc và xóa phần đuôi của con vẹt

Bước 69
Trộn cả hai layer và đặt vào trong thư mục mới tên là “ELEMENTS” ở vị trí trên cùng dãy layer. Lật theo chiều dọc, đổi kích thước/ đặt nó vào vị trí như hình và đặt tên là “Parrot”.

Bước 70
Kế đến, dùng phương pháp tách nền Color Range đối với hình butterfly.

Bước 71
Copy vùng chọn vào layer mới và xóa hình gốc. Bây giờ dùng Eraser lớn cạnh cứng để xóa hoa, sau đó dùng nét cọ nhỏ hơn để xóa vài lá cây còn lại xung quanh chân của con bướm

Bước 72
Chèn vào layer mới và đặt trên củng trong thư mục “ELEMENTS” và đặt tên là “Butterfly”. Bây giờ lật theo chiều dọc, đổi kích thước và đặt nó lên kí tự như hình dưới.

Bước 73
Nhập “Turf.png” từ thư mục “source” vào vị trí trên cùng trong thư mục “ELEMENTS”, nằm trên “Cracked earth” và đặt tên là “Turf”. Tạo vùng chọn, chèn layer mới bên dưới nó và tô kín với màu đen. Đặt tên layer này là “Turf shadow”, sau đó đè nó xuống theo chiều ngang.

Bước 74
Chọn Filter > Blur > Gaussian Blur và nhập 2.0 px.

Bước 75
Xóa phần trên cái bóng với Brush lớn, nét cọ mềm, sau đó thay đổi Blend Mode là Multiply và giảm Opacity 55%.

Bước 76
Chèn “leaves.png” từ thư mục “source” và dùng phương pháp tương tư để đặt bóng vào

Bước 77
Kế tiếp, chúng ta chèn ladybird. Hình này có nền phức tạp, vì vậy bạn sẽ dùng Pen Tool (P) để tách côn trùng ra. Copy > Paste vào thư mục “ELEMENTS”, lật, xoay và đặt vào bãi cỏ. Điều chỉnh Levels, sau đó chèn bóng vào.

Bước 78
Bây giờ chúng ta sẽ tạo vài hiệu ứng nổ, chúng ta sẽ dùng kết hợp với bộ lọc Displace để phá vỡ các bộ phận
Tôi dùng Cinema 4D, nhưng hiệu ứng tương tự có thể được tạo lại trong hầu hết các ứng dụng 3D. Ngoài ra, phiên bản Cinema 4D của tôi thì khá cũ, nhưng bạn có thể tạo kết quả tương tự khi dùng những phiên bản mới hơn. Tạo trang mới và chèn vào quả cầu có sẵn. Chọn một đối tượng Explosion vào Sphere và làm theo các thiết lập trong vùng Object Properties. Đừng lo lắng về ánh sáng … – chúng ta chỉ quan tâm tới hình dạng đối tượng như bạn sẽ khám phá trong bước tiếp theo.
Chú thích: Nếu bạn muốn bỏ qua phần này, nhảy qua Bước 81 và dùng “explosion_1.jpg” và “explosion_2.jpg” từ thư mục “source”.

Bước 79
Vào Render > Render Settings và tạo thông số như hình. Kế đó, nhấn Shift + R để render thành Picture Viewer.

Bước 80
Đưa Wind deformer vào bên trong Sphere và lấy thông số như hình. Bây giờ thực hiện render, phải đảm bảo bạn không ghi đè lên render ban đầu.

Bước 81
Mở render đầu tiên lên, load kênh thêm vào dưới dạng vùng chọn và copy. Chèn kênh mới và dán vùng chọn vào. Kích hoạt khả năng hiển thị của kênh tổng hợp RGB nằm trên cùng. Ta đổi lại kích thước và đặt vùng chọn vào vị trí nằm trên cánh con vẹt.

Bước 82
Dán vùng chọn vào một lần nữa và đổi lại kích thước/ đặt ở vị trí nằm trên quả cầu bên phải. Bây giờ ta lấy vùng chọn từ render thứ hai đặt trên những quả cầu còn lại và con bướm.

Bước 83
Ta đánh dấu vào kênh tổng hợp RGB, chuyển qua tab Layers và load vùng chọn con bướm trên layer. Quay trở về tab Channels, đảm bảo kênh thêm đã được đánh dấu và tô kín vùng chọn với màu đen.
Lặp lại phương pháp này sử dụng vùng chọn từ layer “Sphere 1”, “Sphere 2”, “Sphere 3” và “Butterfly”
Chúng ta cần đảm bảo không có pixel nào vượt ra khỏi khung hình- điều này quan trọng đối với bộ lọc Displace để nó hoạt động được chính xác. Để làm điều này, chọn tất cả, sau đó chọn Image > Crop.
Kế đó, chọn Duplicate Channel, ở cửa sổ kế tiếp chọn New trong mục Destination và đặt cho nó cái tên dễ nhớ. Kênh này sẽ xuất hiện ở một trang mới được lưu ở vị trí thuận tiện. Kênh này sẽ được dùng kết hợp với bộ lọc Displace để phá vỡ những vùng được chọn ở hình minh họa

Bước 84
Làm ẩn các layer đang hiển thị ngoại trừ “Parrot”, “Sphere 1”, “Sphere 2”, “Sphere 3” và “Butterfly”. Chèn layer rỗng vào trên cùng dãy và đặt tên là “Fragments”. Bây giờ chọn Image > Apply Image và bấm OK trong cửa sổ kế- lệnh này tạo một layer tổng hợp từ những layer hiển thị.

Bước 85
Chúng ta sẽ áp bộ lọc Displace hai lần, vì vậy nhân đôi layer này và làm ẩn nó. Phải đảm bảo layer “Fragments” gốc được hiển thị, sau đó vào Filter > Distort > Displace, áp dụng những thông số bên dưới và click Ok.
Ở cửa sổ kế sẽ yêu cầu bạn định vị / chọn tập tin bạn đã lưu ở Bước 83. Khi bộ lọc được áp vào hình thì nó sẽ trông như thế này

Bước 86
Hiển thị tất cả các layer/ thư mục, ngoại trừ “Fragments copy”. Chèn mask vào layer “Fragments”. Tạo vùng chọn trên layer “Parrot” và dùng Brsuh trung bình nét cọ cứng để làm ẩn những vùng được yêu cầu. Bây giờ nghịch đảo vùng chọn và tiếp tục tô mask.

Bước 87
Mở file Displace mà bạn đã lưu ở Bước 83 và bấm Ctrl +I để nghịch đảo, sau đó lưu lại. Kế tiếp, xóa cả hai layer “Sphere 1” và “Sphere 2”, sau đó, làm ẩn sự hiển thị của layer “Fragments”
Chọn layer “Fragments copy” và nhấn Ctrl+ Alt+ F. Nhập thông số và load file Displace đã được nghịch đảo.

Bước 88
Chèn mask vào layer “Fragments copy” và làm ẩn những chỗ mà bạn đã làm trước đây- cả hai mask được chỉ ra nằm dưới cùng của màn hình
Bạn có thể dùng Lasso Tool (L) để kéo các vùng chọn bao quanh những phần tử (như quả cầu) và định vị lại chúng bằng cách dùng Move Tool.

Bước 89
Nếu bạn muốn layers “Fragments” của bạn hiển thị một số quầng sáng ở ngòai rìa, chọn Layer > Defringe và nhập 2-3 px. Nó trông sẽ giống thế này.

Bước 90
Đến lúc này, tôi đã quyết định dùng phương pháo “phá vỡ” tương tự ở phần đầu cô gái. Chèn kênh mới và làm theo cách làm giống ở Bước 81. Bây giờ ta dùng chức năng Warp của Transform để làm biến dạng vùng chọn như hình dưới.

Bước 91
Lặp lại Bước 83, nhân đôi kênh thứ hai ở thư mục mới và Save lại. Kế tiếp, làm ẩn các layer hiển thị ngoại trừ thư mục “MODEL”, chèn layer rỗng vào đầu dãy, lặp lại lệnh Apply Image và đổi tên là “Girl Fragments”..
Ta dùng bộ lọc Displace một lần nữa, tạo thông số và load file mà bạn lưu lúc đầu ở bước này.

Bước 92
Defringe layer nếu muốn, sau đó chèn mask. Đâu tiên, tô vùng chọn ở layer “Girl fragments”, bỏ chọn, sau đó tiếp tục làm ẩn một số chỗ

Bước 93
Lấy Burn Tool (O) để làm tối những layer fragment. Cuối cùng, đặt tất cả layer fragment vào thư mục mới gọi là “FRAGMENTS” và bạn đã hòan tất

Phần kết và mục tiêu hướng tới
Tôi hi vọng bạn sẽ thích thú với bài hướng dẫn này và khám phá thêm một số phương pháp sáng tạo mới phục vụ cho công việc của bạn. Tại sao lại không thử nghiệm, mở rộng những kĩ thuật và áp dụng chúng cho những tác phẩm của riêng bạn nhỉ!

[/sociallocker]
Ghi rõ nguồn dohoafx.com khi phát hành thông tin từ website này
















ADD ƠI. add làm thì cho xin luôn cái file ảnh đi chú add khong co anh lam sao dc vd 5.jpg thi lay dau ra add.
Phần trên bài viết có chỗ download mà bạn , tấm ảnh bạn cần có phải tấm này http://lostandtaken.com/blog/2010/1/26/8-re-stained-paper-textures.html
Em đang chuẩn bị mở về in ấn, em cần ít tài liệu thiết kế catalogue, carvirit … các phần mềm trong in ấn, anh có thể tư vấn cho em không?
cho em đường dẫn để tham khảo
Cho em xin số đt để liên hệ
E Văn: 0989 259 350
Bạn vào trang web http://pic1s.com tìm, cái gì cũng có