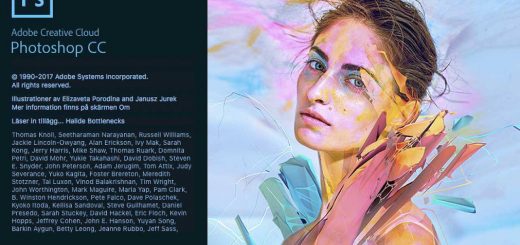Tạo bản đồ phối cảnh mang tính tham khảo bằng Illustrator
Bài thực hành này chúng ta sẽ vẽ minh hoa một tấm bản đồ. Bài hướng dẫn khá đơn giản, nhưng trước khi đi xa hơn, cần biết tại sao chúng ta vẽ minh họa nó. Bằng cách vẽ minh họa chúng ta sẽ mang đến cho tác phẩm cuối cùng mang sự cá tính, tinh tế, một chút sinh khí- người dùng sẽ bị cuốn hút, ấn tượng bởi nó họ sẽ chú ý và dùng nó. Trong bài hướng dẫn này chúng ta không chỉ vẽ minh họa mà còn thiết kế thông tin đồ họa; tìm kiếm sự cân bằng lâu đời giữa hình thể và chức năng.
Hình sau khi hoàn thành
Bạn có thể tìm kiếm file gốc trong thư mục tên “source” từ những file mà bạn tải về. Bạn có thể xem sơ qua chúng trước khi chúng ta bắt đầu.
[button color=”black” size=”medium” link=” http://www.fshare.vn/file/RARV8GYCSA/” target=”blank” ]SOURCE FILE[/button]


Một số khuyến cáo
Tôi chọn Google Earth làm cơ sở nền cho bản đồ và chụp nhiều shot ảnh như tôi thích. Tôi đồ lại chúng, tham khảo tên địa điểm, tên đường, thông tin dịch vụ, v.v… Tôi thậm chí có thể dùng ảnh chụp từ những người cộng tác đã đăng những shot ảnh của họ trênGoogle Earth thông quaPanoramio. Mặc dù vậy, để sử dụng những tấm ảnh cho những bài hướng dẫn dựa trên web, tôi cần tuân thủ những nguyên tắc nhất định.
Nói về chính sách sử dụng, những shot ảnh củaGoogle Earth có thể được sử dụng miễn là tôi trưng logo của họ ra và phải đảm bảo tính bản quyền. Để có được ảnh chụp tôi phải được sự cho phép từ những nhiếp ảnh gia, vì lí do này, ảnh tôi dùng trong hướng dẫn này được chụp bởi tôi, lưu ý rằng Google Earth và Panoramio đã chứng tỏ được sức mạnh của những nguồn ảnh tuyệt vời cho những dự án như thế này.

Bước 1: Xác định vị trí
Tôi sẽ dùng nhiều tấm ảnh nơi mà tôi từng sống, Brielle (một thị trấn gần Rotterdam ở South Holland) làm chủ đề. Dĩ nhiên chủ đề của bạn sẽ do bạn lựa chọn, hoặc do khách hàng nói chung. Dù là bất kì nơi nào bạn cũng cần phải có mẫu tham khảo rõ ràng nhất có thể.

Bước 2: Xác định bố cục
Điều này đòi hỏi những tính năng nhất định, những điểm quan sát nhất định hoặc những khu vực chính xác mà bạn cần tập trung vào. Trong khi quyết định bản đồ của bạn chứa cái gì và chọn góc độ quan sát nào thì hãy xem xét tính khả dụng của nó.
Hầu hết mọi người cảm thấy thoải mái khi xem bản đồ theo hướng Bắc, vì vậy ta sẽ chọn đây là điểm bắt đầu. Mặc dù vậy, nếu góc độ này trông có vấn đề như những con đường chính bị che khuất, những tòa nhà trông không quen thuộc. v.v… thì ta thử chuyển tầm nhìn ra khỏi hướng Bắc. Bản đồ của bạn bao gồm la bàn, vì vậy không khó để giải quyết vấn đề.
Bên dưới là một phần của Brielle nơi mà tôi sẽ chọn để vẽ. Hướng Bắc hiện tại nằm phía trên.

Bước 3: Chuẩn bị ảnh bản đồ
Bạn đã có một shot ảnh hoặc ảnh chụp trên không về đề tài này, bây giờ đưa nó vào Illustrator (File > Place…) trên khung artboard có kích cỡ phù hợp (ảnh này có khá nhiều chi tiết, nên làm trên khổ lớn). Click chọn layer trên thanh Layers, đặt tên cho nó, khóa lại và đảm bảo rằng các ảnh trên layer đều được làm mờ 50%

Bước 4: Định vị con đường
Bạn bắt đầu vẽ bản đồ ở đâu không thành vấn đề. Có những yếu tố cơ bản nhất định bạn cần phải tập trung vào, chúng sẽ được đưa vào những layer riêng lẻ. Tôi sẽ bắt đầu với con đường, và xem những đường biên, con sông, tòa nhà,v.v… ngay sau đó.
Dùng Pen tool và vẽ những đường path đơn giản dọc theo chính giữa con đường. Gán cho chúng độ dày stroke tương ứng như hình bên dưới. Để làm bản đồ dễ tham khảo và rõ ràng, dùng một thông số giới hạn cho độ dày stroke. Những con đường chính nên được thiết lập theo tiêu chuẩn có độ dày là 18pt (như ví dụ), con đường nhỏ có độ dày 12pt, những đường lẻ thì 8pt, … Tôi đổ bóng mờ cho những con đường ở thông số #F7F4E8.

Bước 5: Đường cong
Ở một số nơi có đường cong, tôi khuyên bạn nên giữ được sự đồng nhất. Bằng cách vẽ bằng tay những góc đường có cùng độ cong sẽ tạo sự dễ dàng để xem. Ví dụ trong bức vẽ của tôi, có một nhà thờ có con đường nhỏ nằm ngay xung quanh nó.
Tôi bắt đầu vẽ một hình đa giác cơ bản với đường path thẳng và vào Effects > Stylize > Round Corners. Trong hộp thoại Round corners tôi gõ giá trị 4mm, xem hiệu ứng bằng cách chọn Preview.
Độ cong này thì phù hợp với hầu hết những góc đường, vì vậy tôi có thể áp dụng nó cho những path khác bằng cách chọn chúng và vào Effects > Apply Round Corners. Giá trị tương tự sẽ được áp vào những cái tôi vừa chọn.


Bước 6: Vùng đất
Khi bạn đã hài lòng với những con đường bạn vẽ, mật độ của chúng, độ dày, độ cong và màu sắc- làm ẩn layer này và tạo một layer thứ ba. Tên là “Land”, bắt đầu đồ theo đường nét vùng đất. Trong trường hợp này, bạn sẽ có những con sông, bờ biển hoặc những khu vực sẽ tạo thành đường ranh giới. Tôi chọn màu cho đất với thông số #E8E1B4.

Bước 7: Kiểm tra cẩn thận
Ta đã vẽ xong đường phác thảo cho vùng đất, bây giờ làm hiện lại layer Streets lần nữa. Như bạn có thể thấy trong trường hợp của tôi, con đường băng qua sông ở hai chỗ và vùng đất tôi vẽ nằm phía dưới trông khá rời rạc. Tôi muốn sắp xếp chúng gọn lại và phải chắc rằng vùng đất chạy song song với con đường ở những điểm thế này.

Bước 8: Sắp xếp gọn gàng
Copy một trong những con đường liên quan và paste vào layer “Land”. Vào Object > Path > Outline Stroke.

Vào Effect > Path > Offset Path và gõ giá trị nào đó do bạn chọn (trường hợp của tôi là 3mm). Sau đó vào Object > Expand Appearance.

Dùng Direct Selection tool để đảm bảo rằng không có miếng đất nào lộ ra ngoài từ phía sau con đường.

Với công cụ Add của Pathfinder, kết hợp vùng đất với đối tượng mới. Đầu tiên tạo màu sắc của đối tượng mới có màu tương tự như màu đất; kết quả đối tượng sẽ thừa hưởng màu sắc từ đối tượng trên cùng.

Bước 9: Những yếu tố cuối cùng của dải đất
Chúng ta đã có một cái nhìn tổng thể về vùng đất, con đường, trông khá rõ ràng, thống nhất và sạch sẽ. Bây giờ bạn có thể chèn thêm một vài yếu tố thứ hai (quận huyện, khu vực, công viên, .v.v…) sẽ có màu sắc hơi khác để phân biệt chúng. Trong trường hợp này tôi sẽ làm rõ các vùng mua sắm chính và công viên xung quanh nhà thờ. Bạn có thể nhìn thấy tôi đã cắt kênh đào ra khỏi vùng đất chính. Kế đến chúng ta sẽ chèn vài dòng sông để làm rõ những gì chúng ta nhìn thấy.

Bước 10: Sông
Chèn layer mới bên dưới layer Land và đặt nó cái tên nào đó cho dễ nhận diện. “Water” sẽ là một cái tên hay- bạn có nghĩ như vậy không? Vẽ một hình chữ nhật bao phủ lên vùng diện tích đủ lớn để làm các con sông, chọn màu xanh cho nó (ví dụ như #90C1D1).

Bước 11: Tìm kiếm thông tin
Bây giờ là lúc thích hợp để chèn một số thông tin vào bản đồ. Chúng ta sẽ kiểm tra Roads trong bảng Layers của Google Earth, bạn sẽ nhìn thấy không chỉ con đường mà còn tên của chúng nữa. Rất hữu ích. Dùng những thông tin này đặt tên cho bản đồ của bạn.


Bước 12: Thiết lập thông số cho tên đường
Nhân đôi layer “streets” và đặt tên là “street names”. Khóa layer “streets” tránh nhầm lẫn. Chèn tên đường có lẽ sẽ gặp chút khó khăn ban đầu, chúng ta sẽ scale theo chiều dọc bản đồ ngay sau đó và tạo ra những kết quả ngoài dự đoán, làm cho text dễ đọc hơn.
Chọn typeface mà bạn nghĩ nó phù hợp với bản vẽ của bạn, nếu chọn không đúng bạn có thể thay đổi chúng sau. Tôi đã dùng Trade Gothic loại đậm với phiên bản hẹp và dễ đọc. Tôi thiết lập tracking ở 75 để tạo thêm khoảng cách giữa các kí tự.

Bước 13: Chèn tên đường
Bạn có thể chỉ cần chọn text rồi xoay và xác định vị trí tên đường bằng tay, nhưng để điều khiển tốt hơn, tôi khuyên bạn dùng Type on a Path tool. Bạn đã có những đường path cần thiết rồi, bạn chỉ việc nhân đôi những con đường, chọn Type on a Path tool, click vào một trong những con đường, và gõ tên.

Bước 14: Type on a Path Options
Thật tuyệt phải không? Có lẽ vẫn chưa đâu… Chúng ta cần mở bảng Type on a Path Optionsđể chỉnh lại một vài thứ. Vào Type > Type on a Path > Type on a Path Options…
Trong trường hợp này, tôi phải lật text để nó không bị lộn ngược nữa. Tôi chọn Center cho khung Aligned to path, chỉnh text nằm giữa đường và quanh những góc đường

Bước 15: Định vị tên đường
Cuối cùng dùng Direct Selection tool bạn có thể xác định vị trí text dọc theo đường path bằng cách kéo tay nắm ở cuối mỗi đầu.

Bước 16: Hoàn thành tên đường
Khi đã đặt tên cho tất cả con đường, loại bỏ những đường path dư thừa không cần thiết. Chọn một trong số đó và vào Select > Same > Stroke Color. Nhấn delete để thoát khỏi tên đường trên layer. Cho chúng màu nào đó phù hợp với bức vẽ của bạn. Tôi chọn màu xanh tối (#07152D), đẹp và tương phản, nhưng không phải màu đen, màu mà tôi cố tránh sử dụng

Bước 17: Thiết lập phần cơ bản
Mở trang mới, hoặc di chuyển sang một bên của màn hình- chúng ta vẽ một thành phần mà sẽ được dùng nhiều lần. Trong bước sau đây bạn sẽ đặt những kí hiệu của tòa nhà lên bản đồ, chúng sẽ đại diện cho những mái nhà. Một hình chữ nhật đơn giản chia thành bốn phần riêng lẻ là những gì chúng ta cần làm. Tái tạo lại những gì bạn thấy như bên dưới dùng Pathfinder tool và group bốn phần lại với nhau.

Mái nhà trong ví dụ này đại diện cho một mái nhà đơn giản và sẽ thật tuyệt nếu những tòa nhà có vài kí hiệu phức tạp hơn

Bước 18: Những tòa nhà
Tạo layer mới và đặt tên “buildings”. Làm layer “land” và “water” ẩn đi để bạn có thể thao tác trên ảnh một lần nữa.
Chọn màu viền phù hợp cho những kí hiệu tòa nhà của bạn và bắt đầu đặt tòa nhà vào vị trí. Nhân đôi mái nhà của mỗi tòa nhà, xoay và scale chúng nếu cần. Ở điểm này chúng không cần scale hoàn hảo 100% nhưng cố gắng đặt góc của chúng đúng với đường thẳng của con đường hoặc đường viền mà chúng chạy song song.

Bước 19: Những tính năng 2D cuối cùng
Tại thời điểm này, chúng ta hầu như đã hoàn thành 2 thành phần trong bản đồ. Nếu bạn muốn thêm vài cái tên khác, đường viền, đường kẻ ô, thước, hay những thành phần khác, bây giờ là lúc để bạn đưa chúng vào bức vẽ của bạn. Trước khi thực hiện tôi sẽ đưa la bàn vào.
Để minh hoa cho bức vẽ bạn tải Peter Rempel’s PR Compass Rose font và cài đặt nó vào hệ thống. Font này chứa rất nhiều la bàn để đưa vào bản đồ. Tôi chọn cái khá đơn giản, đặt nó vào bức vẽ dùng bảng Glyphs (Type > Glyphs) và chuyển nó thành outlines, vào Type > Create Outlines.

Chèn một vài kí tự bao gồm N lớn nằm trên cùng, giúp người sử dụng có thể định vị phương hướng. Đặt la bàn vào bất kì nơi nào trên bản đồ, không cần chính xác vì điều này chưa quan trọng, sẽ được quyết định sau

Bước 20: Lưu!
Bạn đã hoàn thành tất cả những yếu tố 2D, nghĩa là phần cơ bản đã được hoàn thành. Ở những bước sắp tới, chúng ta sẽ thực hiện việc loại bỏ một số khả năng chỉnh sửa trong bức vẽ của bạn, vì vậy bạn nên lưu vào một file riêng. Nếu bạn cần chèn hay chỉnh sửa thứ gì sắp tới, bạn có thể quay lại file gốc. Vào File > Save As và đặt tên file là “Map 2D Basis” (hoặc một cái tên tương tự nào đó).

Bước 21: Tạo một vài phối cảnh
Bây giờ chúng ta sẽ scale cái mà chúng ta làm nãy giờ để tạo phối cảnh. Chúng ta vẽ minh họa với mục đích để tham khảo, vì vậy chúng ta sẽ không sử dụng vanishing point như biểu đồ trình bày ở đây. Nếu chúng ta dùng vanishing point, những tòa nhà và những thành phần khác sẽ trở nên không rõ ràng và chúng sẽ biến mất ở khoảng cách xa.

Bước 22: Chuyển về đối tượng
Đó chỉ là lý thuyết, bây giờ trước khi thực hành, chúng ta cần bảo đảm sẽ không tạo ra bất kì kết quả kì lạ nào. Đầu tiên bạn thoát khỏi layer “screenshot”. chúng ta sẽ đồ ảnh. Kế đò chọn tất cả đường path của con đường và vào Object > Path > Outline Stroke. Cuối cùng, chọn tất cả tên đường và vào Type > Create Outlines. Mọi thứ đã được chuyển qua đối tượng, nên bạn có thể scale bản đồ
Chắc rằng bạn xoay theo góc nào đó phù hợp nhất, mở khóa tất cả layer, chọn tất cả (Ctrl +A) và vào Object > Transform > Scale. Chọn scale theo chiều dọc 60% (tôi nhân thấy đây là một thông số phù hợp) và click Ok.

Bước 23: Những khu nhà
Tạo trang mới và đặt một trong những tòa nhà được chọn trong vài tấm ảnh vào layer đầu tiên. Trong Properties của layer, chọn Dim images như chúng ta đã làm với shot ảnh ở phần đầu hướng dẫn. Khóa layer và tạo layer thứ hai để bắt đầu vẽ tòa nhà.

Bước 24: Dễ dàng thực hiện
Vẽ tòa nhà này khá đơn giản. Bắt đầu với những hình chữ nhật được vẽ ở những khu vực chính, cố gắng giữ cho mọi thứ thật tốt và thẳng hàng, dùng màu sắc đơn giản. Tòa nhà của bạn cần phải dễ nhận diện, tuy nhiên chúng ta không nên thêm vài chi tiết thừa thãi.

Bước 25: Đo hai lần, cắt một lần
Bây giờ bạn cần tham khảo lại bản vẽ gốc. Kích thước kí hiệu gốc của tòa nhà (dĩ nhiên nó đã được scale) sẽ xác định kích thước của bề mặt tòa nhà. Những kí hiệu đã được xoay và kích thước đường bo bao quanh sẽ không chính xác. Thay vào đó, chọn Measure tool và đo (khá chính xác) hai cạnh của tòa nhà.
Khi click và kéo Measure tool, bảng Info sẽ hiện lên cho bạn biết các thông tin liên quan. Về khoảng cách mà bạn đo, tham khảo giá trị D (trong trường hợp này là 12.991mm, ta gọi chẵn là 13mm).

Bước 26: Transform
Với mỗi cặp bề mặt tòa nhà (đã group), dùng thanh Transform và scale cho cân đối với kích thước bức tường tương ứng. Một khi bạn hoàn thành cả hai, phải chắc rằng chiều cao của chúng bằng nhau.

Bước 27: Định vị bức tường
Bạn sẽ tạo kích cỡ của bức tường theo phiên bản 2D của bản vẽ. Bây giờ quay lại phiên bản đã scale và chọn bản copy của kí hiệu tòa nhà bạn đang làm. Paste nó vào bất cứ nơi nào bạn đang làm trên tòa nhà và đặt nó vào vị trí giữa hai bức tường, những góc tương ứng của chúng dọc theo kí hiệu như hình bên dưới.

Bước 28: Kéo xiên
Chọn một trong những bức tường của bạn, bây giờ chọn Free Transform tool, click vào điểm neo nằm giữa một trong những cạnh bức tường và kéo. Kéo bức tường vào vị trí dọc theo kí hiệu. Để làm điều này cần phải có một con mắt thẩm mĩ, nhưng bạn có thể điều chỉnh cho tới khi hài lòng với kết quả

Bước 29: Nhấc mái nhà lên
Những bức tường của bạn đã ở đúng vị trí. Bây giờ để nó trở nên rõ ràng chúng ta cần tạo thêm những mái nhà. Chọn mái nhà (khóa những bức tường với Ctrl+2 để làm việc cho dễ dàng) và giữ Shift kéo nó lên trên cho tới khi đụng trên nóc bức tường.
Tôi nhấn Outline View (Ctrl +Y) để xem cho rõ đường path. Phải đảm bảo rằng những góc cạnh được đặt chính xác

Bước 30: Độ dốc
Mái nhà cần có độ dốc, vì vậy dùng Direct Selection tool chọn tất cả những điểm neo trung tâm kế nhau. Sử dụng phím lên hay kéo bằng chuột cho tới khi mái nhà của bạn có độ dốc tương đối. Tôi có thể nhìn thấy chỉ hai trong số ba bề mặt của mái nhà, tùy thuộc vào mái nhà dốc như thế nào. Tô màu chúng và mở khóa cho layer bức tường.

Bước 31: Tạo ánh sáng
Bây giờ bạn cần quyết định nơi xuất phát của nguồn sáng. Trong trường hợp của tôi, ánh sáng đến từ phía dưới bên trái, vì vậy mặt bên tay trái của tòa nhà sẽ được chiếu sáng và bất kì cái gì nằm phía khác sẽ phủ bóng tối. Copy (Ctrl+ C) những đối tượng cần thiết ở một cạnh của tòa nhà, paste chúng vào đúng vị trí (Ctrl+F) và kết hợp lại với Pathfinder tool.
Chọn cho chúng màu tối #937C6A và Multiply Transparency. Đặt một miếng bóng đổ nhỏ lên nền đất (bất cứ nơi nào phù hợp), bạn sẽ nhận thấy trong trường hợp này một miếng ngói phụ được chèn phía sau và chạy song song với bức tường nhỏ hơn bên ngoài

Group tòa nhà lại với nhau và chắc rằng nó được đặt đúng vị trí trong bản đồ, tốt hơn hết là cho chúng nằm trên layer mới đối với những tòa nhà 3D.

Bước 32: Những tòa nhà khác
Nguyên tắc làm vẫn giống nhau cho tất cả các tòa nhà:
- Vẽ những bức tường trong tầm nhìn
- Đo kích thước những kí hiệu chưa được scale
- Áp chiều rộng tương ứng cho những bức tường được minh họa của bạn
- Định vị bức tường với kí hiệu đã được scale
- Kéo xiên bức tường cho phù hợp với kí hiệu và scale theo chiều ngang như bạn đã làm.
- Định vị mái nhà.
- Tạo độ dốc cho mái nhà
- Đặt bóng đổ vào bề mặt tương ứng của tòa nhà và trên nền đất.
- Đặt vào vị trí trên bản đồ
Bây giờ tiếp tục thao tác với những tòa nhà. Khi bạn đặt chúng lên bản đồ, chúng có thể phát sinh một vài vấn đề khác. Bạn có thể nhìn thấy tấm hình bên dưới, có ít nhất một trong những tên đường bị che đi bởi tòa nhà- điều này có thể làm bằng cách chọn và định vị lại, hoặc bằng cách sửa đổi bản gốc và làm lại quá trình scale một lần nữa. Bạn cũng có thể nhìn thấy ở đây, bóng tối của một tòa nhà đổ xuống áp vào nhà khác, những chi tiết loại này sẽ được khắc phục cho bức vẽ cuối cùng của bạn.

Bước 33: Vùng đất 3D
Chúng ta hãy cùng tạo cho mảnh đất một chút cảm giác 3D bằng cách tạo bản copy của mẫu đất (Ctrl+ C) và paste nó vào (Ctrl+ F) layer mới. Bây giờ chỉ cần di chuyển nó theo hướng xuống, dùng phím mũi tên hoặc dùng chuột

Bước 34: Trau chuốt vùng đất
Hãy chắc rằng cạnh vùng đất 3D của bạn có bóng đổ hơi đậm hơn so với vùng đang tồn tại, và bắt đầu làm gọn lại cái góc cạnh. Dùng pen tool để chèn điểm neo vào những nơi cần tăng hoặc giảm đường path.

Sau đó dùng Pathfinder tool để tạo thêm vài mảng bóng đổ (dựa theo nguồn sáng). Làm cho đối tượng đậm màu hơn ở góc độ phù hợp.

Bước 35: Chúng ta thêm… MỘT BỤI CÂY!
Bây giờ là lúc thích hợp để trang trí bản đồ. Cây xanh là một ý tưởng hay giúp bản đồ có thêm không khí, vì vậy ta sẽ tạo những bụi rậm và cây. Nhớ rằng bất cứ thứ gì bạn vẽ đều phải dựa trên toàn bộ kí hiệu, scale theo chiều dọc 60% giống như những tòa nhà và bản đồ
Tạo vài thứ cho khác nhau và phân tán chúng xung quanh bản đồ nằm trên layer mới

Bước 36: Đánh số
Nếu bạn cần nhận dạng những tòa nhà hay những vùng trên bản đồ, chèn một vài mẫu số thứ tự sẽ là một ý kiến hay. Bạn có thể làm điều này bằng cách đặt những con số theo cách tương tự như tên đường; scale và đặt nó nằm lên nền đất. Những vòng tròn 2D và con số đơn giản sẽ giúp bạn dễ dàng nhận dạng những tòa nhà.

Bước 37: Welkom!
Đó là tiếng Hà Lan, chúng ta sẽ đặt nó vào để nhận dạng ..Welkom in Brielle, loại bảng hiệu điển hình mà bạn sẽ nhìn thấy khi vào thị trấn hoặc ngôi làng ở Hà Lan. Điều này khá quan trọng để người ta biết họ đang trông thấy cái gì.

Phần kết
Bạn đã hoàn thành bản đồ khi gắn các thành phần lại với nhau (cộng với một số lượng không giới hạn những thành phần khác có thể). Nó sẽ luôn được chỉnh sửa trong tương lai, hoặc bằng cách chỉnh trực tiếp hình minh họa 3D hoặc trên cơ sở 2D mà bạn đã lưu từ trước. Cho dù bản đồ của bạn là một thị trấn, một căn phòng, một khuôn viên trường Đại học, cách làm vẫn tương tự. Đừng quên; điều quan trọng là thông tin được chuyển tải nhanh chóng, hợp lí, hấp dẫn và rõ ràng. Hi vọng bạn sẽ thích thú với bài hướng dẫn này!