Tạo Đường Dây Cột Giày trong Photoshop
Trong hướng dẫn nhanh này, chúng ta sẽ biết được cách tạo ra hình ảnh đường dây cột giày như thật bằng cách sử dụng Photoshop. Hãy bắt đầu!
Dữ liệu
Những dữ liệu bên dưới được sử dụng trong hướng dẫn:
Bước 1
Tạo một file mới trong Photoshop với 1100x600px, 300dpi, RGB (8bit). Bạn có thể sử dụng bất kỳ tỉ lệ nào mà bạn thích nhưng nhớ rằng chúng ta cần tinh chỉnh các thông số của Layer Style sau.
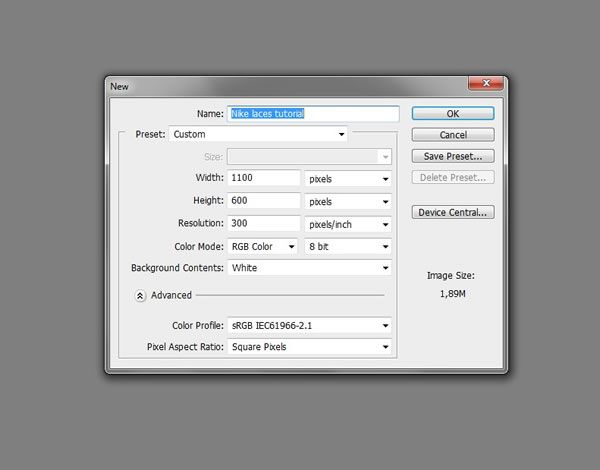
Bước 2
Kéo một số guides như hình bên dưới. Sau đó tạo một layer mới và sử dụng Pen Tool (P), tạo một Shape màu xanh (#34526d). Nhân đôi layer này (click chuột phải vào layer > Duplicate layer), chọn Edit > Transform > Flip Vertical và đặt nó trên cạnh khác của canvas như hình bên dưới.
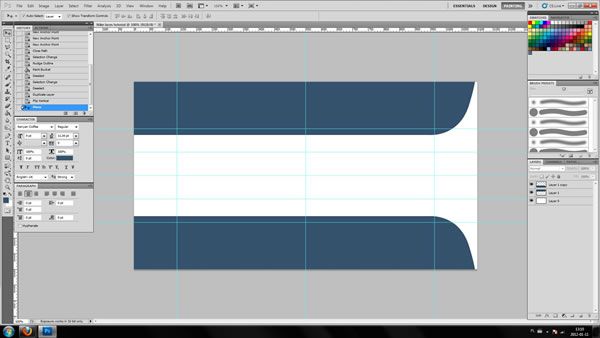
Bước 3
Tạo một layer mới và đặt nó ở dưới layer shapes màu xanh đã tạo ở trên. Chọn một màu mà bạn thích, ở đây tôi chọn #534741 và tô lên toàn bộ bề mặt của hình. Tiếp theo vào Layer Style (double click vào layer) và thiết lập các thông số như hình bên dưới.
Chú ý: để thiết lập pattern mở file cloth pattern trong dữ liệu ở trên như một file mới. Chọn tất cả, sau đó vào edit > define pattern. Nó sẽ xuất hiện trong list pattern của bạn ở hộp thoại Layer Style.
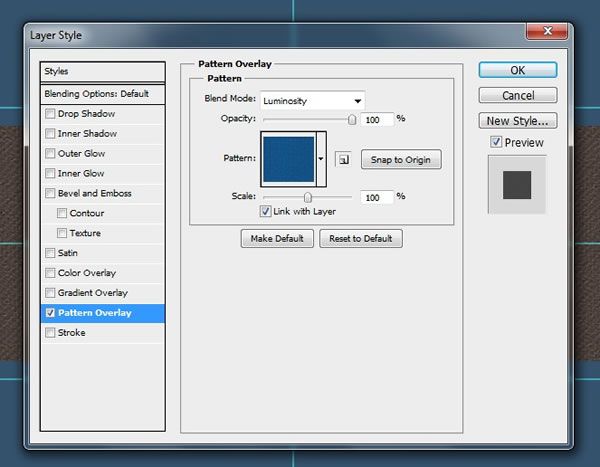
Bước 4
Nhân đôi các layer Shape màu xanh và mở Hue/Saturation (Image > Adjustments > Hue/Saturation or simply Ctrl/Command + U) thiết lập lightness là -100 để cho chúng có màu đen. Tiếp theo vào Filter > Blur > Gaussian Blur và chọn 5-8 px (hoặc bất cứ điều gì bạn thấy hợp lý) và đặt nó ở dưới các layer Shape màu xanh ban đầu, tạo ra cảm giác bóng ở phía dưới. Sau đó nhấp chuột phải vào layer được tạo ra ở bước thứ 3 và chọn Copy Layer Style và áp dụng các layer Style của các layer Shape màu xanh ban đầu (click chuột phải vào mỗi layer > Paste Layer Style).
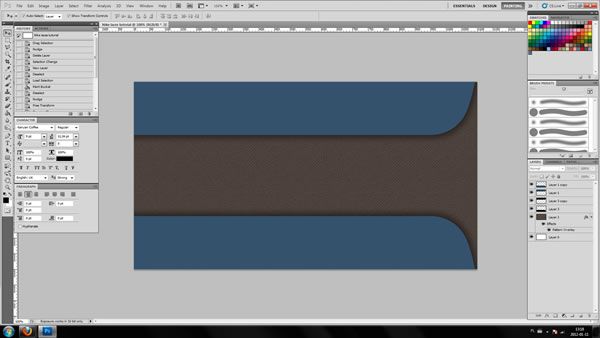
Bước 5
Bước tiếp theo, chúng ta nhân đôi các layer Shape màu xanh một lần nữa và thay đổi màu sắc của chúng (tùy chọn) bằng cách mở bảng Hue/Saturation một lần nữa. Ở đây tôi chọn màu vàng cam nhưng bạn có thể chọn bất kỳ màu nào bạn thích. Tiếp theo, dịch chuyển những Shape này xuống một tí so với các Shape màu xanh (các Shape màu xanh ở dưới và các Shape màu vàng cam ở trên). Sau đó, chọn các Shape màu xanh bằng cách nhấn Ctrl/Command-click vào Layer thu nhỏ của các Shape và xóa những phần đã chọn có màu vàng cam. Ý tưởng là để tạo ra một Stroke. Kế tiếp, chúng ta áp dụng các thiết lập Layer Style như hình bên dưới.
Chú ý: Pattern được sử dụng như Canvas, không cần quan tâm đến khoảng cách được tạo ra ở phía bên trái, chỉ cần cắt hình ảnh sao cho nó phù hợp và trông hoàn hảo hơn.
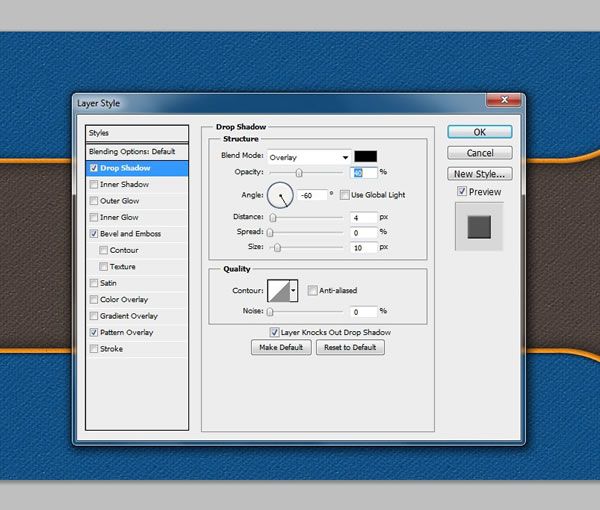
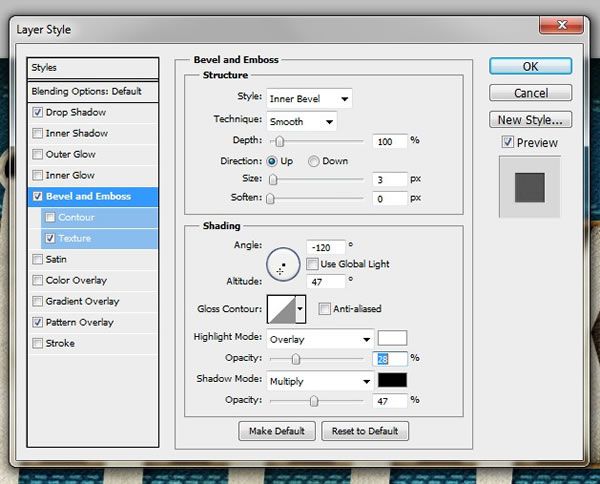
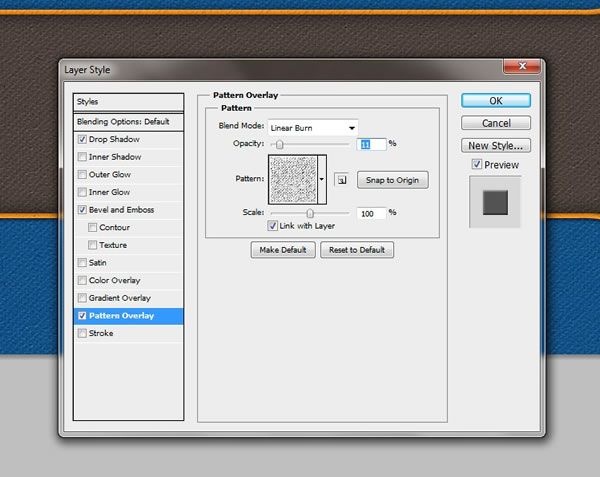
Bước 6
Bây giờ chúng ta sẽ tạo ra các “lỗ xỏ dây giày”. Tạo một layer mới (bạn có thể group tất cả các layer trước bằng cách chọn tất cả và nhấn Ctrl + G), sau đó sử dụng công cụ Ellipse Tool (U) để tạo ra một hình tròn (nhớ giữ phím Shift). Hạ Fill xuống 0% và áp dụng các Layer Style như bên dưới. Chú ý: Màu sử dụng cho Stroke của hình tròn là #e1e1e1.
Nhân đôi layer này nhiều lần và đặt chúng ở những vị trí mà bạn muốn.
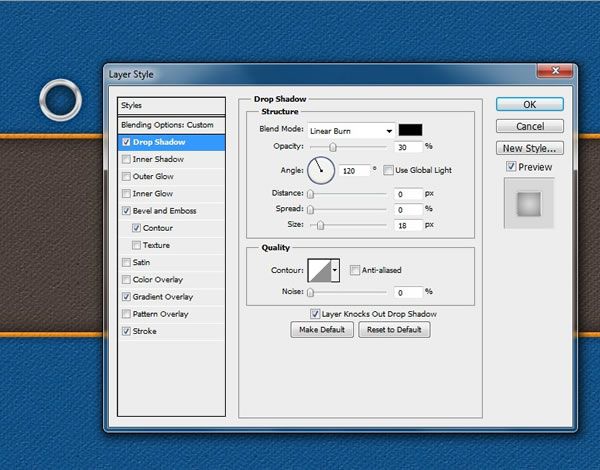
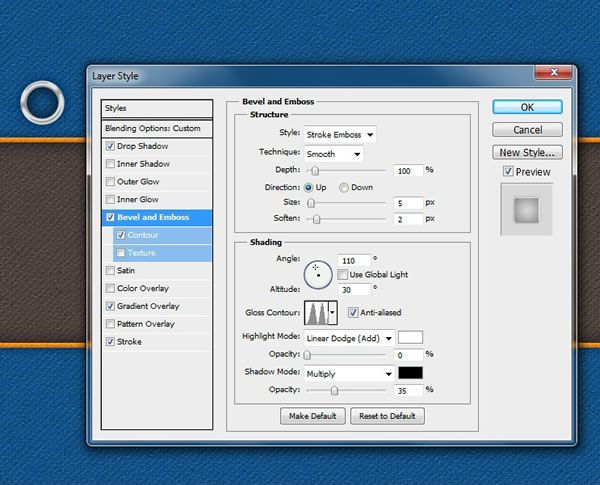
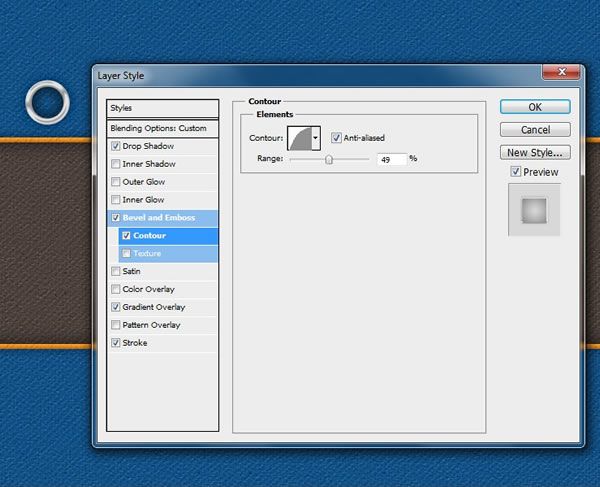
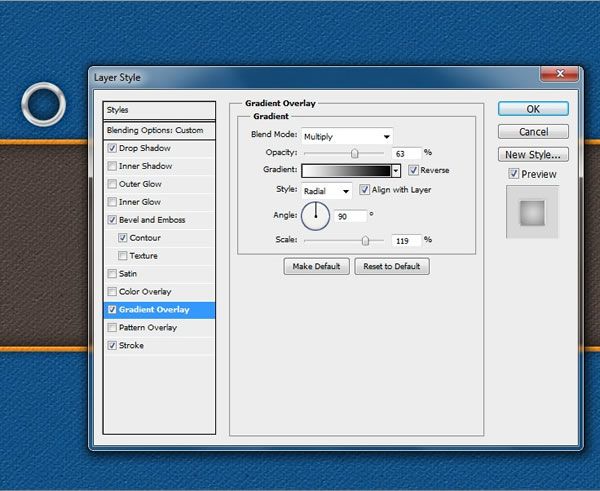
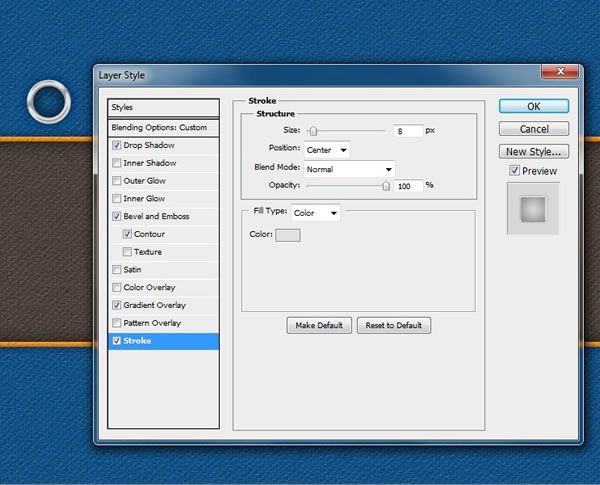
Bước 7
Quay trở lại các layer Shape màu xanh ban đầu của bạn và click vào biểu tượng Add layer Mask ở phía dưới của Layers Panel. Bây giờ chúng ta sẽ tạo tất cả các layer lỗ xỏ dây giày, giữ Ctrl và click vào hình thu nhỏ của lỗ xỏ đầu tiên. Lặp lại cho tất cả các lỗ nhưng nhớ: với bất kỳ lỗ xỏ nào mà bạn chọn chúng ta cần phải giữ phím Shift + Ctrl và nhấp vào. Trở lại layer Shape màu xanh và click vào layer mask đã tạo và chỉ cần tô chúng màu đen cho những hình tròn đã chọn trước đó.
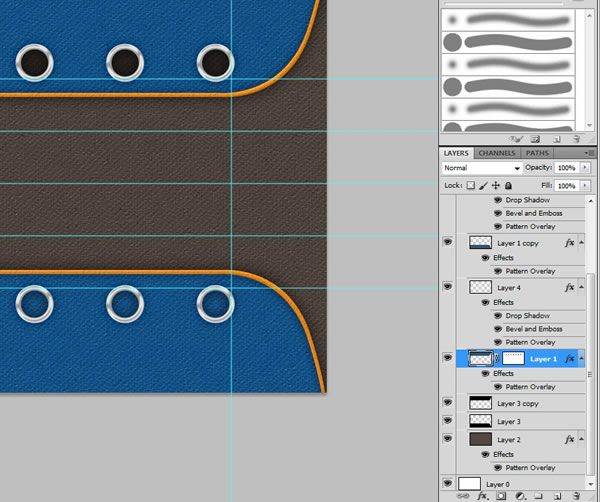
Bước 8
Tiếp theo chúng ta sẽ tạo “mũi khâu” để làm cho đôi giày nhìn thực tế hơn. Bạn cần tải về “Stitches Brushes”. Sau khi đã cài đặt các Brushs, tạo một layer mới và sử dụng công cụ Pen Tool (P) để thực hiện hướng dẫn giống như chúng ta đã tạo ra các Shape màu xanh ở trên. Chúng ta chỉ cần tạo một phần của giày, ví dụ như, chúng ta có thể nhân đôi các Shape màu xanh và đảo ngược chúng để tiết kiệm thời gian. Chọn công cụ Brush Tool (B) và tìm đến Brushs mũi khâu và điều chỉnh Size của nó (bạn có thể sử dụng bảng Window > Brush để điều chỉnh Brush của mình). Tiếp theo, chọn công cụ Pen Tool (P) một lần nữa và nhấn click chuột phải trên dòng được tạo ra, chọn Stroke Path từ danh sách và bỏ check Simulate Pressure. Để cho nó trông thực tế hơn chúng ta áp dụng Layer Style như bên dưới:
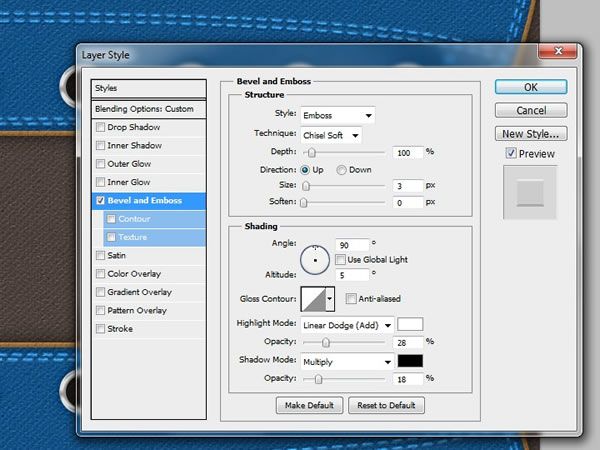
Bước 9
Tiếp theo, chúng ta sẽ tạo ra dây giày, tạo một layer mới, chọn Brush Hard Round (cứng tròn) từ bảng Brush Presets và thiết lập size là 40px và vẽ một đường đơn giản như là điểm neo ở trung tâm 2 lỗ dây (xem hình). Sau khi đã thực hiên xong, nhân đôi layer này nhiều lần và đặt chúng ở những vị trí trên lỗ dây. Thiết lập Layer Style cho layer dây giày và sau đó chúng ta chỉ cần Copy Layer Style và Paste nó vào các layer còn lại.. Chú ý: Pattern được sử dụng được gọi là vải bố.
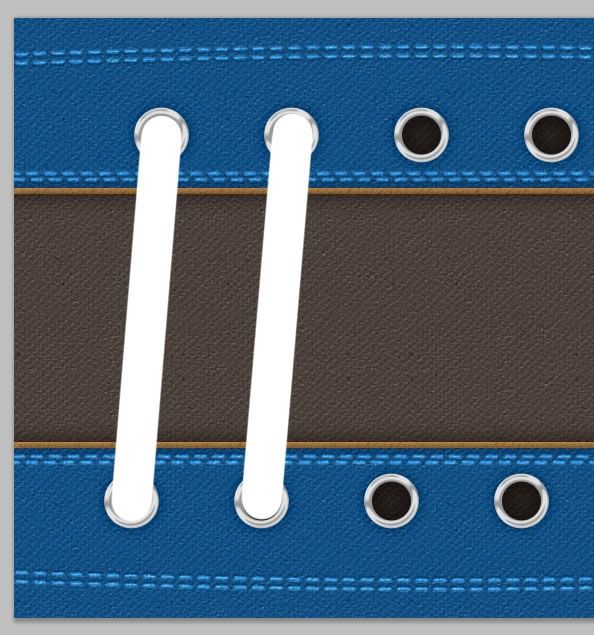
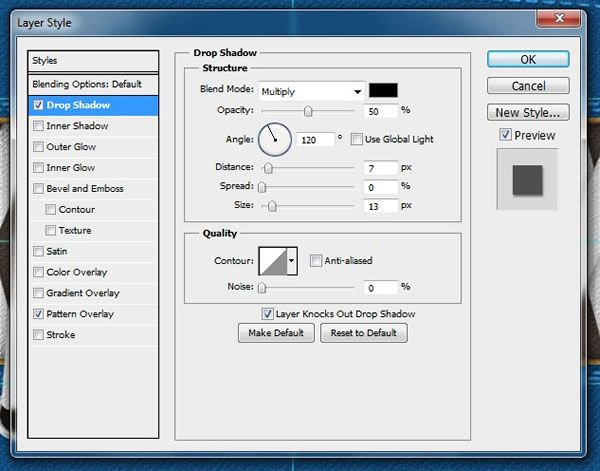
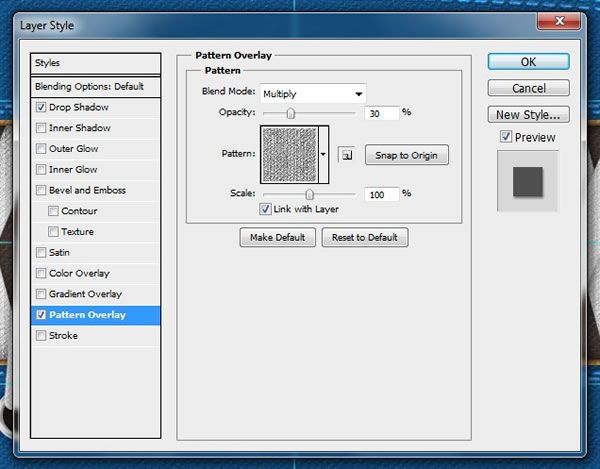
Bước 10
Bây giờ sẽ là phần tương đối khó, chúng ta cần làm cho day giày giống như đang được buộc. Để làm được điều này bạn cần add thêm một mask. Vẫn chọn Brush cứng tròn nhưng với size là 6-10px và bắt đầu xóa các phần không mong muốn như hình bên dưới. Sau đó, thực hiện thao tác này cho tất cả các layer đã tạo ra ở bước 9.
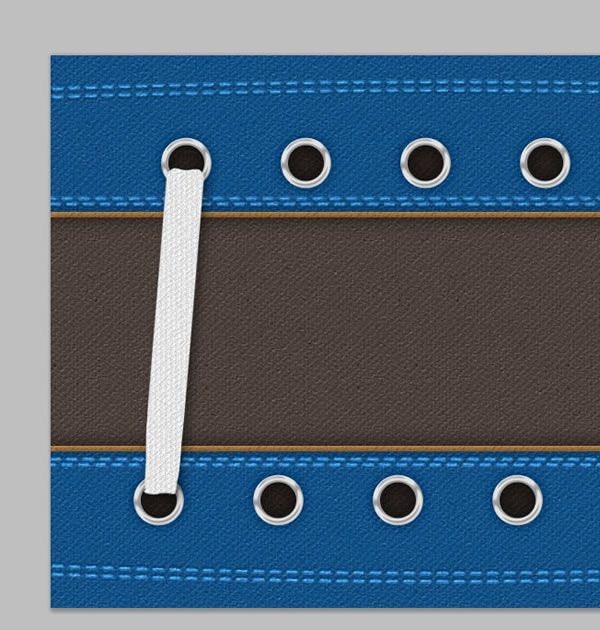
Bước 11
Tiếp theo, chúng ta sẽ tạo ra phần dây buộc chéo (như hình ảnh cuối cùng). Đặt chúng ở dưới các layer đã tạo ở bước 3. Sử dụng mask và xóa những phần không cần thiết.
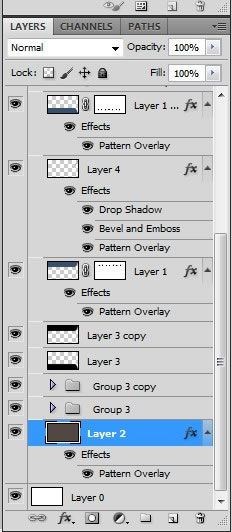
Bước 12
Trong bước này, chúng ta sẽ tạo miếng cao su ở trên cạnh bên phải giày. Vì thế, chúng ta tạo một layer mới và sử dụng công cụ Pen Tool (P) hoặc Ellipse Tool (U) vẽ một hình bầu dục ở vị trí chúng ta muốn. Sau đó, tô nó với màu trắng và áp dụng các Layer Style như bên dưới.
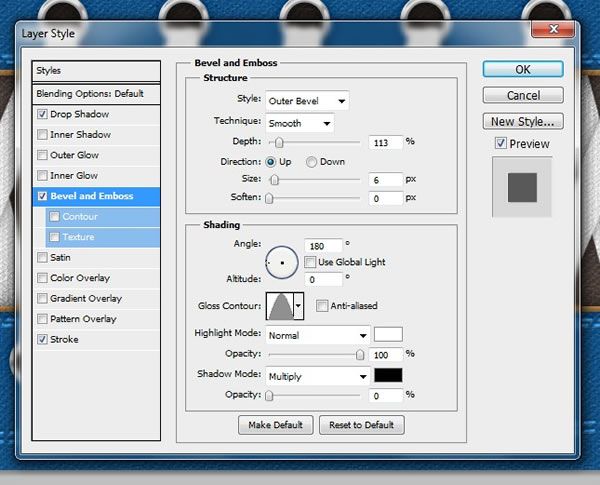
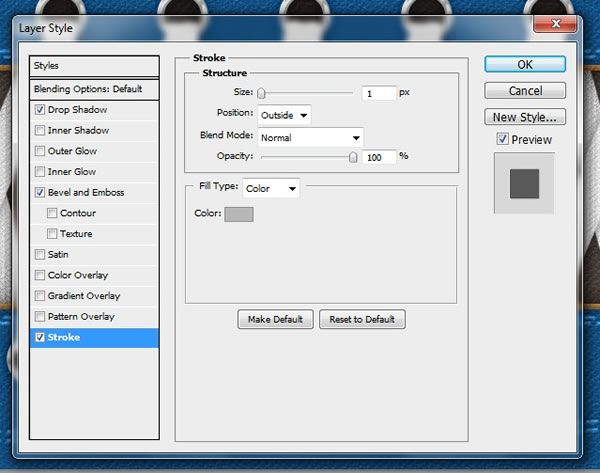
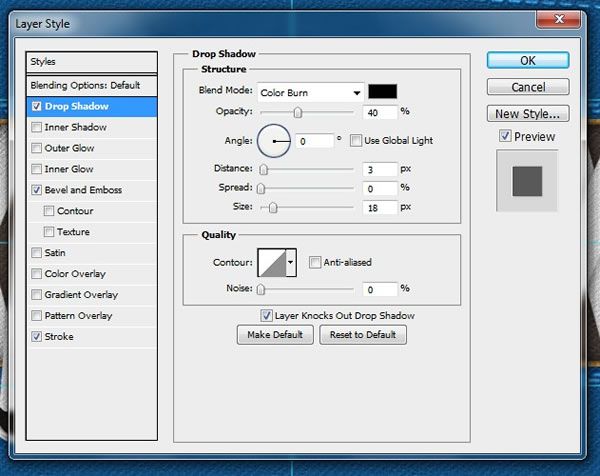
Bước 13
Chúng ta đã hoàn thành, bây giờ bạn có thể group tất cả các layer lại với nhau rồi đấy.

Kết luận
Chúng ta sẽ thiết lập thêm một số hiệu ứng. Đặt Texture 5559 by dianascreation và Desaturate nó (Shift + Ctrl/Command + U). Chọn Color Burn trong danh sách Blend Mode và thiết lập Opacity bằng 100%. Tạo một layer mới và tô nó bằng cách sử dụng Bucket với mã màu #f4d28f. Chọn Overlay và giảm Opacity xuống 50%.
Trong layer mới đặt crazykira03 texture by crazykira và thiết lập Blend Mode là Divide, Opacity là 70%. Tạo một layer mới và tô trên canvas với màu #343434. Thiết lập Blend Mode là Hue và Opacity là 20%.
Cuối cùng, đặt 02 texture by buzillo-stock trên một layer mới và nhân đôi nó. Desaturate bản copy đầu tiên và thiết lập chế độ Blend Mode là Multiply và Opacity là 80%. Bản copy thứ 2 là Multiply và 70%.
Theo Vnwordpress
















