Làm hiệu ứng chữ socola text đẹp tuyệt vời trong photoshop
Bài hướng dẫn sau sẽ giúp bạn tạo hiệu ứng chữ socola rất ngọt ngào , bằng cách sử dụng photoshop và thao tác duy nhất trong bảng lệnh blending option, bạn sẽ làm ra chữ socola ấn tượng để gửi tặng người thân hoặc nnag cao khả năng hiểu biết photoshop của bạn, nào bắt đầu thôi
Xin giới thiệu với các bạn một tut rất công phu của bạn bobcat giúp tạo ra những dòng chữ ngọt ngào như chocolate :X

Trước khi thực hành ta cần 1 số thứ như sau:
* Texture
* Font: PicoBlack
* 1 số stock nơ
* Pattern
Link down tất cả tại đây( tốc độ cao) hoặc link dự phòng( tốc độ chậm hơn) (Pass: vietphotoshop.com)
Step 1
Tạo mới và fill với màu bất kì, sau đó giảm Fill xuống còn 0%. Áp dụng Blending Options:
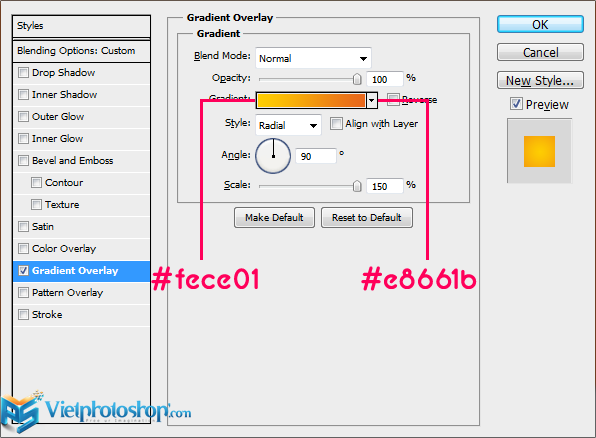
Ta được kết quả:
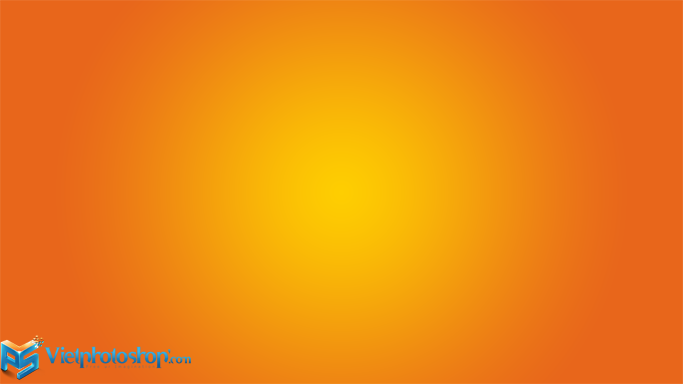
Mở texture ta down về, resize sao cho vừa vặn size của layer với Opacity: 50%. Ctrl+A, vào Image > Crop để giảm kích thước file, giúp máy nhẹ hơn

Click chọn biểu tượng Adjustment rồi dẫn đến Hue/Saturation
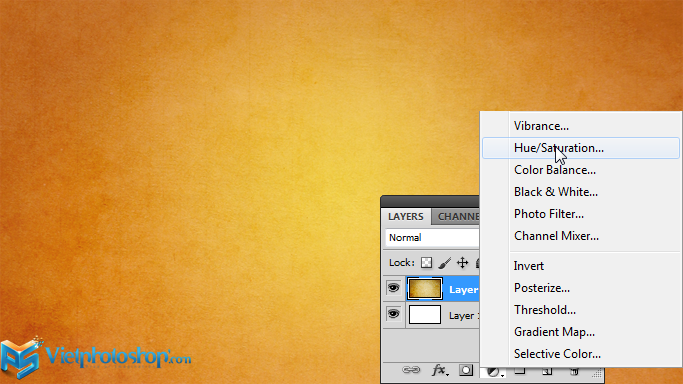
Thiết lập theo các thông số như hình:
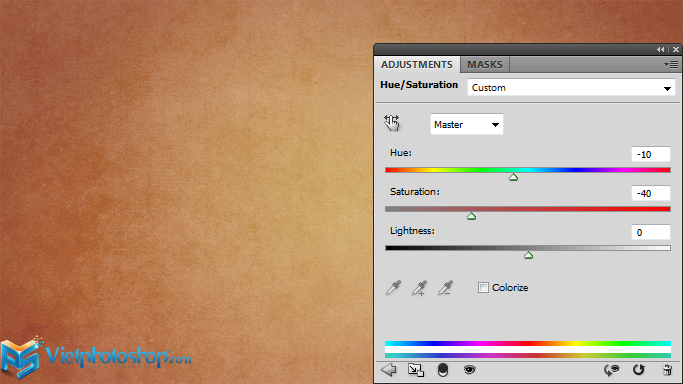
Click vào biểu tượng Adjustment chọn Vibrance
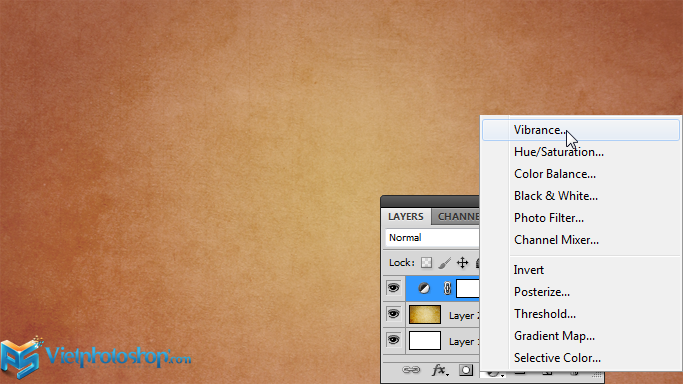
Thông số:
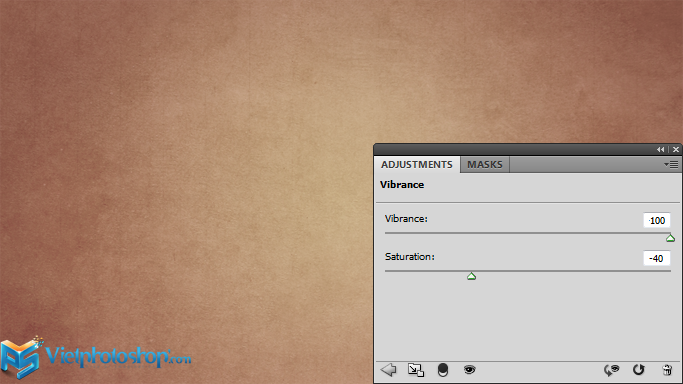
Step 2
Type chữ với font PicoBlack, màu #743d10. Vào Window > Character và chỉnh Tracking: 25 để căn chỉnh khoảng cách giữa các chữ với nhau.

Nhân đôi layer text lên, nối chúng lại với nhau và đặt tên là “shadow“, di chuyển cho layer này nằm dưới (các) layer text.
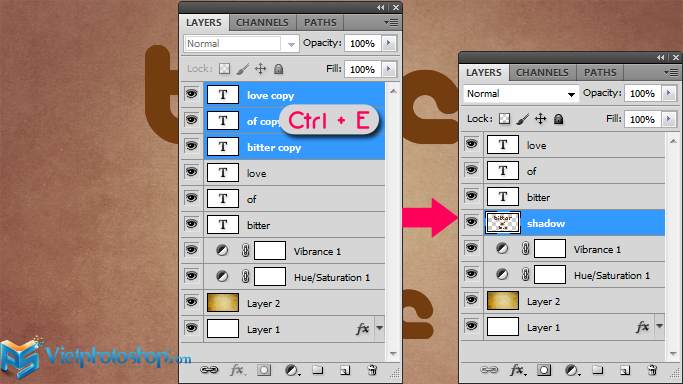
Step 3
Áp dụng Blending Options cho (các) layer text:

Nếu có nhiều layer text thì các bạn chỉ cần chỉnh 1 layer text và copy + paste style cho các layer khác để khỏi mất thời gian

Step 4
Tạo 1 layer mới nằm trên “shadow“, đặt tên là “Cream“, ô màu bên trên là màu trắng, ta sẽ bắn brush lên layer này.
Mở bảng chọn Brush (F5) và thiết lập như hình:
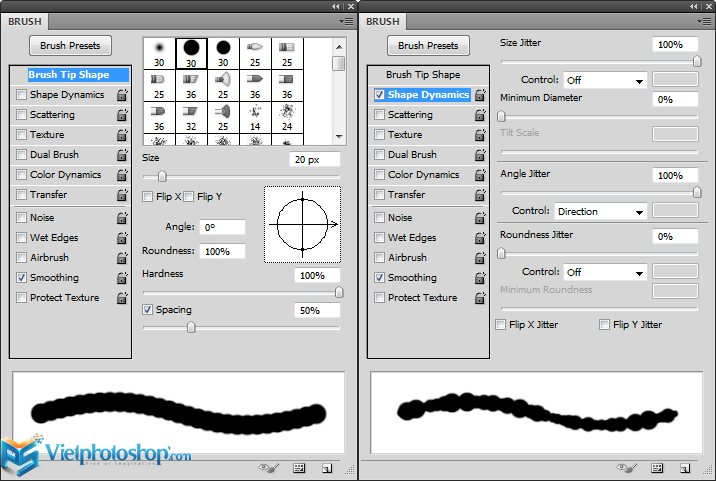
Click chuột phải ở layer text chọn Make Work Path, quay về với layer “Cream” sau đó chọn công cụ Pen Tool (P) click chuột phải chọn Stroke Path và bỏ tick ở Simulate Pressure.
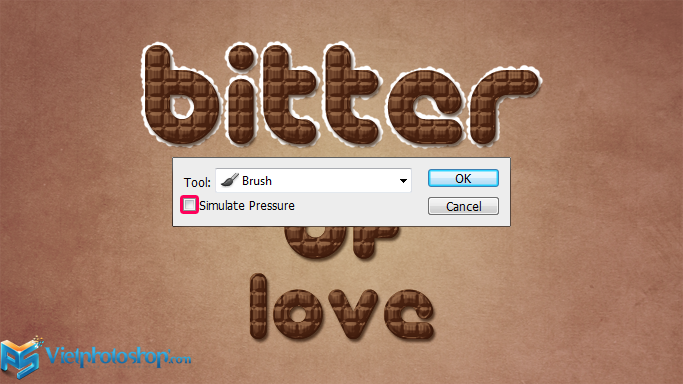
Lặp lại bước này với các layer text còn lại.

Step 5
Áp dụng Blending Options cho “Cream”:
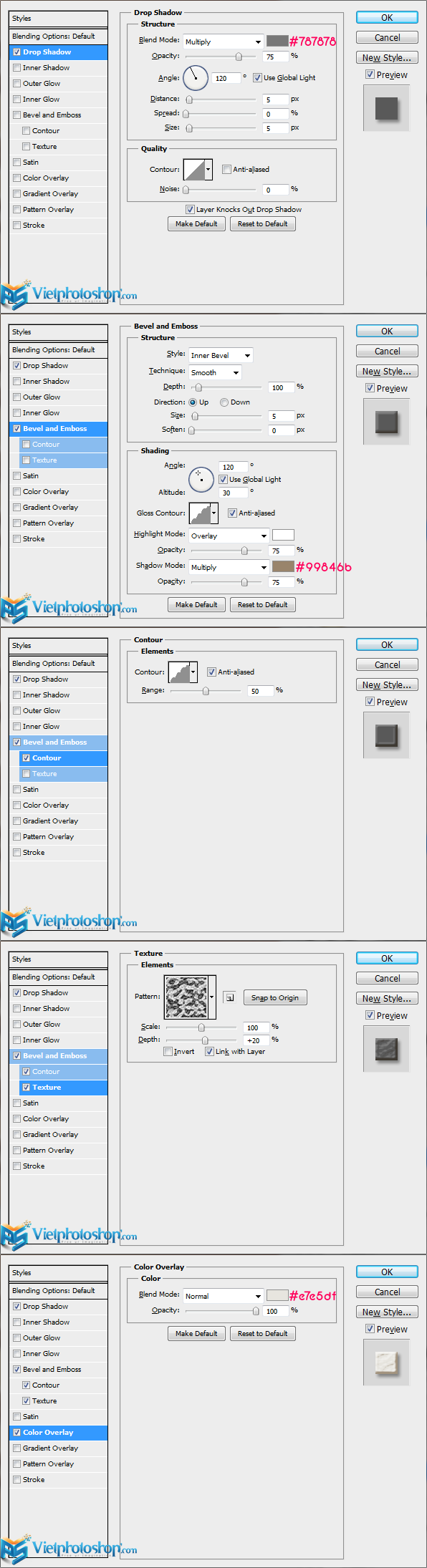
Kết quả:

Step 6
Chọn layer “shadow“, vào Filter -> Blur -> Motion Blur:
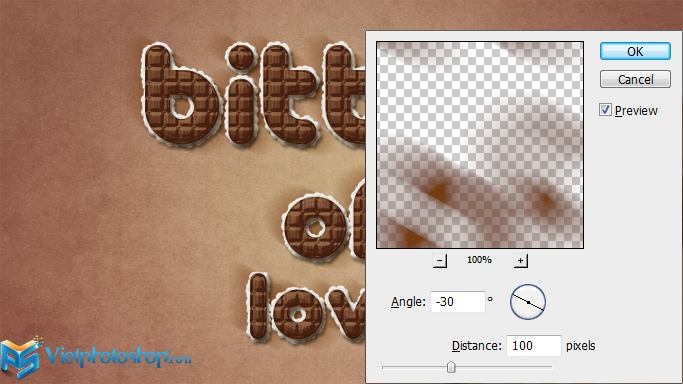
Nhấn giữ Shift + down + right 3 lần đề di chuyển cái bóng xuống phía dưới text:

Chuyển chế độ hòa trộn sang Multiply với Opacity: 50%

Step 7
Trở lại với bảng Brush (F5) và chỉnh brush theo như hình dưới đây:
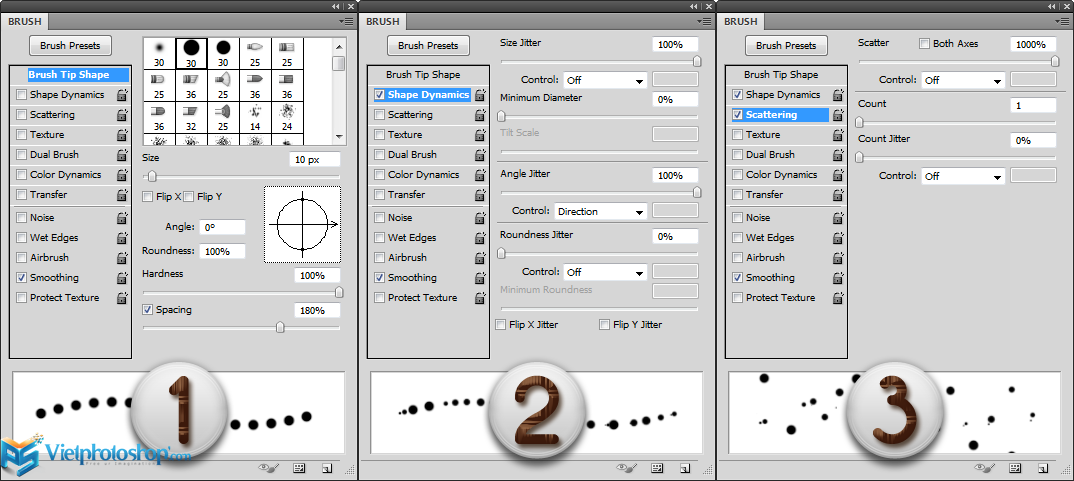
Bắn brush lên “cream”, nhớ là màu trắng nhé

Step 8
Mở hình cái nơ ra, resize nó và xoay sao cho vừa ý của các bạn

Áp dụng Blending Options cho layer nơ:
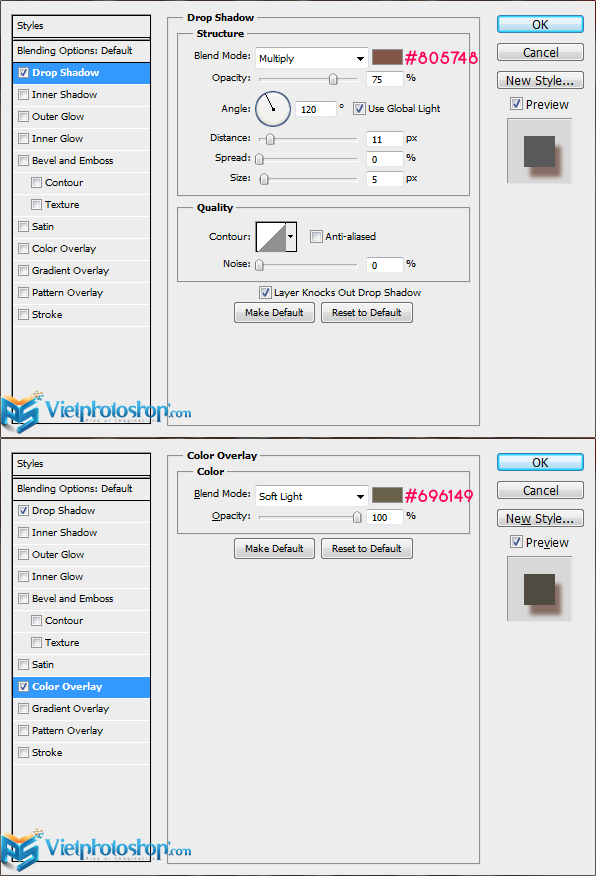
Kết quả như thế này:

Lần lượt nhấn Ctrl+U để mở bảng Hue/Saturation, Ctrl+B để mở bảng Color Balance, và vào Image -> Adjustments -> Vibrance sau đó chỉnh thông số theo hình dưới:
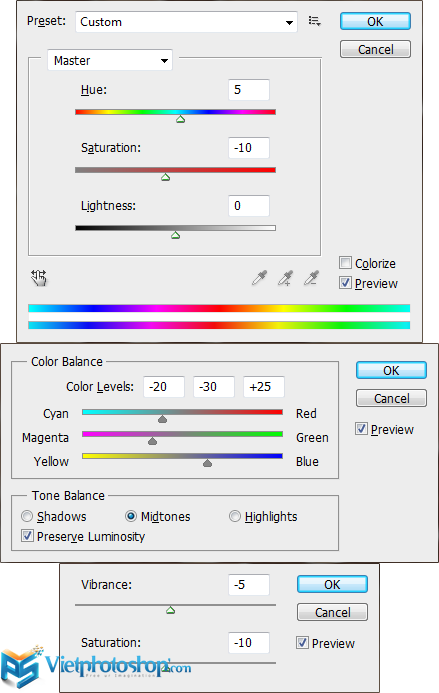
Step 9
Nhấn chọn biểu tượng Adjustment chọn Photo Filter

Ở dòng Photo Filter chọn Deep Yellow:
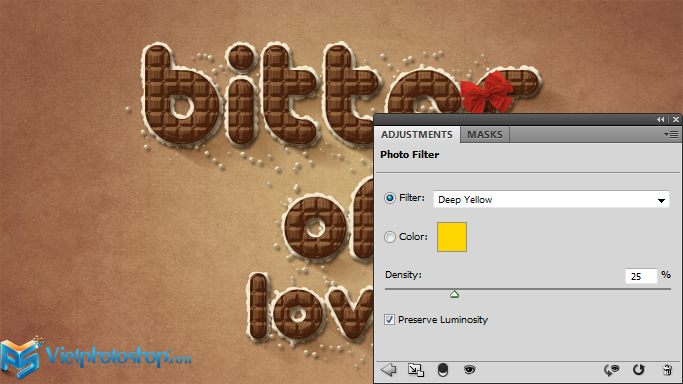
Ta thêm 1 Adjustment nữa là Hue/Saturation:

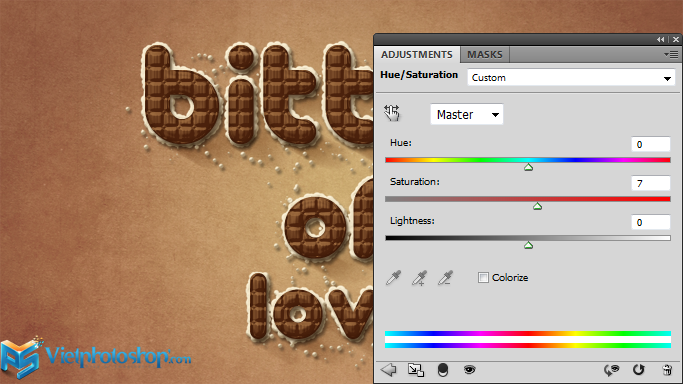
Chọn layer hình cái nơ và cho nó thêm tí xíu Hue/Saturation (nhấn Ctrl+U nhé, ko phải nhấn biểu tượngAdjustments đâu )
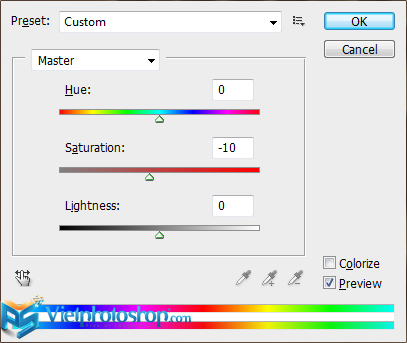
Tạo 1 layer mới, fill với màu tùy ý vào giảm Fill: 0%, áp dụng Gradient Overlay cho nó:
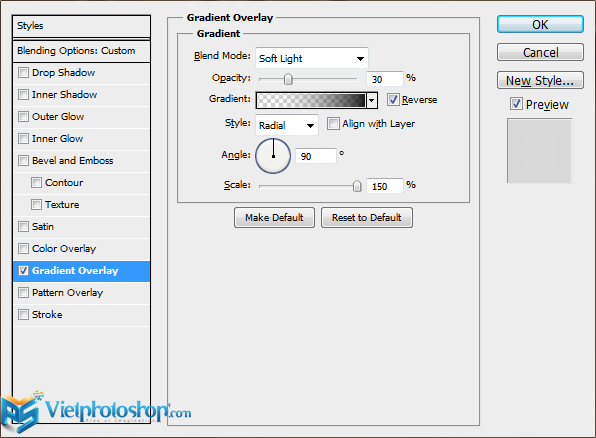
Conclusion

© Bobcat – Vietphotoshop.com
Nguồn: textuts.com







![[IMG]](http://dohoafx.com/wp-content/uploads/2017/02/aYrUmH3-520x245.jpg)







