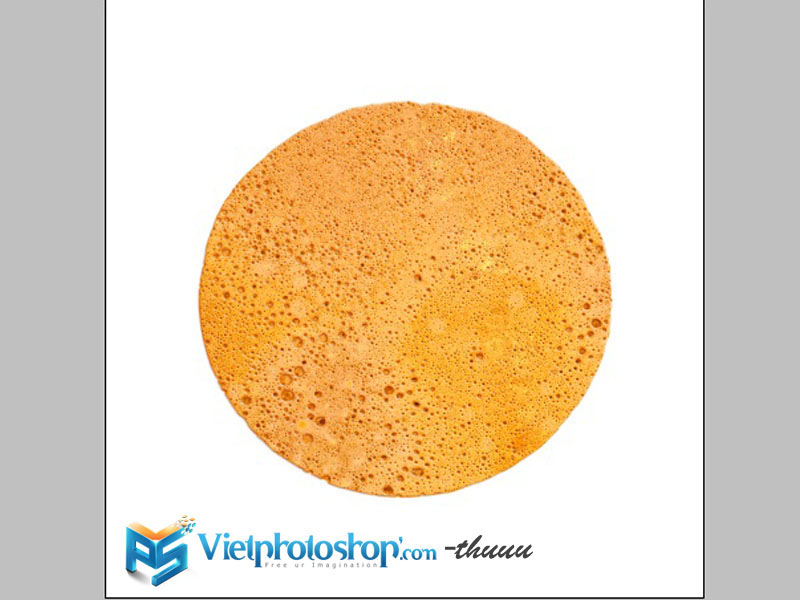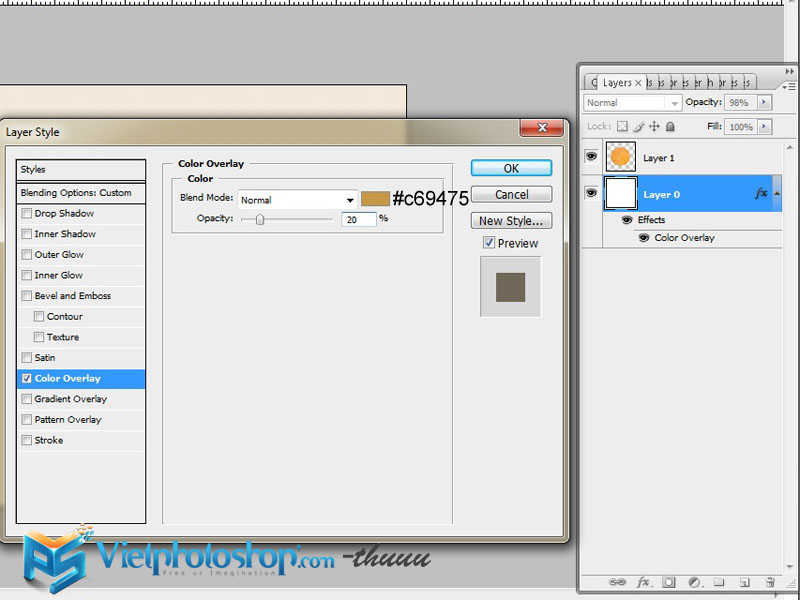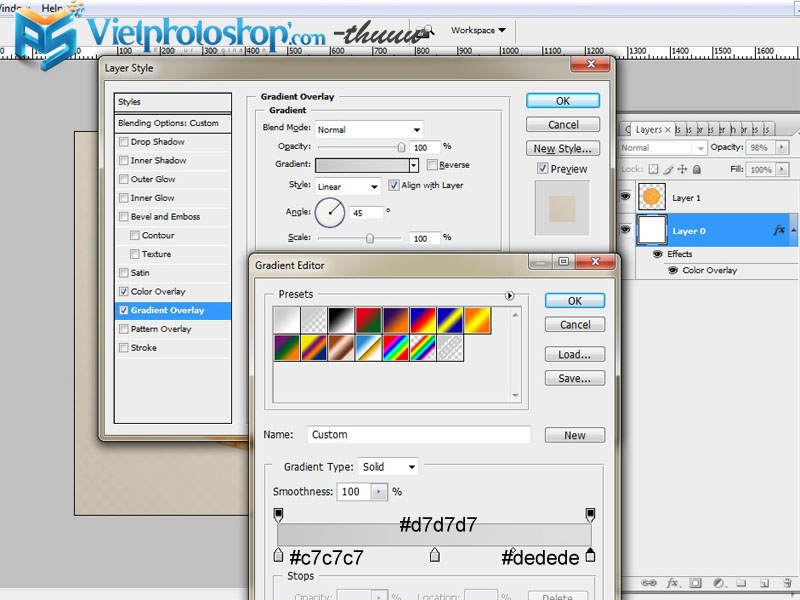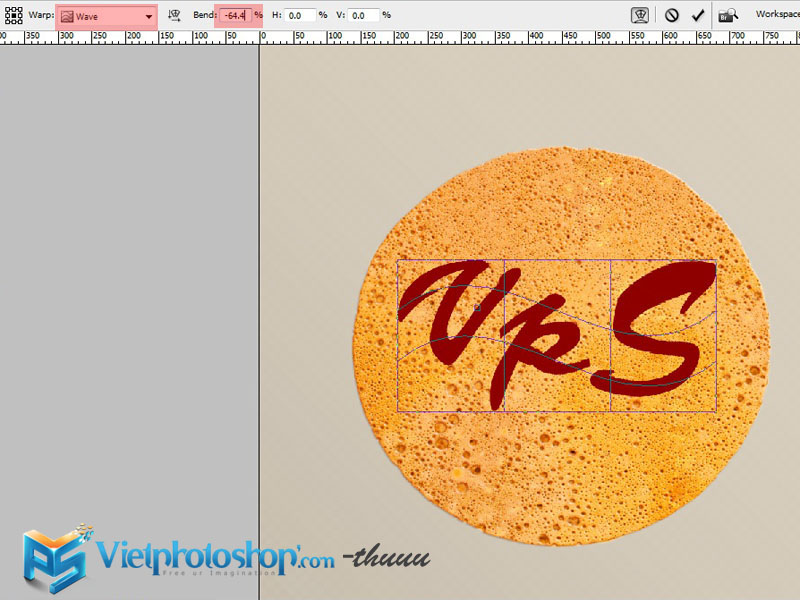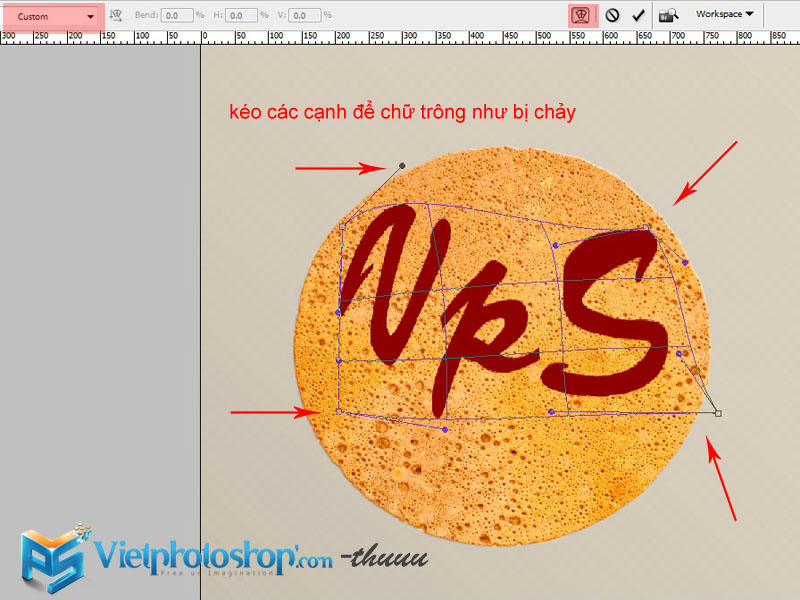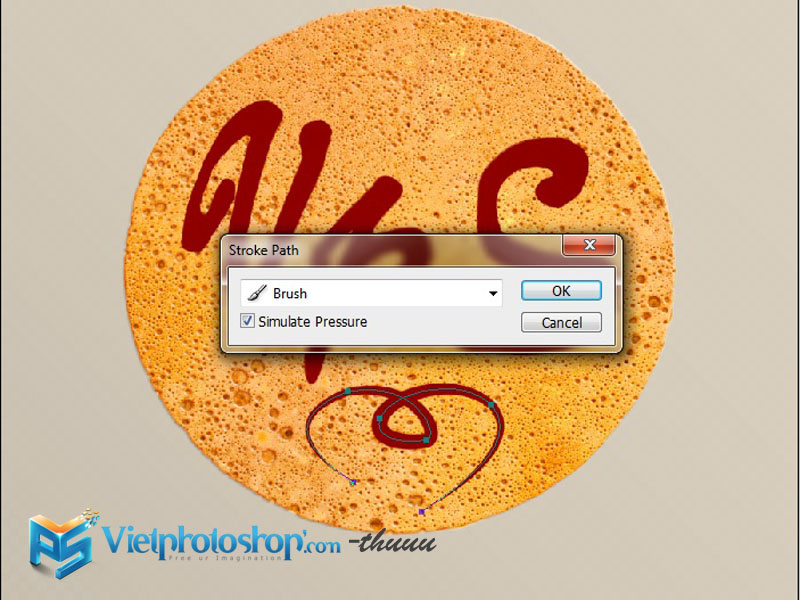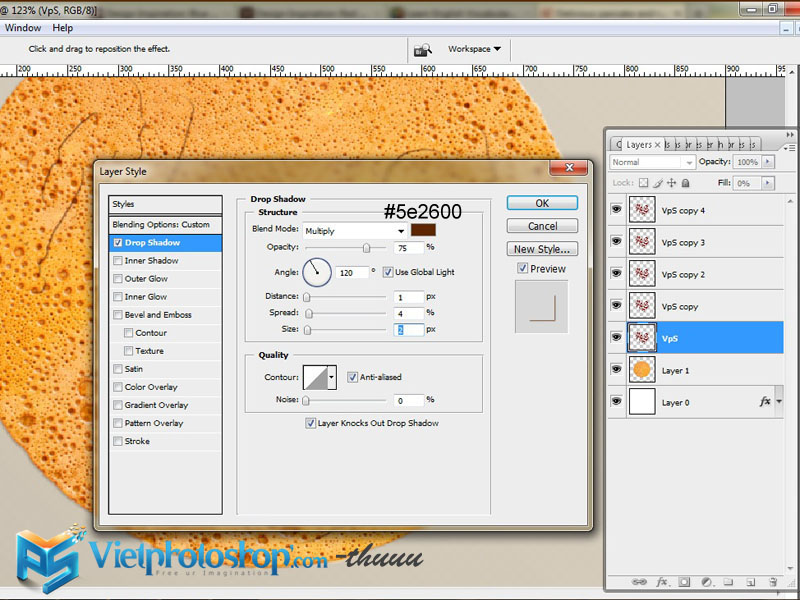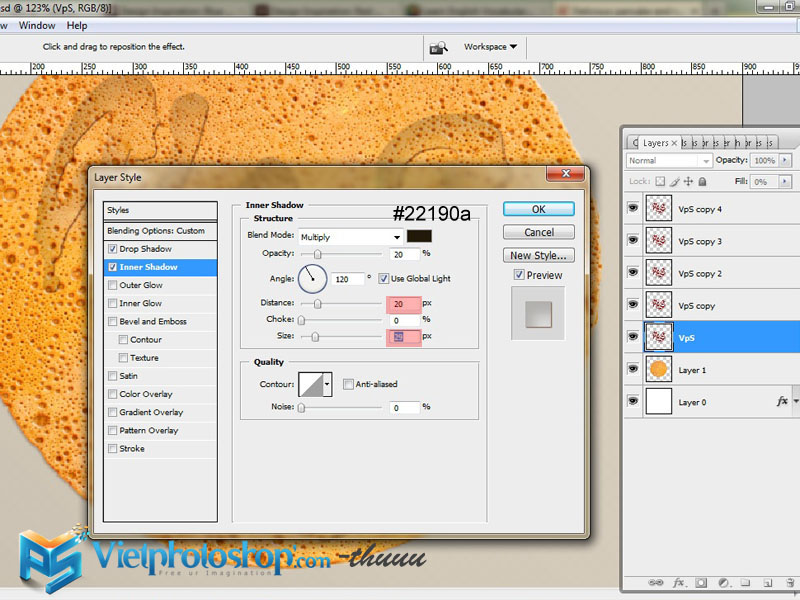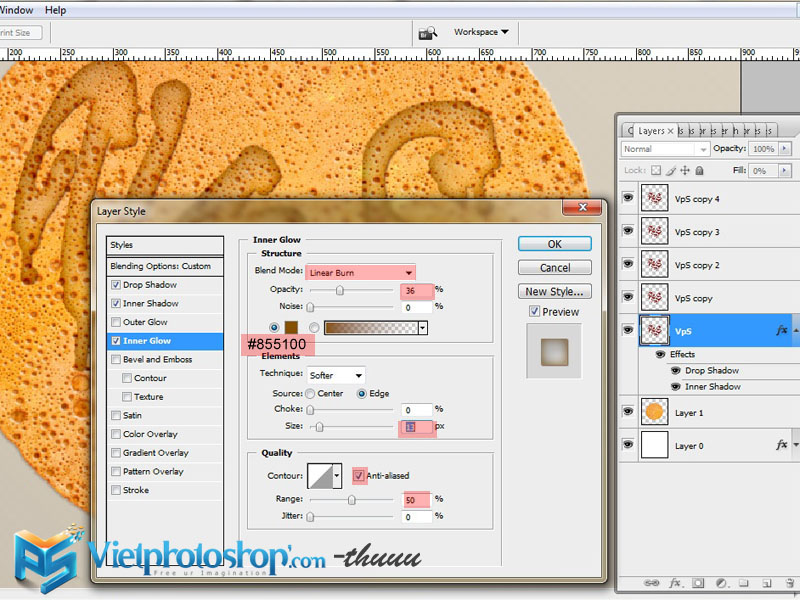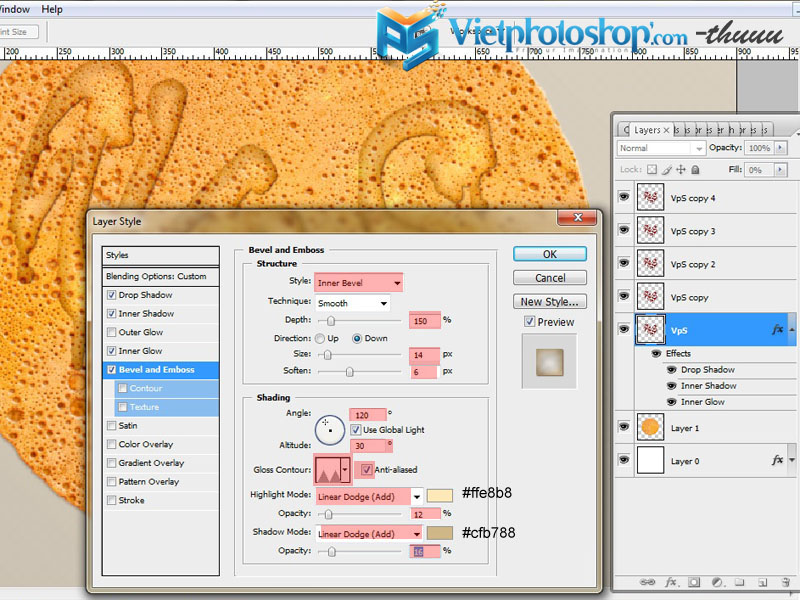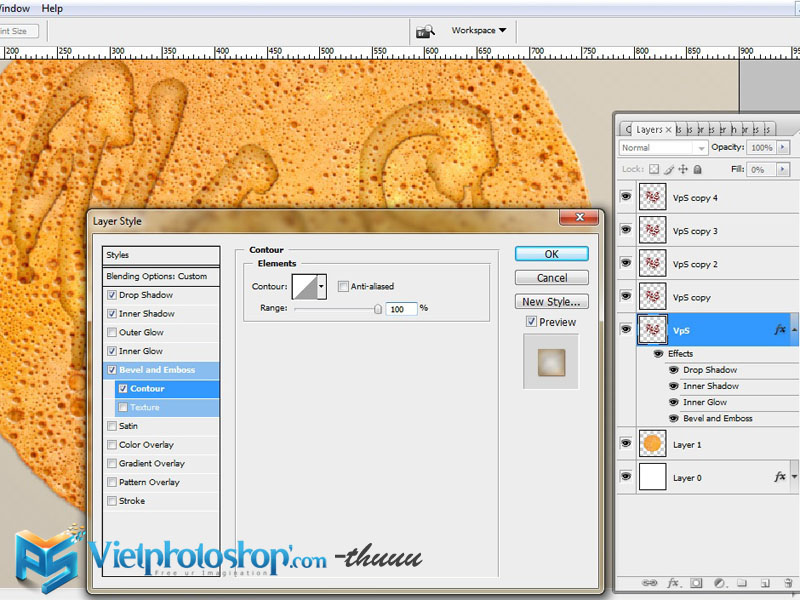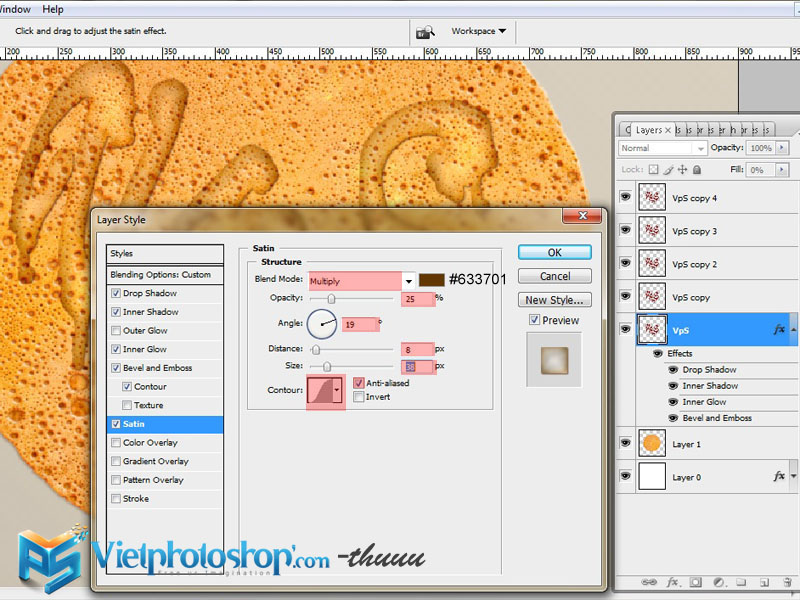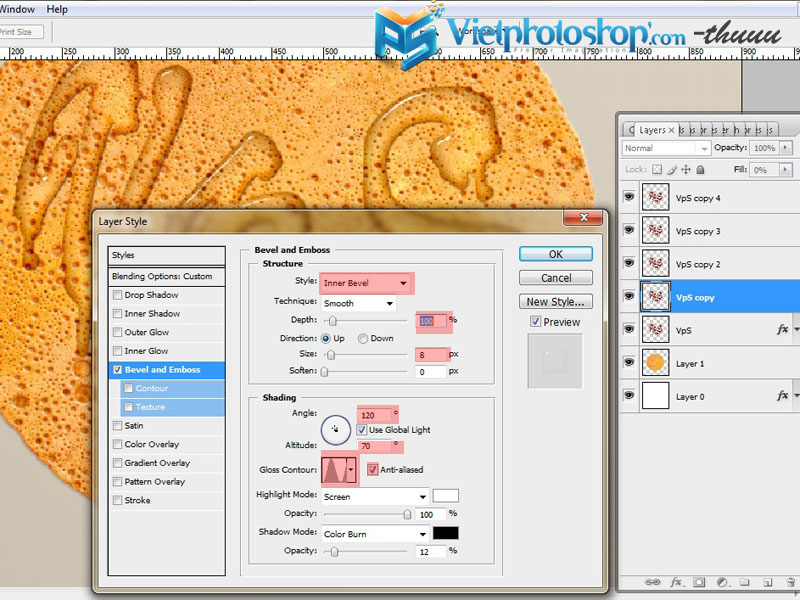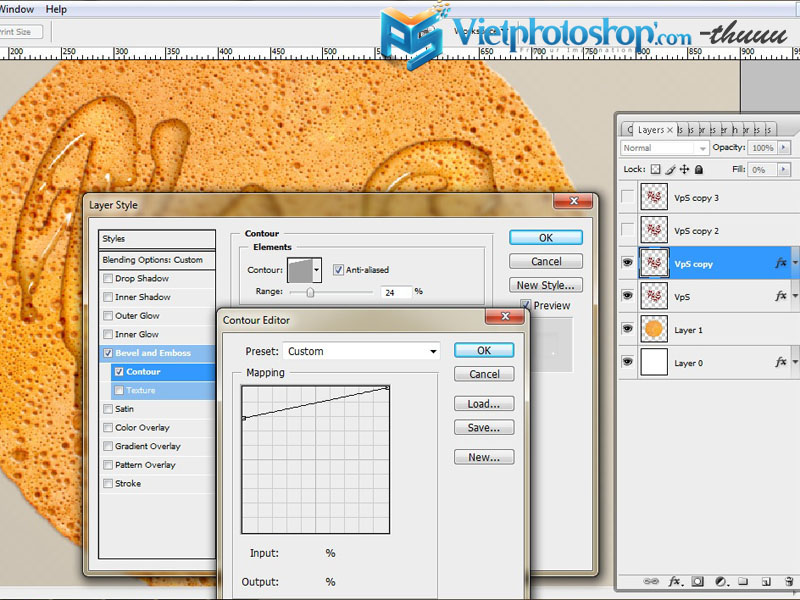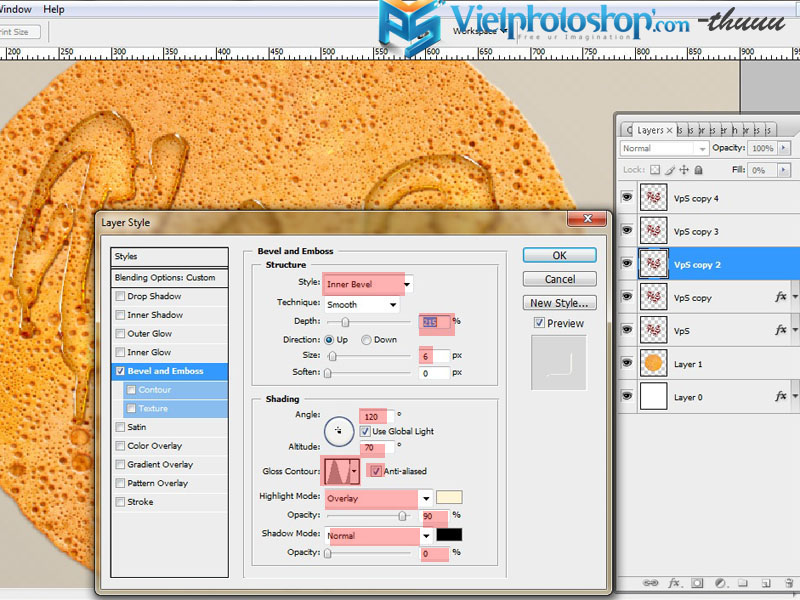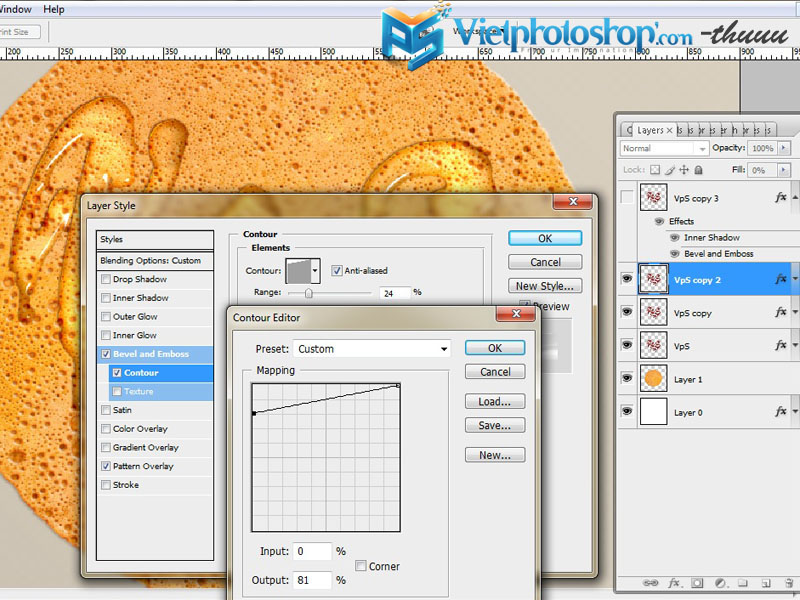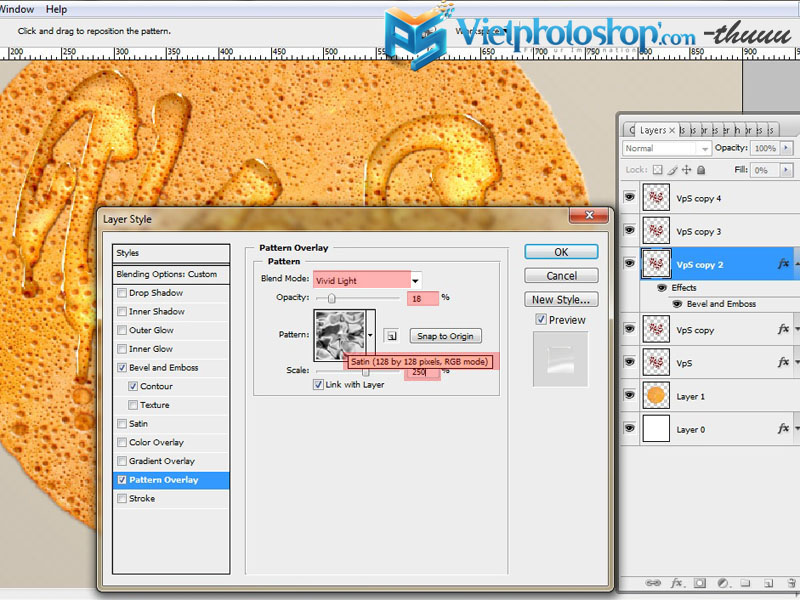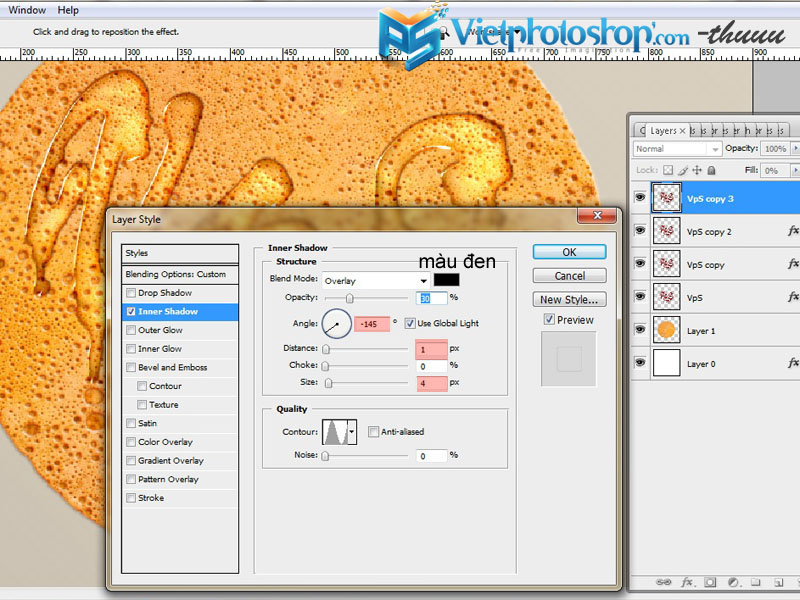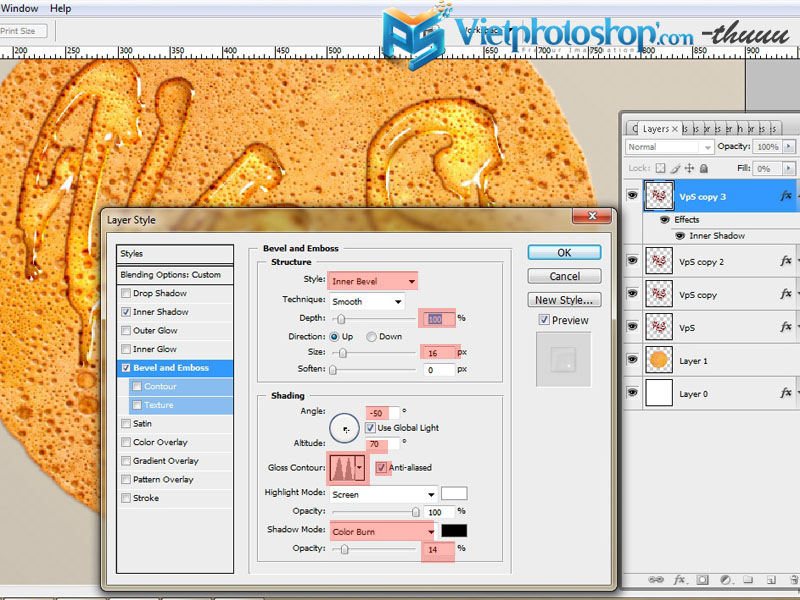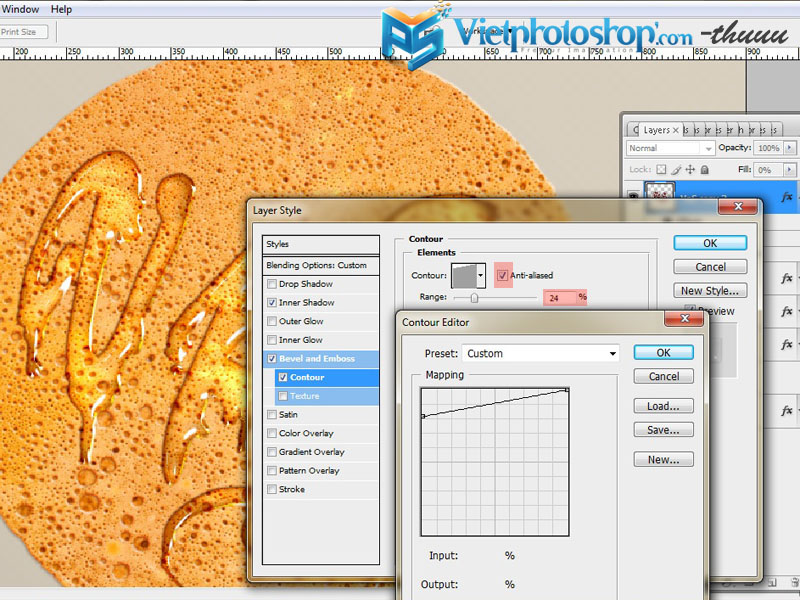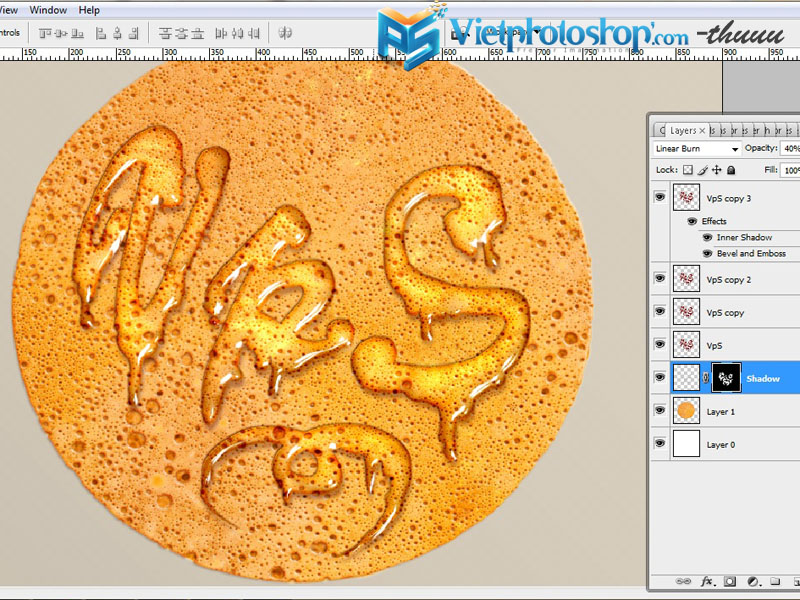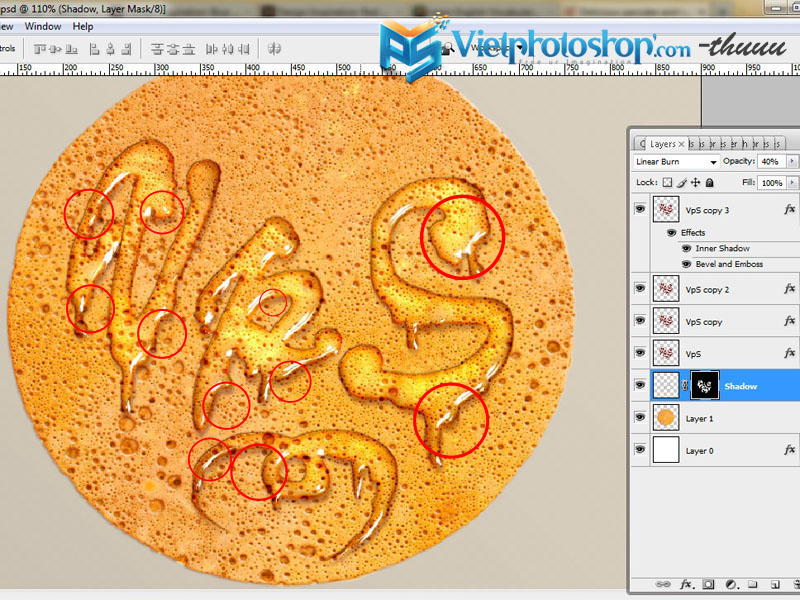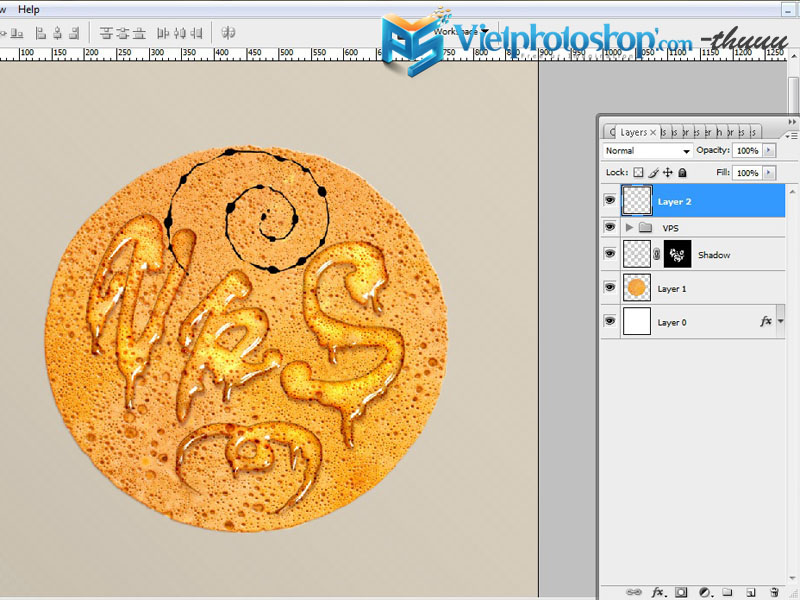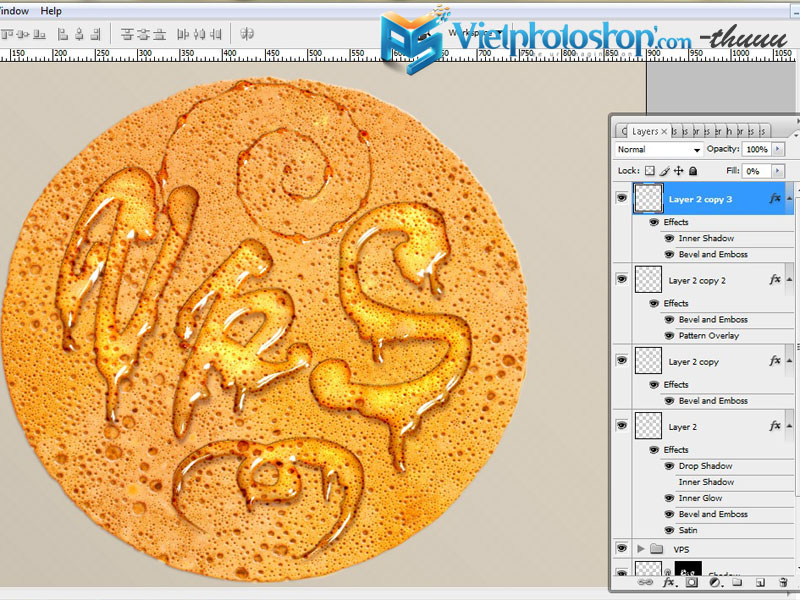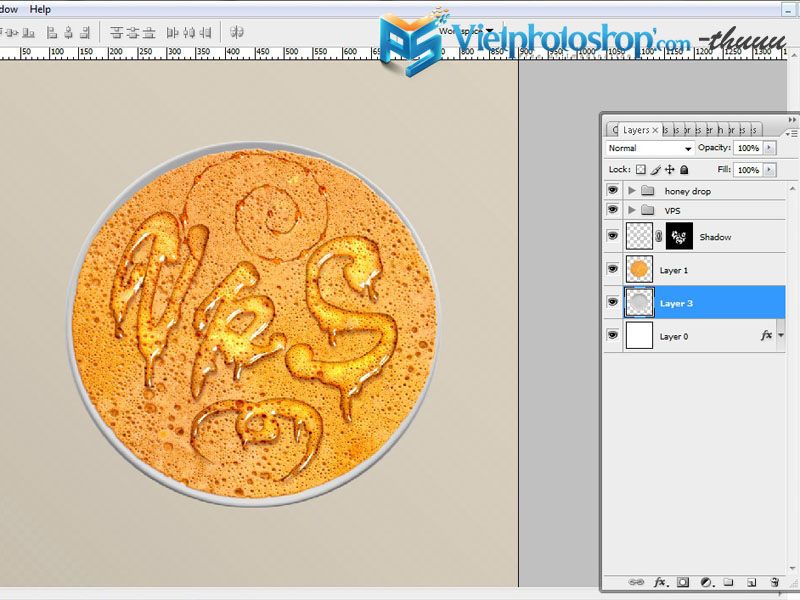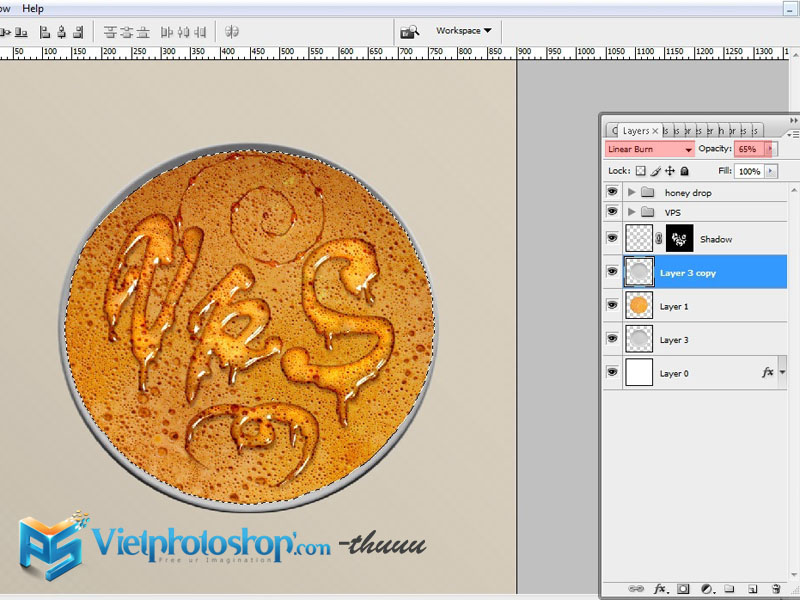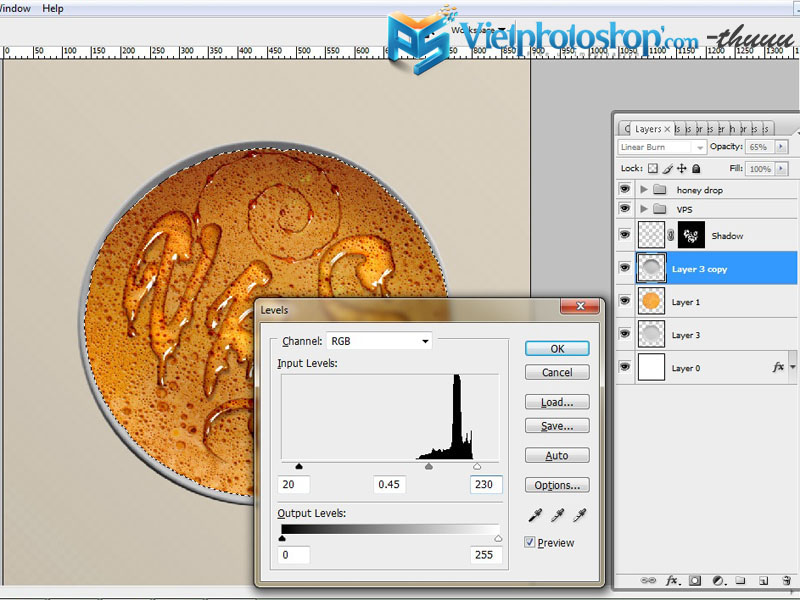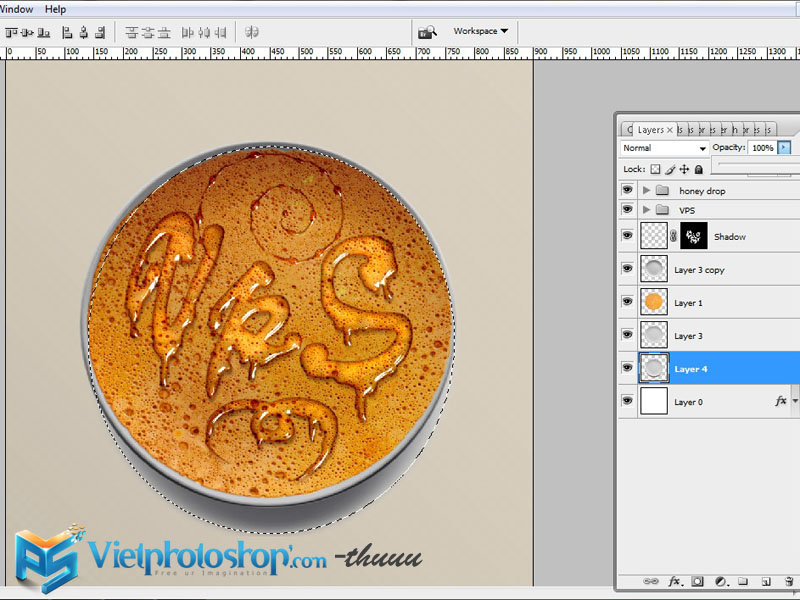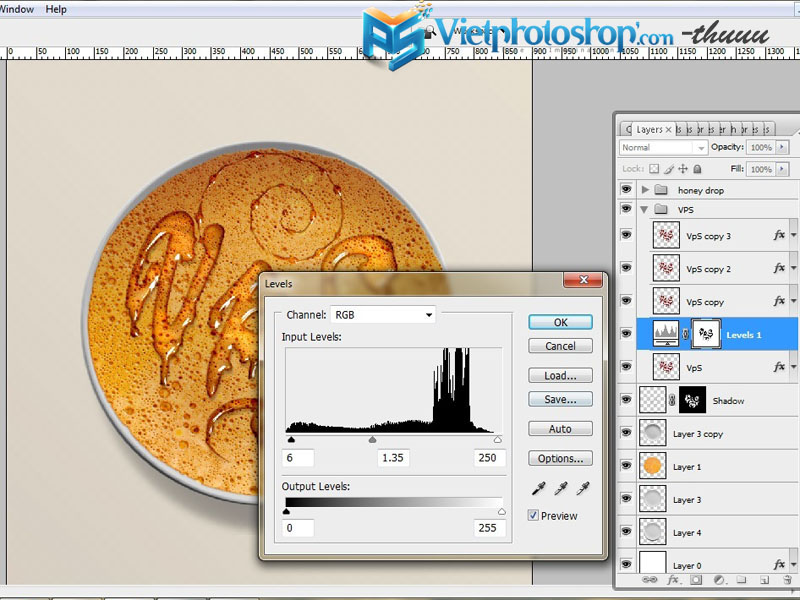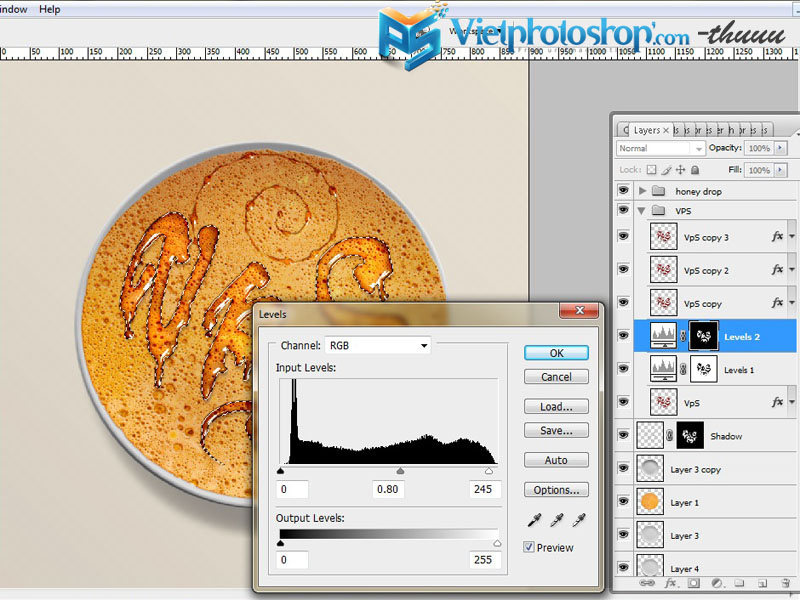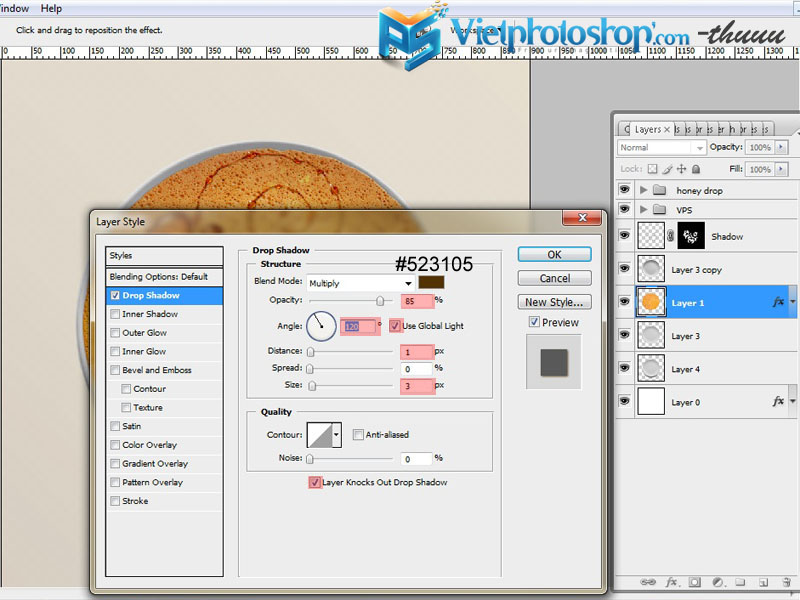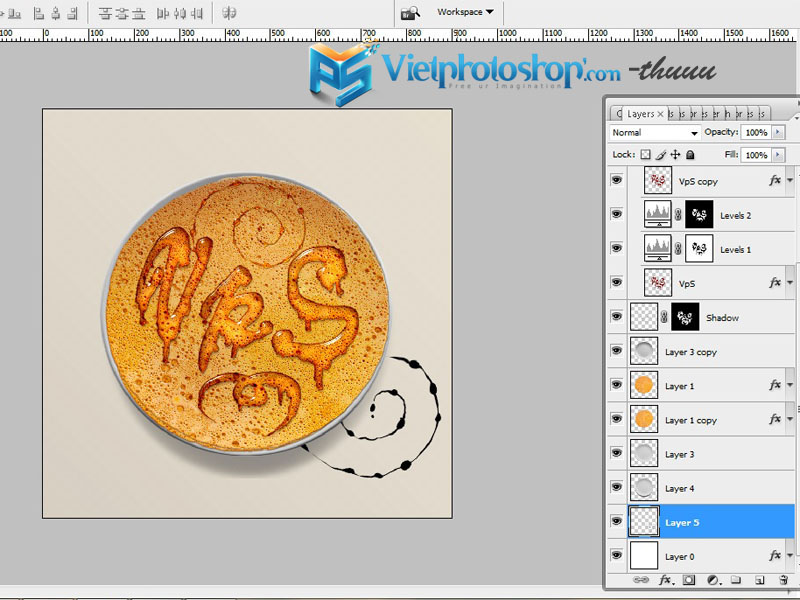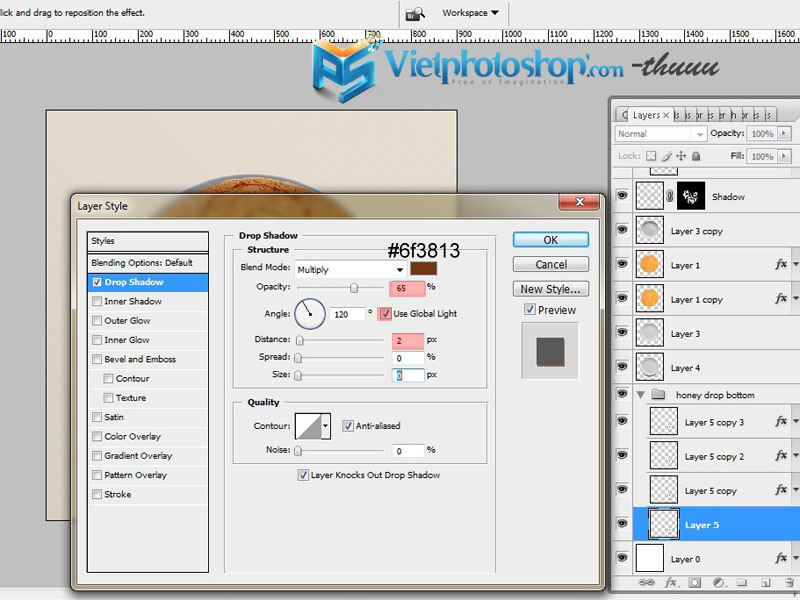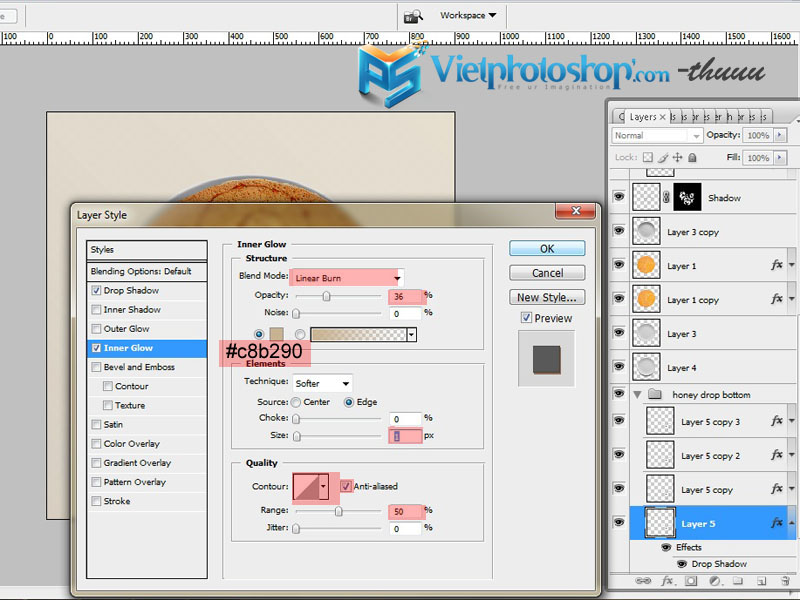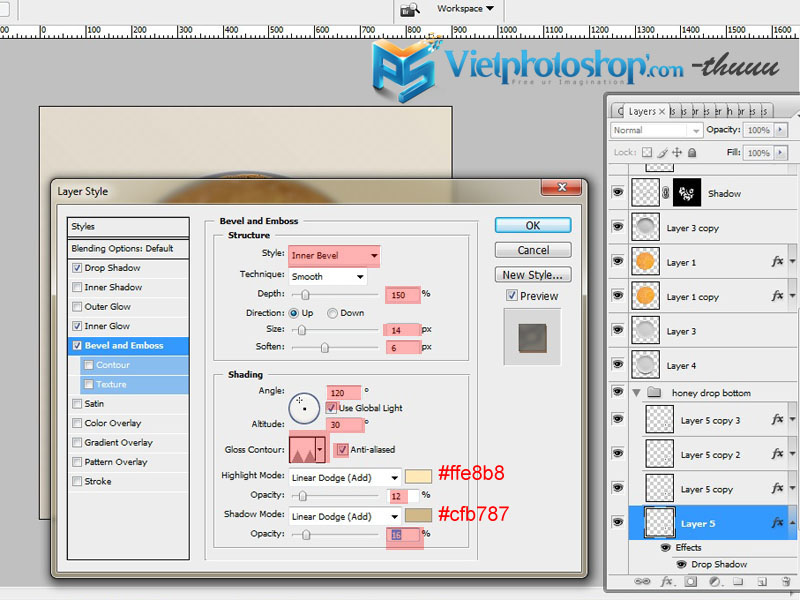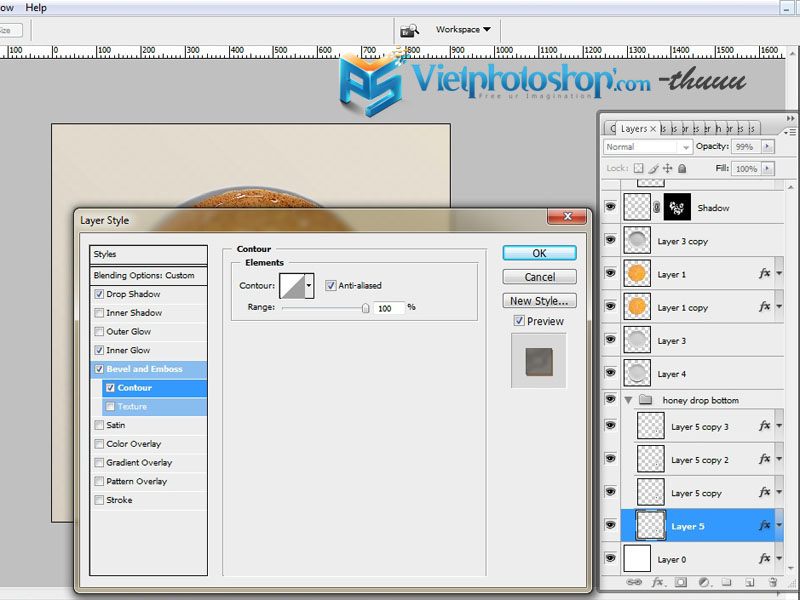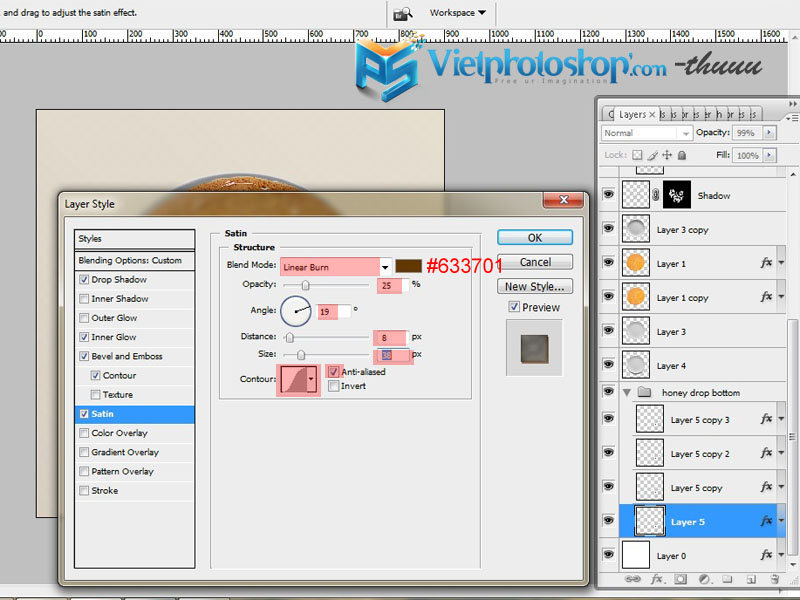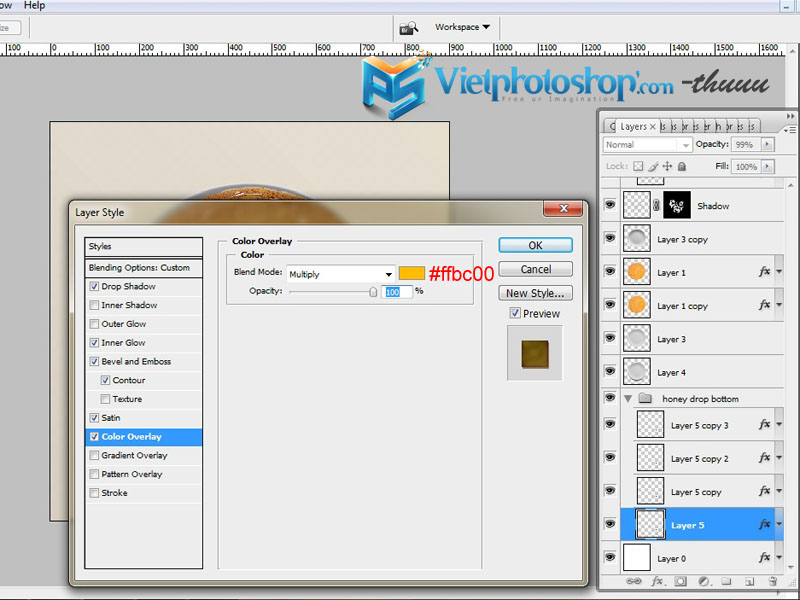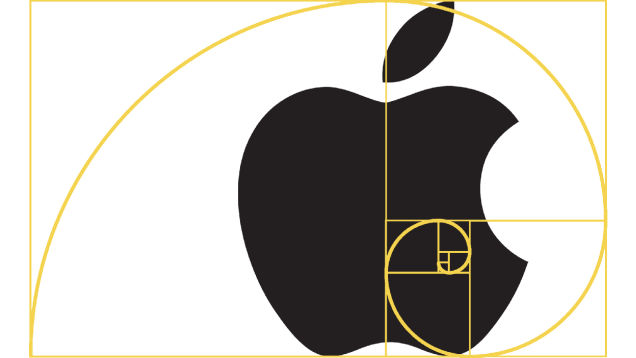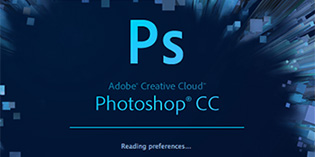Trong bài hướng dẫn làm hiệu ứng chữ mật ong này, bạn sẽ được chỉ từng bước tạo ra một chữ trong suốt như mật onh viết trên nền 1 cái bánh, để tìm hiểu cách thao tác như thế nào, bạn cần mở photoshop ra và bắt đầu thực hành theo bài tutorial này nhé
Giới thiệu với các bạn 1 tut rất ấn tượng, nhìn vào có cảm giác khá là bắt mắt và ngon miệng. Hiệu ứng chữ trong tut này chủ yếu sử dụng layer style, và layer style được sử dụng một cách nhuẫn nhuyễn tạo nên hiệu quả rất tuyệt vời.
Hơn nữa, tác giả đặt Fill cho chữ bằng 0%, một sự thay đổi nhỏ, nhưng tạo nên hiệu quả rất ấn tượng, chữ có thể kết hợp với màu của nền chiếc bánh tạo nên cảm giác rất thật.
Bước 1: Tạo ra 1 document mới trong Photoshop, với kích cỡ 900px;
Insert ảnh pancake vào trong file và di chuyển nó vào vị trí trung tâm.
Bước 2: áp dụng hiệu ứng layer style cho layer background,
Bước 3:
Gõ chữ vào khung làm việc bạn có thể sử dụng bất kỳ loại chữ viết tay nào bạn muốn. Tôi sử dụng font: Brush Script std, kích cớ tùy vào chữ mà bạn chọn, sao cho nó nằm gọn trong bánh và cách một khoảng để tạo hiệu ứng.
Dùng công cụ Warp transformation để tạo sự tự nhiên cho chữ viết tay và tạo hiệu ứng chữ chảy. Có một cách khác cũng tạo được hiệu ứng trên là bạn vẽ chữ “Sweet” nhưng không sử dụng bất kỳ font chữ nào mà bạn sử dụng công cụ Brush tool.
Resterise layer chữ “Sweet” , Ctr + T, Bấm chọn Warp trên thanh Control hoặc là bấm chuột phải, trên thanh Control bấm vào Warp Custom: chọn Wave. Cài đặt Blend -64.4%.
Nhấp Enter, sau đó lại bấm Ctrl + T vào Warp và điều chỉnh như hình dưới.
Cuối cùng chúng ta được:
Bước 4: Làm tròn đường viền của ký tự với công cụ Brush tool cứng.
Bạn có thể thêm 1 thành phần mới – ví dụ như là 1 biểu tượng trái tim. Tạo ra đường path với công cụ Pen Tool và công cụ Convert Point Tool.
Điều chỉnh cài đặt công cụ Brush tool(F5), check vào box trong Shape Dynamics parameter trong Brushs Palette, sau đó click phải vào path và chọn Stroke Path và Simulate Pressure.
Bước 5:
Tạo hiệu ứng nước chảy xuống với brush mềm nhỏ trong công cụ Brush Tool. Tùy vào từng chỗ chúng ta sẽ sử dụng size của brush cho thích hợp.
Bước 6:
Tạo ra hiệu ứng sóng sử dụng Liquify filter – Forward Warp Tool và Turbulence Tool.
Bước 7:
Tạo 4 bản copy của chữ “VPS” và áp dụng Fill 0% cho chúng.
áp dụng hiệu ứng dưới đây cho layer chữ “VPS” cuối cùng
Thêm hiệu ứng Bevel và Emboss style cho layer copy thứ 2.
– áp dụng hiệu ứng cho layer thứ 3:
Thêm hiệu ứng style cho layer chữ “VPS” trên cùng.
Bước 8:
– Load vùng chọn cho layer “VPS” (Ctrl + click vào hình thumbnail).
– Tạo layer mới ở dưới tất cả các layer “VPS” và đổ màu fill cho vùng chọn là màu nâu đen.
– áp dụng hiệu ứng filter Gaussian Blur cho layer vừa tạo. Tiếp đó tạo ra hiệu ứng đổ bóng bằng cách di chuyển layer 1 chút xuống dưới và sang trái.
– Load vùng chọn của layer “VPS” một lần nữa và nhấn Delete, chúng ta làm điều này với mục đích chỉ tạo nên vùng đổ bóng nhỏ, nhưng không làm ảnh hưởng đến hiệu ứng chữ bên trong.
– Bạn sẽ tạo được 1 đường viền đen xung quanh ký tự “VPS”, nhìn rất tự nhiên.
Bước 9:
– áp dụng hiệu ứng Linear Burn Blending Mode và Opacity là 40%.
– Thêm Layer Mask cho layer Shadow và fill (đổ màu)cho nó với màu đen, sau đó khôi phục lại màu cho khu vực mật ong dày bằng cách dùng brush mềm màu trắng trong Layer Mask.
Bước 10:
Insert hình mật ong vào khung làm việc. Tạo hiệu ứng mật ong bằng cách sử dụng các tương tự như trong ký tự “Sweet”.
– Tạo ra 4 copy, nhưng chú ý không áp dụng hiệu ứng Inner Shadow cho layer đầu tiên. Bạn có thể kiểm tra và sử dụng lại tất cả các hiệu ứng style trong file psd đã làm với ký tự “Sweet” trước đó.
Bước 11:
Chiếc bánh pancake và ký tự nhìn có vẻ bằng phẳng, bây giờ chúng ta sẽ thêm đĩa vào cho nó.
Chọn hình cái đĩa trong file ảnh mà bạn đã download về, bạn có thể sử dụng công cụ Elliptical Marquee Tool. Copy hình chiếc đĩa và paste nó vào bên dưới của layer chiếc bánh pancake.
– Nhân đôi layer đĩa và đặt layer vừa nhân đôi lên trên layer bánh pancale, nhưng dưới layer “Sweet” và layer honey drops.
– áp dụng Liner Burn Blending Mode và Opacity là 65%.
Load vùng chọn bao quanh chiếc bánh pancake (Ctrl + Click thumnail của layer bánh) Điều chỉnh Level của layer Plate copy như hình vẽ bên dưới.
– Vào file hình chiếc đĩa ban đầu mà chúng ta download về chọn vùng đĩa, nhưng với khu vực bóng, tạo vùng chọn mượt bằng cách – Vào Select > Modify > Feature 3.5 – 5px;
– Paste layer cái đĩa với bóng ở bên dưới layer đĩa đầu tiên, áp dụng hiệu ứng Multiply Blending mode cho nó và Opacity 65%.
– Bạn phải tạo ra được kết quả tương tự như sau:
Bước 12:
Vào layer bánh pancake. Load vùng chọn bao quanh ký tự “Sweet” và đảo vùng chọn cho nó bằng cách: Select > Invert. (Ctrl + Shift + I)
– Giữ vùng chọn và vào layer pancake, tạo cho vùng chọn xung quanh ký tự “Sweet” sáng hơn với cái đặt adjusntment Levels như sau:
– Đảo ngược vùng chọn lại 1 lần nữa và bây giờ là điều chỉnh adjusntment level đúng bên trong của ký tự “VPS”.
Bước 13:
áp dụng hiệu ứng Drop Shadow cho layer bánh pancake.
– Để tạo cho bánh pancake có hiệu ứng sắc cạnh hơn. Vào Filter > Sharpen> Smart Sharpen.
– Bạn có thể nhân đôi layer pancake, xoay nó và đặt nó xuống bên dưới layer pancake gốc, để tạo hiệu ứng giống như hình dưới đây,
Bước 14:
– Insert hình honey drop và đặt nó bên dưới layer đĩa và layer hiệu ứng đổ bóng của đĩa.
– Tạo ra 4 copies như là ký tự Sweet Honey, nhưng sử dụng hiệu ứng layer style khác nhau cho bản dưới đây.
– áp dụng hiệu ứng sau cho honey drop layer dưới cùng:
Và đây là kết quả cuối cùng:
Đây là link mediafire file PSD: Download
©thuuu- Vietphotoshop.com
Nguồn: alfoart.com