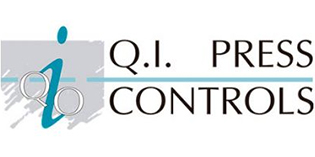Hướng dẫn tạo hiệu ứng chữ kim loại phát sáng trong photoshop
Hướng dẫn tạo hiệu ứng chữ kim loại phát sáng trong photoshop | Sau khi đã tạo xong vết trầy xước và bạn đã hài lòng về nó, chúng ta tiếp tục loại bỏ các vết trầy xước dư thừa. Như bạn có thể thấy các vết trầy xước như trong hình trên vùng tối và sáng, chúng ta sẽ làm sao cho các vết trầy xước trông thực tế hơn. Với layer đã được chọn, chúng ta sử dụng công cụ Eraser tool (E) và thay đổi size là 10px với hardness là 0%. Sau đó, xóa các vết trầy xước ở các vùng đã được đánh dấu đỏ như hình bên dưới.
Lời khuyên: Bạn hãy chắc rằng chỉ tinh chỉnh Highlights, vì chúng tôi vẫn muốn có một chút vết trầy xước được hiển thị trong vùng.

Bước 7
Một khi chúng ta đã hài lòng với kết quả trên, bây giờ chúng ta sẽ thêm vào các đèn neon. Chọn công cụ Shape Tool (U) và chọn Rounded Rectangle. Thiết lập corner radius (góc radius) là 2px và vẽ shape này ở một nơi nào đó bên trong kí tự như hình bên dưới.

Add các layer style cho một trong các shape. Sau đó, chúng ta chỉ cần copy layer style này và paste đến các shape khác để tiết kiệm thời gian. Nếu bạn muốn giảm các vết trầy xước ở đằng sau các ánh đèn, chúng ta chỉ cần chọn layer “Metal Scratches” và dùng Eraser (E) để xóa.
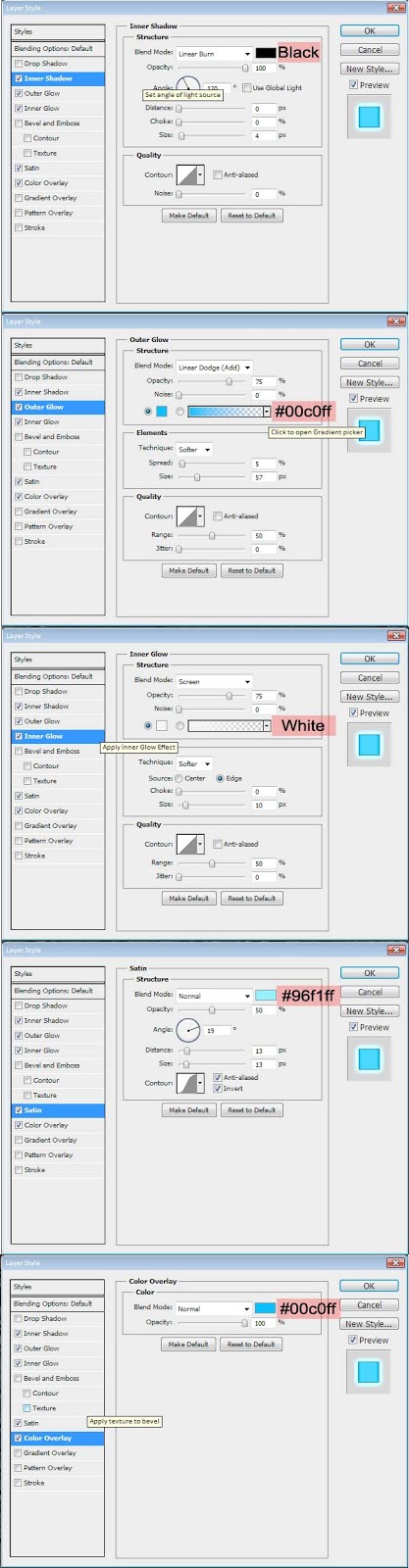
Bước 8
Tiếp theo, chúng ta add thêm grunge. Tạo một layer mới ở trên Lights có tên là “grunge”, và thiết lập chế độ Overlay. Chọn một brush mà bạn cho là khá tốt để có thể add thêm một vài grunge. Trong trường hợp này, tôi sử dụng các brush mặc định trong photoshop.Chủ yếu là các watercolor brush ở gần cuối của các brush mặc định. Chọn một brush, sau đó Cmd/Ctrl + Click vào layer Text để tạo một vùng chọn xung quanh nó. Và chúng ta chỉ cần vẽ các grunge vào.
Sau khi bạn đã vẽ các grunge, chắc chắn rằng màu foreground là màu đen và màu Background của bạn được thiết lập là xám bóng. Sau đó vào Filter > Noise > Add Noise và add 10%, Gaussian, Monochromatic Noise.

Bước 9
Tiếp theo chúng ta add thêm các Screws. Vì không có brush dạng screw (vít) nên chúng ta cần phải tạo ra một brush của riêng chúng ta. Tạo một layer mới và vẽ một hình tròn màu đen, sau đó vẽ tiếp hình màu xám, copy hình và xoay một góc 90 độ.
Bây giờ, chúng ta merge (hợp nhất) 3 shapes lại và Cmd/Ctrl + Click vào layer này để tạo ra một vùng chọn quanh screw (vít). Sau đó chúng ta vào Edit > Define Brush Preset. Tên của brush mới là “Screw Head”. Sau đó, chúng ta có thể remove layer có Screw Head.
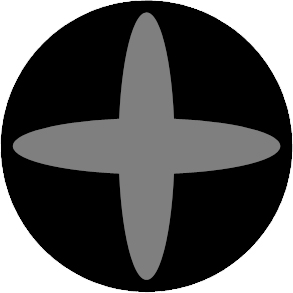
Bước 10
Tạo một layer mới và gọi nó là “Screws”. Sau đó, áp dụng các tùy chỉnh của layer styles cho layer “Screws”.
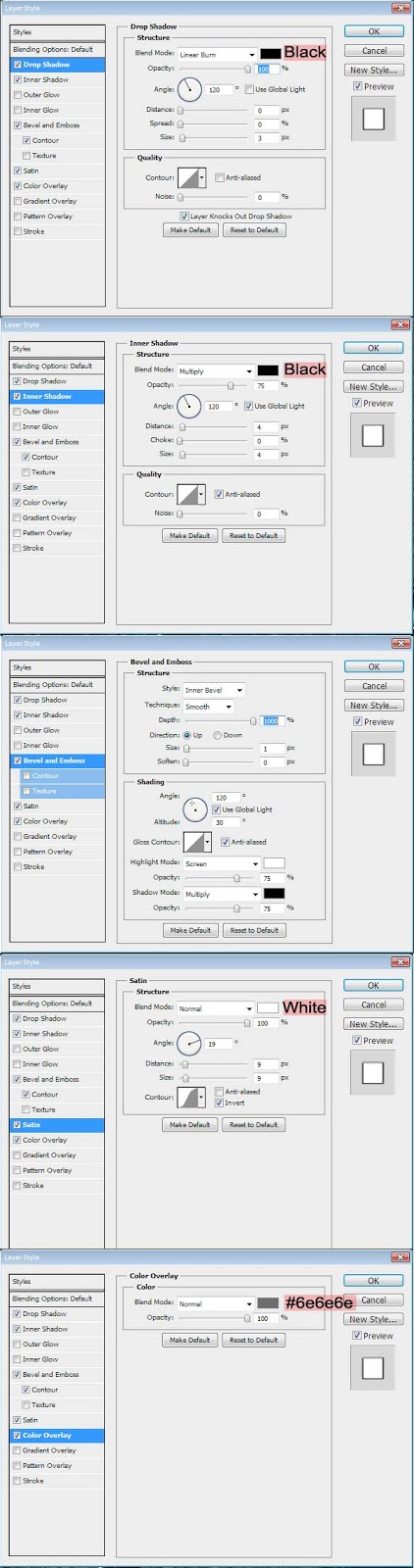
Giờ thì chúng ta chọn brush vừa tạo ra, thay đổi size là 10px. Với layer “Screws” đã chọn, click vào bất cứ nơi nào mà bạn muốn đặt ốc vít.

Kết luận
Cuối cùng chúng ta đã tạo ra được Letterbox Effect. Giờ thì chúng ta hãy nhìn lại kết quả nhé.

Chúng ta vừa hoàn thành xong những bước tạo hiệu ứng chữ kim loại. Nếu bạn có ý định muốnhọc thiết kế đồ họa hãy chia sẻ để có những lời khuyên chân thành nhất. Chúc các bạn thành công
Nguồn vietdesigner.net