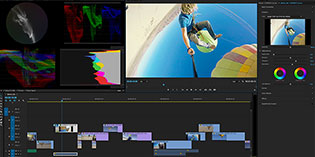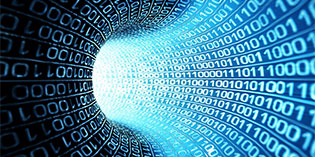Vài điều căn bản về dựng phim cưới HD với premiere cs6
Bài viết này sẽ nói cho bạn vài quy trình dựng phim cưới bằng phần mềm adobe premiere , một phần mềm dựng phim mạnh mẽ nhất của adobe
Dựng phim cưới là công việc thường xuyên của người dựng phim. Bài viết dưới đây sẽ nói về việc dựng phim cưới trên phần mềm Adobe Premiere cs6.

Khởi tạo dự án
Trong mỗi lần kích hoạt APPCS6, cửa sổ Welcome to Adobe Premiere Pro sẽ xuất hiện. Để khởi tạo một dự án mới, bạn chọn New Project. Sau này, bạn có thể mở lại một dự án đang làm dở dang bằng tùy chọn Open Project. Tiếp theo, bạn đặt tên dự án tại ô Name; nhấn Browse tại mục Location để chọn thư mục lưu trữ dự án. Bạn nên tạo một thư mục mới hoàn toàn, rồi đưa tất cả video, hình ảnh, âm thanh vào trong đó và dùng chính thư mục này để lưu trữ dự án, vì dự án làm phim sẽ tạo ra khá nhiều các tập tin dữ liệu, cũng như thao tác trên sẽ giúp bạn quản lý dự án thật dễ dàng về sau. Còn các thông số khác bạn cứ để mặc định. Xong, nhấn OK.
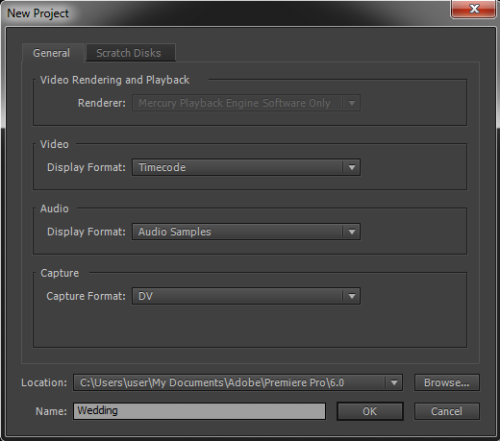
Trên cửa sổ hiện ra tiếp theo, bạn lựa chọn các thông số cho đoạn phim sao cho phù hợp với thiết bị mà bạn muốn dùng để trình chiếu, chẳng hạn Standard 48kHz (dành cho màn hình trình chiếu có tỉ lệ 3:4), Widescreen 48kHz (dành cho màn hình tỉ lệ 16:9) hay các thông số được thiết lập sẵn dành cho điện thoại và thiết bị cầm tay trong nhóm Mobile & Devices. Chọn xong, bạn nhấn OK.
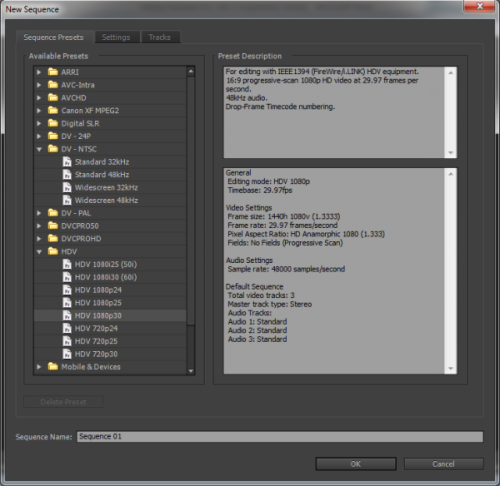
Thêm dữ liệu
Đầu tiên, bạn vào File > chọn Import… (phím tắt: Ctrl + I) > lựa chọn các tập tin dữ liệu muốn đưa vào phim, gồm cả hình ảnh, video và nhạc nền > Open. Đợi một chút, những dữ liệu trên sẽ được nạp vào trong mục Project: [Tên dự án bạn tạo]. Tiếp theo, bạn cần kéo các tập tin đó vào timeline Video 1. Sau đó, bạn có thể thay đổi thứ tự sắp xếp các đối tượng, bằng cách nhấn chuột vào đối tượng và kéo đến vị trí thích hợp trong timeline Video 1.
Chỉnh sửa đối tượng
Nếu những dữ liệu thêm vào không đồng bộ về kích thước, đặc biệt là khi bạn thêm vào các hình chụp theo cả chiều ngang lẫn chiều dọc thì đoạn phim tạo thành sẽ có những khoảng nền đen. Vì vậy, APPCS6 có cung cấp sẵn một số công cụ giúp bạn chỉnh sửa các đối tượng thật dễ dàng. Để chỉnh sửa đối tượng nào, bạn nhấn chuột vào đối tượng đó trong timeline Video 1. Sau đó, chọn thẻ Effect Controls > nhấn vào nút mũi tên sổ xuống trước Motion > rê chuột vào con số có sẵn trong mục Scale và kéo qua lại để phóng to, thu nhỏ đối tượng; hay di chuyển đối tượng lên xuống, qua lại tại mục Position; Còn mục Rotation cung cấp tính năng xoay đối tượng một góc bất kỳ.
Ngoài ra, nếu đối tượng là hình ảnh thì mặc định được APPCS6 cho phép hiển thị 5 giây trong đoạn phim. Bạn có thể thay đổi khoảng thời gian này, bằng cách nhấn chuột phải vào hình ảnh đó trong timeline Video 1 > chọn Speed/Duration… > chỉnh thông số tại Duration. Còn nếu đối tượng là video thì bạn có thể làm chậm hay tăng tốc độ trình chiếu, bằng cách chỉnh thông số % ở mục Speed, tốc độ bình thường là 100%.
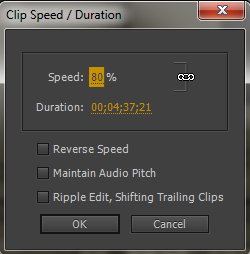
Chèn hiệu ứng
APPCS6 có kho hiệu ứng khá đồ sộ, bạn chỉ việc chọn dùng trong thẻ Effects > Video Effects > nhấn vào mũi tên sổ xuống trước một nhóm hiệu ứng. Lúc này, các hiệu ứng trong nhóm vừa chọn sẽ hiện ra, bạn nhấn chuột trái vào hiệu ứng muốn dùng và giữ chuột, kéo lên đối tượng muốn áp dụng hiệu ứng đó. Đây là các hiệu ứng dành cho đối tượng trong suốt quá trình hiển thị trong phim. Tuy nhiên, để hiệu ứng thể hiện rõ tác dụng thì bạn cần thiết lập vài thông số trong Effect Controls > [Tên hiệu ứng].

Ngoài ra, bạn có thể sử dụng thêm các hiệu ứng chuyển cảnh, giúp cho các khung hình được hiển thị mượt mà hơn. Các hiệu ứng này nằm trong nhóm Video Transitions. Sau khi vào nhóm trên, bạn kéo hiệu ứng cần dùng vào khoảng trống giữa hai đối tượng trong timeline Video 1. Bạn có thể chỉnh thời gian hiệu lực của hiệu ứng chuyển cảnh để làm chậm hay tăng tốc độ chuyển đổi qua lại giữa các khung hình.
Thêm nhạc nền
Nếu tồn tại các đoạn video có âm thanh nền trong những dữ liệu bạn đã thêm vào timeline Video 1 thì phần âm thanh của video sẽ được tách ra dùng làm âm nền cho toàn bộ đoạn phim sắp tạo. Để bỏ đoạn âm thanh này, bạn nhấn chuột phải lên dòng âm thanh dưới timeline Audio 1 > chọn Unline > nhấn Delete.
Sau đó, bạn thực hiện lại thao tác thêm dữ liệu, với dữ liệu được chọn là một đoạn âm thanh, rồi kéo vào timeline Audio 1. Bạn có thể thêm nhiều đoạn âm thanh để chạy đồng bộ cùng những hình ảnh, video trên timeline Video 1.
Chèn phụ đề
Trước tiên, bạn vào File > New > Title… (phím tắt: Ctrl + T). Sau đó, đặt tên cho đối tượng này tại ô Name > OK. Trên giao diện hiện ra, bạn chọn một kiểu chữ có sẵn trong nhóm Title Styles, rồi nhấn chuột lên một vị trí bất kỳ trên khung hình đang hiển thị > gõ nội dung vào.
Lưu ý: Nếu bạn gõ Tiếng Việt có dấu thì bạn nên đánh ra Notepad hay Microsoft Office Word trước, rồi mới sao chép vào khung nhập liệu.
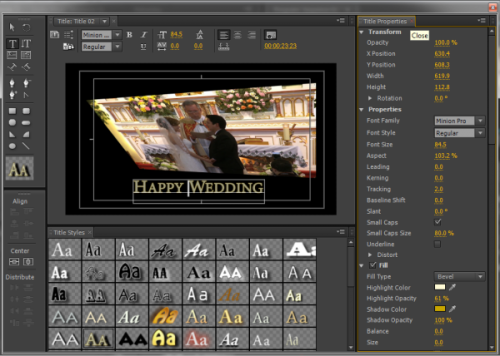
Sau khi gõ xong nội dung, bạn có thể sử dụng một số thiết lập nâng cao cho chữ viết ở mục Title Properties, như: X Position (di chuyển chữ lên xuống), Y Position (di chuyển chữ qua lại), Width (thay đổi chiều dài), Height (thay đổi chiều cao), Rotation (xoay nghiêng chữ), Color (màu chữ),… Ngoài ra, bạn còn có các tùy chỉnh về loại font (Font Family), kích thước font (Font Size). Đặc biệt, hiệu ứng bóng đổ cho chữ viết (Shadow) còn giúp những dòng chữ của bạn trở nên ấn tượng hơn.
Hoàn thành thiết kế các dòng chữ, bạn nhấn Close. Lúc này, dòng chữ vừa tạo sẽ được hiển thị trong cùng nhóm với những dữ liệu mà bạn thêm vào lúc đầu. Để đoạn chữ nào có hiệu lực, bạn cần kéo ra timeline Video 2, đặt tại vị trị có khung hình thích hợp.
Xuất bản thành phẩm
Sau khi thực hiện xong dự án, bạn nên xem lại toàn bổ thành phẩm bằng nút Play trên giao diện chính của APPCS6. Nếu thấy hài lòng, bạn vào File > Export > Media để xuất ra thành phẩm cuối cùng. Trên cửa sổ Export Settings, bạn chọn định dạng phim ở ô Format. Lúc đó, các thông số liên quan sẽ được APPCS6 thiết lập tương ứng, song bạn có thể điều chỉnh tùy ý. Nếu không có nhiều kinh nghiệm, bạn cứ giữ mọi thông số như mặc định, rồi nhấn Export > Đặt tên phim và chọn nơi lưu trữ > nhấn Save.
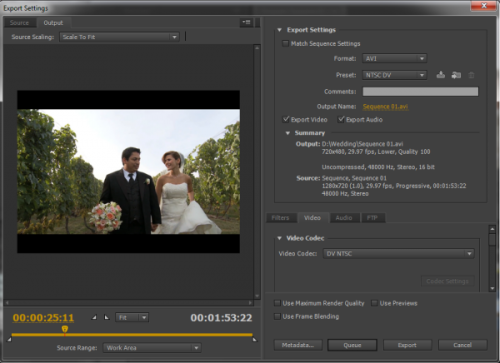
Một số kỹ xảo “độc”
Hiệu ứng karaoke cho phụ đề
Khi tạo các dòng chữ cho xuất hiện trên đoạn phim, bạn có thể tận dụng hiệu ứng Wipe trong Video Transitions > Wipe. Theo đó, bạn tạo hai dòng chữ cùng một nội dung, khác nhau màu sắc, rồi sắp xếp gần nhau trong timeline Video 2. Sau đó, sử dụng hiệu ứng Wipe đặt giữa hai đối tượng này, quá trình chuyển đổi sẽ tạo ra hiệu ứng như lời karaoke.
Xây dựng phim trong phim
Trước hết, bạn kéo đoạn video thứ nhất vào timeline Video 1, rồi nhấn chuột phải lên chữ Video 1 > chọn Add Tracks > nhập 1 > OK. Sau đó, bạn kéo đoạn video thứ hai vào timeline Video 2. Nếu hai đoạn video có phần âm thanh trùng nhau thì bạn cần xóa đi một trong hai đoạn âm, như hướng dẫn chèn nhạc nền. Bạn có thể xóa cả hai đoạn âm, rồi dùng một đoạn nhạc khác làm nền cũng được. Xong, bạn vào Video Effects > Transitions > kéo hiệu ứng Linear Wipe vào đoạn video thứ hai. Khi đó, trong thẻ Effect Controls trên đối tượng là đoạn video thứ hai đã có thêm mục Linear Wipe. Nhiệm vụ của bạn là kéo thanh trượt tại trường Transition Completion sao cho hình ảnh của hai đoạn video hiển thị cùng lúc và hợp lý nhất.
Tia sét “tình yêu”
Bạn có thể sử dụng hiệu ứng này để áp dụng lên bất kỳ hình ảnh hay video nào có trong dự án đang thực hiện. Theo đó, bạn vào Video Effects > Generate > kéo hiệu ứng Lightning vào đối tượng muốn áp dụng trong timeline. Ngay lập tức, một tia sét đã xuất hiện trên khung hình, nhiệm vụ của bạn là hiệu chỉnh một vài thông số cho tia sét hợp với khung hình nhất, gồm các thông tin sau: Start point (vị trí điểm đầu của tia sét), End point (vị trí điểm cuối của tia sét), Segment (số đoạn cấu thành tia sét), Amplitude (biên độ biến động của tia sét), Detail level (độ chi tiết), Branching (số nhánh), Rebranching (số nhánh phụ), Stablity (độ ổn định), Speed (tốc độ khi tia sét biến chuyển trên màn hình).
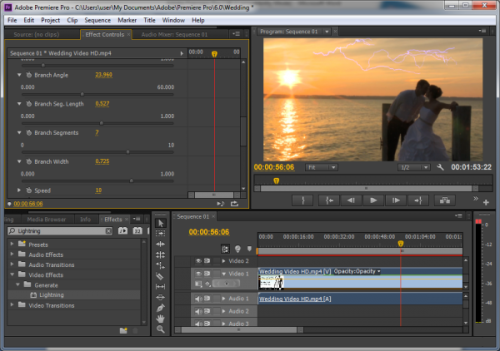
Chói sáng ống kính
Đây là một hiệu ứng cực kỳ đẹp mắt và rất đáng áp dụng lên đoạn phim cưới, đặc biệt là ở những cảnh quay ngoài trời. Cũng trong Video Effects > Generate > bạn chọn dùng Lens Flare. Sau đó, điều chỉnh tọa độ hiển thị đốm sáng tại trường Flare Center, độ chói sáng tại Flare Brightness, vùng tác dụng của hiệu ứng tại Lens Type.

Hiệu ứng ánh sáng
Hiệu ứng Lighting Effects (trong Video Effects > Adjust) giúp một vùng trong khung hình được làm nổi bật lên như khi trình diễn trên sân khấu và được đèn rọi từ bên dưới. Mặc định, chỉ có Light 1 được kích hoạt, với một số thiết lập bạn cần hiểu để điểu chỉnh như sau: Center (vị trí ánh sáng hướng tới), Major Radius và Minor Radius (kích thước và hình dạng của vòng sáng), Intensity (độ mạnh của ánh sáng).
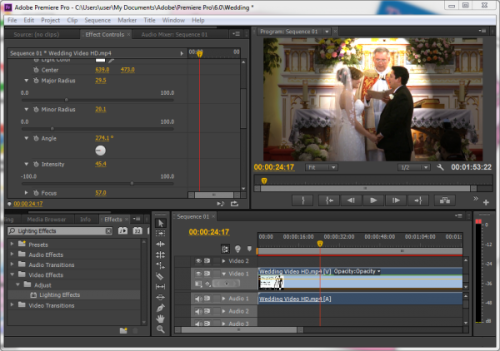
Theo PC World VN