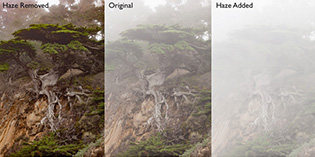Ghép ảnh con voi khổng lồ trong photoshop
Việc ghép hình có lẽ là đơn giản nếu như ko nói đến sự phối hợp màu sắc của hình ghép và nền của nó
Nếu làm ko chuẩn khâu ánh sáng thì tác phẩm chẳng có chút hiện thực nào, quá giả tạo
Hướng dẫn sau đây có thể sẽ giúp các bạn phần nào cách phối hợp ánh sáng giữa vật chủ và nền

Các bạn có thể thấy ánh sáng trong bức hình ghép rất chuẩn và rất thật , Nhưng lúc mới bắt đầu thì ko như vậy ^.^
Ở đây tôi lấy vd là 1 bức hình có nguồn sáng và dải bóng rất rõ ràng

Tiếp theo là tìm 1 hình bạn muốn ghép. Ở đây hình con voi này là rất hợp , với cái tư thế đứng chếch góc của nó > Lưu ý khi ghép hình các bạn cần chú ý hình ghép và hình nền phải có góc nhìn gần giống nhau
như 2 hình này

Dùng các công cụ tác hình mà bạn biết tách hết nền ra, chỉ để lại con voi

Để cho nó hoành tà tráng tí tui thêm cho nó cặp ngà ^.^ và chỉnh chân , vòi nó 1 chút

Tốt rồi, bây giờ là bắt đầu khâu ánh sáng
Các bạn có thể thấy trên đường phố nổi bật lên là 2 phần sáng tối .Để xử lí ánh sáng với con voi này thì cần tạo ra 2 con voi riêng biệt, 1 con trong bóng tối và 1 con ở ánh sáng
Tôi nhân đôi layer con voi đó lên(Ctrl+J) , cái trên tôi đặt tên là Shadow Elephant (voi tối) , cái dưới Hightlight Elephant(voi sáng)

Đầu tiên tôi thao tác với con voi sáng. Phần con voi này đại diện cho màu sáng khi đc ánh nắng chiếu vào,Cho nên cần chỉnh màu sao cho giống như vậy
Có rất nhiều công cụ chỉnh màu trong phần Images>Ajusment>:
Levels, Curves, Brightness, Contrast, Color Balance, Hue, Saturation
Việc kết hợp chúng sao cho đạt kết quả như ý là cả 1 vấn đề
Ở đây tôi chỉnh Brightness/ Contrast và Color Balance như sau:


các bạn sẽ được như này:

Tiếp theo là đến layer con voi tối. Tương tự như chỉnh con voi sáng với các thông số trong Brightness/ Contrast và Hue ngược lại


Sau đó vào Filter>Sharpen>Shapen để tăng độ gồ ghề cho da voi
Ta sẽ đc thế này:

Tiếp theo là hòa trộn 2 layer voi tối voi sáng ,Tôi tạo 1 lớp Sharp cho voi tối Và chọn công cụ Eraser Tool kích cỡ cũng như độ mềm cứng phù hợp với từng chỗ và bắt đầu tẩy

Cuối cùng thì cũng xong , Con voi bây giờ nhìn đã khá chuẩn

Tiếp theo là cần thêm 1 dải bóng đổ của toàn thân con voi trên đường phố
Để ý thấy bóng của mỗi chiếc ô tô dài hơn ít nhất là 2 lần chiều dài của nó, Vì thế bóng của con voi cũng phải dài hơn ít nhất 2 lần chiều dài của nó trong ảnh
Và đương nhiên, bóng của nó phải cùng hướng với bóng của các vật khác trên đường
Nhân đôi layer con voi lên, sau đó dùng công cụ Free Transform và vWarp Transform để chỉnh tạo vùng chọn cho bóng của con voi


Sau đó giữ Ctrl và Click vào layer đó để tạo vùng chọn, Bây giờ là công việc khá tỉ mỉ, Dùng Brush để tô bóng, Tùy từng chỗ thì tô đậm nhạt khác nhau, VD như chỗ cái ô tô đã có bóng rồi thì ko tô


(chọn Opacity cho layer Brush phù hợp )
Tô thêm cái ngà,cái chân sau, cái vòi, thêm tí Gassian Blur nữa để tác phẩm hoàn chỉnh
Có thể dùng Burn Tool kết hợp Brush để tạo bóng chân thật hơn
Cuối cùng là thêm 1 vài người xung quanh nữa

Have Fun!!!