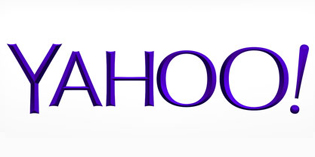Làm hiệu ứng người lửa trong photoshop, bài viết chi tiết
Làm hiệu ứng người lửa trong photoshop, bài viết chi tiết
Đây là một TUT tuyệt vời dành cho những ai có trí tưởng tượng phong phú và yêu thích lửa. Bắt đầu ngay thôi!
Kết quả:

Stock:
Uống 1 ngụm cafe đá, 1 ngụm trà nóng , bắt đầu nhèo
Bước 1 :
Mở Photoshop ( lẽ đương nhiên )
Mở Stock 1 :
Nhân đôi Background bằng cách nhấn vào nó, Ctrl + J
Tô đen Background – nhấp vào background, nhấn D, Ctrl + A, Alt + Del
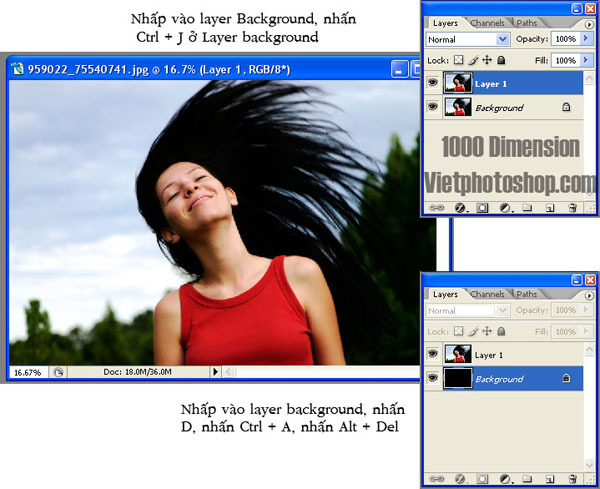
Bước 2 :
Tại Layer 1, tô trắng đen cho Layer 1 – Ctrl + Shift + U
Đổi màu tương phản – Ctrl + I
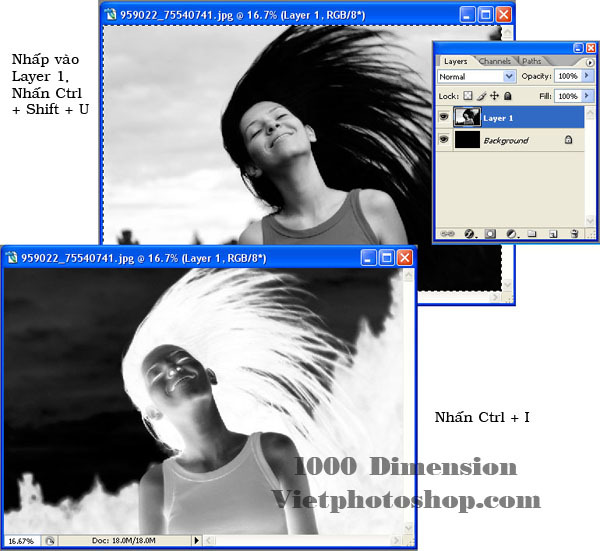
Bước 3 :
Nhân đôi “Layer 1″ (Ctrl + J)
Áp dụng Hiêu ứng edges filter bằng cách vào Filter > Stylized > Find Edges
Đổi màu tương phản – Ctrl + I
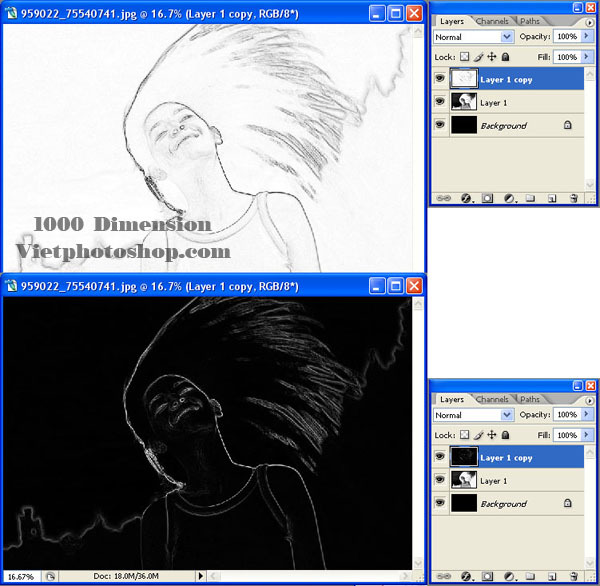
Bước 4 :
Nhân đôi “Layer 1 copy” (Ctrl + J)
Chọn Layer mode thành Screen
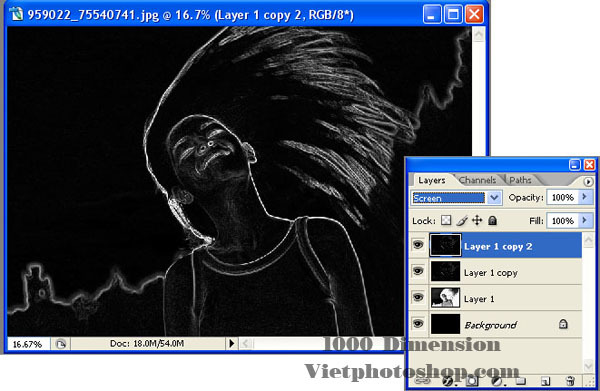
Bước 5 :
Mở Stock 2, dùng move tool kéo thả vào vùng làm việc của stock 1 (đơn giản có nghĩa là copy vào stock 1), sẽ có 1 thông báo là màu phân giải của 2 stock ko trùng khớp, các pác kệ nó, nhấn ok là được rùi
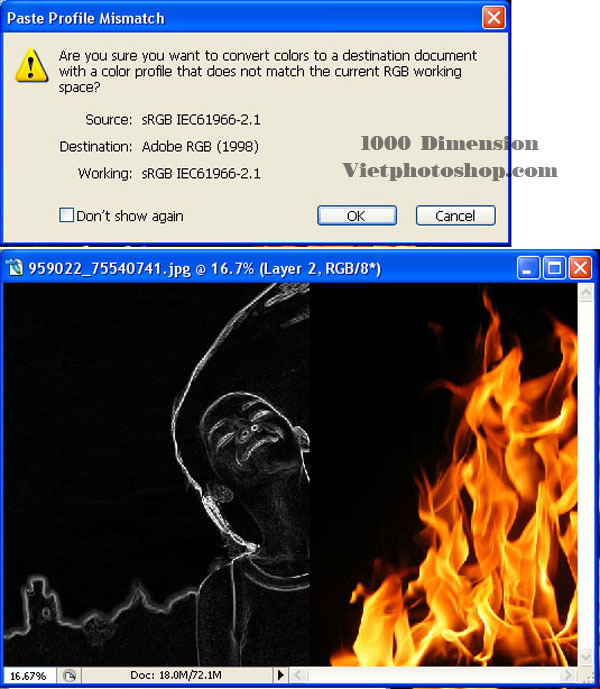
Bước 6 :
Nhân đôi layer lửa (layer 2) lên (Ctrl + J), ẩn layer lửa gốc (layer 2) bằng cách tắt con mắt trước layer đó.
chọn mode cho “layer 2 copy” thành screen.
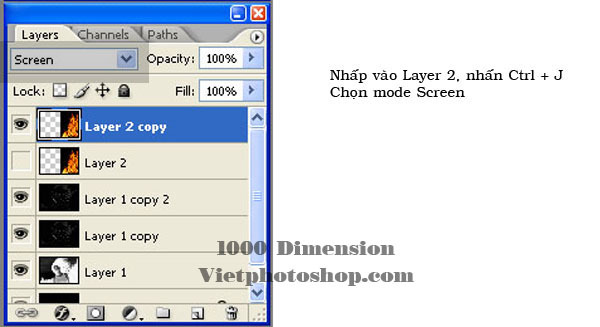
Bước 7 :
Click chọn “Layer 2 copy”, sử dụng lệnh Free Transform ( Edit > Free Transform hay Ctrl + T), xoay và điều chỉnh kích cỡ của ngọn lửa như hình bên dưới. Đừng quên nhấn Enter sau khi hoàn thành.
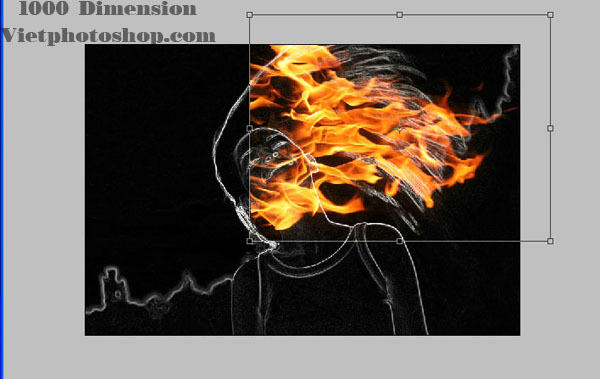
Bước 8 :
Vẫn ở “Layer 2 copy”, bây giờ chúng ta sử dụng lệnh Warp (Edit > Transform > Warp) để điều chỉnh ngọn lửa hướng theo tóc của pé gái 71.gif , nhấn Enter khi hoàn thành . Xem ví dụ ở dưới
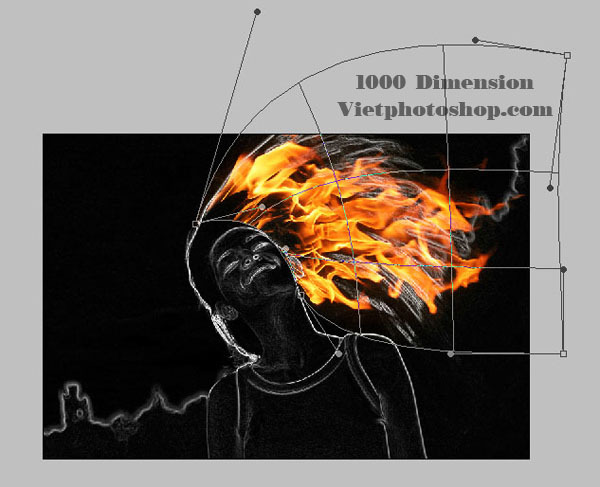
Bước 9 :
Nếu như các pác cảm thí kết wả ko được đẹp lắm, sử dụng bộ lọc Liquify filter (Filter > Liquify) để điều chỉnh thêm . ( thật ra thì bức nì cũng hem có tác dụng lắm ,warning cho ai máy chậm, khỏi xài bức nì, chờ mọt gông mà tác dụng hem bao nhiu – ý kiến của em )
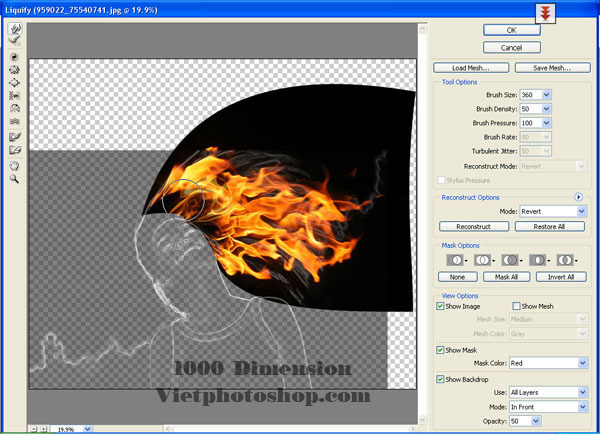
Bước 10 :
Nhân đôi “Layer 2 copy”, sử dụng lệnh Free Transform (Ctrl + T) thay đổi kích cỡ và di chuyển cho ngọn lửa đó ( cho tóc pé dài hơn ấy mà , xem hình), “đập” phím Enter (nguyên bản là hit )
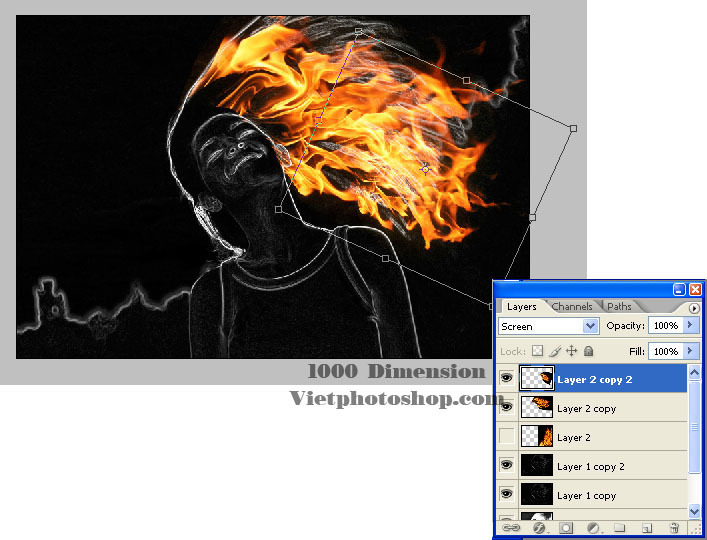
Bước 11 : ( bước nì làm kỹ vào, main point đó)
Lập đi lập lại bước 10 để có 1 mái tóc lửa óng ả, mượt mà như xài Sunsilk bồ kết bạc hà 71.gif. Níu cần thiết sử dụng lại bộ lọc Liquify Filter (níu bạn có thời gian) . Kết wả bước 11 nên gần giống hình dưới, nên đếm lại mình đã dùng bao nhiu layer cho tóc con pé .
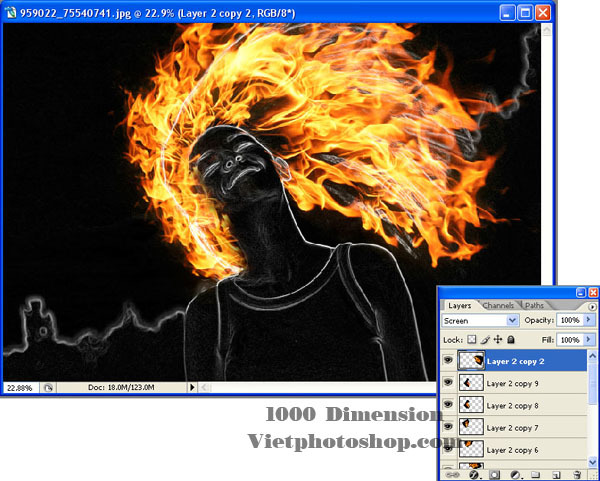
Bước 12 :
Okay, bây giờ quay trở lại hiển thị “layer 2″ (lửa gốc). Đổi Mode thành Vivid Light. Bằng cách nì nó sẽ đồ lên những nét trắng của cô pé ở layer dưới
Sử dụng lệnh Free Transform (Ctrl + T) để cho ngọn lửa chồng lên hết những đường bên dưới.
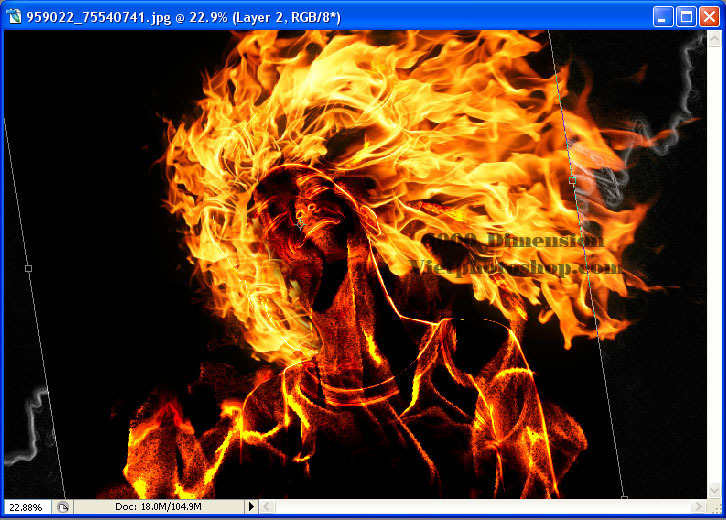
Bước 13 :
Làm mờ “Layer 2″, vào Filter > Blur > Gaussian Blur để sử dụng bộ lọc Gaussian Blur. Điền vào ô Radius khoảng từ 10 đến 15. Click OK khi bạn đã mãn nguyện .Bước nì làm cho hình cô pé “mềm mại” hơn 9.gif
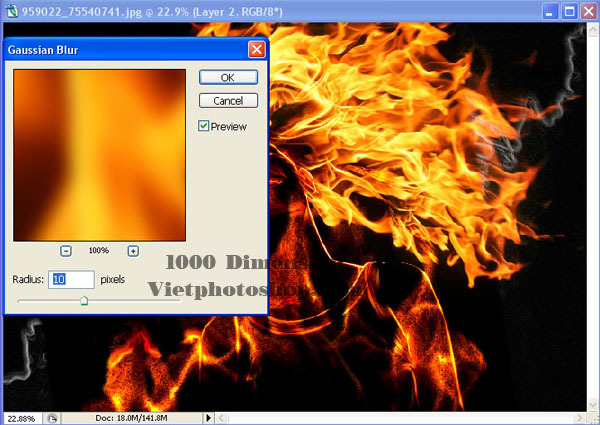
Bước 14 :
Thêm 1 mặt mạ cho “Layer 2″ ( xem hình dưới). Sử dụng cọ mềm với độ Opacity 100%. Độ lớn Brush tự do, ý đồ là tô đen những vệt lửa không cần thiết, xem hình sẽ hỉu )
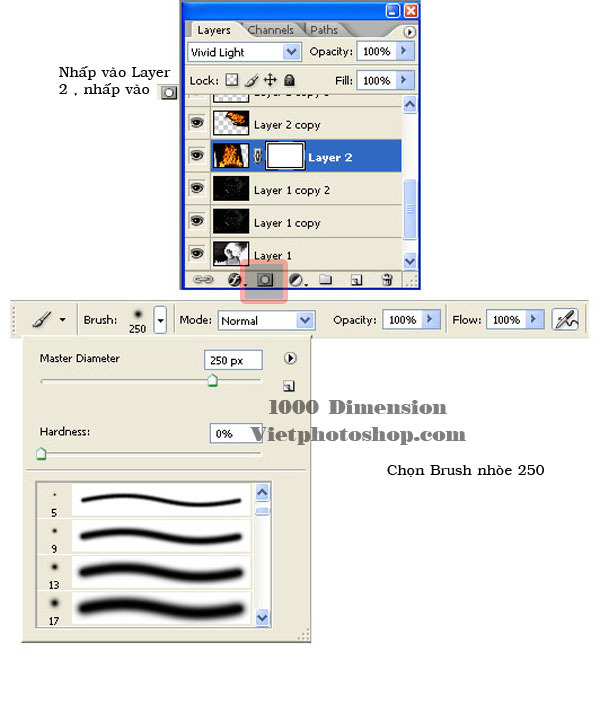

Bước 15 :
Thêm 1 layer dưới layer lửa gốc, dùm brush đen tô đi những đường trắng ko cần thiết .
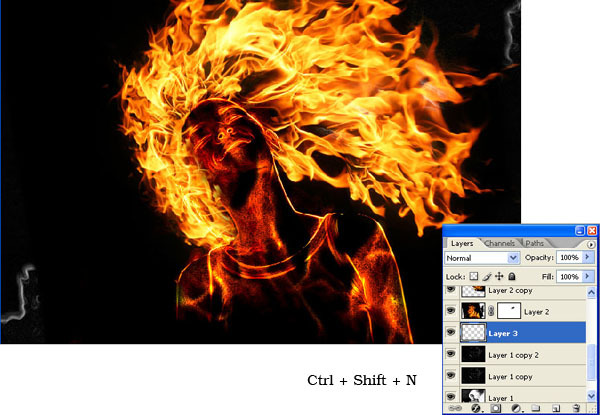
Bước 16 :
Điều chỉnh màu cho tấm hình bằng cách tại layer cao nhất, vào Image > adjustments > Hue/Saturation , thông số như hình dưới nhưng bạn có thể thay đổi như ý thích, đây là màu mà kết quả sẽ ra.(níu cần thì điều chỉnh độ sáng lun vào Image > adjustments > Brightness/Contrast )

Bước 17 :
Thêm layer mới trên cùng.
Đặt Brush như trong hình – vào window > Brushes (làm hem được thì dùng brush nhẹ rùi tự chấm) , dùng màu fff200, rùi tự sáng tạo theo ý thích
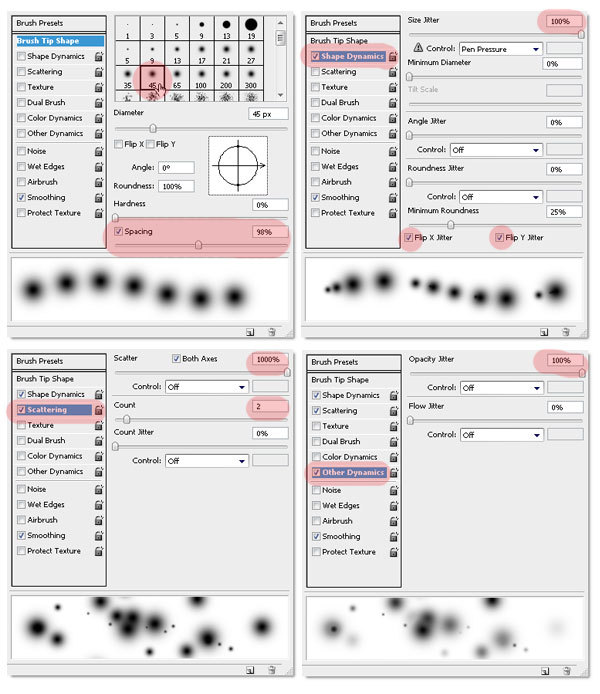

Bước 18 :
Dùm brush khác to hơn 150 ~ >250 , Opacity 50%, thêm vài hiệu ứng glow trên mình pé gái 10.gif
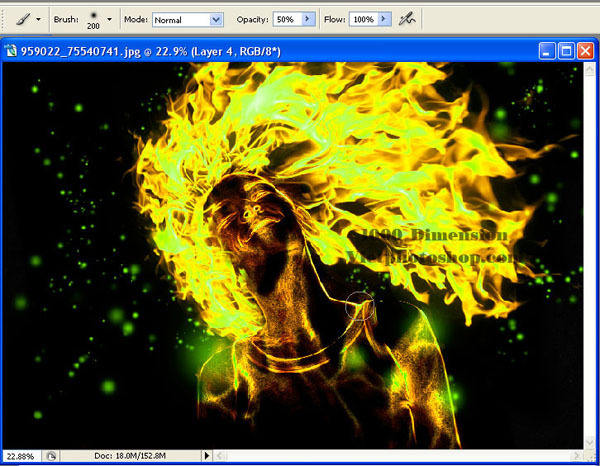
Bước 19 :
Tự điều chỉnh những layer theo ý thích 10.gif rùi thêm chữ , crop ra cho đẹp 4.gif
Cuối cùng thì có :

Nguồn dịch Tut: psdtuts.com
© 1000 Dimention – vietphotoshop.com