Làm tác phẩm Bejing 2008 (đường đến Olympic Bắc Kinh 2008)
Bài hướng dẫn bạn tạo một tác phẩm với hiệu ứng ánh sáng rất đẹp , mời bạn theo dõi bài viết này

Beijing 2008 Logo Light Painting in Photoshop by http://abduzeedo.com/ dịch bởi Mr.Cool1030- www.dohoafx.com
Step 1
Các bạn tạo một Document, kick đúp vào Layer Background ở bảng layer để chuyển Layer Background thành Layer 0, sau đó vào Blending Option.
Kick vào Gradient Overlay, chọn kiểu Gradient là Radiant, màu từ Đen để đỏ sẫm (#1d0c0c), chế độ hòa trộn là Normal
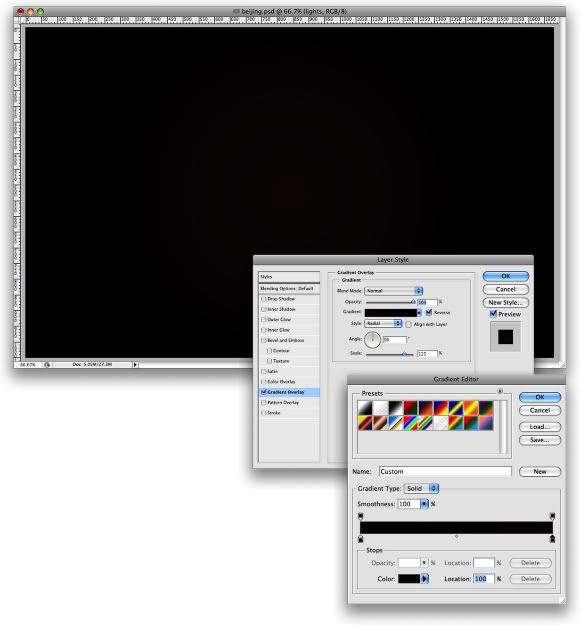
Step 2
Tạo một layer mới toanh, vào Filter>Render>Clouds. Bạn phải chắc chắn là màu nền sau là màu đen,màu nền trước là màu trắng. chuyển chế độ hòa trộn cho layer đó là Color Dodge
Gradient ở layer bên dưới và, layer Cloud là cần thiết để tăng hiệu ứng ánh sang, chúng ta sử dụng chế độ hòa trộn là Color Dodge để tạo hiệu ứng,nó là cần thiết để 1 số vùng sáng hơn so với các vùng khac, nếu chọn chế độ hòa trộn khác thì nó se không làm việc (không tin à? Làm thử đi  )
)
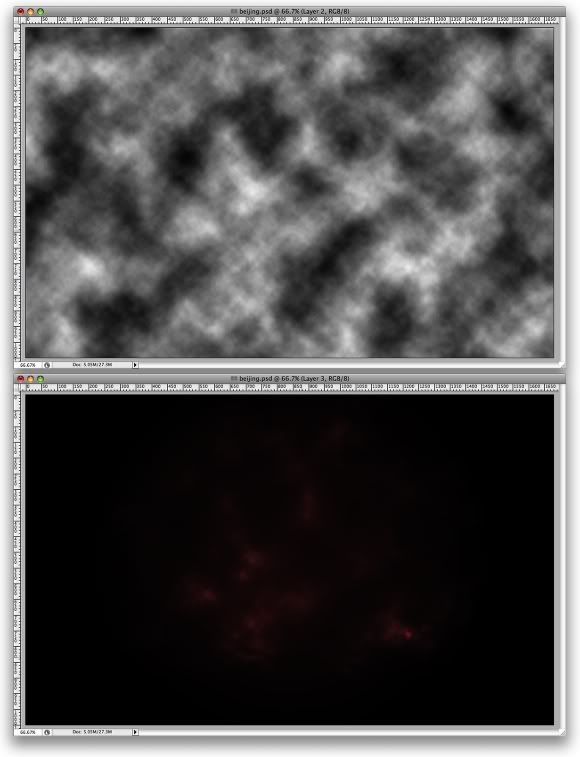
Step 3
Chọn công cụ Rectangular Marquee Tool (M) , tạo một vùng lựa chọn hình chữ nhật ở phần dưới của layer, đó sẽ là nền của bức ảnh. Nhân vùng lựa chọn lên , và chuyển chế độ hòa trộn là Color Dodge, sau đó thì qua Edit>Transform>Distort , bạn chọn kiểu thay đổi hình là perspective hoặc scale ,và chỉnh nó giống như hình bên dưới
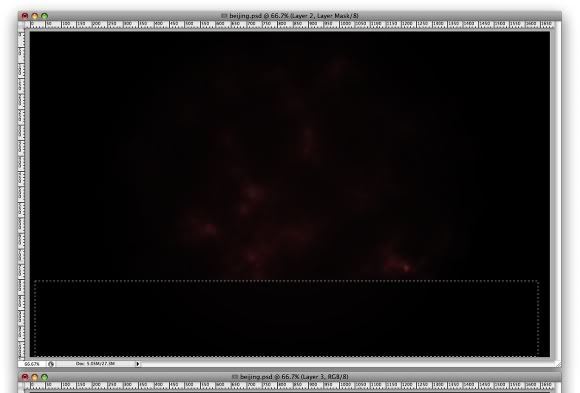
Step 4
Tiếp đến là các bạn qua Istockphoto lấy bức hình này theo link dưới đây |:\
http://www.istockphoto.com/file_clos…php?id=4075505
các bạn sử dụng mọi” thủ đoạn” để tách hình cậu bé ra khỏi bức hình, dùng Pen hoặc Magnetic Lasso Tool thì tùy các bạn
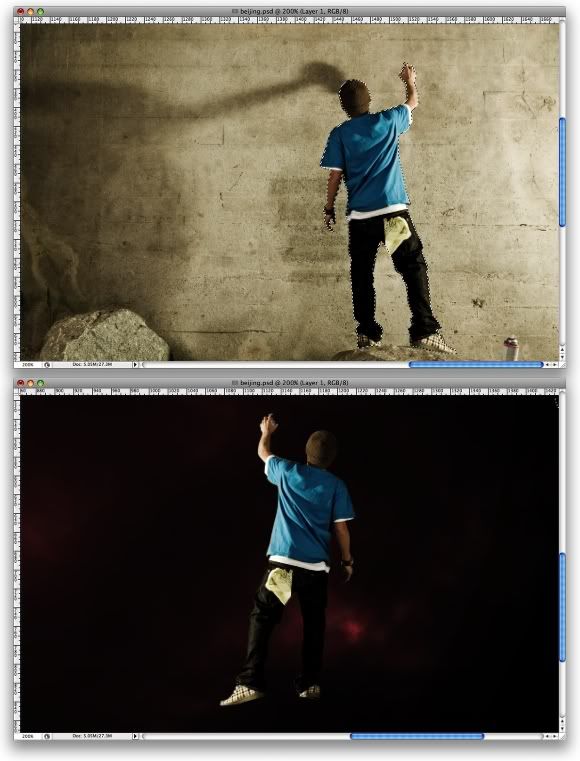
Step 5
Tạo một lớp Brightness/Contrast, chỉnh như hình, có thể chình theo ý bạn
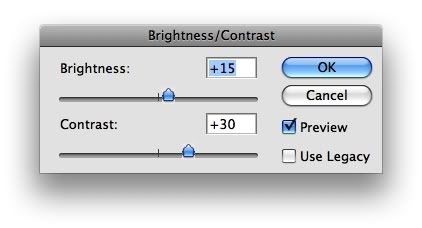
Step 6
Tiếp đến là tạo một lớp Hue/Saturation
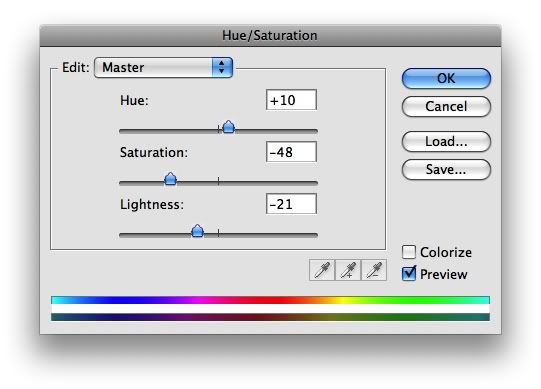
Step 7
Tạo một layer mới , rồi qua Layer>Create Clipping Mask. sau đó các bạn chọn công cụ Brush, mã màu brush là #f22625, rồi tô lên người của cậu bé,Chuyển chế độ hòa trộn của Layer đó là Multiply
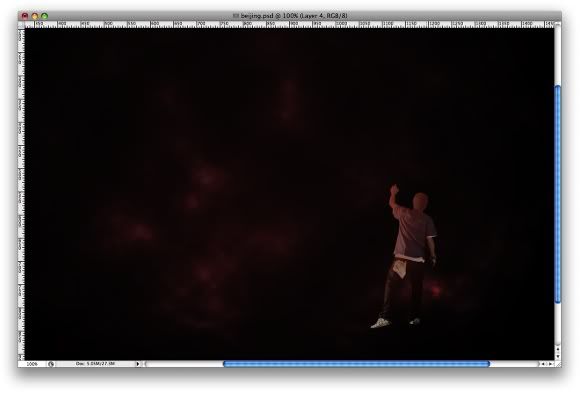
Step 8
Select the Eraser Tool (E) and delete some parts of the red layer. The idea is just make the highlights more red.
Dùng công cụ Eraser Tool (E), xóa đi một số vùng trên layer đó.
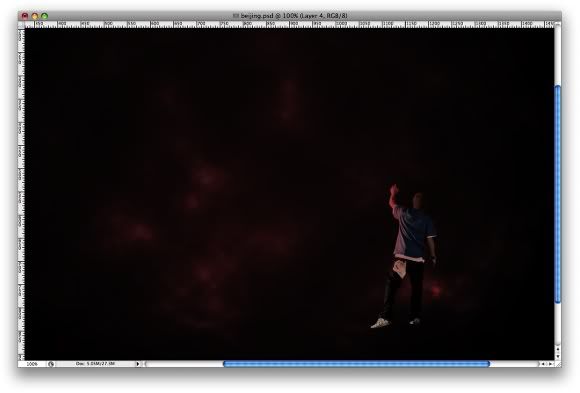
tep 9
Tạo một layer mới, tạo một vùng lựa chọn bao quan hình cậu bé \(cách nhanh nhất là ấn Ctrl+ kick vào layer hình cậu bé mà các bạn đã tách), rồi fill màu cho vùng lựa chọn đó màu đen. Rồi qua Edit>Transform>Distort các bạn kéo hình, xuống nền, ý tưởng chúng ta thể hiện ở đây là chúng ta tạo bóng của cậu bé
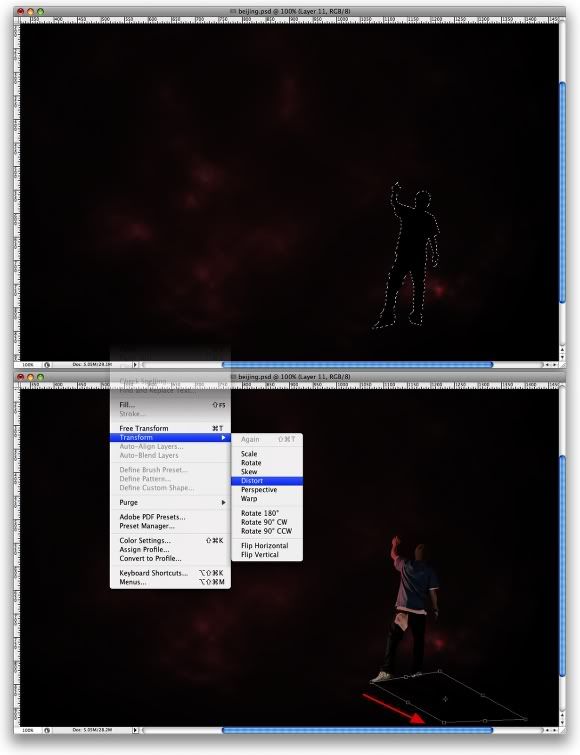
Step 10
Vẫn trên layer đó, các bạn qua Filter>Blur>Gaussian Blur, để làm mờ cái bóng của cậu bé, chọn Radius giá trị là 1.5 px là ngon, rồi chuyển chế độ hòa trộn là Multiply
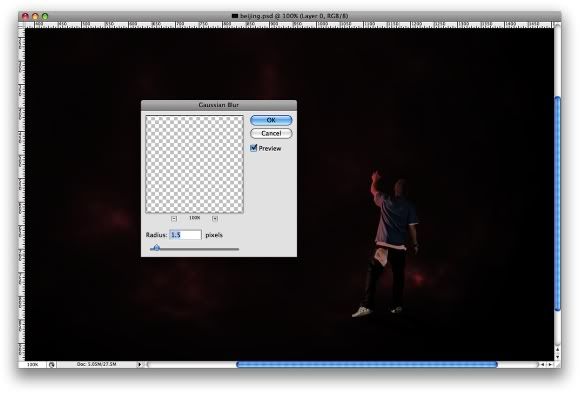
Step 11 (Light Painting)
Tạo một Foder mới, đặt tên là foder Light, sau đó thì các bạn kéo cái logo Beijing 2008 \(chúng mình dek có cái logo đó thì viết chữ mà chún mình thích vào ^_^!|!),nếu muốn thì các bạn qua Sa Mạc Google search cái logo đó., rồi viết thêm chữ vào, các bạn làm mọi cách để có được chữ và logo làm màu trắng nhá
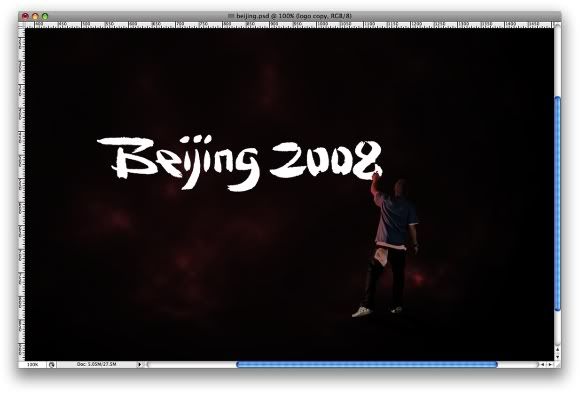
Step 12
Tiếp đến vẫn trên layer đó các bạn qua Filter>Blur>Gaussian Blur, chọn Radius là 3.5 px
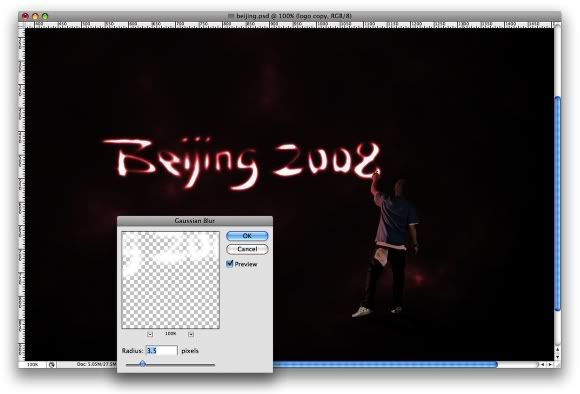
Step 13
Tiếp đến là kéo cái biểu tượng Olempic vào, cái mà có 5 cái vòng trong lồng vào nhau đóa., nếu không có thì vẽ bừa 5 cái hình tròn giống như thế vào ^_^!!. Sau đó thì nhân đôi layer đó lên, layer bên dưới các bạn áp dụng bộ lọc Gaussian blur với Radius =4 px layer bên trên thì áp dụng Gaussian blur với Radius =1-1.5 px
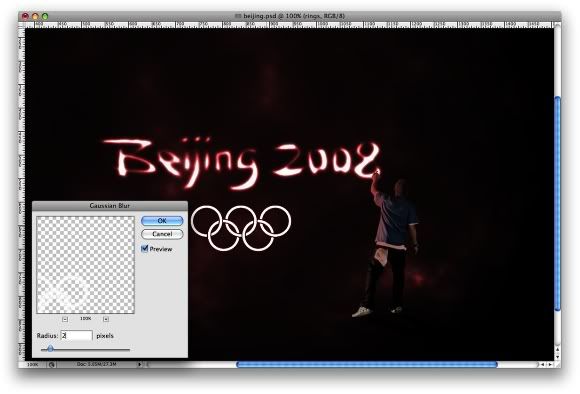
Step_14
|Lặp lai bước trên nhưng lần này là đối với logo của Beijing
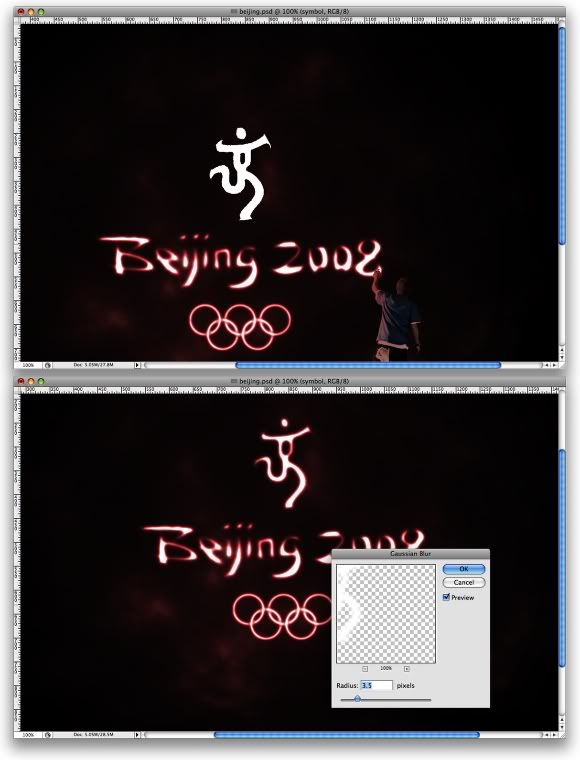
Step 15
Tạo một vung lựa chọn bao quanh cậu bé |(ấn CTRL+kick chuột vào layer mà bạn đã tách), sau đó vào Select>Modify>Expand , giá trị là 3 px, tiếp đến tạo một layer mới và kéo nó vào trong Foder Light cái mà các bạn tạo ở bước 11 , rồi trên layer mới tạo , các bạn fill màu trắng cho vùng lựa chọn đó, tiếp đến là vào Filter>Blur>Gaussian Blur , Radius là 3 px. Sau đó thì sử dụng công cụ Eraser Tool (E) , bắt đầu xóa đi những vùng đánh sô 1-2-3-4 theo hình bên dưới. sử dụng brush của công cụ xóa là brush mềm, 0% hardness
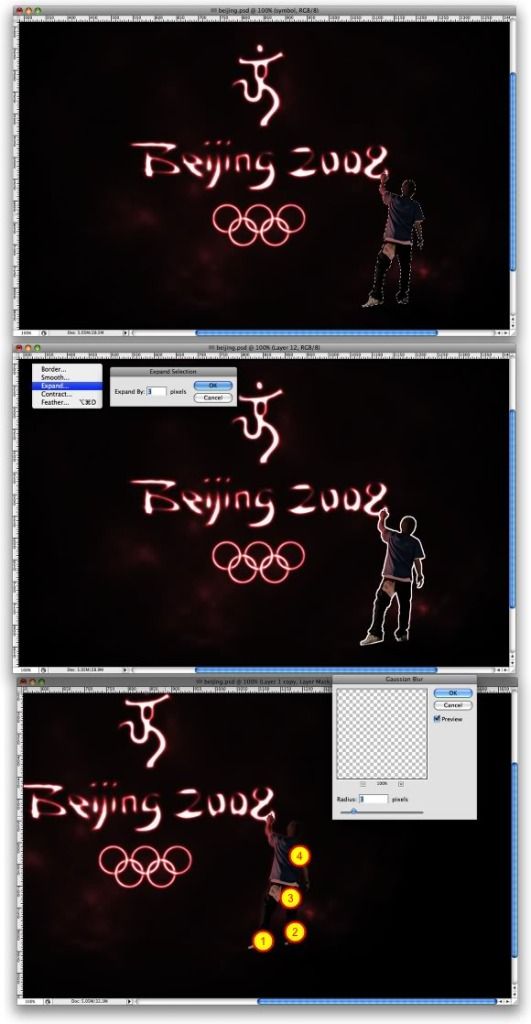
Một tác phẩm khác của tác giả

Còn đây là của tui

















cái này lm = photoshop hay gì v ad?