[TUT] Tạo khuôn mặt typographic retro
Sử dụng Brush Tool và ứng ánh sáng, bạn sẽ có được khuôn mặt typographic retro đáng kinh ngạc. Chúng ta hãy bắt đầu nào!
Tác phẩm cuối cùng
Hãy xem hình ảnh mà chúng ta sẽ tạo ra.

Bước 1
Trước hết, tôi muốn xóa hình ảnh khuôn mặt mà tôi đang sử dụng đây, nó là hình ảnh của chính tôi, Face Image. Tôi khuyên các bạn hãy lấy hình ảnh này cho bài hướng dẫn này, vì các bạn sẽ từng bước làm theo tôi, tuy nhiên các bạn có thể dùng hình ảnh khác mà các bạn thấy thích. Các bạn sẽ dễ dàng hơn khi chọn một hình ảnh có nền đen, nhằm đạt được hiệu ứng tương tự giống như bài hướng dẫn.
Trong bài này tôi còn sử dụng một bộ Brush mà tôi nhận thấy thực sự rất hữu ích. Bạn có thể tìm thấy nó trên Deviantart hoặc từ obsidiandawn.com. Tôi sử dụng một hình Fireworks giúp tôi đạt được hiệu ứng nổ.

Bước 2
Sau khi các bạn tải về tất cả các stock mà tôi đã nêu trên, đã đến lúc chúng ta bắt đầu. Mở hình Face Image, Nhấn Alt + kích đúp vào layer để bạn có thể Unlock (mở khóa) nó. Đổi tên layer thành “Face”. Bây giờ tạo một layer mới bằng cách nhấn tổ hợp phím Command/Ctrl + Shift + N và tô nó với Solid Black, thay tên layer thành “Background”.
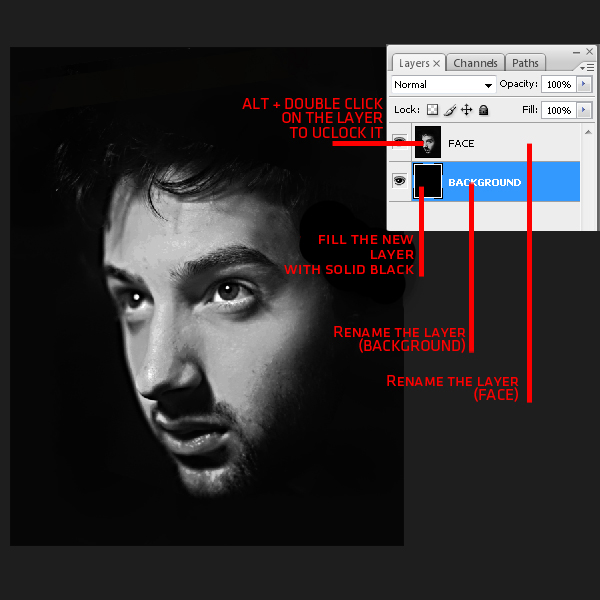
Bước 3
Sử dụng Brush Tool (phím tắt là B), chọn một brush trong bộ Brush mà bạn đã tải về trước đó. Tôi khuyên các bạn hãy chọn brush nào có nhiều chữ. Trong trường hợp này, tôi đã dùng số 22. Trước khi bạn dùng brush, hãy chắc chắn rằng bạn đã tạo một layer mới, sau đó chon layer mới đó để brush có thể ứng dụng được trên nó. Ngoài ra, về kích cỡ brush, Master Diameter phải được đặt ở mức tối đa, trong trường hợp này là 2500px. Sau khi có ý tưởng, các bạn có thể làm nhiều hơn với các kích cỡ của brush.
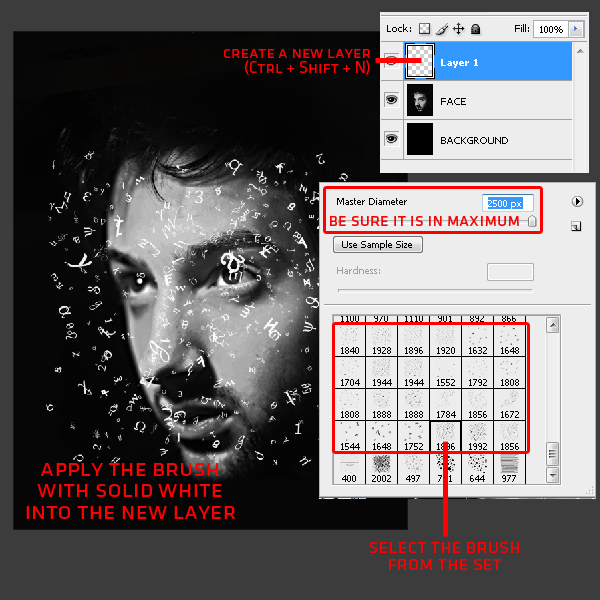
Bước 4
Bây giờ là lúc làm việc nhiều hơn một chút, chọn “Layer 1”, giữ phím Ctrl, click vào “Layer 1”, bạn sẽ thấy tất cả các chữ của brush đã được chọn.
Chọn Layer “Face”, bạn phải chắc chắn rằng các chữ cái vẫn đang được chọn, và sao chép các điểm ảnh đã được chọn từ layer đó, và dán. Bạn sẽ thấy một layer tự động được tạo ra phía dưới “Layer 1” và layer “Face”. Tôi gọi layer đó là “Cameleon”. Bạn hãy xóa “Layer 1” nếu không bạn sẽ không nhận thấy bất cứ sự khác biệt nào cả. Nếu bạn giấu layer “Face” thì bạn sẽ thấy rằng các chữ cái sẽ trở nên giống như hình Face Image.
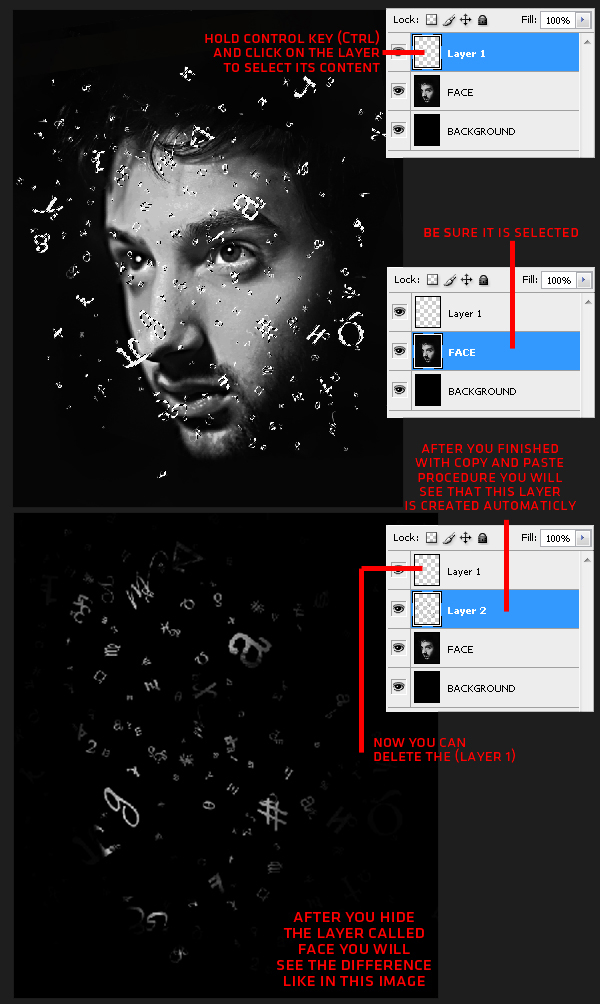
Bước 5
Ở bước 3 và 4, tôi giải thích cách các brush chữ cái được tô màu như hình ảnh khuôn mặt. Bây giờ việc các bạn cần làm đó là lặp lại các bước đó nhiều lần theo yêu cầu cho đến khi khuôn mặt trở nên rõ ràng. Ở trường hợp này, tôi sẽ lặp lại các bước 8 lần và kết quả tôi đạt được là hình ảnh dưới đây.
Đừng quên nhóm tất cả các layer lại thành một Group (Layer > New > Group). Đổi tên group thành “Letters” và chọn tất cả các layer, kéo và thả chúng vào Letters.
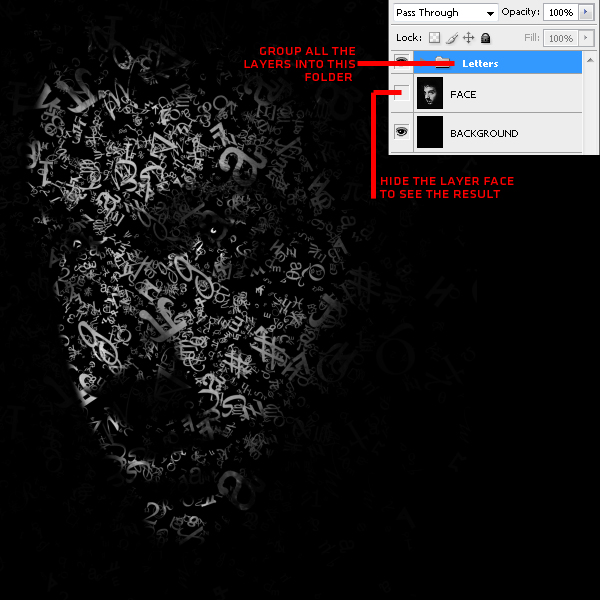
Bước 6
Để làm cho các chữ cái chồng lấp lên nhau một cách rõ ràng hơn, các bạn cần áp dụng hiệu ứng shadow lên chúng. Chọn một layer nằm trong group “Letters”. Click đúp vào nó và chọn Blending Options, sau đó thiết lập Drop Shadow với các thông số Blend Mode như sau: Multiply, Opacity 90%, Angle 30, Distance 8px, và Size 5px.
Bạn có thể sao chép hiệu ứng này bằng cách click chuột phải lên layer đó và chọn Copy Layer Style. Chọn tất cả các layer nằm trong group, sau đó click chuột phải lần nữa vào một trong số chúng và chọn Paste Layer Style. Bạn sẽ thấy được tất cả các layer đã được áp dụng hiệu ứng shadow này.
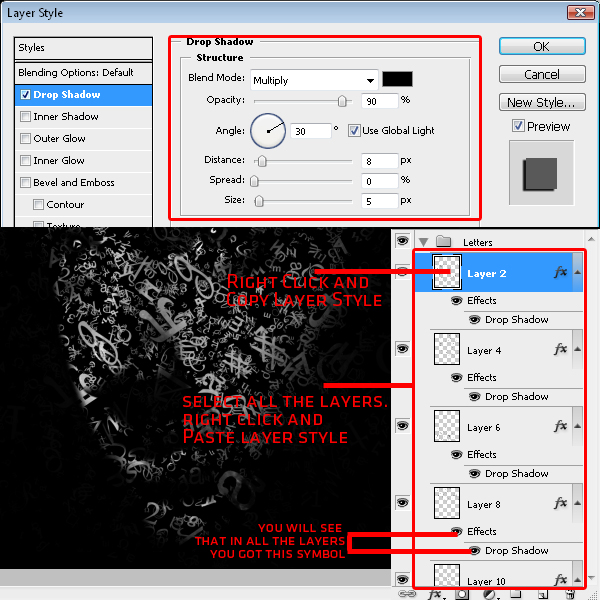
Bước 7
Bây giờ mọi thứ đã xong. Đây là toàn bộ thao tác. Bây giờ nó chỉ cần màu retro và hiệu ứng nổ để hoàn thành tác phẩm.
Tạo 2 layer mới (Command/Ctrl + Shift + N), sau đó gọi chúng là “Blue” và “Orange”. Tô layer “Blue” với mã màu #080d4c và tô layer “Orange” với #ffc600.
Giảm Opacity của layer “Blue” là 50% và Blend Mode là Lighten. Opacity của layer “Orange” là 6%, và Blend Mode, Lighter Color. Phải chắc chắn rằng layer “Blue” ở trên cùng.
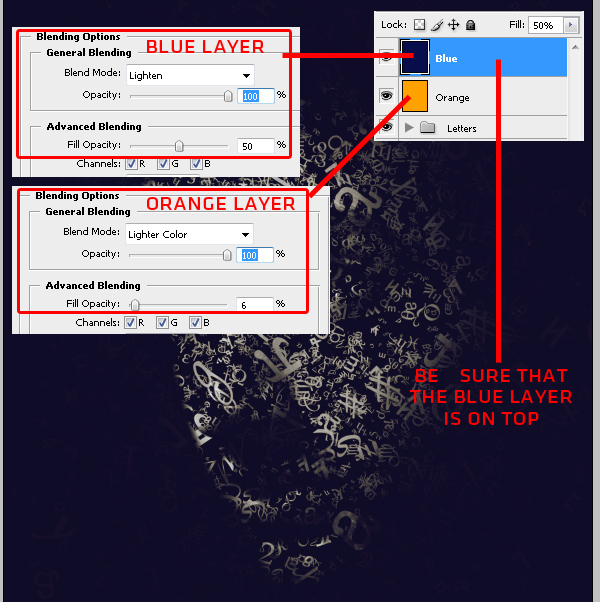
Bước 8
Bây giờ chúng ta sẽ tạo ánh sáng. Chọn Brush Tool (B), chọn một brush với Master Diameter 150 px. Chọn hai màu #00fffc và #00ff4e.
Tạo một layer mới (Command + Shift + N), và bắt đầu dùng brush vẽ từ góc trên bên trái đến góc dưới bên phải, như tôi làm với hình ảnh dưới đây.
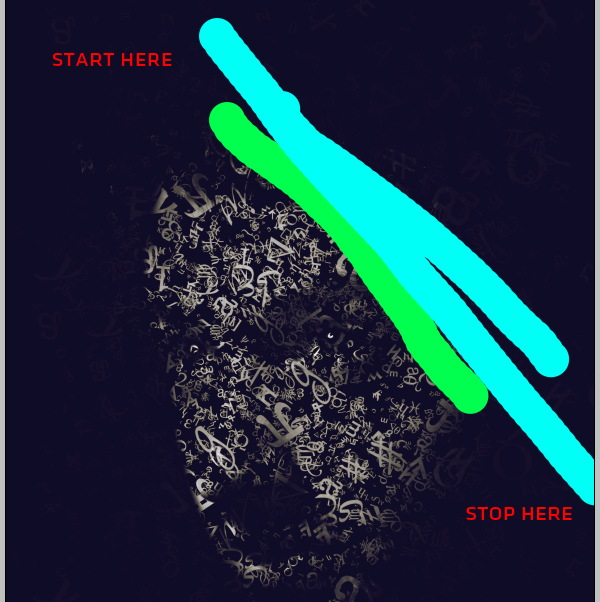
Bước 9
Chọn layer với các đường sáng bạn đã vẽ trước đó, đi đến Filter > Blur > Motion Blur. Các bạn phải chắc rằng Angle là -450 và khoảng cách là 998 px.
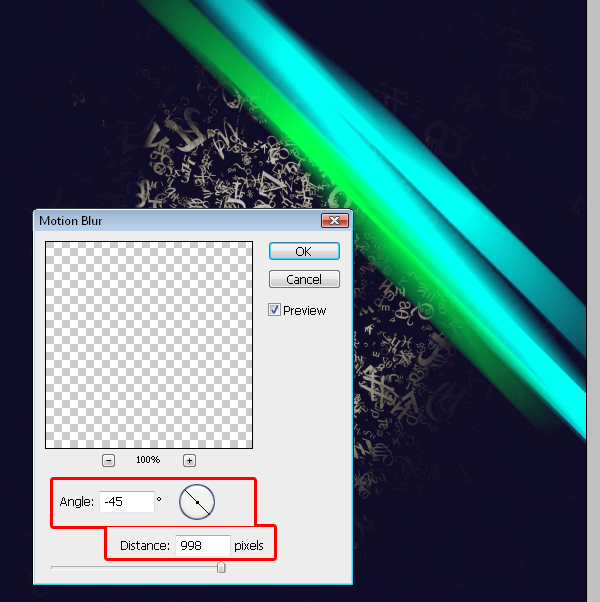
Bước 10
Đến Filter > Blur > Gaussian Blur. Radius phải 124px. Sau khi bạn áp dụng Blur, Blending Mode của layer này sẽ được thay đổi từ Normal sang Lighten, và giảm Opacity xuống 50%.
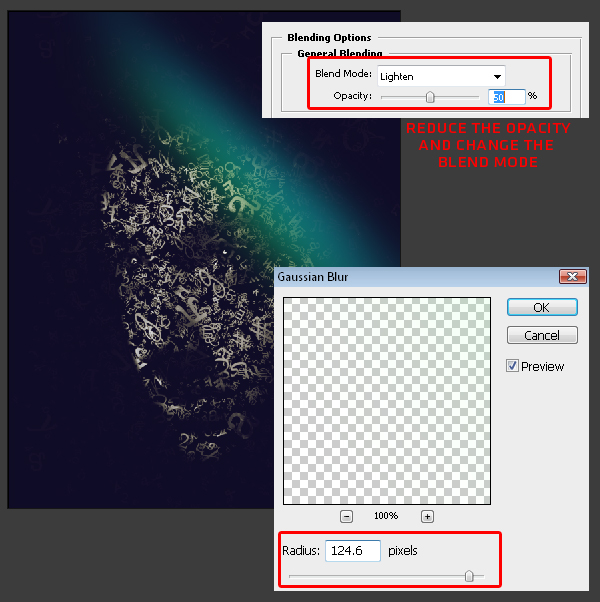
Bước 11
Tạo một New Layer. Chọn Brush Tool mà chúng ta đã sử dụng để vẽ các đường sáng, và vẽ cái gì đó tương tự với hình ảnh bên dưới với màu #ff0066.
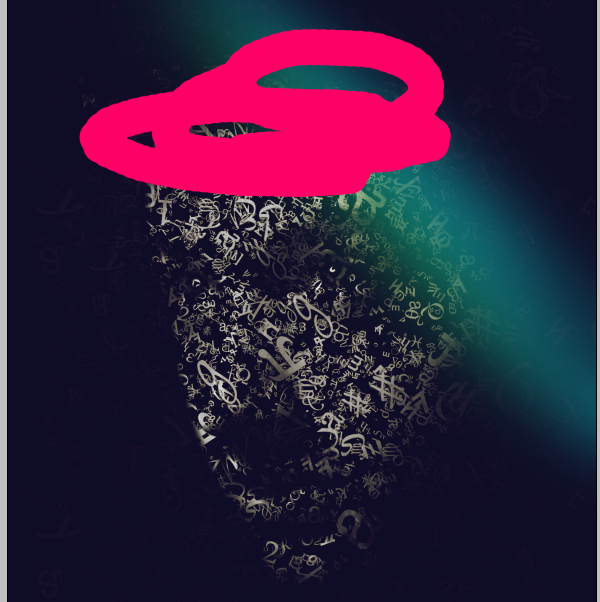
Bước 12
Bây giờ đến Filter > Blur > Gaussian Blur. Hãy chắc rằng bạn đã chọn layer thô, layer với Pink Light. Và hãy chắc rằng Radius là Max 250.0 px. Đến Blend Mode của layer tương tự và thay đổi Mode sang Screen.
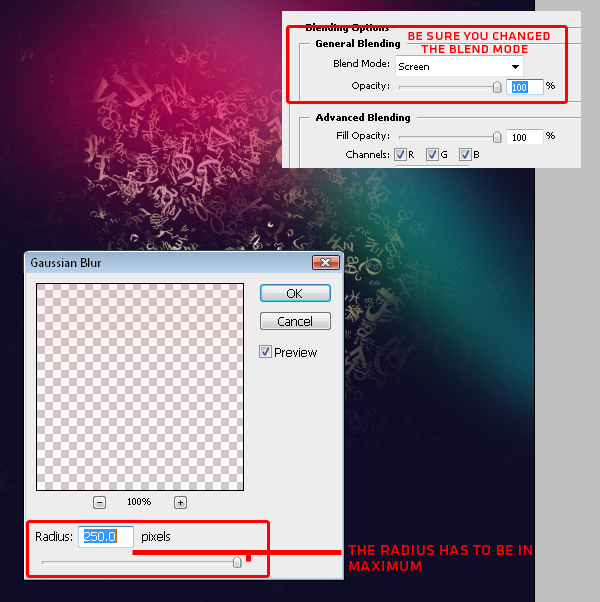
Bước 13
Mở hình ảnh Fireworks mà bạn đã tải về ban đầu. Đến /Saturations (Command/Ctrl + U), và thay đổi Hue sang -98. Bạn sẽ thấy rằng màu sắc của hình ảnh đã chuyển sang màu Hồng. Ấn Command/Ctrl + A để chọn tất cả các điểm ảnh của hình, sao chép và quay trở lại bài hướng dẫn mà chúng ta đang thực hiện và dán nó vào đó. Như các bạn thấy đấy, một layer mới được tạo ra. Xoay hình ảnh như trong hình hứ hai dưới đây.
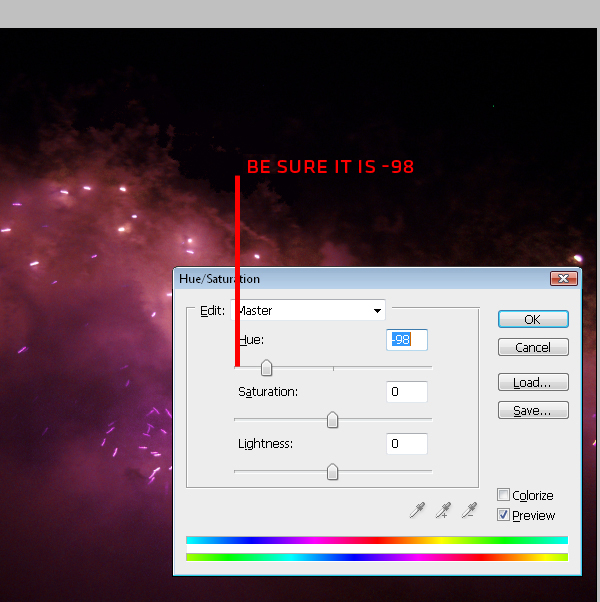
Bước 14
Thay Blend Mode của hình ảnh sang Linear Dodge.
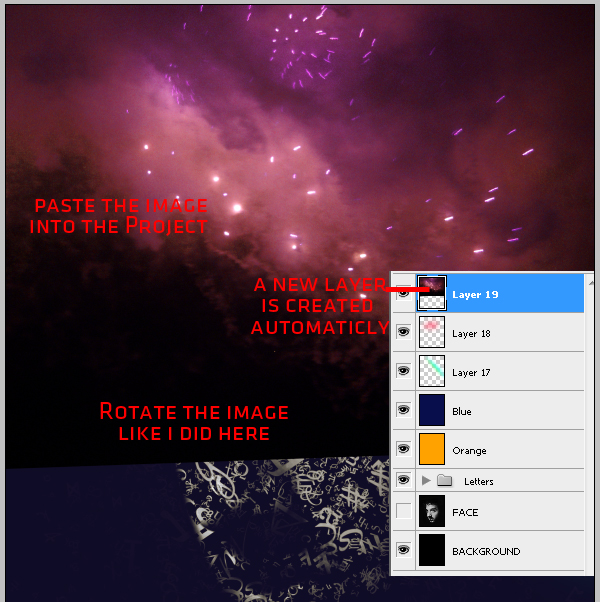
Bước 15
Tạo một layer mới (Command/Ctrl + Shift + N). Tô nó với Solid Black, đi tới Filter > Render > Lens Flare, và thiết lập Brightness đến 89%. Chọn 35 mm đầu, và thử chuyển ánh sáng sang vị trí tương tự như dưới đây.
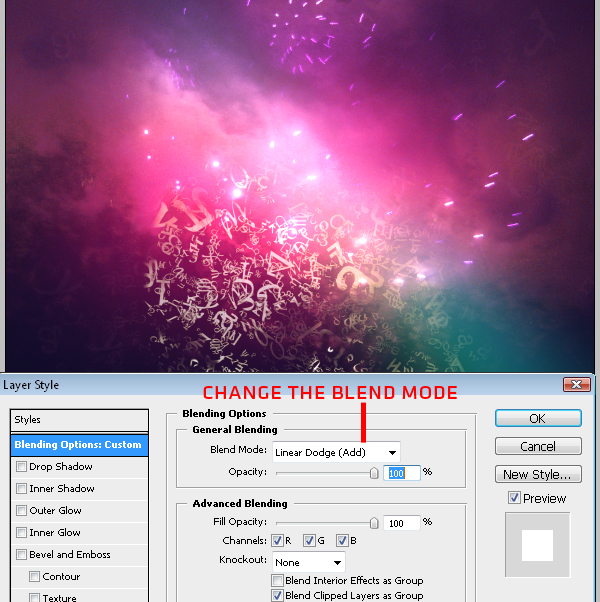
Bước 16
Đi tới Blend mode của layer này, và từ Normal Mode, chuyển nó sang Screen. Ngoài ra, bằng cách chuyển và xoay hình ảnh, bạn có thể nhận được cái gì đó tương tự như sau.
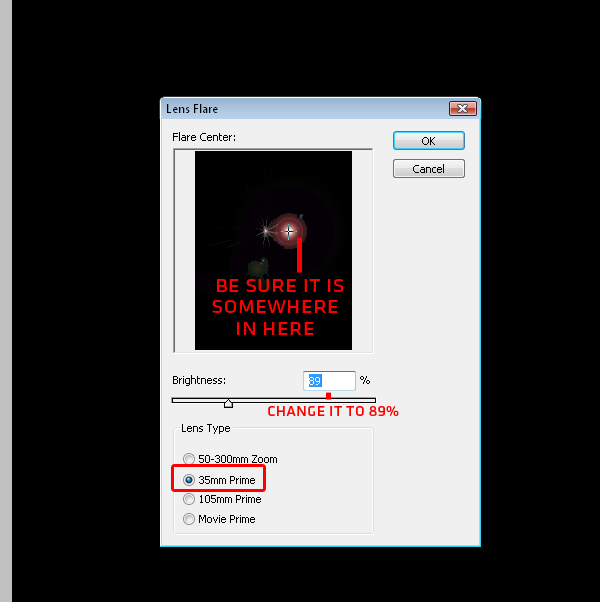
Kết luận
Bây giờ hãy lưu tác phẩm và sau khi bạn có được hình ảnh hoàn thành, bạn có thể làm với Brightness và Contrast cho đến khi nào bạn cảm thấy hài lòng với kết quả đó. Hy vọng các bạn đã học được điều gì đó mới và thú vị. Các bạn có thể xem hình ảnh cuối cùng dưới đây hoặc xem phiên bản lớn hơn tại đây.
Theo Psd.tutsplus

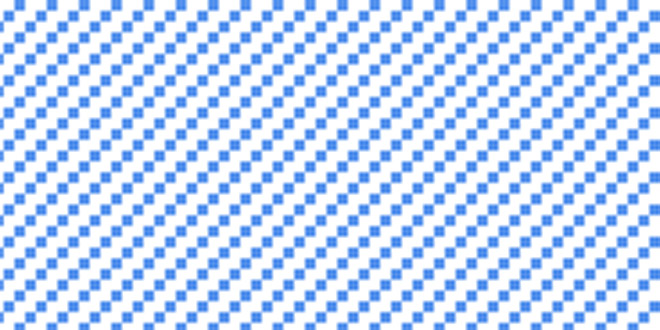














k thấy hình đâu cả ad ơi