Làm chữ thủy tinh đẹp
Một bài hướng dẫn bạn tạo hiệu ứng chữ thủy tinh rất đẹp được lược dịch bởi sweet_boy …
Step 1:
BACKGROUND LAYER
Tạo một Document mới \(trong bài này tác giả sử dụng kich thước là 500×500). Kick chọn công cụ gradient, chọn chế độ tô là Radial Gradient, kéo từ phần góc dưới bên phải của layer ra ngoài
Mã màu sử dụng
Color 1 – #2e5b15
Color 2 – #103533
Color 3 – #090e13
|(các bạn thiết lập tuần tự các mã màu như tác giả đã nói ở trên)
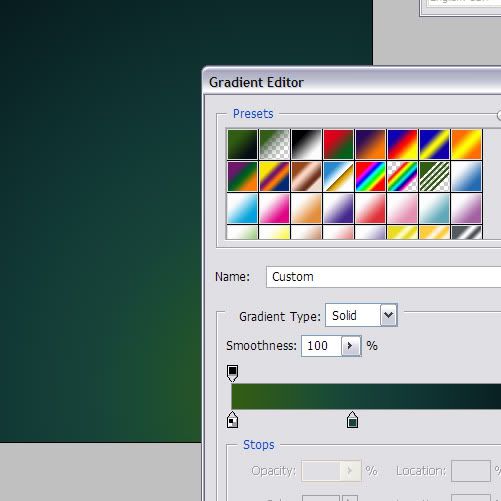
Step 2:
Giờ thì các bạn viết một chữ hay 1 đoạn text mà các bạn thích. Ở đây tui viết chữ Q bỏi vì tui thích , nó đặc biệt trong kiểu chữ serifed \(kiểu chữ có chân), font mà tui sử dụng là font Adobe Caslon Pro, kiểu màu sử dụng là màu blue- green #41a993.
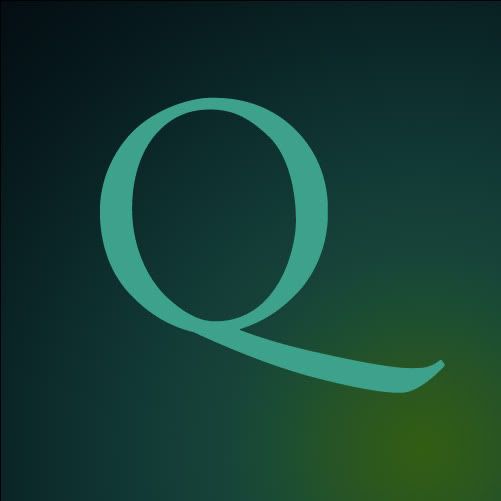
Step 3:
Giờ thì các bạn thiết lập Blending Option cho layer Text vừa làm
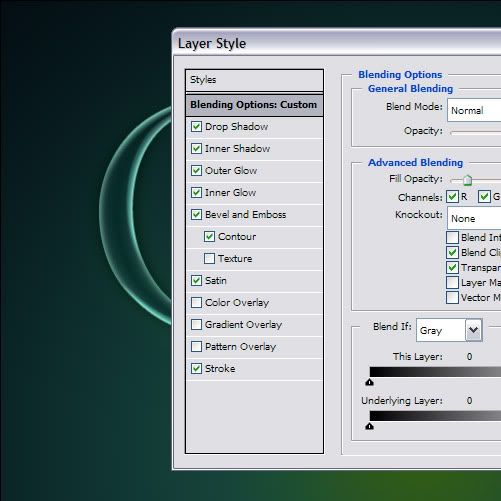
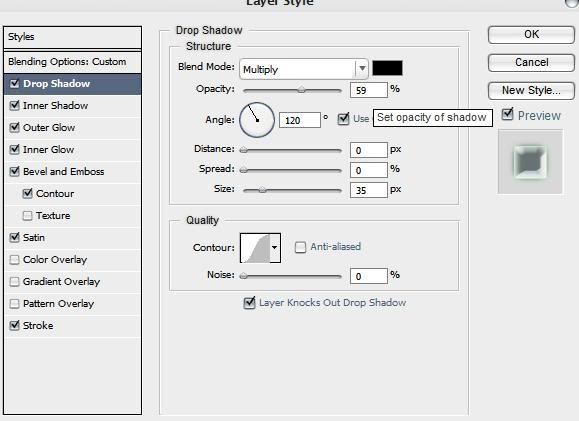
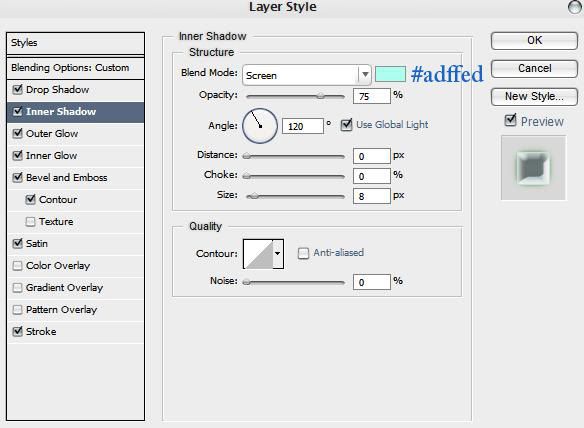
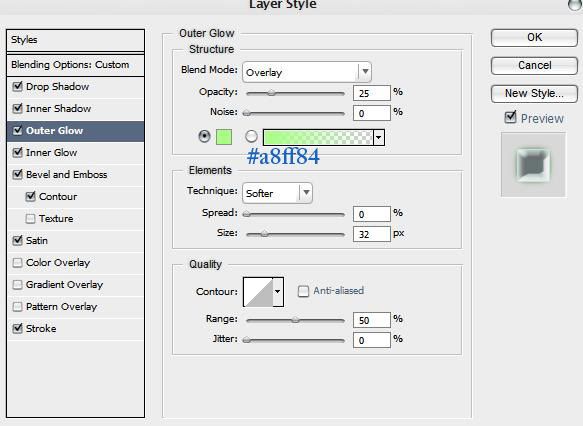
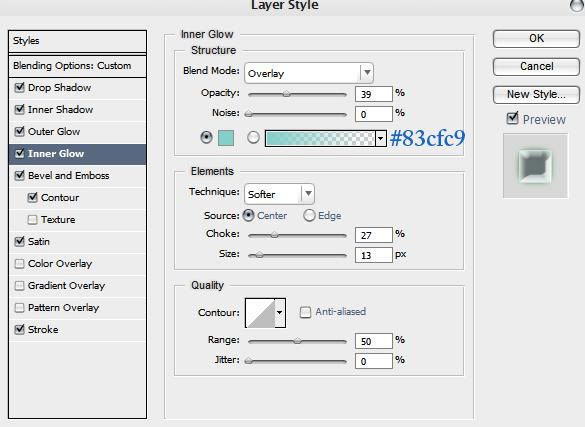
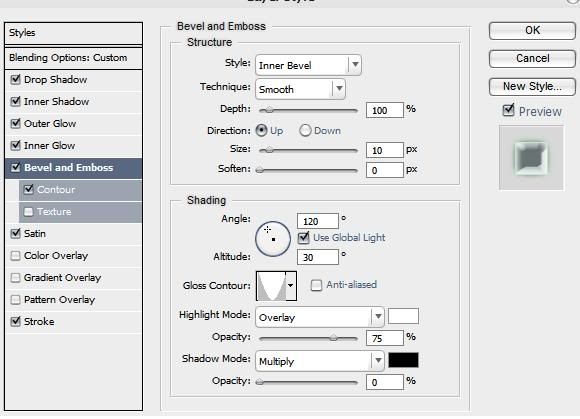
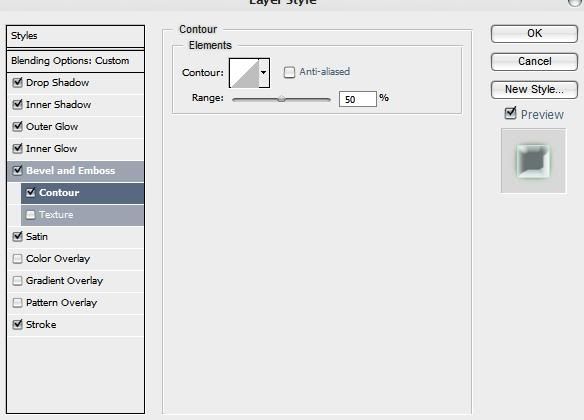
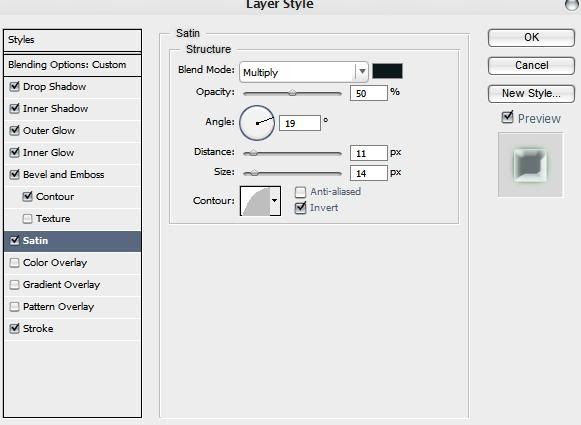
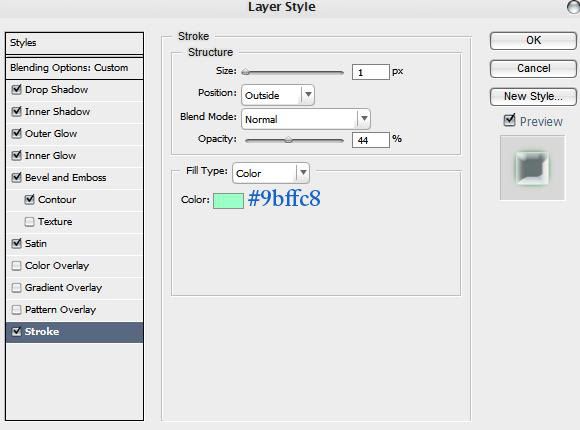
Step 4:
Đây là kết quả của Blending Option ở trên., trông ngon đó chứ
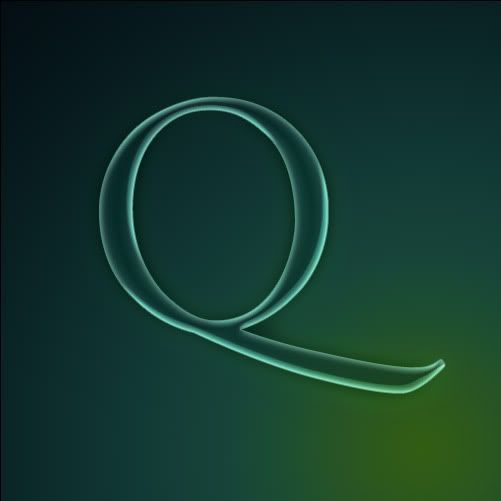
Step 5:
ấn phím Ctrl sau đó kick chuột trái vào layer Text, sau đó dùng công cụ Gradient kiểu màu từ trắng đến trong suốt, tạo layer mới rồi kéo Gradient từ đấy của Layer mới đó lên
sau đó thiết lập chế độ hòa trộn cho layer đó là Overlay
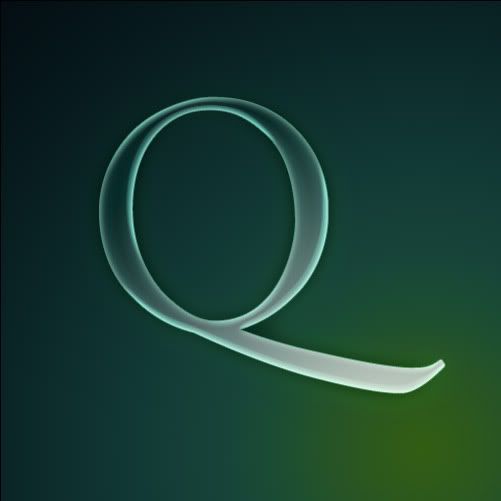
Step 6:
Ok men!! ấn phím Ctrl kick chuôt phải vào layer Text, tạo layer mới, thiết lập Gradient như trên , màu từ trắng đến trong suốt, kiểu tô là Radiant Gradient, kéo từ trên xuống như hình bên dưới (chú ý là các bạn kéo nhẹ thôi,đừng dài quá chữ, tầm ngang chữ thì dừng lại)
Sau đó thì giảm Opacity của Layer đó xuống còn 40 %
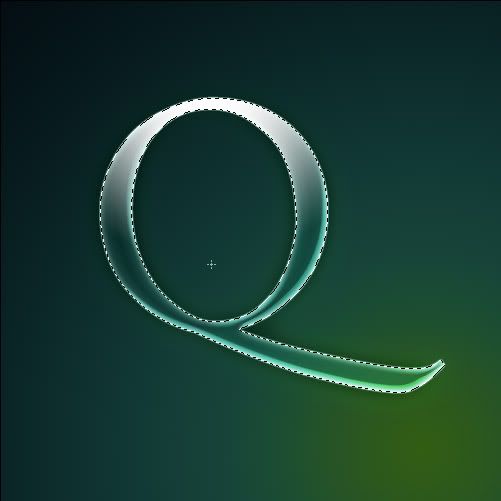
Step 7:
Vẫn trên layer các bạn vừa sử dụng Gradient,kick chọn công cụ Eliptical Marquee Tool|(thực ra ở đây tác giả chỉ bảo là vẽ một vùng lựa chọn hình Elip, tui nghĩ nếu ghi thế chắc một số newbie chưa biết sé hơi khó, nên tui ghi luôn công cụ ) vẽ một vùng lựa chọn , sau đó ấn tổ hợp phím Ctrl+Shilft+I để đảo ngược vùng lựa chọn, sau đó ấn phím Del
Mục đích là để tạo sự bóng loáng , trong suốt thủy tinh cho chữ, tuy nhiên các bạn cũng có thể dùng các cách khác để tạo hiệu ứng trên
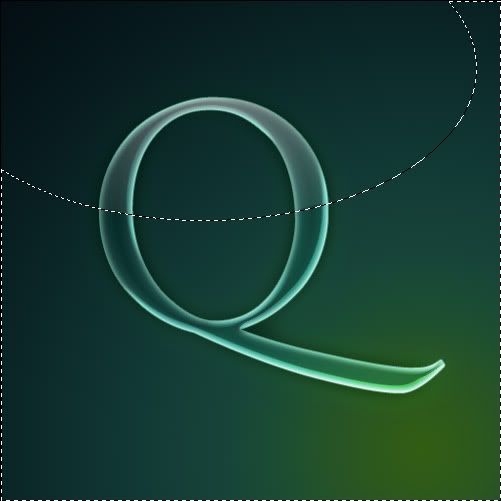
Step 8:
Tiếp đến là chúng ta tạo ánh thủy tính . kick chọn công cụ Custom Shape Tool, sau đó chọn kiểu vẽ là Polygon (hình lục giác đều), và thiết lập một số thông số như bên dưới
Sau khi thiết lập xong rồi thì các bạn chọn màu nền trước là màu trắng, tùy ý các bạn vẽ một số ánh sáng trên text như hình
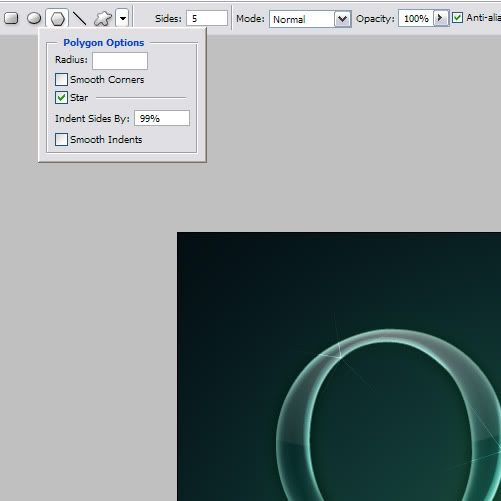
Step 9:
Kết quả sau khi làm xong này
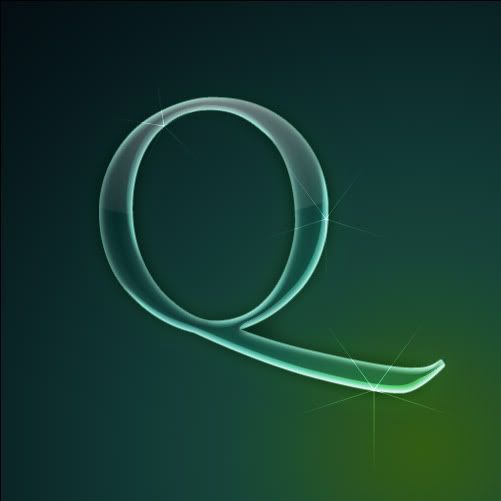
Còn đây là kết quả của tui (nhấp chuột lên ảnh để xem lớn)
















