Làm một tấm ảnh 3D từ ảnh chụp
Bạn đã từng xem những bộ phim 3D và đeo những cái kính 3d để nhìn thấy nhân vật như nổi lên trước mắt của bạn !?, bài viết này sẽ giúp bạn làm điều đó trên tấm ảnh của bạn
Phần 1: Hiệu ứng 3D red/cyan đơn giản

Một bức ảnh 3D thường được tạo ra bằng cách chụp cùng một vật thể từ hai điểm khác nhau rồi kết hợp chúng lại. Tất nhiên với những bức ảnh 2D thường chúng ta không thể làm như thế, những có một cách tương tự là can thiệp với channel của bức ảnh.
Điều kiện cần cho bức ảnh được chuyển sang 3D theo cách này là bức ảnh đó phải có mode màu là RGB, khi mở một bức ảnh lên bằng Photoshop, bạn có thể kiểm tra hoặc chuyển mode màu của bức ảnh đó bằng cách vào Image > Mode và chọn RGB (nếu mode màu bức ảnh của bạn chưa phải là RGB).
Bắt đầu bằng việc nhân đôi bức ảnh của bạn lên khoảng 2 lần, sau đó chọn layer nằm trên cùng, vào Channel (tab bên cạnh layer), khi đã vào Channel, bạn chọn channel Red như hình.
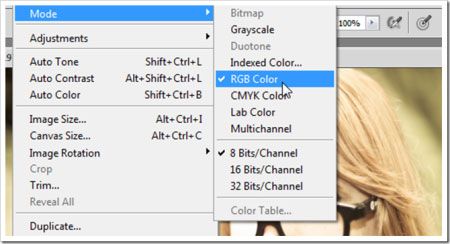
Nhấn Ctrl + A để chọn hết cả khung ảnh. Lưu ý là ở bước này, bức ảnh của bạn chỉ có màu trắng đen, đừng lo vì màu sắc của bức ảnh hoàn toàn không bị thay đổi mà chỉ do bức ảnh đang được chọn theo vùng hiển thị màu đỏ mà thôi.
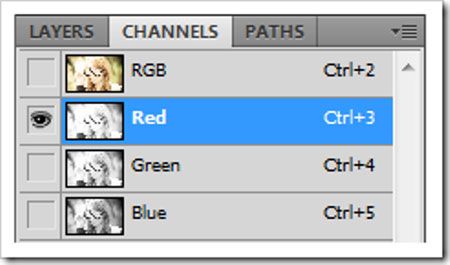
Nhấn V để chọn Move Tool, di chuyển bức ảnh sang trái một chút như hình. Tuy nhiên trước khi thực hiện di chuyển, bạn nên chắc chắn rằng ô màu Background đang là màu đen.

Sau khi hoàn thành, chỉ việc chọn lại channel RGB và quay lại tab layer, và đây là kết quả.

Đến đây bạn đã hoàn thành việc tạo ra hiệu ứng 3D red/cyan cho bức ảnh của mình, nhưng cần thêm một vài bước nữa để bức ảnh có chiều sâu thật sự.
Phần 2: Thêm chiều sâu vào bức ảnh
Vẫn giữ nguyên layer được chọn ở các bước trên, lần này bạn thêm vào đó một layer mask (Layer > Layer Mask > Reveal All).
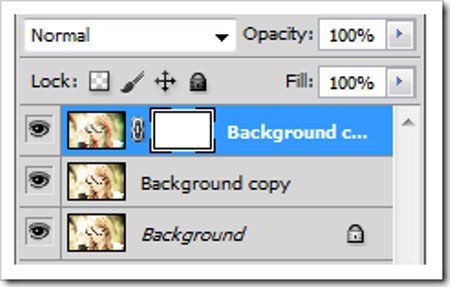
Nhấn B chọn Brush Tool, giảm Hardness của Brush xuống còn 0, màu Foreground là đen. Mục tiêu của chúng ta là làm những vùng nền của bức ảnh trở về trạng thái ban đầu bằng cách tô đen những vùng đó lên layer mask để chúng ẩn đi.
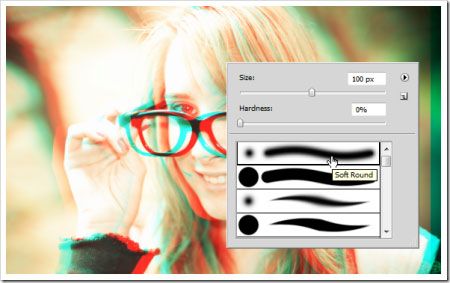
Sau khi hoàn thành việc ảnh vùng nền của bức ảnh đi, bạn chọn layer nằm dưới layer có chứa mask để tiếp tục thực hiện những bước sau.
Vào tab channel, bạn lại chọn channel Red, Ctrl + A để chọn hết cả khung ảnh rồi nhấn Ctrl + T để điều chỉnh bức ảnh, cụ thể là bạn sẽ kéo giãn channel Red này ra theo chiều ngang.


Chọn trở lại channel RGB, quay lại tab Layer, và thế là bạn đã hoàn thành việc biến bức ảnh của mình thành một bức ảnh 3D red/cyan. Nếu có một cặp kính red/cyan, bạn có thể kiểm tra ngay thành quả của mình. Chúc các bạn thành công!
Tham khảo: howtogeek















