Tạo ảnh họa tiết theo phong cách Grungy với Photoshop và illustrator
Tác giả Teddy Soegiarto quan niệm rằng thiết kế luôn bắt nguồn từ cảm hứng , và tác giả nói rằng “Các cảm hứng thiết kế của tôi thường bắt nguồn từ âm nhạc. Chỉ với tiêu đề, lời bài hát, hoặc thậm chí là nhịp điệu đều được tôi khai thác như một ý tưởng. Hôm nay, tôi sẽ hướng dẫn các bạn tạo ra một bức ảnh với phong cách Grungy” . Mời bạn theo dõi bài hướng dẫn thú vị này qua các bước hướng dẫn chi tiết dưới đây

Hướng dẫn chi tiết
- Chương trình: Adobe Photoshop, Illustrator CS3+
- Mức độ: Nâng cao
- Thời gian dự kiến hoàn thành: 5 – 7 giờ
- Biên soạn : dohoafx.com
Nguồn ảnh cung cấp
- Girl – Lunette Visual Industrie
- Crow
- Silhouette of Crows
- Butterfly 1
- Butterflies
- Rose 1
- Rose 2
- Rose 3
- Leaves
- Poinsettia Leaf
- Paper Texture 1
- Paper Texture 2
- Dirt Texture
- My Doodle
- Splatter and Drips Brushes
- Splatter Brushes
- Ink Scribbles Brushes
- Feather Brushes
- Watercolors Brushes
- Brush Strokes
Bước 1
Đầu tiên, sử dụng chương trình Illustrator để phác thảo cô gái và con quạ. Bạn cũng có thể sử dụng công cụ Pen trong Photoshop. Tạo trang A4 hoặc lớn hơn. Place hình ảnh cô gái vào trang. Hình ảnh cô gái bạn có thể lấy từ Lunette Visual Industrie hoặc bạn cũng có thể sử dụng stock ảnh của riêng bạn .

Bước 2
Vào menu Window > Transparency. Giảm Opacity xuống 40% để bức ảnh mờ hơn .

Bước 3
Vào Menu > Brushes để hiển thị bảng Brushes. Trong Open Brush Library, chọn Artistic Ink.

Bước 4
Chọn brush Tapered Stroke để vẽ . Bạn cũng có thể thay thế bằng brush của riêng bạn nếu muốn.

Bước 5
Tạo 1 layer mới với thiết lập fill none và stroke màu đen. Dùng công cụ pen bắt đầu vẽ xung quanh phần đầu cô gái. Hãy nhớ điều chỉnh brush có độ dày bằng 0.25pt.

Bước 6
Đừng vẽ đường path khép kín xung quang vùng đầu. Chỉ cần vẽ các đường path riêng biệt sẽ tạo độ cong tại mỗi điểm bắt đầu và kết thúc.

Bước 7
Tiếp tục vẽ cho đến khi chúng ta có hình dạng cơ bản của phần đầu, cổ và vai.

Bước 8
Làm tương tự đối với mắt, mũi, miệng cô gái. Riêng đôi mắt và mũi, chúng ta cần fill màu đen. Xem minh họa hình dưới .

Bước 9
Sử dụng Tapered Stroke có độ dày 0.15pt để vẽ phác thảo phần tóc .

Bước 10
Vẽ nhiều chi tiết phần tóc. Cố gắng tạo các hướng đường cong khác nhau để thể hiện sự bồng bềnh của mái tóc.

Bước 11
Làm tương tự với hỉnh ảnh con quạ.Thực sự chúng ta chỉ cần các shape cơ bản nhưng bạn có thể vẽ nhiều chi tiết hơn nếu muốn.

Bước 12
Ẩn hình ảnh gốc để có thể xem kết quả. Đừng lo lắng về kích thước của cô gái và con quạ. Chúng ta có thể điều chỉnh sau này. Group các đường line cô gái và con quạ riêng biệt, sau đó lưu lại . Bây giờ hãy mở Photoshop lên .

Bước 13
Mở hình ảnh cô gái trong Photoshop. Tách riêng phần cô gái với mặt nạ trong channels. Nhân đôi channel có độ tương phản cao nhất,ở đây tôi nhân đôi channel Blue . Sử dụng Dodge và Burn để tách biệt các khu vực tối và sáng. Sau đó,load vùng chọn của kênh Blue đã copy và đảo ngược nó .Ban sẽ có được hỉnh cô gái không có background. Bạn cũng có thể tạo mask bằng công cụ Pen hoặc brush cứng.

Bước 14
Tạo trang mới với kích cỡ A4 hoặc lớn hơn. Với các trang có kích thước lớn sẽ giúp bạn sáng tạo thêm nhiều chi tiết hơn cho tác phẩm của mình. Tạo background với màu fill cam nhạt và đưa hình cô gái vào. Xóa một phần dưới cơ thể bằng layer mask. Chúng ta chỉ tập trung vào phần đầu và vai.

Bước 15
Làm tương tự với hình ảnh con quạ. Điều chỉnh kích thước hình và đặt phía sau ảnh cô gái.

Bước 16
Quay lại Illustrator, copy bản phác thảo cô gái và paste vào Photoshop . Click chuột phải chọn Rasterized Layer để chuyển chúng thành đối tượng hình ảnh. Điều chỉnh các đường outline cho trùng với hình ảnh. Thực hiện các bước tương tự đối với con quạ.

Bước 17
Tôi sẽ bổ sung thêm các chi tiết trên khuôn mặt của cô gái. Chọn Hard Round hoặc công cụ pencil với 2-3pt và vẽ sơ các đường outline. Các vòng tròn màu đỏ là những khu vực mà chúng ta muốn vẽ. Nhưng bạn có thể vẽ thêm các khu vực khác ngoài vòng tròn màu đỏ như trong hình minh họa dưới đây.

Bước 18
Từ bước này chúng ta có thể thử với nhiều brush khác nhau cùng với các blending mode và texture khác nhau. Bạn có thể tải chúng từ bất kỳ trang web nào, chẳng hạn như Deviant Art hoặc các trang web khác.
Merge các phác thảo với hình ảnh cô gái, và thay đổi blending mode thành Darken hoặc Darker Color với Opacity 90%. Load một số brush splatter và watercolour ,tạo layer mask và cố gắng che một số phần bằng nhiều loại brush .

Bước 19
Tôi sẽ làm cho khuôn mặt cô gái giống như bức vẽ minh họa bằng brush. Tạo một layer mới, chọn brush với opacity 20% và flow 30%, sử dụng công cụ Eyedropper để chọn màu từ da sau đó bắt đầu tô từ từ xung quanh.

Bước 20
Tiếp theo, thêm độ tương phản và thay đổi nó sang tông màu nhạt. Tạo layer hiệu chỉnh Curve, trong kênh RGB điều chình đường cong như trong hình dưới: điểm đầu tiên với Output: 44 – Input: 51 và điểm thứ hai với Output: 208 – Input: 185, sau đó trong kênh Blue điều chỉnh 2 điểm một lần nữa, điểm đầu với output 67 – input: 72 và điểm thứ hai Output: 218 – Input: 214. Không quên tạo Clipping Mask của layer Curve . Tiếp theo tạo layer Selective Color , chọn màu đỏ và giảm màu đen -20%; chọn màu trắng và tăng màu vàng +12%, Black -3%, sau đó chọn màu Neutral, điều chỉnh màu vàng – 13%, đen -3% và cuối cùng màu đen, với màu vàng -15%,đen + 10%. Hãy chắc chắn rằng tạo clipping mask cho layer hiệu chỉnh Selective Colour và nằm phía trên layer Curve.
Bạn có thể khám phá và tự điều chỉnh thông số của riêng bạn. Trong các bước tiếp theo, bạn có thể tự mình thử nghiệm màu sắc .

Bước 21
Thay đổi màu sắc của tóc thành màu hạt dẻ. Tạo layer hiệu chỉnh Solid Colour , chọn màu đỏ sẫm và thay đổi blending mode thành Multiply. Bạn có thể thấy sự sắp xếp của các layer hiệu chỉnh như trong hình dưới đây.

Bước 22
Tiếp theo chúng ta sẽ thêm blood xung quanh khuôn mặt cô gái. Load và chọn brush Splatter, tạo một layer mới và thêm một số Splatters xung quanh khuôn mặt và mái tóc . Thiết lập blending mode sang Multiply. Sử dụng brush để bạn có thể xóa một số phần mà bạn không thích, hãy sáng tạo để đạt được những gì bạn muốn.

Bước 23
Chọn brush splatter có dạng phun để thêm các hiệu ứng blood táo bạo trên khuôn mặt .

Bước 24
Lặp lại tương tự các bước với hình ảnh con quạ như bạn đã thực hiện với cô gái. Hãy thử kết hợp các layer hiệu chỉnh khác nhau, mỗi hình ảnh sẽ không có chung một phương pháp hướng dẫn để có một tông màu theo ý muốn.

Bước 25
Thêm một vài đường sketch sơ ở một số bộ phận để làm cho tác phẩm đạt hiệu ứng như bức vẽ .

Bước 26
Che một số chi tiết với layer mask bằng brush watercolor và splatter.

Bước 27
Tiếp theo, chúng ta cần một số đối tượng để trang trí, tôi sẽ sử dụng hình ảnh hoa hồng để tạo cảm giác quyến rũ và mạnh mẽ. Tách và lật hình ảnh hoa hồng, sau đó đặt phía sau đầu của cô gái.

Bước 28
Dùng brush splatter để khiến nó giống như một bông hồng bị rỉ. Tăng độ tối cho bông hồng và thêm độ tương phản cho nó

Bước 29
Nhân đôi bông hồng 2 lần và điều chỉnh với kích thước khác nhau. Đặt chúng phía sau cô gái.

Bước 30
Sau đó chúng ta sẽ thêm lá để trang trí. Loại bỏ nền trắng, xoay 180 độ và đặt dưới cổ của cô gái.

Bước 31
Sử dụng các blending mode, colour và layer hiệu chỉnh khác nhau, chẳng hạn như Multiply, Darken, Soft Light và Overlay. Bạn cũng có thể tăng và giảm opacity của các đối tượng.

Bước 32
Mở một stock lá khác , copy thay đổi tông màu sang màu xanh và đặt chúng xung quanh.

Bước 33
Mở hình ảnh hoa hồng đen,copy và thiết lập giống như những gì tôi đã thực hiện ở bước trước . Lần này tôi sẽ sử dụng blending mode Exculsion để giảm sự hiện diện cho nó.

Bước 34
Thêm một vài bông hồng đen quanh bông hồng đỏ; phía sau cũng như xung quang mỏ con quạ.Bạn có thể điều chỉnh opacity theo ý mình.

Bước 35
Mở hình ảnh cây gai. Chúng ta không cần phải sử dụng tất cả . Tách và đặt chúng xung quanh. Sử dụng tẩy để xóa đi 1 số phần không mong muốn. Tạo thêm nhiều bản copy với kích thước và hướng khác nhau. Đặt chúng gần hoa hồng và lá.

Bước 36
Thêm các đối tượng phức tạp hơn. Tôi sẽ sử dụng hình bóng con quạ và nhánh cây từ Stockxchng.

Bước 37
Sau đó, chúng ta sẽ thêm nhiều loại hoa hồng sẫm màu và sắc nét khác nhau.

Bước 38
Mở ảnh con bướm và lựa chọn một số trong đó. Tách và điều chỉnh độ tương phản cũng như màu sắc. Đặt và sắp xếp chúng như thể đang bay từ hoa hồng đến con quạ ngoại trừ phần dưới cùng vì chúng ta sẽ thêm text sau đó.

Bước 39
Bước này là một phần thú vị của bàihướng dẫn, bạn có thể phác thảo và vẽ tay bằng bút chì , sau đó scan chúng trở lại vào máy tính và chúng ta sẽ xử lý bằng kỹ thuật số. Nếu bạn không thích cách này, bạn có thể vẽ trực tiếp trong Photoshop.

Bước 40
Sau khi scan lên máy, tiến hành xử lý hình ảnh vẽ tay bằng cách thêm độ tương phản đen và trắng, sau đó load vùng chọn mặt nạ từ thẻ channel. Bạn có thể sử dụng màu sắc và blending mode khác nhau theo ý mình.

Bước 41
Điều chỉnh màu sắc tươi sáng cho các hình vẽ tay của bạn và có thể thay đổi transparent nếu muốn.

Bước 42
Load brush scribbles để thêm hiệu ứng “vết xước ” cho hình ảnh cũng như kết hợp các brush với màu sắc và blending mode khác nhau. Bạn cũng có thể tạo ra một bảng màu tạm thời trong bảng colour và sử dụng công cụ Eyedropper để chọn chúng khi cần . Bảng màu này sẽ thực sự giúp bạn khi làm việc với các tông màu tương tự.

Bước 43
Thêm nhiều chi tiết mang phong cách Grungy, sử dụng một số brush Splatter khác nhau với blending mode Darken và Overlay.

Bước 44
Thêm các vệt nước chảy dài dưới cổ cô gái, hoặc cũng có thể thêm các shape giống vết nước trà để tăng thêm hiệu quả . Sử dụng một số shape khác nhau của brush để tạo texture cho hình ảnh .

Bước 45
Sử dụng brush Hard Round với độ dày 3pt và tạo một số đường line ngẫu nhiên trên hình ảnh với màu sắc khác nhau.

Bước 46
Chúng ta sẽ thêm các đường line sắc nét lớn hơn. Tạo layer mới, thiết lập brush cứng với 15pt. Chọn công cụ Pen và vẽ một đường thẳng cắt qua cô gái và hoa hồng. Nhấp chuột phải và chọn Stroke Path, tích tùy chọn Simulate Pressure. Bạn có thể tạo các đường line với kích thước brush và màu sắc khác nhau.

Bước 47
Bạn có thể sử dụng Illustrator hoặc Photoshop để vẽ ra các shape này . Đưa chúng vào bức ảnh với màu sắc nhẹ nhàng.

Bước 48
Tạo một layer mới, chọn công cụ Pen,vẽ các hình tam giác ngẫu nhiên sau đó click chuột phải chọn Make Selection với Feather Radius bằng 0 pixel. Sau đó fill các shape với màu đen , vào Edit và chọn Define Brush Preset. Nhập tên brush và bây giờ nó sẽ tự động xuất hiện trong thư viện brush hiện tại của bạn.

Bước 49
Chọn brush hình tam giác, sau đó vào menu Window và chọn Brush. Kích hoạt chế độ Scattering và điều chỉnh một số tùy chọn. Sau đó tạo một layer mới, và bắt đầu tô xung quanh để tạo hiệu ứng phân tán.

Bước 50
Tiếp theo, tôi muốn thêm một số lông chim, bạn có thể sử dụng stock feather hoặc brush. Thêm một số lông với các góc độ và kích thước khác nhau.

Bước 51
Tạo hiệu ứng chuyển động và blur cho lông bằng cách tạo vùng chọn xung quanh lông, kích chuột phải và chọn Feather.Giá trị Input khoảng 20-30 pixel. Sau đó vào Filter> Blur. Bạn có thể sử dụng Gaussian Blur và Motion blur để làm mờ theo hướng chuyển động. Nếu bạn muốn làm mờ cho khu vực nhất định , bạn có thể sử dụng công cụ Blur.

Bước 52
Tiếp theo tạo một layer mới dưới cùng,chọn brush Soft Round và thiết lập blending mode thành Multiply. Bắt đầu tạo bóng phía sau.

Bước 53
Thêm các vòng tròn trong suốt cho background .

Bước 54
Chúng ta sẽ thêm một số brush splatter để tạo vết bẩn trên hình ảnh.

Bước 55
Kết hợp background với texture Grungy và thử với các blending mode. Sử dụng mask để che một số khu vực không vừa ý.

Bước 56
Thêm dấu vết bướm bay bằng cách sử dụng brush Soft Round và hiệu ứng Scattering.

Bước 57
Chọn layer vừa mới làm ở bước trên, nhấp chuột phải và chọn Blending Options. Kích hoạt tùy chọn Outer Glow và chọn Hard Light . Điều này sẽ tạo hiệu ứng sáng bóng.

Bước 58
Chúng ta sẽ thêm bóng và làm nổi bật cho một số khu vực. Tạo một layer mới trên cùng và kích hoạt tùy chọn “Fill with Overlay-neutral color” với opacity 50%. Sử dụng màu trắng để làm nổi bật và màu đen để tạo bóng. Dùng Dodge và Burn để thực hiện trên hình ảnh.

Bước 59
Tạo layer mới, sử dụng brush Soft Round và thiết lập blending mode là Hard Light với opacity 80% . Chọn màu sắc mềm mại và tươi sáng, như màu hồng hoặc tím nhạt.

Bước 60
Tạo layer hiệu chỉnh trên cùng để điều chỉnh màu sắc mới như Color Balance, Curve hoặc Colour. Thêm chữ và kết hợp một chút màu đỏ.

Bước 61
Tạo 1 layer mới trên cùng. Nhấn Ctrl + Alt + Shift + E, sau đó vào Filter> | Sharpen> Unsharp Mask. Thiết lập thông số với Amount 75%, Radius 1.0 và Threshold 0. Bạn có thể tùy ý tăng giảm giá trị nếu bạn muốn hình ảnh sắc nét hơn.

Kết quả



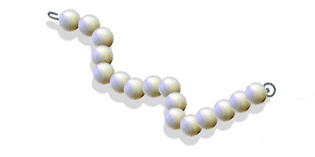













T thích bài này lắm. Thật sự rất có ích. T sẽ thực hành thử bài này. Cám ơn người viết bài này rất nhiều ^_^.
Muốn làm 1 cái,mà lấy đâu ra 6-7 tiếng ( có thể 10 – 15 tiếng ) mà làm đây @@
Phải cố gắng chứ bạn 🙂