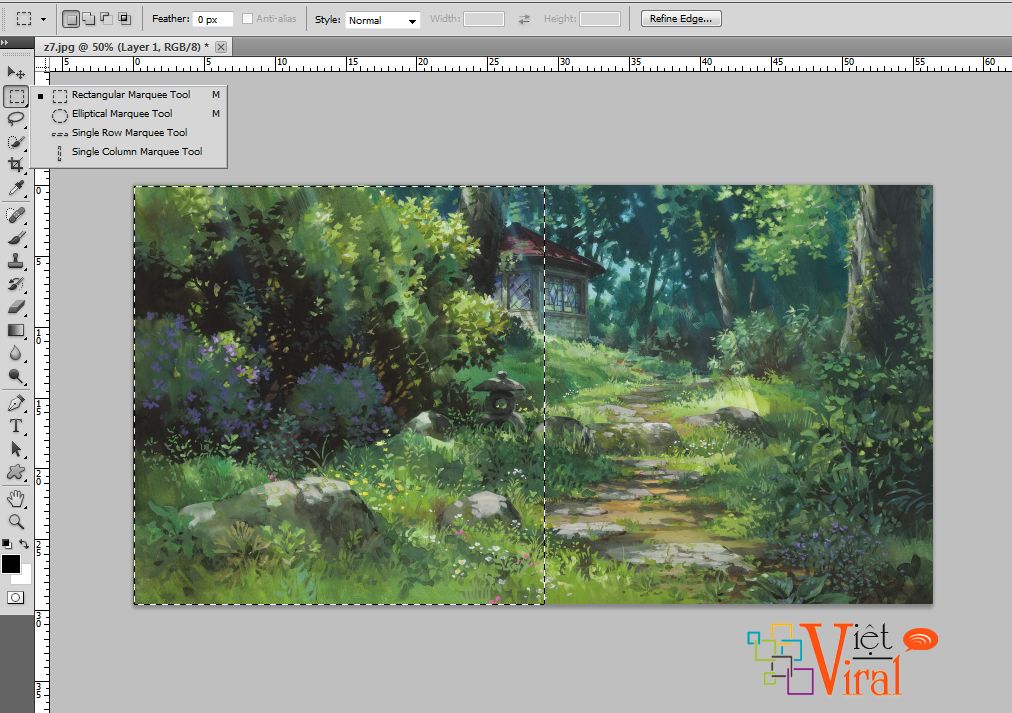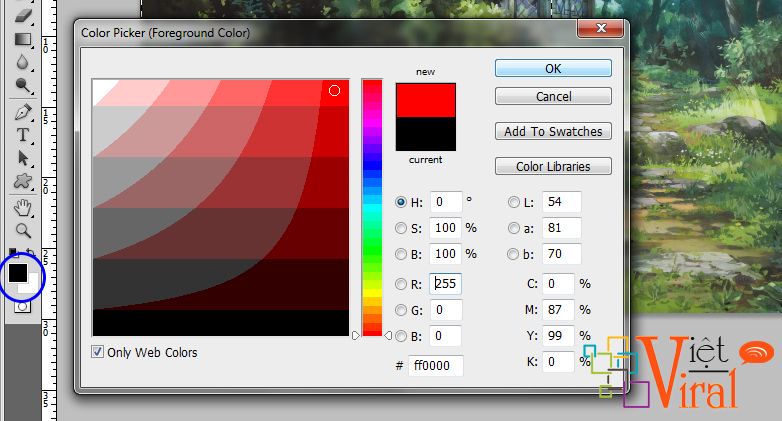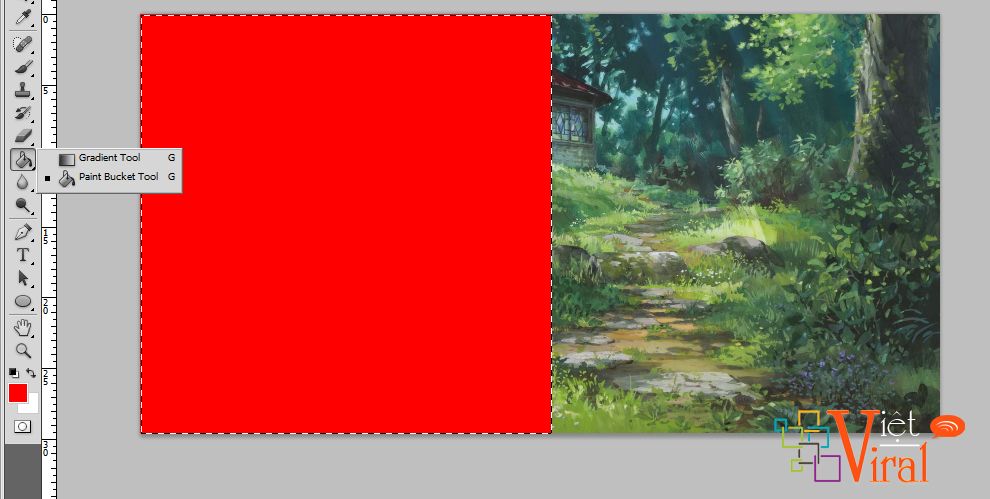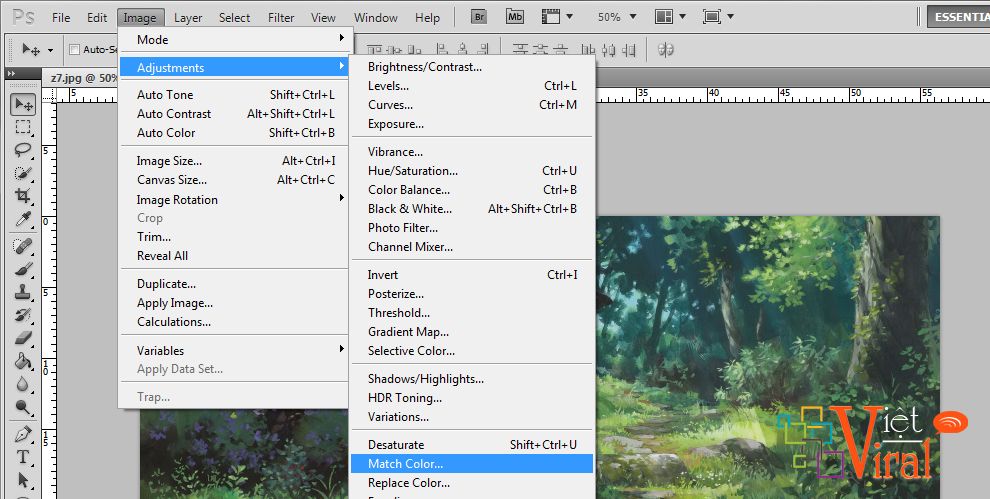Làm hiệu ứng Recho tươi tắn cho ảnh bằng Photoshop
Bài học này sẽ hướng dẫn bạn chỉnh màu cho ảnh theo 2 tone XANH-ĐỎ bằng Photoshop, tuy nhiên bạn có thể thay đổi màu để tạo ra những hiệu ứng đặc biệt khác cho ảnh của bạn. Bài viết của Vietviral sẽ chỉ cho các bạn một cách cực kì đơn giản để làm hiệu ứng Recho, cho ảnh của bạn thêm phần tươi tắn và độc đáo.
Bước 1: bật Photoshop và mở hình cần chỉnh sửa.
Bước 2: tạo một Layer mới.
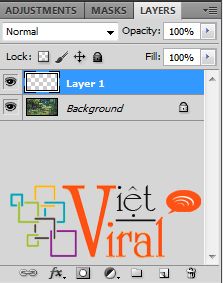
Bước 3: chọn công cụ Rectangular Marque Tool (M) và bắt đầu kéo con trỏ từ góc trái trên cùng để tạo ra một vùng chọn bằng ½ hình.
Bước 4: click vào ô chọn màu phía dưới thanh công cụ; trên cửa sổ Color Picker đổi giá trị màu thành #ff0000 rồi click OK.
Bước 5: chọn công cụ Paint Bucket Tool và bấm vào vùng chọn để tô một nửa hình thành màu đỏ.
Bước 6: vào menu Select -> Inverse hoặc nhấn Shift+Ctrl+I để đảo vùng chọn.
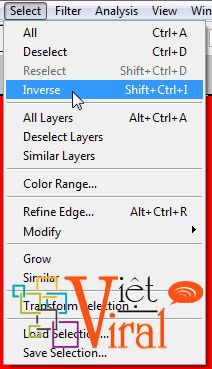
Bước 7: đổi giá trị màu thành #00ff00, chọn Paint Bucket Tool và bấm vào vụng chọn mới để tô nửa hình còn lại với màu xanh.
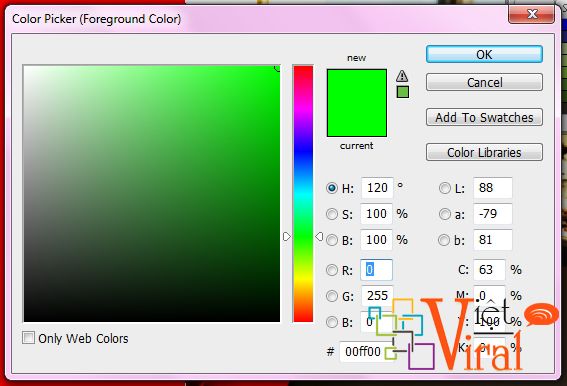
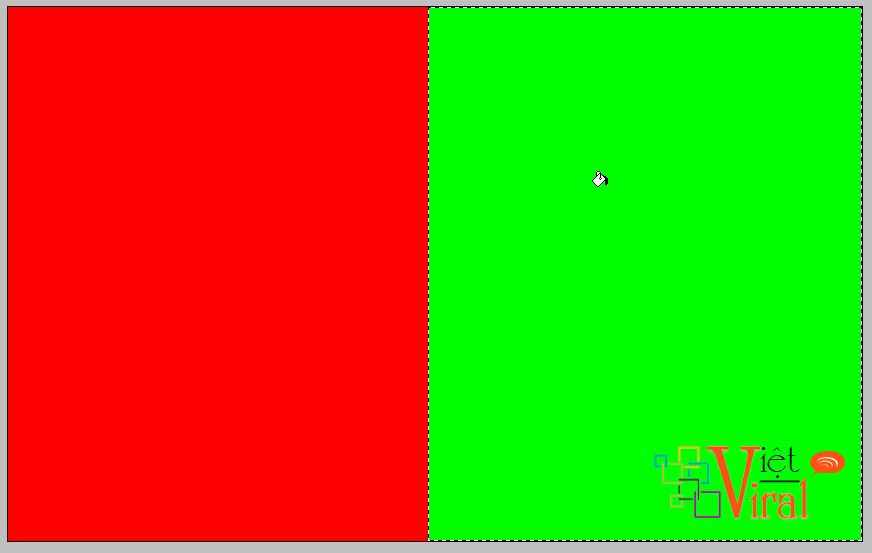
Bước 8: vào menu Select -> Deselect để bỏ vùng chọn.
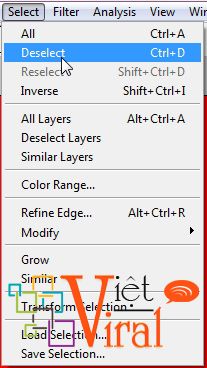
Bước 9: trên cửa sổ Layers, bấm vào biểu tượng mắt bên cạnh Layer 1 để ẩn Layer này đi, rồi bấm vào Layer Background để chọn nó.
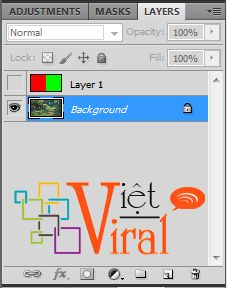
Bước 10: để tạo hiệu ứng Retro, chúng ta sẽ dùng Match Color. Vào menu Image -> Adjustments -> Match Color. Cửa sổ Match Color sẽ hiện lên.
Bước 11: chọn tên của hình cần xử lý (ở đây là z7.jpg) cho “Source” và Layer 1 cho “Layer”. Tiếp theo, chỉnh các giá trị Fade và Intensity. Kéo thanh trượt Fade sang bên phải để làm nhạt bớt hiệu ứng, và đổi giá trị Intensity để chỉnh màu sắc tùy ý thích. Khi đã xong, bấm OK để hoàn tất.
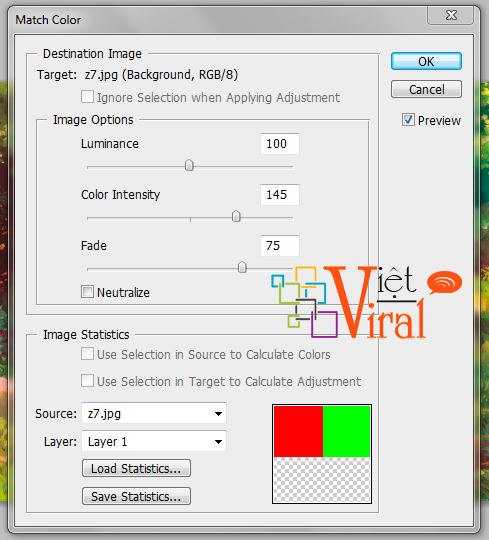
Kết quả cuối cùng:

Nguồn: vietviral.vn