Blend màu phủ xanh ngọc vùng sáng và hồng cam vùng tối cực đẹp
Blend màu phủ xanh ngọc vùng sáng và hồng cam vùng tối cực đẹp
Đây có thể nói là 1 gam màu sang trọng với màu xanh pha đỏ và hồng cam , nếu ảnh của ban chụp là ảnh thời trang , chụp với ống kính fix có trường ảnh sâu và ảnh phải thật nét , thì gam màu này khi áp vào sẽ mang lại cho tấm ảnh của bạn rất sang trọng và cuốn hút . Theo cá nhân admin thì bạn chỉ nên áp dụng màu này cho những ảnh có nhiều highlight ( vùng sáng ) và ảnh phải thật đơn giản và hậu cảnh “sạch” . Nào bây giờ mời bạn cùng xem các xử lý gam màu này
[divider]
Xem ảnh trước và sau khi xử lý
Tấm ảnh để thực hành bài này là stock nước ngoài, vì một số lý do tế nhị liên quan nên Blend Việt xin phép không public file stock (RAW) lên được, mong các bạn thông cảm. Các bạn save stock đã qua bước tinh chỉnh Camera Raw để sử dụng và thực hành , và bạn cũng có thể thấy được kết quả của tấm ảnh sau khi đã xử lý RAW , như vậy bạn sẽ biets cách chọn ảnh có màu tương đồng
1. Bạn mở ảnh lên bằng Camera Raw của Photoshop, điều chỉnh thông số như hình để có kết quả ánh sáng và màu sắc tốt , sau đó open ảnh ra:
2. Tiếp theo bạn chuyển ảnh sang hệ màu Lab:
3. Vào Menu Image -> Apply Image , chọn Blending: Overlay, nhớ giảm opacity xuống còn 50%
4. Vào Layer > New Adjustment layer > Curves và Tăng contrash như hình:
5. Sau đó giảm lại chút contrash như hình:
6. Ta được như hình:
7. Sau đó ta và Layer > New Adjustment layer > Photo Filter để lên lớp photo filter như hình:
8. Tiếp tục và Layer > New Adjustment layer > Photo Filter và thêm 1 Lớp tiếp theo:
9. Ta thêm sharp cho hình vào Filter >Sharpen > Unsharp Mask … ( lưu ý: độ tương các của filter sharpen dựa vào độ dầy của pixel ảnh, ảnh stock các bạn đang xử dụng đã được crop nên các bạn nhớ chọn thông số sharp vừa mắt mình nhé, tự tin lên ^^ )
10. Ta nhấn tổ hợp phím Ctrl + Shift + Alt + E để kết thành player mới với các bước đã thực hiện, sau đó nhấn Ctrl + J nhân đôi ra 1 player nữa.
Tiếp tục, ta vào Filter > Blur >Gaussian Blur …, thông số như hình
11. Tiếp đến bạn tạo 1 layer Mask để bôi và tô với brush màu đen, vùng được tô là các vùng không muốn bị Blur ảnh hưởng ( ý đồ đang muốn là xóa phông giả tạo thêm 1 chút ^^ ).
12. Ta nhấn tổ hợp phím Ctrl + Alt + Shift + 2 để lấy vùng chọn các vùng ánh sáng cao trên ảnh:
13. Tạo một lớp layer mới, ta tô màu trắng, sau đó giảm opacity cho phù hợp ( khoảng 50 % )
14. Sau đó dùng Layer > New Adjustment layer > Level để lấy lại độ sâu cho ảnh, tùy thị giác của các bạn nhé, hình chỉ tham khảo:
15. Sau đó tiếp tục điều chỉnh sharpen và mịn da ( các bước này ta sẽ nói sơ qua để giảm độ dài của tutorial,
các bạn có thể tìm hiểu rất rất nhiều cách làm mịn da tại cổng tìm kiếm google )
16. Hoàn thành:
Rất đẹp đúng không nào 🙂 nguồn Blendviet.com
Bấm nút +1 để khích lệ nhóm biên tập dohoavn và để giúp dohoavn phát triển hơn, xin cảm ơn

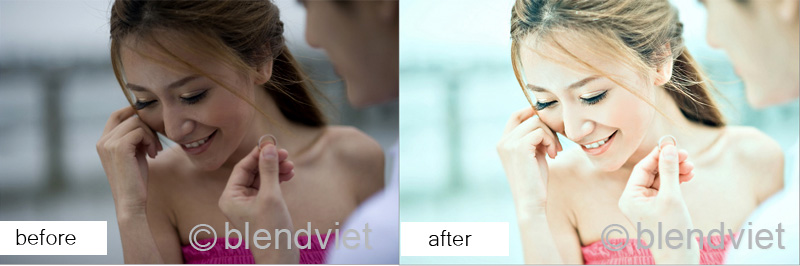

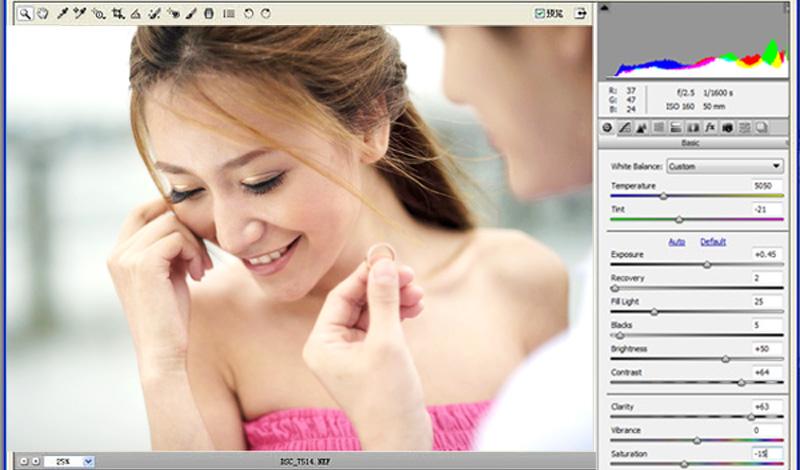

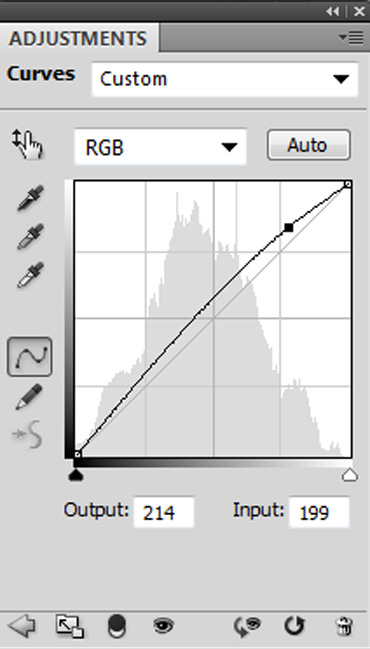
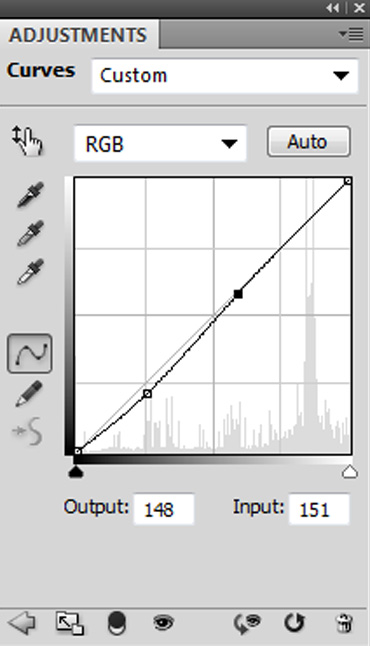

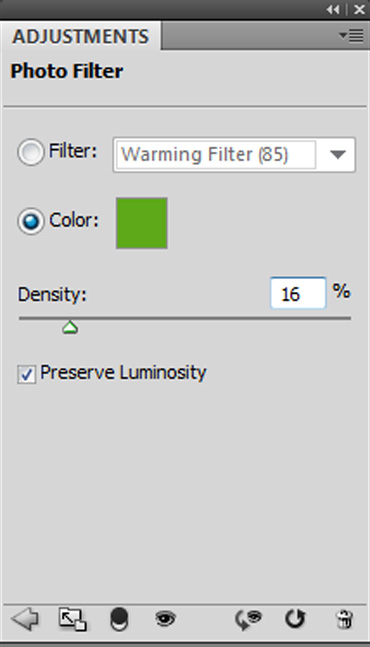
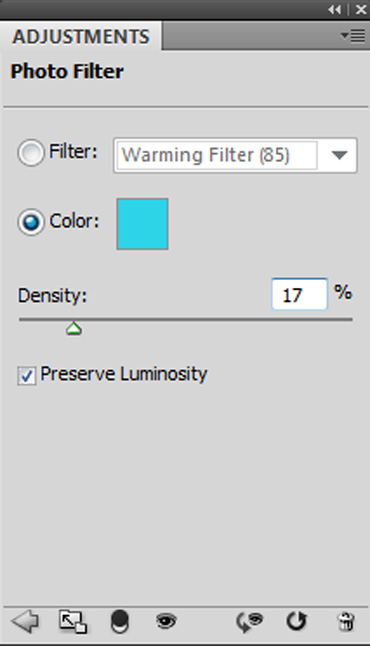
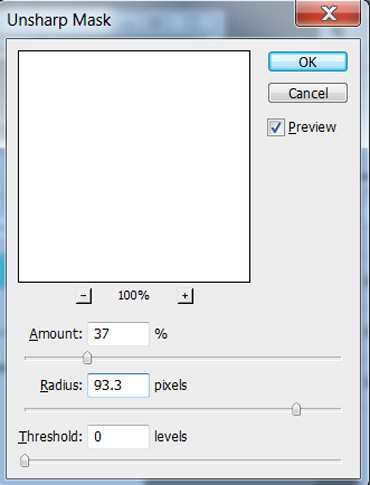
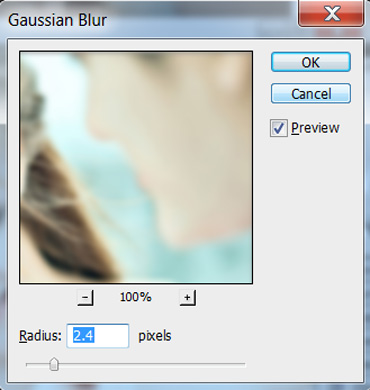

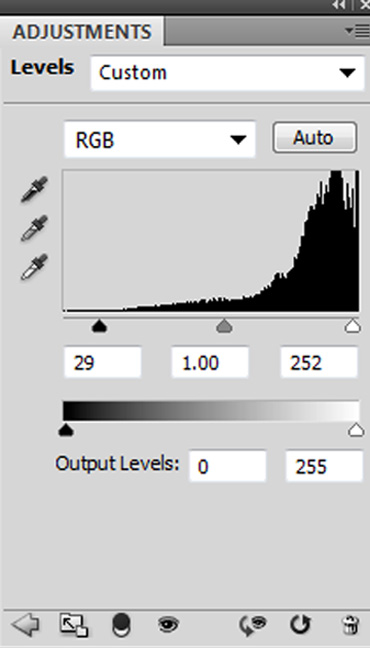
















đây là mở trang photoshop nào hả bạn?
dep