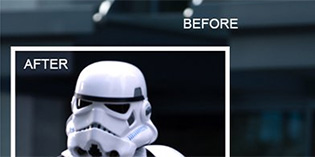Tạo ảnh minh họa typography ấn tượng
Giới thiệu
Tôi không có gì nhiều để nói, chỉ là tôi hoàn toàn thích các phương pháp xử lí chữ. Những từ tôi chọn trong bài thực hành chỉ là lí do cho việc sử dụng tất cả những công cụ và kĩ thuật của tôi. Tôi có thể nhanh chóng quyết định giữa những kí tự 2D và 3D, những texture trơn hoặc thô, môi trường tối hoặc sáng, phong cách lộng lẫy hoặc đơn giản, nhưng không thể quyết định được những điều mình muốn viết trong cuộc sống của tôi! Vì vậy tôi đã viết chính xác những gì tôi nghĩ ở bài hướng dẫn này
Phần mềm sử dụng
- Tác giả: Alex Beltechi
- Illustrator CS +
- Cinema 4D +
- Photoshop CS +
- Bạn có thể download file PSD nguồn ở cuối bài viết này
Hình sau khi hoàn thành
Bạn sẽ tìm thấy file PSD Photoshop trong thư mục “source” từ file ZIP bạn tải về. Bạn có thể xem sơ qua trước khi chúng ta bắt đầu. Tác phẩm hoàn thành bạn có thể xem bên dưới.
Bước 1
Với phần đầu tôi sẽ tạo chữ trong Maxon Cinema 4D. Kiếm Bezier Tool. Nếu bạn quen thuộc với nó, bạn sẽ biết nó tương tự như Pen Tool trong Photoshop, nhưng không quá giống hệt nhau. Click và kéo mỗi endpoint, bao gồm điểm đầu tiên. Bắt đầu vẽ kí tự đầu tiên.

Bước 2
Chỉnh sửa endpoint click vào Move Tool (E) và dùng Point Tool ở thanh menu bên trái. Sau đó click vào một trong những endpoints để di chuyển chúng xung quanh hoặc điều chỉnh tay nắm.

Bước 3
Sau khi bạn vẽ tất cả kí tự ta dùng Move Tool (E) kết hợp với Model Tool để thay đổi vị trí của mỗi kí tự riêng biệt.

Bước 4
Điều chỉnh vị trí của endpoints để chúng bẻ cong trong không gian 3D chứ không chỉ có 2D. Di chuyển một số xa hơn hoặc gần hơn và điều chỉnh tay nắm để có sự chuyển đổi mượt mà trong không gian.

Bước 5
Những kí tự của bạn sẽ trông giống như thế này.

Bước 6
Click và kéo vào Add HyperNURBS Object và chọn Sweep Nurbs. Bạn có thể nhìn thấy nó trong Menu Objects.

Bước 7
Chọn một trong những đường path của kí tự và kéo nó xuống bên dưới weep NURBS.

Bước 8
Bây giờ chèn một Rectangle.

Bước 9
Kéo hình này vào bên dưới Sweep NURBS cũng được. Click vào tab Object khi hình chữ nhật đã được chọn và chỉnh như hình bên dưới.

Bước 10
Bây giờ click vào Detail ở menu thả xuống. Chỉnh Scale và Rotation tương tự hình. Dựa vào cách bạn vẽ những kí tự, bạn sẽ phải điều chỉnh những điều này cho phù hợp

Nếu các góc quá sắc nét, bạn cần phải kéo dãn các tay nắm của endpoints, nếu không bạn sẽ gặp những lỗi sai như hình bên dưới. Scale và Rotation của một đối tượng cũng có thể dẫn đến những lỗi này. Những kí tự trông khá dễ để tạo ra chúng nhưng làm mịn chúng thì mất khá lâu. Bạn sẽ phải điều chỉnh tốt tất cả các endpoints, scale và rotation cho tới khi bạn nhận được kết quả hài lòng.

Bước 11
Lặp lại tiến trình cho tới khi toàn bộ từ được hoàn thành. Đây là một ví dụ đã được render.

Bước 12
Bây giờ chúng ta cần một background trắng, đơn giản. Tạo một Plane.

Bước 13
Xoay nó để nó được thẳng đứng.

Bước 14
Dùng Scale Tool (T) làm nó rộng ra và di chuyển về phía sau. Di chuyển nó về sau nhiều sẽ làm cho render cuối cùng có background màu xám, thay vì một màu trắng đơn giản.

Bước 15
Vị trí của các kí tự sẽ trông tốt hơn từ một góc độ nhất định, nên đặt camera vào khung hình thì khá quan trọng. Vào Objects > Scene > Camera để chèn một cái vào đến khi bạn cảm thấy hài lòng với góc độ nhất định.
Hãy nhớ rằng di chuyển điểm nhìn sẽ làm cho camera di chuyển theo. Có thể xem các đối tượng từ những góc độ khác nhau mà không làm ảnh hưởng tới camera, click vào icon vuông màu trắng bên phải của layer từ Menu Objects (nhìn thấy layer đầu tiên trong screenshot ở bước kế tiếp).

Bước 16
Bạn có thể nhìn thấy ở đây camera bây giờ chưa được kích hoạt và có icon màu đen. Đây là nơi tôi đề nghị bạn đặt nó vào.
Tại sao là góc độ thấp? Tôi thật sự thích những thứ từ phía dưới tạo cảm giác thống trị. Bỏ qua chúng thì càng táo bạo và khó khăn hơn. Ít nhất thì đó là cách thức tôi đã nhìn thấy chúng từ dưới như thế này ở ngay đây 🙂

Bước 17
Đã đến lúc chèn material vào text. Trong Menu Material, vào File > Shader > Nukei. Chỉ tạo một hiệu chỉnh tới nó. Thay đổi màu sắc Specular 1 A thành cyan (R:0, G:217, B:255) và Specular 3 A thành màu sáng hơn (R:125, G:255, B:230). Bạn có thể tạo ra bằng cách click đúp vào material từ Menu Material.

Bước 18
Bây giờ vào Photoshop và gõ chữ đầu tiên dùng MOD font. Chỉnh thiết lập text như hình dưới.

Bước 19
Click phải vào Icon Layer từ Menu Layer và click vào Convert to Shape.

Bước 20
Sau đó vào File > Export > Paths to Illustrator…

Bước 21
Quay lại C4D và vào File > Merge. Định vị Illustrator và đặt nó vào trong file.

Bước 22
Chèn Extrude NURBS và kéo tất cả đường path của text dưới nó. Thay đổi thiết lập Object và Caps như hình bên dưới. Để nhìn thấy cả hai tab cùng lúc, Shift+ Click vào cả hai.

Bước 23
Xoay và di chuyển nó vào vị trí. Phần giao nhau với text bị bẻ cong là có chủ ý. Bạn có thể giữ chúng nếu bạn thích, nhưng phần thủy tinh phản chiếu sẽ được đưa vào cho thú vị.

Bước 24
Bây giờ chúng ta sẽ tạo material dùng cho phần text thủy tinh. Từ menu material, vào File > New Material. Click đúp vào nó để đưa lên Material Editor và dùng chuỗi ảnh này để chỉnh sửa các thông số.






Bước 25
Kéo material lên text và lặp lại tiến trình tạo những từ khác.

Bước 26
Bây giờ chèn Area Light.

Bước 28
Định vị và xoay nó vào đúng vị trí.

Bước 29
Tất cả những gì chúng ta cần làm bây giờ là render chữ. Vào Render > Render Settings (Command + B). Dùng các thiết lập từ hình sau.


Đừng quên xác định đường dẫn (nơi bạn muốn lưu).


Bước 30
Một khi tất cả các thiết lập được đặt đúng vị trí, render nó (Shift + R). Thế nhưng trước khi bạn vào Photoshop, bạn cần tạo phiên bản khác để bạn có thể dùng để tạo vùng chọn cho text.

Bước 31
Nhân đôi khung ảnh và xóa tất cả những material từ Menu Material, Light và đối tượng background (Plane). Đừng thay đổi góc độ hay zoom bằng Camera và vào go to Render > Render Settings một lần nữa. Click vào tab Save, thay đổi đường dẫn cho khác tên gọi và check vào vùng Alpha Channel.

Bước 32
Mở file Photoshop có chứa phiên bản ban đầu của ảnh. Vào Window > Channels và Ctrl+ Click trên layer Alpha 1.

Bước 33
Vào Select > Save Selection và save nó tên “type”.

Bước 34
Bây giờ mở file Photoshop trước chứa những ảnh thực. Đặt tên layer là Background và nhân đôi nó (Ctrl + ]). Làm ẩn cái đầu tiên và chắc rằng chỉ có một layer đang hiển thị. Vào Select > Load Selection. Từ menu Document được thả xuống, chọn ảnh đơn giản. Từ menu Channel thả xuống, kím channel “type”. Đảo ngược vùng chọn (Command + Shift + I) và làm ẩn nó (Layer > Layer Mask > Hide Selection).

Bước 35
Làm layer đầu tiên hiển thị lần nữa. Tạo màu foreground và background trong swatch mang sắc độ sáng nhất và tối nhất cho bức ảnh. Dùng Gradient Tool thiết lập Radial để tái tạo lại background trên layer tương tự.

Bước 36
Mở file “clouds.psd” từ thư mục “source” và chèn chúng vào khung hình.

Bước 37
Thay đổi trình tự layer để một vài trong số những đám mây ở trên text và hầu hết nằm đằng sau.

Bước 38
Desaturate chúng (Command + Shift + U) và thay đổi độ contrast bằng Curves Tool (Ctrl + M).

Bước 39
Chèn Layer hiệu chỉnh Gradient Map lên một trong số layer “cloud” (Layer > New Adjustment Layer > Gradient Map). Dùng ba màu từ trái qua phải: #2f324b, #cccccc, và #ffffff.

Bước 40
Tạo layer mới lên trên layer “type”. Bây giờ dùng Pen Tool (P) và vẽ những đường line bẻ cong tương tự trong mode Path. Chọn Brush tool (B) và thay đổi kích thước cọ khoảng 100px và Hardness là 0%. Dùng màu trắng làm màu foreground, dùng Pen Tool (P) một lần nữa và click phải vào khung hình. Chọn Stroke Path, check hộp Simulate Pressure và nhấn Ok.

Bước 41
Dùng kĩ thuật tương tự một lần nữa nhưng thay vào đó dùng màu tím đậm (#5b6171). Vẽ xung quanh với Opacity khoảng 70% cho mỗi layer.

Bước 42
Chèn màu khác như cyan (#71dce5).

Bước 43
Cuối cùng chèn thêm màu trắng để hoàn thành.

Bước 44
Lặp lại tiến trình để tạo cái khác ở bên phải.

Bước 45
Làm ẩn phần đầu của dòng chảy với một đám mây nhỏ. Tạo một Layer mới lên trên nó. Tạo Clipping mask, tô màu tím và cyan phát sáng gần dòng chảy.

Bước 46
Kế đến tải bộ brush Aurora Borealis. Dùng nó để tô vài vùng phát sáng trên background. Xem vị trí ở những tấm hình bên dưới.



Bước 47
Như ở bước 45, tô màu tất cả đám mây trong ảnh.

Bước 48
Đừng quên những đám mây nhỏ phủ lên phần đầu mỗi dòng chảy.

Bước 49
Chèn một vài vùng phát sáng nhỏ hơn và mạnh hơn nằm phía dưới đám mây. Chúng ta sẽ chèn vài vùng sáng vào đây ở những bước tiếp theo.

Bước 50
Đối với phần này bạn sẽ cần Arsenal’s Lightning Vector Pack. Dùng một trong số những cái này và đặt nó lên một trong những dòng chảy. Click đúp vào layer để chèn vài vùng phát sáng huyền ảo. Dùng hiệu ứng cho shot ảnh như bên dưới.


Bước 51
Bây giờ tạo một layer thứ hai và tạo clipping mask. Tô màu cyan nhẹ bên trong layer này.

Bước 52
Chèn tia chớp khác bắt đầu từ bên trong trước. Dùng màu magenta vào bên trong của tia chớp này.

Bước 53
Chèn tia chớp khác vào phía bên trái.

Bước 54
Bây giờ chèn một cái vào bên dưới.

Bước 55
Chúng ta sẽ tạo một vài hiệu chỉnh cho chữ. Tôi thấy độ tương phản quá cao, trái ngược với sự mềm mại của khung cảnh, vì vậy đầu tiên ta chèn layer hiệu chỉnh Selective Color và tạo clipping mask. Từ menu thả xuống, kiếm tab Cyan và thay đổi cho phù hợp.

Bước 56
Bây giờ từ thanh menu thả xuống, ta kiếm Blacks. Chỉnh sửa nó như hình dưới.

Bước 57
Vào lúc này độ tươi hơi cao nên chèn Hue & Saturation cũng được. Thay đổi Blues và kéo thanh Saturation xuống -56.

Bước 58
Khung cảnh bây giờ sẽ trông như thế này. Có vẻ thiếu độ tương phản, nhưng chúng ta sẽ sửa lại với một chút thay đổi nhiệt độ trong vài bước tiếp theo.

Bước 59
Click vào layer trên cùng và chèn Gradient Map. Click vào Gradient và từ menu Gradient Editor click vào cái đầu tiên của hàng dưới. Nhấn Ok cho cả hai menu, kéo thanh Opacity của layer xuống 15% và thay đổi Blending Mode thành Color Burn.

Bước 60
Chèn layer Adjustment khác: Levels và kéo điểm sáng ở giá trị 243.

Bước 61
Bây giờ là lúc để chèn một chi tiết cuối cùng. Tôi nhìn thấy có nhiều brush đường thẳng bao gồm những đường song song, lặp đi lặp lại. Tôi khá thích điều này, nhưng muốn tạo một phiên bản hơi khác bằng cách dùng gradient và độ dày đường line khác nhau. Blend Option của Illustrator có thể làm tất cả những điều này
Chúng ta sẽ copy tấm hình. Để làm điều này, nhấn Ctrl + Shift + C. Bắt đầu vào Illustrator và paste hình (Ctrl + V). Tạo layer mới và dùng Pen Tool vẽ đường line đầu tiên. Chỉnh độ dày stroke 0.5 và tô màu đen.

Bước 62
Copy nó (Ctrl + C) và paste nó vào đúng chỗ (Ctrl + F). Transform nó bằng cách kéo endpoint ở giữa phía trên theo hướng lên. Thay đổi thành màu trắng.

Bước 63
Chọn cả hai ta nhấn Shift- click vào cả hai đường line. Vào Object > Blend > Blend Options. Thay đổi thiết lập như hình.

Bước 64
Bây giờ blend nó (Object > Blend > Make).

Bước 65
Tạo một cái khác theo cách tương tự nhưng thay đổi steps thành 15

Bước 66
Lặp lại tiến trình để tạo tất cả các chi tiết. Chúng dường như hơi quá nhiều, chúng ta sẽ sửa lại trong Photoshop.

Bước 67
Copy cái đầu tiên chúng ta đã tạo và paste nó vào Photoshop dưới dạng Smart Object. Đặt nó vào góc bên trái phía dưới.

Bước 68
Chèn Gradient Map và tạo Clipping mask cho layer đường line. Thay đổi màu thành màu hồng (#e9bad6) và cyan (#d9f4f7).

Bước 69
Paste chi tiết đường line thứ hai như thể nó đến từ bên trong đám mây.

Bước 70
Lặp lại tiến trình và chèn chúng lên khung cảnh với những màu sắc khác nhau.

Bước 71
Tô màu cho chúng. Dùng những sắc thái khác nhau như hồng, tím, xanh dương, xanh da trời, v.v…. Đảm bảo mọi thứ đều có nét mềm mại.

Bước 72
Tôi cảm thấy text thủy tinh không thể đọc được, vì vậy tôi chèn độ phản chiếu màu trắng lên bề mặt của mỗi kí tự. Dùng Pen Tool (P) để đồ lên bề mặt mỗi kí tự và chọn màu trắng làm màu foreground.

Bước 73
Giảm Opacity và erase (E) những phần quá sáng.

Bước 74
Làm tương tự cho text phía dưới càng tốt.

Hoàn thành
Và chúng ta đã hoàn thành! Đây quả là một hành trình trải qua nhiều ứng dụng, tôi hi vọng nó sẽ đem lại nhiều bổ ích cho bạn. Cám ơn đã ghé thăm!