Thiết kế bìa tạp chí Metallic bằng Plugins Color-Logic – Phần 1
Trong hai phần hướng dẫn này, tôi sẽ chỉ bạn cách thiết kế bìa tạp chí bằng Photoshop CS5. Tut này có một chút đặc biệt – bởi nó là tut đầu tiên thể hiện đầy đủ các thiết kế với Hệ thống xử lí màu Metallic bằng Color-Logic – một bộ plugins được phát triển để tích hợp vào công việc của bạn giúp bạn có thể chèn hàng trăm màu metallic và những bản in đặc biệt vào tác phẩm của bạn. Trong tut hôm nay bạn sẽ không chỉ tạo bìa tạp chí nghệ thuật mà bạn còn dùng action của Photoshop để chuyển nó thành hình metallic, sau đó áp những swatch dạng metallic đặc biệt để đưa nó sang một chiều hướng khác. Phần 2 sẽ tập trung vào bộ Color-Logic Design Suite với Illustrator và InDesign để ráp vào tác phẩm in metallic. Chúng ta bắt đầu nào!

Chi tiết
- Chương trình: Adobe Photoshop CS5, Illustrator CS5
- Mức độ: Nâng cao
- Thời gian dự kiến hoàn thành: 4 giờ
Nguồn
File được đặt trong thư mục “source”. Bạn cần phải có những stock ảnh sau đây để hoàn thành bài tut.
Giải thích về Color-Logic
Trong quá khứ, việc tích hợp những loại mực metallic vào bốn màu in thì khá đắt, kết quả không đoán trước được và khá tốn kém – đặc biệt nếu hơn một màu metallic được đưa vào. Color-Logic đã đổi mới tất cả điều này bằng việc cho ra đời Hệ thống xử lí màu Metallic. Bây giờ chỉ năm loại mực có thế được dùng trên một bản in duy nhất liên tục sản xuất ra 250 màu metallic khác nhau chỉ tốn phần nhỏ chi phí.
Hệ thống xử lí màu Metallic hoạt động bằng cách in mực silver bên dưới mực CMYK- điều này sẽ giúp nhà thiết kế có thể thực hiện hàng trăm màu metallic và có khả năng tạo ra những hiệu ứng đặc biệt mà họ muốn. Hệ thống giúp những nhà thiết kế có thể sáng tạo thỏa sức và máy in có thể đáp ứng được những mong đợi của họ.

Bộ Color-Logic Design Suite bao gồm plugin Photoshop, graphic styles cho Illustrator và thư viện swatch cho Photoshop, Illustrator, InDesign và QuarkXpress. Color-Logic cung cấp bản demo của Design Suite cho tất cả các thành viên cao cấp. Bản demo chứa action Photoshop watermarked và một số thư viện màu có swatch dùng để làm tut này, toàn bộ 250 thư viện swatches và graphic styles cho Illustrator hiện đã có trong Color-Logic Design Suite với giá US$150 tại Color-Logic licensed printer.
Color-Logic sẽ xác nhận với nhà thiết kế đồ họa và in ấn, để các nhà quản lí thương hiệu và những người mua có thể được đảm bảo rằng họ đã thao tác quen. The Color-Logic website đã liệt kê những nhà in ấn và nhà thiết kế đồ họa đã hoàn thành thủ tục cấp giấy chứng nhận.

Trước khi bắt đầu
Trước khi bắt đầu tut này, bạn sẽ cần chạy demo bản cài đặt và làm theo hướng dẫn trên màn hình. Bạn đọc hướng dẫn cài đặt ở phần mở đầu của hướng dẫn sử dụng trước khi bắt đầu. Nếu bạn cần trợ giúp, hãy liên hệ tại Color-Logic Support. Trên web cũng có một đoạn movie ngắn giải thích cách làm việc của Hệ thống xử lí màu Metallic.
Bước 1
Tạo một trang mới theo thông số như hình dưới.

Nhấn Shift + Command / Ctrl + C để vào cửa sổ Canvas size và tăng kích thước của trang thêm 2 cm ( Rộng: 25 cm, dài: 31,7 cm). Điều này sẽ cho chúng ta thêm 1cm đường bleed quanh trang phòng khi chúng ta muốn thêm hình minh họa trong InDesign.

Bước 2
Mở hình model và dùng công cụ Quick Selection Tool (W) để tạo vùng chọn. Hãy nhớ kiểm tra ô Auto-Enhance đã được đánh dấu. Chọn brush lớn cho bacjground.

Nhấn Shift + Command / Ctrl + I để nghịch đảo vùng chọn và Copy> Paste như một layer mới. Đặt tên layer này là “model”, sau đó nhấn Command / Ctrl + T điều chỉnh mở rộng hình. Vào Filter> Sharpen> Smart Sharpen, điều chỉnh thông số như hình để model sắc nét hơn.
Tiếp theo nhấn Command / Ctrl + A để chọn tất cả, sau đó chọn Crop từ menu Image để xóa khu vực hình ảnh dư vượt quá khung hình của bạn.

Bước 3
Tiếp theo, chúng ta sẽ sửa các góc của môi , loại bỏ các nhược điểm trên da và làm mịn nó. Có rất nhiều hướng dẫn về chủ đề này, nhưng đây là giải pháp ưa thích của tôi: Thêm một layer trống phía trên “Model”. Thiết lập Clone Stamp Tool (S) sang Current & Below, sau đó sử dụng brush nhỏ, mềm qua góc môi như được chỉ ra trong hình. Tiếp theo, thiết lập Spot Healing Brush Tool (J) sang Sample All Layers, kích hoạt Content-Aware và loại bỏ các nhược điểm trên vùng da lớn hơn.

Nhấn Command / Ctrl + E để Merge Down layer và đặt tên là “Median”. Giữ Command / Ctrl vào thumbnail layer để hiện vùng chọn, sau đó chọn Filter> Noise> Median và nhập 7 px.

Lúc này da có vẻ không được tự nhiên, do đó giảm Opacity của layer xuống 70%. Thêm layer mask, dùng công cụ Brush Tool (B) với brush đen mềm để mang lại phần tóc, tai, lông mày, mũi, miệng và quần áo trở lại .

Bước 4
Tạo layer hiệu chỉnh Adjustment. Chọn Black & White trong tab điều chỉnh, bỏ tùy chọn Clipping Mask đối với các layer phía dưới. Bây giờ chọn Blue Filter từ menu drop-down.

Tạo layer hiệu chỉnh Curves với thiết lập Lighter (RGB) cho “median” để khuôn mặt model sáng hơn.

Bước 5
Nhấp vào màu Foreground để mở cửa sổ Color Picker. Click Color Libraries để xuất hiện thư viện màu Color-Logic. Bấm vào menu Book và chọn COLOR-Logic – Metallic Silver . Chọn CL092-S là mẫu màu của bạn và nhấn OK. Bây giờ nó sẽ xuất hiện trên màu Foreground .

Bước 6
Tạo layer mới từ vùng chọn “Model”. Thiết lập sang mode Color và đặt tên cho layer là “CLO92-S”. Dùng brush lớn và mềm tô trên những khu vực có vùng chọn, tránh môi , mắt và răng. Giảm Opacity của layer xuống 60%.

Chọn CLIO8-S từ thư viện Color-Logic. Thêm một layer trong trong mode Color và đặt tên là “CLIO8-S”. Bây giờ sử dụng brush nhỏ hơn để tô lên tròng đen. Bây giờ giảm Opacity của lớp này đến 80%.

Tô trên mí mắt với CLO39-S trên một layer trong trong mode Color, sau đó giảm Opacity của layer 60%.

Lặp lại các kỹ thuật tương tự cho đôi môi , sử dụng CL168-S, sau đó giảm Opacity của lớp đến 50%.

Thêm layer cuối cùng, thiết lập mode Soft Light và tô với”CL159-S” trực tiếp lên mí mắt. Layer này vẫn giữ 100% Opacity.

Bước 7
Dùng công cụ Pen tool (P) vẽ 1 shape trừu tượng xung quanh mặt như hình . Hãy nhớ rằng, bạn có thể chỉnh đường path bất cứ lúc nào bằng cách giữ Command / Ctrl để chuyển sang công cụ Direct Selection Tool (A).

Chọn Ellipse Tool và giữ phím Shift kéo thêm một số đường tròn. Nhấn Command / Ctrl + T thay đổi kích thước hoặc sử dụng công cụ Direct Selection Tool (A) để điều chỉnh đường tròn theo ý muốn.

Bây giờ sử dụng Pen để thêm một số lỗ hổng bên trong khuôn mặt .

Nhấn giữ Ctrl cilck vào thumbnail đường path để tải vùng chọn. Quay trở lại tab Layer, chọn tập tin “Fact” và nhấn vào biểu tượng Add layer mask dưới hình.

Bây giờ chúng ta cần phải tạm thời xóa một phần của mặt nạ để thêm cây. Nhấn D trên bàn phím để khôi phục lại các màu Foreground / Background mặc định đen và trắng . Tạo một vùng chọn hình chữ nhật, chọn thư mục “Face” mặt nạ và nhấn Option + Delete / Backspace để tô màu đen cho mặt nạ.

Bước 8
Mở “pkg_bot006.jpg” từ Botanical pack và Crop lại (C). Sử dụng Quick Selection Tool (W) chọn hình ảnh cây.

Nhấp vào Refine Edge trên thanh Options, sau đó từ menu View được hiện ra chọn On Layers. Tùy chọn này sẽ cho cái nhìn chính xác nhất cho hình ảnh đặc biệt này.

Tiếp theo, tick vào Decontaminate Colors và điều chỉnh các thanh trượt ở mức 50% – điều này thay thế các điểm ảnh background với một màu thích hợp hơn. Sử dụng brush 35 px vẽ trên các cạnh lá , nhưng tránh các cạnh thân cây và cành.

Bây giờ bạn có thể bỏ qua các layer ban đầu, kéo biểu tượng mask vào thùng rác và chấp nhận Apply trong cửa sổ .

Bước 9
Chèn cây vào layer mới, đặt cây bên dưới cổ của model và đặt tên là “Tree mono”. Tạo layer hiệu chỉnh Black & White và clipping mask nó, thiết lập Maximum Black.

Tạo layer điều chỉnh Hue / Saturation, clipping mask và thiết lập tùy chỉnh Custom như hình.

Bước 10
Thêm cây như một layer mới trên layer hiệu chỉnh. Bây giờ sử dụng kỹ thuật tương tự để tách “pkg_bot009.jpg” và “pkg_bot011.jpg” từ thư mục tải về cùng. Điều chỉnh kích thước/ vị trí và lặp lại như dưới đây.

Giữu Shift thu nhỏ cây (trừ “Tree Mono”) và Merge lại. Đặt tên kết quả chúng ta có được là “Color Trees” . Thiết lập thông số và clipping mask layer hiệu chỉnh Color Balance và Levels như hình.

Tạo New Group đặt tên là “Trees” và đưa tất cả layer tree vào thư mục này. Chọn mask của thư mục “Face” và sử dụng brush mềm hòa trộn cổ của model vào cây. Bạn cũng có thể tô trong layer dựa trên layer “Tree Mono”.

Bước 11
Tạo một ảnh trừu tượng bên phải phía trên, dùng kết hợp Pen (P) và Ellipse Tools (U) với cách tương tự như Bước 7. Chèn thư mục tên “SHAPES” bên dưới “TREE” và đặt layer rỗng vào trong đó.
Tạo vùng chọn, sau đó load CL095-S và CL048-S với màu Foreground/Background tương ứng. Bây giờ chọn Gradient Tool và kéo Linear Gradient từ trên cùng góc bên phải xuống. Đặt tên layer này là “CL095-S / CL048-S grad shape”.

Fill vùng chọn hình tròn với CL095-S trên layer mới và đặt tên là CL095-S.

Fill vùng chọn khác với “CL154-S” trên layer khác và đặt tên là “CL154-S circle”.

Bước 12
Trong bước này, tôi quyêt định chèn hiệu ứng phá vỡ vào một số vùng của đối tượng. Mở “explosion.jpg” từ thư mục “source”. Thiết lập Magic Wand Tool (W) với Tolerance là 1 và bỏ chọn Contiguous. Chọn những vùng màu đen và Copy vào khung hình.

Paste vào layer mới nằm trên cùng trong dãy và giảm Opacity để giúp xác định vị trí. Tạo một layer mang vùng chọn này, sau đó tắt chế độ hiển thị của nó. Chọn mask của “FACE”, dùng cọ cứng để phục hồi thêm vùng da. Định vị lại/xoay layer trên cùng và lặp lại thêm vài lần khi bạn đã hoàn thành việc xóa layer “explosion.jpg” tạm thời.
Chú ý: Nếu bạn thấy khó chịu với “đường kiến bò”, nhấn Ctrl + H để làm ẩn vùng chọn – nên nhớ bỏ chọn khi bạn đã hoàn thành.

Bây giờ đặt layer rỗng lên trên cùng trong thư mục “FACE” và đặt tên là “Cloned”. Làm ẩn chế độ hiển thị của tất cả các thư mục khác và load mask “FACE” thành vùng chọn. Bây giờ thiết lập Clone Stamp Tool (S) ở Current & Below và tô thêm những vùng được chỉ ra.

Bước 13
Mở “9.jpg” từ thư mục paint splashes. Thiết lập Magic Wand Tool (W) ở Tolerance 30 và check vào Contiguous. Click để chọn background, sau đó nhấn nút Refine edge. Chọn On White (W) từ menu được thả xuống, điều này sẽ phục hồi những pixels màu đen không mong muốn, sau đó copy những thông số còn lại như hình bên và nhấn Ok.

Áp vào mặt nạ, sau đó đặt nó vào trong thư mục mới tên “PAINT” phía trên “SHAPES”. Đặt tên layer này là “Paint 1”, sau đó xoay theo chiều kim đồng hồ và resize. Nhân đôi layer này hai lần, lật, xoay, định vị lại và đặt tên chúng cho phù hợp.

Bước 14
Command/Ctrl-click vào mask của thư mục “FACE” để load vùng chọn, chèn layer mới bên dưới thư mục “FACE” và đặt tên là “Shadow”. Fill vùng chọn với màu đen, bỏ chọn, sau đó áp Gaussian Blur ở 20 px. Bây giờ thay đổi Blend Mode thành Multiply và giảm Opacity 70%. Kế đó, chèn mask và làm ẩn những vùng bóng đổ xung quanh cổ người mẫu như trên hình.

Bước 15
Vào Illustrator và mở “elements.eps”. Nhân đôi những thanh đủ màu và dùng kết hợp Warp và Twirl Tool để distort nó.

Bây giờ nhấn Option + Shift + Command/Ctrl + W để vào hộp thoại Warp Options và tạo thông số để distort thêm shape. Khi bạn làm xong, Copy shape vào khung hình.

Bước 16
Chèn thư mục mới tên “WAVEY LINES” bên dưới “TREES”. Paste vùng chọn vào thư mục này dưới dạng Smart Object và Transform/định vị như bên dưới. Tiếp tục tạo thêm sự đa dạng bằng việc distort shape trong Illustrator và Paste vào những layer mới. Giảm kích thước và đặt đằng sau kẽ hở của khuôn mặt cô gái. Chọn những layer này và vào Layers > Rasterize > Layers, sau đó đặt tên cho phù hợp.

Quay lại Illustrator, ungroup một số đường line và chèn những đường này vào những layer mới và đặt chúng xung quanh tác phẩm, nhưng nhớ là chừa rộng khoảng trắng bên trái để chèn tựa đề sau.

Bước 17
Chèn thư mục mới trên cùng dãy và đặt tên là “UPPER SHAPES”. Nhân đôi “CL095-S circle” và “CL154-S circle” (từ Bước 11) và đặt chúng trong thư mục mới. Giảm kích thước và đặt nó lên trên cùng của màn hình như được chỉ ra bên dưới.

Bước 18
Tới lúc này tôi quyết định tăng Opacity cho một số layer có Mode Color trên khuôn mặt người mẫu: “CL092-S” và “CL039-S” ở 80%, “CL168-S” ở 70%.
Kế đến, làm ẩn chế độ hiển thị của tất cả thư mục ngoại trừ “FACE”, sau đó thao tác tương tự cho layer “Background” và “Shadow” . Đặt một layer rỗng lên trên cùng trong thư mục “FACE” và đặt tên là “Merged”. Kế đó, vào Image > Apply Image. Trong cửa sổ kế, thiết lập Blending ở Normal và click Ok để tạo một layer hỗn hợp. Bây giờ thiết lập Dodge Tool (O) ở Midtones/Exposure: 74% và dùng brush mềm nhỏ để tô trắng lòng trắng mắt và răng của người mẫu.

Bước 19
Bây giờ chúng ta sẽ tạo một kênh thêm, kênh này cuối cùng sẽ được dùng để tạo ra miếng in metallic thứ năm. Đầu tiên, chọn COLOR_LOGIC – Metallic Silver từ thanh cuộn của tab Actions.

Bước 20
Chọn Generate Metallic Channel trong Actions và nhấn biểu tượng Play. Khi đã chạy xong, bạn sẽ thấy rằng ảnh trở nên hơi tối.

Chuyển sang tab Channels và chuyển chế độ hiển thị kênh tổng hợp RGB để nhìn thấy hiệu ứng của kênh thêm.
Chú ý: Bản demo action script dạng metallic sẽ đặt watermark mờ nhạt trên kênh. Điều này sẽ bị loại bỏ ở phiên bản đầy đủ của phần mềm.
Trong một vài bước tiếp theo, chúng ta sẽ chỉnh kênh này bằng việc chèn/xóa những vùng metallic, nhưng đầu tiên chúng ta cần một bản chụp đúng lúc! Chọn History Brush Tool (Y), sau đó chọn New Snapshot từ thanh cuộn của History và đặt tên là “Restore channel”. Bây giờ click vào để kích hoạt nguồn của History Brush kế new snapshot. Việc sử dụng một snapshot cho History Brush sẽ trở nên rõ ràng hơn sau này.

Đảm bảo kênh tổng hợp được làm ẩn và “CL 4713 SILVER” được kích hoạt. Lấy brush mềm, lớn màu trắng và xóa những vầng tối xung quanh cổ người mẫu. Nhớ rằng, màu đen sẽ tạo ra 100% metallic, nên xóa cạnh tối này sẽ làm độ chuyển màu trở nên mượt hơn đối với mực in CMYK.

Bước 21
Bước kế tiếp là áp màu đen để tạo thêm những vùng metallic; với “CL 4713 SILVER” vẫn còn đang mở và kênh tổng hợp đã làm ẩn, chuyển sang tab Layers và tạo vùng chọn từ layer “CL095-S circle”, trở lại tab Channels.
Chú ý: Vô tình click vào một layer sẽ tự động kích hoạt mode RGB, vì vậy trước khi tiến hành, tắt chế độ hiển thị của kênh tổng hợp và đảm bảo rằng “CL 4713 SILVER” là kênh duy nhất hiện tại đang hiển thị.
Nhấn D để thiết lập màu Foreground/Background ở mặc định, sau đó nhấn Delete để fill vùng chọn với màu đen.

Kích hoạt kênh tổng hợp và chuyển sang tab Layers. Copy cụm kim tự tháp từ “elements.eps” và Paste trong một thư mục mới tên “TEMP” nằm trên cùng dãy. Bây giờ, resize và đặt lên hình tròn tương ứng.

Load vùng chọn cụm kim tự tháp, sau đó thiết lập màu Foreground ở 80% K. Chuyển sang kênh “CL 4713 SILVER” và fill, nhấn Option + Delete để fill màu Foreground. Số phần trăm black nằm dưới một metallic là những gì mà Color-Logic đề cập đến như Watermark-FX™. Khi vùng in được di chuyển dưới ánh sáng, vùng nhìn xuất hiện và biến mất- đây là một cách tuyệt vời để kết hợp những thông điệp hoặc những yếu tố tiềm ẩn trong thiết kế của bạn.

Bây giờ load vùng chọn layer hình tròn, sau đó nhấn Shift + Command/Ctrl để Inverse nó. Vào kênh “CL 4713 SILVER”, chọn Brush Tool (B) và dùng brush nhỏ màu trắng để xóa những tam giác chồng lên nhau.

Bước 22
Kế đến, Copy group trên cùng của những thanh ngang từ file “elements.eps” và paste trong thư mục “TEMP”. Giữ Shift và xoay 45 độ, sau đó resize và đặt lên vòng tròn thứ hai.

Tạo vùng chọn từ CL154-S và Inverse. Chọn layer đường line vừa mới paste, nhấn Delete và tắt chế độ hiển thị của nó. Bây giờ load vùng chọn layer này. Thiết lập màu Foreground/Background ở mặc định, chọn kênh “CL 4713 SILVER” và sau đó nhấn Option + Delete để fill vùng chọn với màu trắng. Chúng ta đã loại một cách hiệu quả những sọc metallic, vì vậy những vùng này in CMYK thuần; những vùng màu không phải metallic và màu trắng sẽ được xem như Dimensional-FX™.

Bước 23
Bây giờ chúng ta cần xóa cái cây thấp hơn từ kênh “CL 4713 SILVER”. Tạo một vùng chọn từ layer “Mono tree” và dùng brush mềm trung bình như hình dưới.

Kế đó, load vùng chọn từ mask của thư mục “FACE” và dùng kĩ thuật tương tự để xóa vùng dưới cằm người mẫu.

Bước 24
Bây giờ chúng ta cần chuyển đổi “Wavey lines” phần thấp hơn thành Dimensional-FX, hoặc CMYK thuần. Tạo vùng chọn từ những layer liên quan và tô với brush trắng. Chú ý không tô ra ngòai đường line đỏ.

Để chuyển những vùng này thành 100% mực metallic, chúng ta cần fill chúng với màu đen. Làm điều này với vùng chọn được load từ layer “CL095-S / CL048-S grad shape”. Đừng lo lắng về việc nó phủ lên khuôn mặt người mẫu, chúng ta sẽ sửa lại sau.

Bước 25
Bây giờ fill “Wavey lines” còn lại với màu trắng dùng kĩ thuật tương tự.

Ta cũng fill những vùng chọn từ layer “Paint” với màu trắng.

Cuối cùng tô những cái cây bên trên màu trắng ở vùng chọn được load từ layer “Color trees”

Bước 26
Để phục hồi lại khuôn mặt cô gái, load vùng chọn mask “FACE” một lần nữa và tô bên trong vùng chọn dùng History Brush.

Đảo ngược vùng chọn và tiếp tục tô vào trong những lỗ hổng trên khuôn mặt như trong hình.

Bước 27
Bây giờ chúng ta sẽ chèn thêm vài Dimensional-FX™; load vùng chọn CL154-S circle copy” và fill với màu trắng, Contract 20px và fill với màu đen. Lặp lại cho “CL095-S circle copy”.

Bước 28
Dùng Pen Tool (P) vẽ những đường path đóng xung quanh lòng trắng mắt và răng người mẫu như được chỉ ra trên hình. Bạn làm bước này dễ dàng hơn nếu bạn mở chế độ hiển thị tạm thời của kênh tổng hợp RGB.

Tạo vùng chọn, Feather 3px và fill màu trắng vào kênh “CL 4713 SILVER”.

Bước 29
Copy hàng đường line phía dưới từ file AI “elements.eps” và Paste vào layer mới trong thư mục “TEMP”. Xoay 45 độ, resize và đặt lên má phải người mẫu. Load vùng chọn, sau đó tắt chế độ hiển thị của nó. Thiết lập Foreground ở màu trắng, lấy Gradient Tool và Shift- kéo Linear Gradient dạng Foreground to Transparent vào trong khung hình để tạo sự kết hợp giữa Dimensional-FX™ và Watermark-FX™.

Cuối cùng, Copy > Paste những cụm tam giác và giọt nước từ “elements.eps” và dùng kĩ thuật tương tự fill với màu trắng đối lập với màu gradient.

Bước 30
Xong rồi, bạn đã minh họa xong bìa tạp chí chính. Bạn có thể save phiên bản này là “Metallic_illo.tif”, đảm bảo rằng bạn đã check nút Spot Color. Phần tut hướng dẫn còn lại ta sẽ chuẩn bị một số hình ảnh được dùng trong Phần 2.

Bước 31
Mở CD và nhấn Shift + Command/Ctrl + I để kiểm tra vùng Resolution được thiết lập ở 300 pixels/inch, đây là giá trị chuẩn cho in ấn. Thiết lập Ellipse Tool (U) to Paths và giữ Shift- kéo để chèn hình tròn. Đừng lo nếu bạn không có được kích thước và vị trí đúng, bạn có thể thay đổi nó bằng cách chọn Path Selection Tool (A) và nhấn Command/Ctrl + T để scale nó.

Command/Ctrl-click thumbnail path của bạn để tạo vùng chọn, sau đó snap bốn đường Guide vào nó.

Bây giờ snap Crop Tool (C) vào những đường Guide của bạn, sau đó kéo hai đường Guide một lần nữa snap vào khung crop . Khi hộp thoại nhắc nhở xuất hiện, nhấn nút Don’t Crop.
Now snap the Crop Tool (C) to your guides, then drag in two central guides which again snap will to the crop box. When the crop prompt appears, hit the Don’t Crop button.

Kế đó, thiết lập Path Option ở Subtract from path area và chèn vòng tròn bên trong vào. Giữ Shift-click cả hai đường path với Path Selection Tool (A), sau đó click vảo hai nút canh ở trung tâm trên thanh Options.

Bước 32
CD trông hơi nhạt nhẽo, vì vậy chúng ta hãy chèn thêm một số màu. Đầu tiên, chọn Gradient Tool (G), sau đó load library Special Effects từ menu cuộn.

Chọn preset Russell’s Rainbow và dùng tùy chọn Angle Gradient ở chính giữa nằm trên layer mới. Bây giờ thay đổi Blend Mode sang Overlay, sau đó chèn thêm những gradient khác, một lần nữa chỉnh Mode Overlay trên những layer riêng biệt để tạo hiệu ứng, sau đó chèn tất cả layer gradient vào một thư mục.

Bước 33
Chèn mask vào thư mục, sau đó dùng brush cọ mềm lớn để làm ẩn vòng tròn trung tâm CD. Kế đó, clipping mask layer hiệu chỉnh Levels xuống layer nền và chọn preset Midtones Brighter.

Sử dụng action Generate Metallic Channel, sau đó Flatten tất cả các layer. Kế đó, nhấn Shift + Command/Ctrl + S để Save As “CD.tif”, check vào hộp Spot Color.

Bước 34
Mở bird và kiểm tra độ phân giải thiết lập ở 300 pixels/inch. Chọn Magic Wand Tool (W), Tolerance 4 và check Contiguous, sau đó click vào bầu trời để tạo vùng chọn.

Bây giờ click nút Refine Edge. Trong cửa sổ kế thiết lập View ở On Black, sau đó áp những thông số sau đây và nhấn Ok.

Vào Image > Image Rotation > Flip Canvas Horizontal, sau đó áp mask vào, bây giờ clipping mask layer hiệu chỉnh Levels và Color Balance như hình.

Chạy action Generate Metallic Channel, sau đó tạo vùng chọn. Flatten file, sau đó với vùng chọn này, ta mở menu cuộn từ Path, chọn Make Work Path. Thiết lập Tolerance 1.0 px trong cửa số kế, đặt tên path là “Clipping”. Bây giờ Save As “Bird.tif”, nhớ check hộp Spot Color.

Tóm tắt phần 2
Trong phần 2 chúng ta sẽ kết hợp quy trình làm việc của Color-Logic vào InDesign và Illustrator, dùng những hình ảnh này để tạo ra bìa tạp chí metallic tuyệt đẹp. Vì thế, Phần 2 sẽ sớm được post lên trong thời gian sớm nhất.








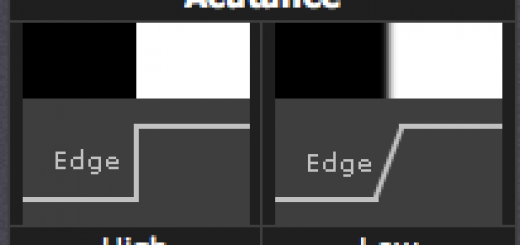








hay quá hic